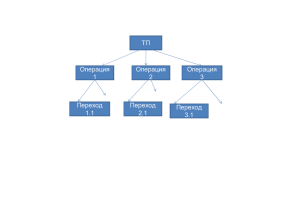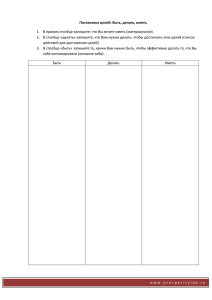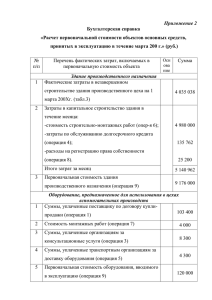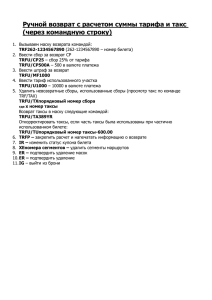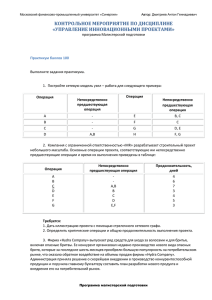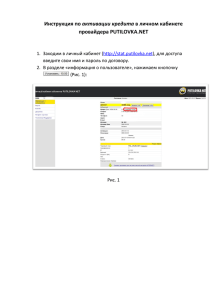Инструкцию по использованию личного кабинета
advertisement

1 Инструкция e-Сom Оглавление 1.Администрирование пользователей ………………………………………………………………………………………………..3 2.Режимы списания денежных средств ………………………………………………………………………………………………Error! Bookmark not defined. 3.Значения фильтров по операциям ……………………………………………………………………………………………………4 4.Изменение статусов операций ………………………………………………………………………………………………………….5 5.Просмотр истории изменений статусов ……………………………………………………………………………………….…11 6.Просмотр номера карты по операции ……………………………………………………………………………………………12 2 По умолчанию первая учетная запись (логин/пароль выдаваемый Банком) является учетной записью Администратора. Также на каждую организацию устанавливается ограничение в 3 учетных записи. Для увеличения их количества необходимо обратиться в Банк. Администрирование пользователей: 1. Вход в раздел администрирования. Открываем вкладку меню: Administration [1] – Profile [2] – Users Profile [3]. 2. Блоки информации: - Блок с информацией об уже заведенных учетных записях [1] - Блок для заведения/редактирования учетных записей [2] 3 3. Функционал кнопок в разделе администрирования: [1] - При нажатии на активное поле учетные данные отображаются в блоке заведения/редактирования учетных записей. [2] - Логин пользователя. Заводится только e-mail учетной записи. Если пользователь редактируется, тогда поле неактивно. [3] - Права доступа: а. Administrator – полные права доступа б. Operator – права доступа на изменение статусов платежей (подтверждение, отмена, возврат) [4] - Поле, дающее условное обозначение прав доступа. Неактивное поле. [5] - ФИО владельца учетной записи. [6] - Язык Личного Кабинета. [7] - Срок действия Пароля: а. True – пароль имеет срок действия. По истечении срока Администратор должен перегенерить пароль. Уведомление для смены пароля придет на учетную запись/e-mail. б. False – срок действия пароля не ограничен. [8] - Добавить/сохранить внесенные данные. [9] - Не сохранять внесенные данные. [10] - Создать нового пользователя. [11] - Редактировать ранее созданного пользователя. [12] - Удалить ранее созданного пользователя. [13] - История изменений по данной учетной записи. [14] – Просмотр сделанных изменений. 4. Создание пользователей: 4 - Нажимаем кнопку создания пользователей [10] - В поле Логин вводим e-mail пользователя, которого создаем [2] - Выбираем права доступа [3] - Вводим ФИО создаваемого пользователя [4] - Не меняем срок действия пароля. Это необходимо для того чтобы вновь создаваемый пользователь при первом заходе в Личный Кабинет мог сменить временный пароль на постоянный. После смены пароля Администратор может изменить данное поле. - Сохраняем созданного пользователя [8] Режимы списания денежных средств: По операциям, проведенным в интернет-магазине, возможно установить два режима списания денежных средств: 1. Автоматический. После проведения каждой операции не требуется ее подтверждать в Личном Кабинете. Списание платежа происходит автоматически. 2. Ручной Контроль. После проведения каждой операции для списания денежных средств с клиента и перечисления их на р/с Организации необходимо провести ее ручное подтверждение. Для этого необходимо найти операцию по фильтру, зайти в нее и нажатием кнопки Capture подтвердить списание денежных средств. Однако в таком режиме отменить (Reversal) авторизацию (блокировку денежных средств) будет уже невозможно, т.е. разблокировать денежные средства клиента по нажатию кнопки. В таком случае все возвраты должны проводиться по кнопке Refund, и стоит заметить, что возврат на карту клиента может происходить в течение месяца (30 дней). Значения фильтров по операциям: Для удобства поиска необходимых операций созданы фильтры, которые позволяют сортировать их по типовым статусам. Фильтры находятся в разделе операций. 1. Раздел фильтров. Открываем вкладку: Operations [1] – Transactions [2] 2. Функционал кнопок в разделе фильтров: [1] – Параметры поиска. Значения могут быть следующими: а. All – просмотр всех операций б. By Card Type – просмотр операций по типу карты в. By Transaction Status – просмотр операций по статусу г. By Merchant order ID – просмотр операций по ID заказа 5 д. By Acquirer order ID – просмотр операций по уникальному ID в базе операций [2] – Дата проведения операции авторизации [3] – Значения вышеуказанных фильтров. Значения в части By Transaction Status могут быть следующими: а. Authorized – Проведена только авторизация. Средства не списаны с клиента б. Declined – Операция отклонена в. Captured – Произведено завершение операции. Средства Списаны г. Reversed – Авторизация отменена д. Refunded – По операции произведен возврат е. Not Capture Within Cutoff – Все операции, по которым не произведено завершение операции ж. Not Capture Exceeded Cutoff – Все операции, по которым истек максимально возможный срок завершения операции Изменение статусов операций: Все операции, проведенные в интернет-магазине, и по которым установлен «ручной контроль», необходимо корректно завершить. Завершением операции является либо подтверждение списания денежных средств (Capture), либо отмена (Reversal) ранее полученной авторизации. 1. Подтверждение (Capture). Подтверждается каждая операция, которая полностью завершена (критерий завершения операции интернет-магазин определяет самостоятельно; например: клиент получил товар и не имеет претензий; заказ клиента собран и передан на доставку). а. Открываем операции с помощью фильтра: б. Заходим в необходимую операцию, нажав на активное поле в столбце «Trxn. No.»: 6 в. Нажимаем кнопку «Capture»: г. Подтверждаем проведение операции нажатием кнопки «OK»: д. Проверяем что операция успешно завершена, в верхней части экрана должно появиться сообщение «Capture Successful». 2. Отмена Авторизации (Reversal). Данная операция используется в том случае, когда необходимо отменить авторизацию, т.е. интернет-магазин фиксирует факт неуспешного завершения заказа клиента. Операция предназначена для того, чтобы разблокировать средства на карте клиента. а. Открываем операции с помощью фильтра: 7 б. Заходим в необходимую операцию, нажав на активное поле в столбце «Trxn. No.»: в. Нажимаем кнопку «Reversal»: г. Подтверждаем проведение операции нажатием кнопки «OK»: 8 д. Проверяем что операция успешно завершена, в верхней части экрана должно появиться сообщение «Reversal Successful». 3. Возврат (Refund). Данная операция используется в том случае, когда необходимо произвести возврат денежных средств на карту клиента (после ее подтверждения в личном кабинете). а. Открываем операции с помощью фильтра: б. Заходим в необходимую операцию, нажав на активное поле в столбце «Trxn. No.»: в. Нажимаем кнопку «Refund»: г. Подтверждаем проведение операции нажатием кнопки «OK»: 9 д. Проверяем что операция успешно завершена, в верхней части экрана должно появиться сообщение «Refund Successful». 4. Частичный Возврат (Refund). Данная операция используется в том случае, когда необходимо произвести частичный возврат денежных средств на карту клиента (после ее подтверждения в личном кабинете). а. Открываем операции с помощью фильтра: б. Заходим в необходимую операцию, нажав на активное поле в столбце «Trxn. No.»: в. Вводим в поле «Refund Amount (руб)» [2] сумму, которую необходимо вернуть клиенту. г. Нажимаем кнопку «Refund»: 10 д. Подтверждаем проведение операции нажатием кнопки «OK»: е. Проверяем что операция успешно завершена, в верхней части экрана должно появиться сообщение «Refund Successful». Просмотр истории изменений статусов: По всем операции, проведенным в интернет-магазине, за любой период времени можно посмотреть историю изменений статусов платежа (Capture, Reversal, Refund). а. Открываем операции с помощью фильтра: 11 б. Заходим в необходимую операцию, нажав на активное поле в столбце «Trxn. No.»: в. Нажимаем кнопку «History»: Данную историю изменения статусов можно разделить на 3 (три) части – по времени проведения операций. Первая часть включает в себя Авторизацию (блокировку средств по карте) на сумму 299,00 рублей. Вторая – завершение операции (Capture, списание денежных средств с карты клиента) на сумму 299,00 рублей. Третья – проведение операции возврата на сумму 99,00 рублей. Все операции завершились успешно, о чем свидетельствует информация в столбце «Status» «Successful». Из этой истории можно сделать вывод, что был проведен частичный возврат. Также из данной истории видно кто проводил данные операции – учетная запись отображается в столбце Operator ID. Просмотр номера карты по операции: По всем операции, проведенным в интернет-магазине, можно посмотреть номер карты клиента, по которой прошла операция, таким образом привязав к ней в своих учетных системах продажу определенной услуги. По требованию Платежных Систем (Visa, MasterCard) номер карты отображается в маскированном виде. 12 а. Открываем операции с помощью фильтра: б. Генерируем отчет, нажав на кнопку «Preview»: в. В отчете номер карты выделен. 13