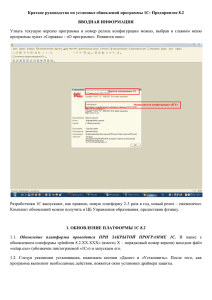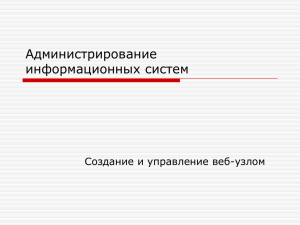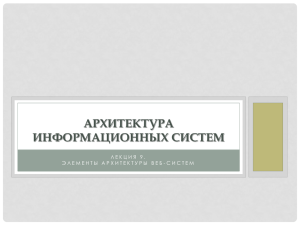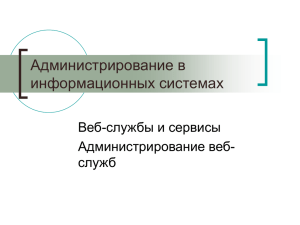Установка Личного кабинета «с чистого листа
advertisement
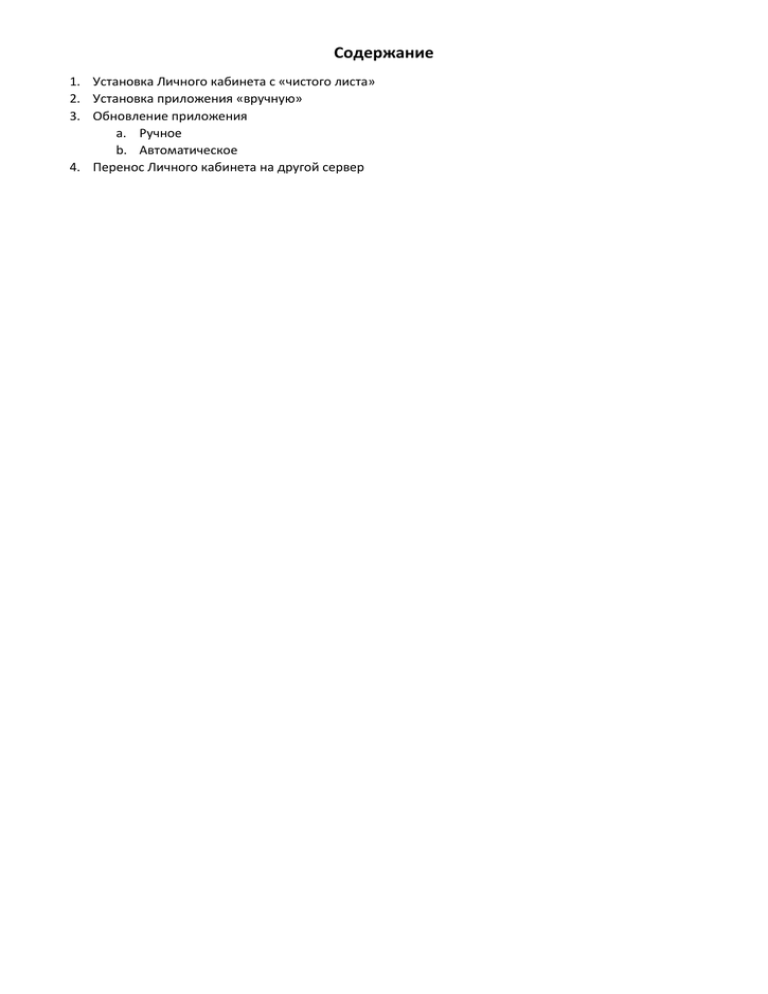
Содержание 1. Установка Личного кабинета с «чистого листа» 2. Установка приложения «вручную» 3. Обновление приложения a. Ручное b. Автоматическое 4. Перенос Личного кабинета на другой сервер Сокращения ЛК – личный кабинет Требование к серверу IIS старше 6 версии ОС: Windows 2008 и старше Доступ к адресу support.chuvashia.com (на нем располагаются файлы для обновления) Пул запускать под ASP.NET 4 (Интегрированный режим) Установка Личного кабинета «с чистого листа» !!! Все действия выполняются с правами администратора Для начала требуется найти или скачать приложение «Web Platform Installer» Устанавливаем его. Вид приложения (у меня сейчас все установлено, а у Вас будут, поля статус иными) !!! Внимание. Внешний вид приложения изменился. Теперь для каждого пункта добавлена еще одна кнопка «Скачать (полную версию)». Данная кнопка позволяет загрузиться все приложение со всеми обновлениями сразу (потребуется для установки нескольких приложений на одном сервере). Для начала скачиваем «Личный кабинет» требуемой версии. Внизу будет виден индикатор загрузки Придется подождать, так как приложение будет скачивать установочные данные с сервера. После завершения загрузки откроется проводник Windows Примечание. Структура установщика такова: WebUpdater.UniversalInstaller.exe – файл для запуска установки App_Data – дополнительная информация для установки Libs – вспомогательные библиотеки Source – данные для установки приложения Запускаем WebUpdater.UniversalInstaller.exe Далее Выбираем «Я согласен» Выбираем «Установить» Здесь выбираем любой пункт, либо пункт с Вашим регионом. Указываем куда требуется установить приложение !!!Внимание. Имя папки будет использоваться для назначения имени приложения в IIS Здесь указываем параметры подключения к БД, где расположено ГИС ЖКХ. Если будет указана произвольная БД, то приложение не будет запущено. Нажимаем «Начать». После данного нажатия будет казаться, что приложение зависло, но требуется дождаться завершения установки. Установщик будет скачивать некоторые данные с сервера support.chuvashia.com. По завершению установки будет выдано соответствующее сообщение. Далее нажимаем «Отмена» !!! примечание. Если будет выдано сообщение о том, что не удалось установить приложение, то обратитесь к разработчику или читайте дальше. Приложение будет установлено на сервере. Далее настраиваем приложение IIS как Вам потребуется. Установка приложения «вручную». В случаи если по каким-либо причинам не удалось установить приложение с помощью установщика настройте его вручную. В каталоге с установщиком найдите папку source !!! Внимание. Для работы ЛК требуется дополнительно установить «Microsoft Report Viewer 2010 Redistributable Package» В ней будет папка «application», в которой и будут находиться установочные файлы. Копируем их в директорию куда требуется установить web-приложение. Далее для папки «App_Data» и файла «about.txt» настраиваем права для пользователей роли «IIS_IUSRS» Добавляем роль и устанавливаем «полный доступ» Далее, заходим в файл «about.txt» и устанавливаем версию 1.2.7.5 Настраиваем IIS: Создаем приложение Пул И т.д. Далее опять запускам файл установщика WebUpdater.UniversalInstaller.exe, который был до этого скачен с помощью приложения «Загрузчик Web Support» (если каталог закрыт, запустите заново загрузки «Личного кабинета»). Доходим до вкладки «Способ установки» Выбираем пункт «Обновить», далее приложение попросит вас указать где находиться каталог с сайтом. Указываем его. Далее приложение сохранит данные и перебросит вас на начальный экран. После чего Вы спокойно сможете обновить сайт до рабочей версии. !!! Примечание. Данный способ будет действовать только в том случаи, если на сервер еще ни разу не устанавливалось приложение. В противные случаи обратитесь к разработчику. Обновление приложения Обновить приложение можно двумя способами: Ручной Автоматический Ручной режим обновления. С помощью приложения «Web Platform Installer» скачиваем установщик (выбираем пункт скачать). Далее запускаем WebUpdater.universalInsatller.exe В процессе обновления, если у Вас до этого установлено несколько «ЛК» на сервере, установщик предложит выбрать, то которое будет обновляться. !!! Примечание. Данное окно будет выведено даже если Вы просто захотите установить новый экземпляр приложения. Для этого просто нажмите кнопку «Отмена». Далее следуем инструкциям. Обновление приложения» автоматически» Автоматическое обновление потребует установки дополнительного ПО. Для начала требуется проверить имеет ли сервер доступ к сайту support.chuvashia.com. Затем с помощью приложения «Web Platform Installer» установить приложение «WinServ Updater». !!! Примечание. Данное приложение является windows-службой, которая будет следить за приложением и держать его в актуальном состоянии. После установки требуется найти каталог куда было установлено приложение. В нем находим settings.exe. Запускаем его. !!! Примечание. Данное приложение позволяет занести «Личный кабинет» в «планировщик», для последующего обновления. Нажимаем кнопку добавить В выпавшем окне выбираем приложение «Личный кабинет». Периодичность обновления и время. Нажимаем «сохранить». И для подстраховки просто убеждаемся в том, что служба запущена. Перенос ЛК на другой сервер. Первое что требуется это скопировать папку с «ЛК» на другой сервер. Затем настроить IIS. Далее произвести установку по способу «Установка приложения вручную». Затем настроить автоматическое обновление. Если, что не понятно обращаться к разработчику a-krasnov@it-serv.ru. Дополнения 06.04.2016 Если личный кабинет до этого был установлен и по каким-то причинам требуется его переустановить (заново установить), можно пропустить шаг «приветствия». Для этого после установки (переустановки) заходим в папку App_data/WebUpdater/[имя региона]/app.xml. Находим параметр welcome и присваиваем значение false 28.09.2015 После установки ЛК требуется установить Reporter. Нужен для правильного построения отчетов (квитанций)