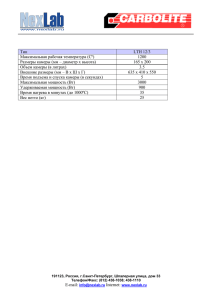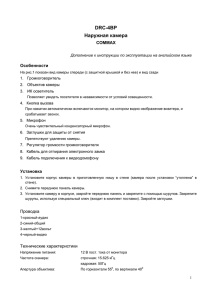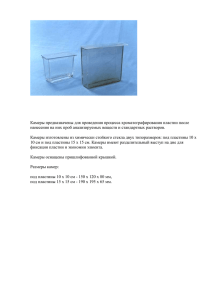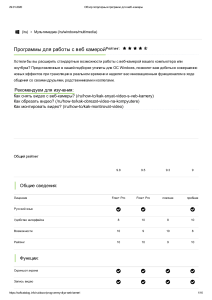Программы для просмотра с web
advertisement
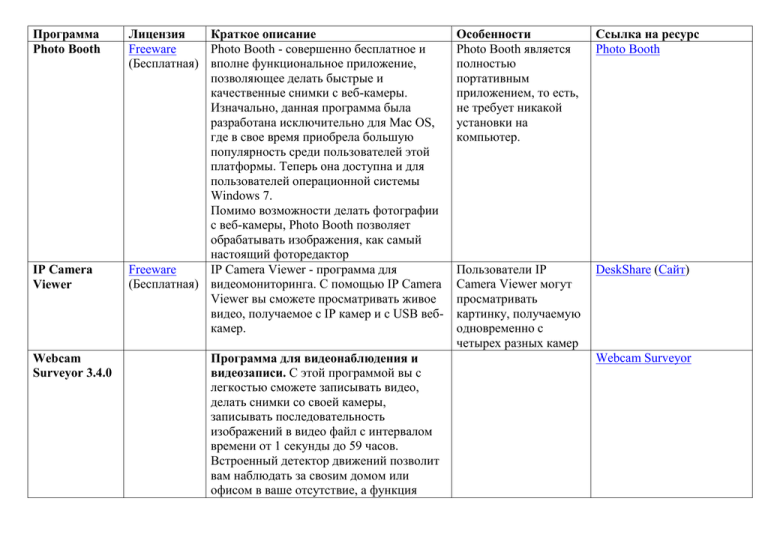
Программа Photo Booth IP Camera Viewer Webcam Surveyor 3.4.0 Лицензия Краткое описание Freeware Photo Booth - совершенно бесплатное и (Бесплатная) вполне функциональное приложение, позволяющее делать быстрые и качественные снимки с веб-камеры. Изначально, данная программа была разработана исключительно для Mac OS, где в свое время приобрела большую популярность среди пользователей этой платформы. Теперь она доступна и для пользователей операционной системы Windows 7. Помимо возможности делать фотографии с веб-камеры, Photo Booth позволяет обрабатывать изображения, как самый настоящий фоторедактор Freeware IP Camera Viewer - программа для (Бесплатная) видеомониторинга. С помощью IP Camera Viewer вы сможете просматривать живое видео, получаемое с IP камер и с USB вебкамер. Программа для видеонаблюдения и видеозаписи. С этой программой вы с легкостью сможете записывать видео, делать снимки со своей камеры, записывать последовательность изображений в видео файл с интервалом времени от 1 секунды до 59 часов. Встроенный детектор движений позволит вам наблюдать за своsим домом или офисом в ваше отсутствие, а функция Особенности Photo Booth является полностью портативным приложением, то есть, не требует никакой установки на компьютер. Ссылка на ресурс Photo Booth Пользователи IP Camera Viewer могут просматривать картинку, получаемую одновременно с четырех разных камер DeskShare (Сайт) Webcam Surveyor Motion Capture (Захват движений) сэкономит ваше время и дисковое пространство, записывая только кадры с движением. Webcam Surveyor также поддерживает современные алгоритмы сжатия видео, такие как DivX, Mpeg4, Mjpeg и др. Skype Media Player Classic Используем PotPlayer Freeware (Бесплатная) бесплатно Он включён в стандартный пакет кодеков K-Lite Преимущества свежей версии Media Player Classic На текущий момент Media Player Classic на русском является самой популярной программой под Windows в своей категории, что обусловлено целым рядом положительных особенностей: отсутствие необходимости осуществлять инсталляцию; возможность проигрывания любых форматов при наличии плагина DirectShow; корректное обращение со всеми функциями MKV и OGM и другие Daum PotPlayer – это популярный видеопроигрыватель, созданный на базе KMPlayer, Устанавливать необходимо ту версию, которая соответствует разрядности Вашей системы Перейдите на вкладку Настройки видео Чтобы посмотреть изображение с вебкамеры через данный видеоплеер, зайдите в меню Файл, а затем выберите пункт Открыть устройство... (File - Open device...). Возможно, перед этим потребуется выбрать источник видеозахвата и микрофон, для этого зайдите в меню Вид, затем Настройки..., затем Захват (View – Options... – Capture). http://www.skype.com/ru/ . Чтобы посмотреть поток видео с Вашей вебкамеры, запустите PotPlayer, затем нажмите стандартную комбинацию клавиш скачать с рутрекера (русскоязычный) скачать его можно здесь Скачать Media Player Classic [32-бит] Скачать Media Player Classic [64-бит] неофициальный сайт PotPlayer Программа умеет делать снимок текущего кадра. онлайнсервисы типа WebcamToy и др. простая утилита CameraA Ctrl + J. Если комбинация не сработает, кликните правой кнопкой мыши по области видео, в открывшемся меню выберите пункт Открыть, затем Вебкамера.... Выбор устройств захвата, то есть камеры и микрофона, осуществляется через Настройки Устройства - Вебкамера. В интернете есть куча онлайн-сервисов, которые позволяют делать фото с вебкамеры, а также обрабатывать их. WebcamToy. Инструкция 1 Подсоедините веб-камеру к компьютеру и установите ее драйвер. Кстати, если в комплекте с камерой есть диск, на нем, как правило, находится и программа, с помощью которой вы сможете записывать видео. Если это так, установите ее. 2 Запустите программу для работы с вебкамерой. Перед тем, как начать запись, необходимо установить параметры видеосъемки. Для этого зайдите в меню «Настройки» (в английском варианте Программа для записи видео с веб камеры Подробнее: http://www.kakprosto.ru/kak18265-kak-zapisyvat-s-vebkamery#ixzz45mUmL8mt «Settings») и выберите пункт «Настройка видео». Установите разрешение будущего ролика и требуемую частоту кадров. Стандартное разрешение составляет 640х480, а частота кадров 30 в секунду. Однако, многие камеры позволяют снимать клипы с более высоким качеством, вплоть до Full HD. Для таких камер можно установить более высокие параметры. 3 Во вкладке «Запись» выберите пункт «Начать запись». Во многих программах кнопка записи вынесена в главное окно, в этом случае искать ее меню не нужно. В открывшемся окне выберите, в какой файл будет осуществляться запись. С этого момента и до нажатия кнопки остановки записи будет идти видеозапись. 4 Просмотреть записанный материал вы можете как прямо через программу для работы с камерой, так и через какой-либо видеопроигрыватель, например, KMP Player. Видеосервис Youtube Инструкция 1 При выполнении всех действий, описанных ниже, можно поместить видеозапись на сайте YouTube. Откройте ваш интернет-браузер и зайдите на страничку видеосервиса Youtube 2 Пройдите регистрацию на сайте. На ваш e-mail будет отправлен код подтверждения (ссылка подтверждения). 3 Активируйте этот код. Войдите на сайт YouTube как зарегистрированный пользователь. Убедитесь, что ваша вебкамера полностью подключена к компьютеру. 4 На главной странице можно найти ссылку для перехода на страничку записи с камеры (youtube.com/my_webcam). 5 Заполните все поля (информация о загружаемом видео) в левой части окна. Эту процедуру необходимо закончить перед началом процесса записи. 6 Если на экране появилось сообщение "youtube.com запрашивает доступ к вашей камере и микрофону", нажмите кнопку "Разрешить". 7 Если вы по каким-либо причинам не видите вашего изображения в окне записи, то попробуйте выбрать другой источник видео из списка. 8 После того как вы увидите изображение с камеры, можете нажимать кнопку "Запись". Начнется запись. 9 После того как запись видеоролика подошла к концу, нажмите кнопку "Готово", если вы полностью удовлетворены итоговым результатом. Иначе нажмите кнопку "Повторить запись", чтобы попробовать еще раз записать это видео. 10 После нажатия на кнопку "Готово", включить встроенную вебкамеру на компьютере (ноутбуке) ваше видео загрузится на сайт YouTube. Затем начнется его обработка. Инструкция 1 Включите вебкамеру с помощью установленной на ваш ноутбук специальной программы. Ярлык для ее запуска скорее всего находится на рабочем столе вашего компьютера и в меню «Пуск» в разделе «Все программы». Если вы самостоятельно не можете ее найти или не знаете, как пользоваться этой программой, поищите необходимую информацию в справочной системе своего ПК или на сайте компании-производителя. 2 Используйте для включения камеры стандартные средства операционной системы. В ОС Windows для этого в меню «Пуск» перейдите в Панель управления и выберите там раздел «Сканеры и камеры». В открывшемся списке устройств сделайте двойной щелчок по ярлыку, обозначающему встроенную камеру – системой она может быть опознана как устройство USB. Чтобы сделать фотоснимок или начать видеозапись, нажмите на кнопку «Снять», расположенную под видоискателем камеры в появившемся окне. 3 Используйте для активации вебкамеры стандартные программы Windows для работы с изображениями. Функция «Получить с камеры или со сканера» Подробнее: http://www.kakprosto.ru/kak116020-kak-vklyuchitvstroennuyu-vebkameru-nanoutbuke#ixzz45mWiqRTy доступна, например, в меню папки «Мои рисунки» и в меню программы Paint (кнопка «Пуск» - «Все программы» «Стандартные»). Для получения изображения в появившемся окне нажмите на кнопку «Снять». 4 Используйте для работы с вебкамерой программы сторонних разработчиков – в сети их имеется множество, причем как платных, так и бесплатных с различным и разнообразным функционалом. Например, существуют программы, позволяющие запрограммировать вебкамеру на фотографирование через определенные промежутки времени или съемку и передачу изображения при появлении в объективе камеры какого-либо движения. Подробные инструкции по работе с такими программами ищите в их файлах справки и на сайтах разработчиков. 5 Обратите внимание, что в ряде случаев встроенная камера сработает автоматически. Например, если вы совершите звонок в популярной программе Skype. Кнопки для получения изображения с камеры имеются в популярных соцсетях и на сайтах знакомств. Например, чтобы обновить фото своего профиля в сети Facebook, достаточно просто нажать на ссылку «Фотография», расположенную в вашей хронике рядом со «Статусом» - откроется Программное обеспечение, которое предназначено для работы с веб-камерами. меню, в котором вам нужно будет просто выбрать пункт «Снять вебкамерой». Тут вы можете скачать программы, которые позволяют общаться в видео режиме сразу в нескольких приложениях. Кроме того, если у вас нет веб-камеры, но есть обычная цифровая камера или камера на телефоне, то вы можете подключить их как веб-камеру с помощью специальных программ. Отдельно нужно сказать о возможности использовать камеру как средство для слежения за помещением. С определенной периодичностью программа будет делать снимки, или записывать видео того, что происходит в помещении. Утилиты из данного раздела также позволят вам транслировать видео с камеры в интернет. Например, DroidCam 6.0 Приложение, позволяющее использовать смартфон на базе операционной системы Android в качестве веб-камеры для ПК. iSpy 6.5.3.0 (EN) Приложение для организации постоянного видеонаблюдения за помещением при помощи микрофона и веб-камеры. Simple Webcam Capture 1.3 Simple Webcam Capture – это простое приложение, которое позволяет сохранять статичные изображения из потокового видео любой веб-камеры. Размещены Ссылка инструкции для работы с программами и ссылки для скачивания программ