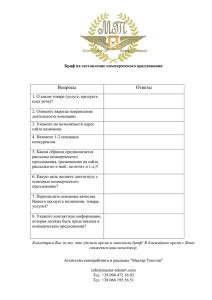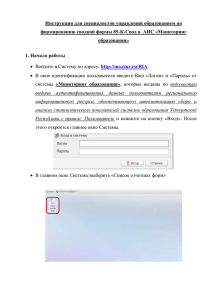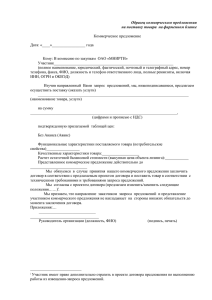Задани_е на практику_для экономистов_ зочного отделения
advertisement
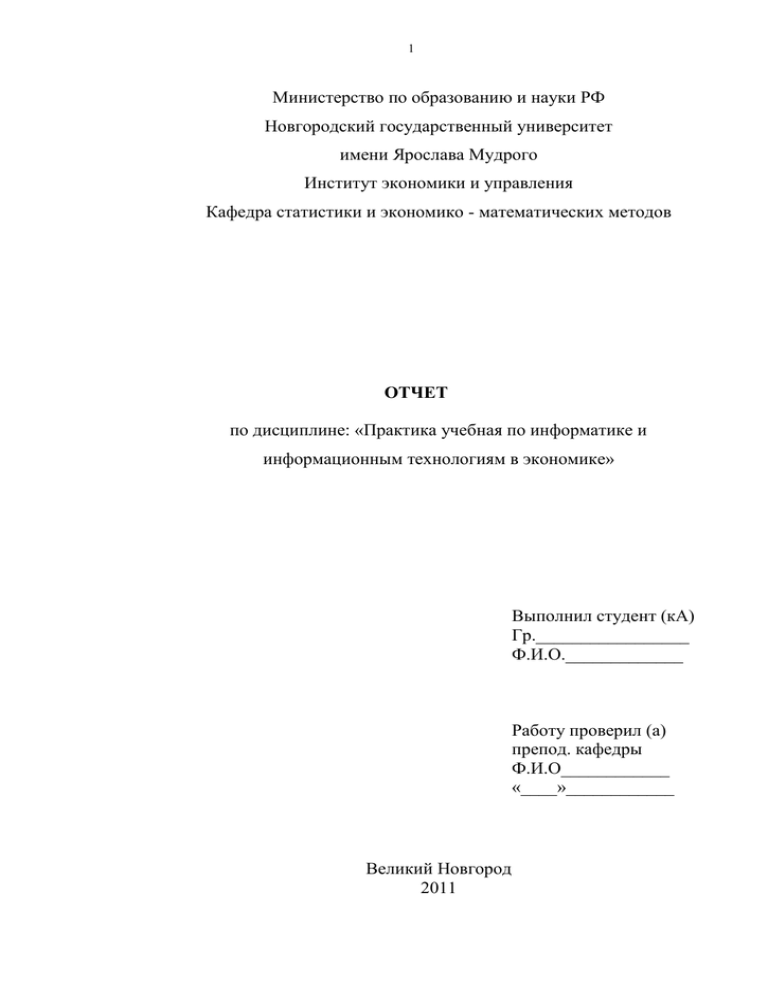
1 Министерство по образованию и науки РФ Новгородский государственный университет имени Ярослава Мудрого Институт экономики и управления Кафедра статистики и экономико - математических методов ОТЧЕТ по дисциплине: «Практика учебная по информатике и информационным технологиям в экономике» Выполнил студент (кА) Гр._________________ Ф.И.О._____________ Работу проверил (а) препод. кафедры Ф.И.О____________ «____»____________ Великий Новгород 2011 2 Работа брошюруется в папку-скоросшивател, нумеруется и содержит: 1. Титульный лист. 2. № варианта исходного задания (по номеру зачетной книжки). Если номер зачетной книжки превышает число предлагаемых вариантов, то отсчет начинается опять с первого номера (например, номер зачетной книжки 14, значит номер варианта: 14-10=4). 3. Выполненное задание, которое должно содержать: - текст задания; - исходные таблицы; - таблицы с полученным решением; - таблицы с полученным решением в формульном виде; - отсортированные таблицы; - построенные диаграммы. 4. Выполненные задания должны быть представлены в распечатанном и электронном виде. 5. Презентация должна быть представлена в электронном виде и краткий ход работы в распечатанном виде. 6. Выполненную работу можно отправить на проверку по электронной почте на имя преподавателя, который можно узнать на сайте НовГУ, набрав Ф.И.О. преподавателя. На именной странице преподавателя также можно скачать задание на практику. 7. Выполненную работу зарегистрировать на кафедре за 10 дней до начала сессии – для проверки. 3 РАБОТА №1 РЕШЕНИЕ ЗАДАЧ БИЗНЕС-АНАЛИЗА СРЕДСТВАМИ EXCEL Задание № 1 1. Сопоставить доходность акций по уровню дивидендов за текущий год по отдельным эмитентам. Исходные данные задачи следующие: номинал акции (NA); цена продажи (CP); дивиденды, объявленные в расчете на год (Div). В результате решения задачи должен быть сформирован следующий документ: Эмитент Доходность акций по уровню дивидендов Цена Дивиденды, Номинал акции продажи (в объявленные (в руб.) руб.) в расчете на год NA КБ Возрождение Инкомбанк Торибанк Промстройбанк КБ С.-Петербург Уникомбанк Нефтехимбанк СКБ банк в % Div CP 10000 17780 400% 10000 5000 1000 22900 5600 2015 400% 320% 653% 1000 2482 736% 1000 50000 1000 1000 27050 1200 325% 360% 153% в руб. DivR Доходность по дивидендам к номиналу DN фактичес кая DF Формулы для расчета выходных показателей имеют следующий вид: DivR(i) = NA(i) * Div(i); DN(i) = Div(i); DF(i) = DivR(i) / CP(i), где i = [1, N], N – число рассматриваемых эмитентов. 2. В выходном документе отсортировать записи в порядке возрастания фактической доходности по дивидендам. 3. Выполнить фильтрацию таблицы, выбрав из нее только тех эмитентов, фактическая доходность которых больше средней по таблице. Результаты фильтрации поместить в новый документ, включив в него следующие графы: Эмитент; Номинал акций; Цена продажи; 4 Доходность по дивидендам фактическая. 4. Построить на отдельном листе EXCEL круговую диаграмму, отражающую фактическую доходность по дивидендам каждого эмитента в виде соответствующего сектора. На графике показать значения доходности, вывести легенду и название графика Анализ фактической доходности акций по уровню дивидендов. 5. Построить на новом рабочем листе смешанную диаграмму, в которой представить в виде гистограмм значения номиналов и цены продажи акций каждого эмитента, а их фактическую доходность показать в виде линейного графика на той же диаграмме. Вывести легенду и название графика Анализ доходности акций различных эмитентов. 6. На основании исходного документа Доходность акций по уровню дивидендов рассчитать следующие значения: средняя цена продажи акций по всем эмитентам; максимальная цена продажи акций, наименование соответствующего эмитента; минимальная цена продажи акций, наименование соответствующего эмитента; максимальная фактическая доходность акций по уровню дивидендов, наименование соответствующего эмитента; минимальная фактическая доходность акций по уровню дивидендов, наименование соответствующего эмитента. Результаты расчетов оформить в виде соответствующего документа: Расчетная величина Средняя цена продажи акций Максимальная цена продажи акций Минимальная цена продажи акций Максимальная фактическая доходность акций Минимальная фактическая доходность акций Значение Задание № 2 1. Вычислить уровень оседаемости средств, поступивших на счета по вкладам коммерческого банка. Для решения задачи использовать следующие исходные данные: остатки вкладов на конец года (SK); остатки вкладов на начало года (SN); поступления на счета по вкладам (P). В результате решения задачи должен быть сформирован следующий документ: Анализ поступления средств на счета по вкладам коммерческого банка. Наименование банка Банк 1 Остаток на конец года (млн. руб.) SK 2200 Остаток на Поступление на начало года счета по вкладам (млн. руб.) (млн. руб.) SN P 2055 1500 Уровень оседаемости средств (%) US 5 Банк 2 Банк 3 Банк 4 37400 6500 19500 36500 6200 17700 11000 2000 5400 Формулы для расчета выходных показателей имеют следующий вид: US(i) = (SK(i) – SN(i)) / P(i) · 100, где i = [1,N], N – количество банков. 2. Выполнить сортировку документа по убыванию уровня оседаемости средств коммерческого банка. 3. Отсортировать заново документ по возрастанию остатков вкладов на конец года. 4. С помощью команды Расширенный фильтр сформировать новый документ со структурой исходного документа, но содержащий информацию только о тех банках, уровень оседаемости средств в которых выше среднего уровня этого показателя в исходном документе по всем четырем банкам. 5. На основании исходного документа Анализ поступления средств на счета по вкладам коммерческого банка сформировать следующий документ по всем четырем банкам: Расчетная величина Максимальный остаток на конец года Минимальный остаток на конец года Максимальный остаток на начало года Минимальный остаток на начало года Максимальные поступления на счета по вкладам Минимальные поступления на счета по вкладам Значение 6. Показать на круговой диаграмме уровни оседаемости средств всех четырех банков. Вывести легенду и название графика Анализ оседаемости средств на счетах по вкладам коммерческого банка. 7. Построить на новом рабочем листе EXCEL смешанную диаграмму, в которой представить в виде гистограмм для каждого банка значения остатков на вкладах на начало и на конец года, а в виде линейного графика показать поступления на счета по вкладам на той же диаграмме. Вывести легенду и название графика Анализ поступления средств на счета по вкладам коммерческого банка. Задание № 3 1. Рассчитать необходимое число платежей (количество периодов выплат) для того, чтобы текущий счет вкладчика вырос до желаемого значения при заданной фиксированной ставке процентов. Исходные данные для решения задачи следующие: платежи, регулярно выплачиваемые вкладчиком (в тыс. руб.); размер годовой процентной ставки (%); сумма на счету в конце срока платежа (в тыс. руб.). В результате решения задачи должен быть сформирован следующий документ: Вкладчики Петров А.А. Федоров К.Г. Размер ежемесячных выплат -200 -100 Годовая процентная ставка 17,6% 18,7% Сумма на счете в конце срока платежа 5000 3000 Кол-во периодов выплат (лет) 6 Суворова Е.Н. Архипова К.О. Доронин Н.Е. Левченко П.Р. Ерофеев Н.С. Веселов Г.М. Каренин Н.Г. -500 -150 -120 -100 -120 -300 -350 38,0% 26,5% 13,5% 27,2% 20,5% 7,9% 8,2% 7000 10000 15000 7000 5000 12000 15000 2. Выполнить сортировку документа, обеспечив алфавитный порядок вкладчиков. 3. С помощью команды Расширенный фильтр сформировать новый документ со структурой исходного документа, но содержащий информацию только о тех вкладчиках, сумма на счете в конце срока платежа которых выше среднего уровня этого показателя по всем вкладчикам. 4. На основании исходного документа Анализ поступлений средств на счета вкладчиков коммерческого банка сформировать следующий документ: Расчетная величина Максимальный размер выплаты Минимальный размер выплаты Максимальная сумма на счете в конце срока платежа Минимальная сумма на счете в конце срока платежа Максимальная процентная ставка Минимальная процентная ставка Значение 5. Построить на новом рабочем листе EXCEL диаграмму, в которой показать на гистограмме изменение сумм на счетах по годам выплат с нарастающим итогом для тех вкладчиков, у которых совпадает количество лет выплат. Вывести легенду и название графика Анализ изменений сумм на счетах вкладчиков. 6. Выполнить фильтрацию исходного документа, оставив в нем только тех вкладчиков, у которых будущая стоимость вклада больше минимального значения по полю сумма на счете в конце срока платежа. 7. Построить линейную диаграмму, на которой показать структуру сумм на счетах в конце срока платежа по вкладчикам, оставшимся в документе после фильтрации. Вывести легенду и название графика Анализ поступлений средств на счета вкладчиков. Задание № 4 1. Сформировать и заполнить накопительную ведомость по переоценке основных средств производства. Значения балансовой, остаточной и восстановительной стоимости объектов, а также стоимость износа считать в млн. руб. Переоценка основных средств производства Наименование объекта Балансовая стоимость Износ Заводоуправлен ие Диспетчерская Цех № 1 Цех № 2 Цех № 3 Цех № 4 Склад № 1 Склад № 2 11576,2 568,0 176,0 710,2 804,6 933,0 474,4 570,5 430,4 45,4 120,3 240,0 150,2 174,5 221,2 92,2 Остаточная стоимость Восстановительна я полная стоимость Восстановитель ная остаточная стоимость 7 Склад № 3 Склад № 4 564,9 320,5 118,0 87,5 Итого Используя значения балансовой стоимости (БС) и износа объекта (ИО), рассчитать: Остаточную стоимость объекта (ОС) по формуле: ОС = БС – ИО Восстановительную полную стоимость объекта (ВП) и восстановительную остаточную стоимость объекта (ВО) по следующим формулам: ВП = БС * К, ВО = ОС * К. Где К =3, если БС>500 млн. руб., иначе К = 2. 2. Добавить в ведомость новую графу Вид объекта и присвоить всем объектам Цех №1– Цех №4 вид основной, а всем остальным объектам присвоить вид вспомогательный. 3. Выполнить сортировку ведомости по возрастанию видов объектов, а внутри каждого вида – по возрастанию наименования объектов. 4. Рассчитать общую балансовую стоимость, износ и общую остаточную стоимость всех основных и вспомогательных видов объектов с помощью команды Итоги. 5. С помощью команды Расширенный фильтр сформировать накопительную ведомость по тем объектам, балансовая стоимость которых > 500 млн. руб. Включить в новую ведомость следующие графы: Наименование объекта; Балансовая стоимость; Остаточная стоимость; Восстановительная полная стоимость. 6. Показать на графике (гистограмме) структуру балансовой, остаточной и восстановительной (полной) стоимостей для всех объектов основного вида. Вывести на графике значения максимальной балансовой, остаточной и восстановительной стоимостей, а также легенду и название графика Переоценка основных средств производства. 7. Построить на отдельном рабочем листе смешанную диаграмму, в которой необходимо показать значения балансовой и остаточной стоимостей для всех вспомогательных объектов в виде гистограмм, а значение восстановительной (полной) стоимости всех вспомогательных объектов представить в виде линейного графика на той же диаграмме. Вывести легенду и название графика Оценка основных средств производства (вспомогательные объекты). 8. На основании исходной накопительной ведомости Переоценка основных средств производства с помощью функций баз данных рассчитать и сформировать следующий документ: Тип объекта Основной Средняя балансовая стоимость Максимальный износ Минимальный износ Максимальная остаточная стоимость Средняя остаточная стоимость Количество объектов Задание № 5 Вспомогательный 8 1. Рассчитать и показать на графике структуру привлеченных средств коммерческого банка (в млн. руб.). Для решения задачи используется следующая входная информация: депозиты государственных предприятий; депозиты сельскохозяйственных (с/х) предприятий; депозиты СП; вклады населения; депозиты внебюджетных фондов; депозиты АО и ТОО; депозиты ИПЧ; остатки на расчетных и текущих счетах клиентов; депозиты юридических лиц в иностранной валюте (в рублевом эквиваленте). В результате решения задачи необходимо сформировать следующий выходной документ: Структура привлеченных средств коммерческого банка Привлеченные средства коммерческого банка депозиты государственных предприятий депозиты с/х предприятий депозиты СП вклады населения депозиты внебюджетных фондов депозиты АО и ТОО депозиты ИЧП остатки на расчетных и текущих счетах клиентов депозиты юридических лиц в валюте (в руб.) ИТОГО Сумма 2000 850 700 4000 1000 1200 900 8000 5000 SS Уд. вес (%) U(1) U(2) U(3) U(4) U(5) U(6) U(7) U(8) U(9) 100% Формулы для расчета выходных показателей имеют следующий вид: SS = SUM(S(I)), где S(I) – сумма i-го привлеченного средства; U(I) = (S(I) / SS) · 100, где U(I) – удельный вес i-го привлеченного средства, I = [1, N], N – количество видов привлеченных средств банка. 2. Выполнить сортировку документа по возрастанию наименований привлеченных средств коммерческого банка. 3. Выполнить фильтрацию сформированного документа, оставив в нем только депозиты коммерческого банка. Вернуть документ в исходное состояние, когда он содержал все привлеченные средства банка. 4. Рассчитать общую сумму всех депозитов и сумму всех остальных привлеченных средств коммерческого банка с помощью команды Итоги. После сравнения полученных результатов вернуть документ в исходное состояние. 5. Построить на отдельном рабочем листе EXCEL круговую диаграмму, отражающую структуру сумм привлеченных средств коммерческого банка виде соответствующих секторов. Показать на графике процентное соотношение привлеченных средств, выделить самый большой сектор, вывести легенду и название графика Структура привлеченных средств коммерческого банка. 9 6. Построить на новом рабочем листе EXCEL смешанную диаграмму, в которой представить в виде гистограмм суммы привлеченных средств банка, а их удельные веса показать в виде линейного графика на той же диаграмме. Вывести легенду и название графика Анализ привлеченных средств коммерческого банка. 7. Выполнить на том же графике прогноз привлечения новых средств банка на два периода вперед. Вывести уравнение кривой линии тренда. 8. С помощью средства Расширенный фильтр сформировать новый документ, в который поместить только те привлеченные средства коммерческого банка, сумма каждого из которых больше среднего значения этого показателя по всему исходному документу. Поместить в новый документ все графы исходного документа. 9. На основании исходного документа Структура привлеченных средств коммерческого банка рассчитать и сформировать следующий документ только для депозитных средств банка: Анализ депозитных средств коммерческого банка Расчетная величина Средняя сумма всех депозитных средств Количество депозитных средств Максимальная сумма депозитных средств Минимальная сумма депозитных средств Значение Задание № 6 1. Рассчитать и показать на графике структуру кредитных вложений коммерческого банка в зависимости от их обеспечения. Для решения задачи используется следующая входная информация (в млн. руб.): ссуды под залог ценных бумаг; ссуды под залог товарно-материальных ценностей; ссуды под залог валютных ценностей; ссуды под залог нематериальных активов; ссуды под залог долговых требований; гарантированные ссуды; застрахованные ссуды; ссуды без обеспечения. В результате решения задачи необходимо сформировать следующий выходной документ: Структура кредитных вложений коммерческого банка Кредитные вложения коммерческого банка ссуды под залог ценных бумаг ссуды под залог товарно-материальных ценностей ссуды под залог валютных ценностей ссуды под залог нематериальных активов ссуды под залог долговых требований гарантированные ссуды застрахованные ссуды Сумма (млн. руб.) 5000 6500 2000 1000 5000 10000 7000 Уд. вес (%) U(1) U(2) U(3) U(4) U(5) U(6) U(7) 10 ссуды без обеспечения ИТОГО 4000 SS U(8) 100% Формулы для расчета выходных показателей имеют следующий вид: SS = SUM(S(I)), U(I) = S(I) / SS · 100, где S(I) – сумма i-ой ссуды; U(I) – удельный вес i-ой ссуды, I = [1,N], N – количество видов предоставляемых ссуд. 2. Выполнить сортировку документа по возрастанию объемов вложений коммерческого банка. 3. Построить на отдельном листе EXCEL круговую диаграмму, отражающую структуру сумм каждого вида ссуды в виде соответствующего сектора, вывести значения объемов вложений по каждому виду ссуды, а также легенду и название графика Структура кредитных вложений банка. 4. Построить на новом листе EXCEL смешанную диаграмму, в которой суммы объемов каждого вида ссуды коммерческого банка были бы представлены в виде гистограмм, а их удельные веса в виде линейного графика на той же диаграмме. Вывести легенду и название графика Анализ кредитных вложений коммерческого банка. 5. Сформировать новый выходной документ, содержащий только те кредитные вложения коммерческого банка, объем ссуд которых больше среднего значения этого показателя по всей таблице. Выходной документ должен иметь следующий вид: Кредитные вложения коммерческого банка Сумма 6. На основании исходного документа Структура кредитных вложений коммерческого банка сформировать следующий документ: Расчетная величина Значение Максимальная сумма ссуды под залог (по всем видам ссуд под залог) Минимальная сумма ссуды под залог (по всем видам ссуд под залог) Количество видов ссуд под залог Максимальная сумма ссуды (по всем видам ссуд) Минимальная сумма ссуды (по всем видам ссуд) Задание № 7 1. Определить объем эффективных кредитных ресурсов, которые могут быть направлены на осуществление кредитных вложений, и объем свободных ресурсов (дефицита ресурсов) коммерческого банка. Для решения задачи используются следующие основные данные (млн. руб.): уставной фонд – UF; остатки собственных средств банка – OSS; депозиты – D; 11 остатки на расчетных и других счетах клиентов банка – ORS; прочие привлеченные средства – PR; ресурсы, вложенные в здание банка, оборудование и другие неликвидные активы, – NA; фактические кредитные вложения банка – FKV. В результате решения задачи необходимо сформировать следующий документ: Объемы эффективных кредитных и свободных ресурсов банка Наименование показателя уставной фонд – UF остатки собственных средств банка – OSS депозиты – D остатки на расчетных и других счетах клиентов банка – ORS прочие привлеченные средства – PR ресурсы, вложенные в неликвидные активы – NA Фактические кредитные вложения банка – FKV Эффективные кредитные ресурсы – EKR Объем свободных ресурсов – OSR на 01.01.09 1000 500 на 01.02.09 1000 500 на 01.03.09 2000 1000 на 01.04.09 2000 1000 на 01.05.09 3000 2000 2000 250 2500 300 3000 400 3500 600 5000 800 1000 1500 2000 2500 3500 200 200 300 300 500 4500 5500 9000 10000 15000 Формулы для расчета выходных показателей имеют следующий вид: EKR(i) = UF(i) + OSS(i) + D(i) + ORS(i) + PR(i) – NA(i) – 0.1 · (D(i) + ORS(i)) – 0.3 · ORS(i); OSR(i) = EKR(i) – FKV(i), где i = [1,N] – количество исследуемых периодов. 2. Выполнить фильтрацию документа, оставив в нем только информацию о кредитных ресурсах по первому кварталу 2009 года. 3. Рассчитать объемы эффективных кредитных ресурсов, фактических кредитных вложений и свободных ресурсов банка за первый квартал 2009 года. 4. Построить на отдельном рабочем листе EXCEL круговую диаграмму, отражающую значения объемов эффективных кредитных ресурсов банка за первый квартал 2009 года в виде соответствующих секторов. Вывести на диаграмме значения этих ресурсов, легенду и название графика Анализ эффективных кредитных ресурсов банка за первый квартал 2009 года. 5. Вернуть документ в исходное состояние. 12 6. Определить по исходному документу объемы эффективных кредитных и свободных ресурсов банка, в каком месяце объем свободных ресурсов банка был максимальным, а в каком месяце – минимальным. 7. Рассчитать по исходному документу среднее значение объемов эффективных кредитных ресурсов и среднее значение свободных ресурсов за весь период – с 01.01.09 по 01.05.09 г. – работы банка. 8. Добавить в исходный документ графу по всем показателям работы банка на 01.06.09, используя следующие данные: Наименование показателя Уставной фонд – UF Остатки собственных средств банка – OSS Депозиты – D Остатки на расчетных и других счетах клиентов банка – ORS Прочие привлеченные средства – PR Ресурсы, вложенные в неликвидные активы, – NA Фактические кредитные вложения банка – FKV Эффективные кредитные ресурсы – EKR Объем свободных ресурсов – OSR 01.06.09 3000 2000 6000 1000 4500 700 16000 9. Рассчитать значение эффективных кредитных ресурсов – EKR и объем свободных ресурсов – OSR на 01.06.09 по формулам, приведенным в п. 1. 10. Рассчитать объемы эффективных кредитных ресурсов, фактических кредитных вложений и свободных ресурсов банка за первое полугодие 2009 г. 11. Построить на отдельном рабочем листе EXCEL круговую диаграмму, отражающую структуру свободных ресурсов банка по месяцам за первое полугодие 2009 года в виде соответствующих секторов. Вывести на диаграмме значения этих ресурсов, легенду и название графика Анализ свободных ресурсов банка за первое полугодие 2009 года. 12. Построить на новом рабочем листе EXCEL смешанную диаграмму, в которой представить в виде гистограмм значения фактических кредитных вложений и эффективных кредитных ресурсов банка за полугодие, а в виде линейного графика вывести на той же диаграмме значения объемов свободных ресурсов банка за полугодие. Вывести легенду и название графика. Задание № 8 1. Рассчитать и показать на круговой диаграмме структуру расходов коммерческого банка. Для решения задачи используются следующие исходные данные: начисленные и уплаченные проценты – NUP; уплаченные проценты за кредитные ресурсы – UPKR; уплаченные комиссионные за услуги и корреспондентские отношения – KUKO; курсовые разницы по иностранным операциям – KR; расходы по операциям с ценными бумагами – POCB; расходы на содержание аппарата – RSA; арендная плата и ремонт помещений – AP; государственное социальное страхование – GSS; прочие операционные расходы – POR. В результате решения задачи необходимо сформировать следующий документ: 13 Структура расходов коммерческого банка (в тыс. руб.) Статьи расходов Начисленные и уплаченные проценты Уплаченные проценты за кредитные ресурсы Комиссионные за услуги и корреспондентские отношения Курсовые разницы по иностранным валютам Расходы по операциям с ценными бумагами Расходы на содержание аппарата Арендная плата и ремонт помещений Государственное социальное страхование Прочие операционные расходы Итого: тыс. руб. % к итогу 24348 NUP % 29000 UPKR % 7584 KUKO % 400 KR % 148 POCB % 16792 RSA % 4024 AP % 1503 GSS % 23525 POR % 100% 2. Выполнить сортировку документа по возрастанию наименований статей расходов коммерческого банка. 3. Выполнить фильтрацию сформированного документа, оставив в нем только те статьи расходов коммерческого банка, сумма каждой их которых больше минимального значения этого показателя по всему документу. Вернуть документ в исходное состояние, когда он содержал все статьи расходов коммерческого банка. 4. Построить на отдельном рабочем листе EXCEL круговую диаграмму, отражающую структуру сумм расходов коммерческого банка в виде соответствующих секторов. Показать на графике процентное соотношение статей расходов банка, выделить самый большой сектор, вывести легенду и название графика Структура расходов коммерческого банка. 5. Построить на новом рабочем листе EXCEL смешанную диаграмму, в которой представить в виде гистограмм суммы расходов банка, а их удельные веса показать в виде линейного графика на той же диаграмме. Вывести легенду и название графика Анализ расходов коммерческого банка. 6. Выполнить на том же графике прогноз расходов банка на один период вперед. Вывести уравнение кривой линии тренда. 7. С помощью команды Расширенный фильтр сформировать новый документ, в который поместить только те статьи расходов коммерческого банка, сумма каждой из которых больше среднего значения этого показателя по всему исходному документу. Задание № 9 1. Рассчитать и показать на круговой диаграмме структуру доходов коммерческого банка. Для решения задачи используются следующие исходные данные: начисленные и полученные проценты – NPP; плата за кредитные ресурсы – PKR; комиссионные за услуги и корреспондентские отношения – KUKO; доходы по операциям с ценными бумагами и на валютном рынке – DOCB; доходы от лизинговых операций – DLO; доходы от участия в деятельности предприятий, организаций и банков – DUD; плата за юридические услуги – PUU. В результате решения задачи необходимо сформировать следующий документ: 14 Структура доходов коммерческого банка Статьи доходов Начисленные и полученные проценты Плата за кредитные ресурсы Комиссионные за услуги и корреспондентские отношения Доходы по операциям с ценными бумагами и на валютном рынке Доходы от лизинговых операций Доходы от участия в деятельности предприятий, организаций и банков Плата за юридические услуги Итого: тыс. руб. 100254 18157 37649 % к итогу NPP % PKR % KUKO % 3427 DOCB % 512 1973 DLO % DUD % 2836 PUU % 100% 2. Выполнить сортировку документа по возрастанию наименований статей доходов коммерческого банка. 3. Выполнить фильтрацию сформированного документа, оставив в нем только статьи доходов от основной деятельности коммерческого банка (первые пять статей в исходном документе). Вернуть документ в исходное состояние, когда он содержал все статьи доходов банка. 4. Построить на отдельном рабочем листе EXCEL круговую диаграмму, отражающую структуру сумм доходов коммерческого банка в виде соответствующих секторов. Показать на графике процентное соотношение статей доходов банка, выделить самый большой сектор, вывести легенду и название графика Структура доходов коммерческого банка. 5. Построить на новом рабочем листе EXCEL смешанную диаграмму, в которой представить в виде гистограмм суммы доходов банка, а их удельные веса показать в виде линейного графика на той же диаграмме. Вывести легенду и название графика Анализ доходов коммерческого банка. 6. Выполнить на том же графике прогноз доходов банка на один период вперед. Вывести уравнение кривой линии тренда. 7. С помощью средства Расширенный фильтр сформировать новый документ, в который поместить только те статьи доходов коммерческого банка, сумма каждой из которых больше среднего значения этого показателя по всему исходному документу. Задание № 10 1. Рассчитать необходимое число платежей (количество периодов выплат) для того, чтобы текущий счет вкладчика вырос до желаемого значения при заданной фиксированной ставке процентов. Исходные данные для решения задачи следующие: платежи, регулярно выплачиваемые вкладчиком – PL (в тыс. руб.); размер годовой процентной ставки – FS (%); сумма на счету в конце срока платежа – BS (в тыс. руб.). В результате решения задачи должен быть сформирован следующий документ: Вкладчики Петров А.А. Размер ежемесячных выплат -200 Годовая Сумма на счете процентная в конце срока ставка платежа 17,6% 5000 Кол-во периодов выплат (лет) 15 Федоров К.Г. Суворова Е.Н. Архипова К.О. Доронин Н.Е. Левченко П.Р. Ерофеев Н.С. Веселов Г.М. Каренин Н.Г. -100 -500 -150 -120 -100 -120 -300 -350 18,7% 38,0% 26,5% 13,5% 27,2% 20,5% 7,9% 8,2% 3000 7000 10000 15000 7000 5000 12000 15000 2. Выполнить сортировку документа, обеспечив алфавитный порядок вкладчиков. 3. С помощью команды Расширенный фильтр сформировать новый документ со структурой исходного документа, но содержащий информацию только о тех вкладчиках, сумма на счете в конце срока платежа которых выше среднего уровня этого показателя по всем вкладчикам. 4. На основании исходного документа Анализ поступлений средств на счета вкладчиков коммерческого банка сформировать следующий документ: Расчетная величина Максимальный размер выплаты Минимальный размер выплаты Максимальная сумма на счете в конце срока платежа Минимальная сумма на счете в конце срока платежа Максимальная процентная ставка Минимальная процентная ставка Значение 5. Построить на новом рабочем листе EXCEL диаграмму, в которой показать на гистограмме изменение сумм на счетах по годам выплат с нарастающим итогом для тех вкладчиков, у которых совпадает количество лет выплат. Вывести легенду и название графика Анализ изменений сумм на счетах вкладчиков. 6. Выполнить фильтрацию исходного документа, оставив в нем только тех вкладчиков, годовая ставка процентов которых больше 20,0%. 7. Построить линейную диаграмму, на которой показать структуру сумм на счетах в конце срока платежа по вкладчикам, оставшимся в документе после фильтрации. Вывести легенду и название графика Анализ поступлений средств на счета вкладчиков. РАБОТА №2 Обработка и анализ экономической информации в EXCEL I. Создать таблицы для расчета заработной платы 10 работникам предприятия: 1. Создать рабочую книгу Расчет зарплаты.xls. Переименовать текущий лист рабочей книги в лист с именем «Справочник». СПРАВОЧНИК РАБОТНИКОВ ПРЕДПРИЯТИЯ Таб. Фамилия, имя, Член Дата Кол-во % Разряд Должность Отдел Номер отчество профсоюза поступления льгот удержания 16 алиментов 2. Выделить ячейки заголовка и ввести команду ФОРМАТ/Ячейки. Выбрать на вкладке «Выравнивание» и указать горизонтальное по значению и вертикальное по верхнему краю. 3. Ввести 10 строк с информацией с учетом следующих правил: - табельные номера (4 знака) вводить в произвольном порядке; - разряд вводить в соответствии с табл. 2; - отделы номеровать числами: 1, 2, 3; - количество льгот по налогообложению от 0 до 5; - предусмотреть 3 варианта должностей; - для членов профсоюза вводить 1, для других работников – 0; - установить пользовательский формат даты ДД.ММ.ГГГГ. Для этого выделить ячейки с датами и в контекстном меню выполнить пункт «Форматирование ячейки». На вкладке «Числа» установить в окне «Числовые форматы» (все форматы), а в окне тип изменить или ввести ДД.ММ.ГГГГ; - процент удержания алиментов указать для 3-х человек в диапазоне от 25 до 50. 4. Отсортировать строки таблицы по возрастанию табельного номера. Необходимо рассчитать: - начисленную зарплату: ЗП=ЗПР*ФТ/Т; - удержание в пенсионный фонд: УПФ=ЗП*0.01; - удержание подоходного налога: УПН=(ЗП-УПФ-МЗП*Л)*ПРПДН/100; - удержание профсоюзных взносов: УПВЗН=ЗП*ПРВЗН/100 (только для членов профсоюза); - удержание алиментов: УАЛ=ПРАЛ*(ЗП-УПН)/100 (только для лиц, выплачивающих алименты); - зарплату к выдаче: ЗПВ=ЗП-УПФ-УПН-УПВЗН, где: ФT – фактически отработанное время (дней); Л – количество льгот; ЗПР – оклад работника в соответствии с его разрядом; МЗП – минимальный размер оплаты труда; Т – плановое количество рабочих дней в месяце; ПРАЛ – процент удержания алиментов; ПРВЗН – процент удержания профсоюзных взносов; ПРПДН – процент удержания подоходного налога. 5. Оклад работника зависит от его квалификации (разряда). Эта зависимость представлена в Разрядной сетке (Таблица 2). 17 Таблица 2 РАЗРЯДНАЯ СЕТКА РАЗРЯД 1 2 3 4 5 6 7 ОКЛАД 80000 120000 160000 200000 240000 280000 320000 В процессе решения задачи необходимо будет задавать размер минимальной зарплаты и количество рабочих дней в месяце. 6. На листе «Справочник» в ячейках H2:H12 создать список праздничных дней текущего года, например: 01.01.1998, 02.01.1998, 07.01.1998, 08.03.1998, 01.05.1998 и т. д. Установить для этих ячеек соответствующий формат отображения дат. II. Создать таблицу для расчета зарплаты за ЯНВАРЬ месяц: РАСЧЕТ ЗАРПЛАТЫ ЗА ЯНВАРЬ 1998 Г. ТАБ. НОМЕР ФАМИЛИЯ, ОКЛА ОТРАБОТАН НАЧИСЛЕН ИМЯ, ОТЧЕСТВО Д О ДНЕЙ О РУБЛЕЙ УДЕРЖАНО В ПЕНСИОННЫЙ ФОНД ЛЬГОТЫ ПОДОХОДН. НАЛОГ 1. Перейти на другой лист рабочей книги. Переименовать его в «январь». Ввести «шапку» таблицы. 2. Заполнить колонку с табельными номерами работников (10 строк) в произвольном порядке. 3. Ввести расчетные формулы в строку первого работника: - для определения фамилии по табельному номеру ввести в ячейку формулу поиска фамилии в справочнике: =ВПР (); - для вставки формулы установить селектор в заданную клетку и щелкнуть по кнопке «=». Выбрать в окне со списком функций: функцию просмотра и ссылки ВПР; - щелкнуть мышью по клетке с таб. номером. В поле «Искомое значение» появится соответствующий адрес; - щелкнуть мышью по полю «Табл_массив», активизируя его. Выделить мышью область клеток справочной таблицы, перейдя на лист справочника. В активизированном поле появятся соответствующие адреса справочной таблицы. Последовательно устанавливать курсор на адреса клеток и нажимать клавишу «F4» для замены адресов на абсолютные; - занести в поле «Номер_индекса_ столбца» значение 2 (для фамилии); 18 - ввести в поле «Диапазон_просмотра» текст «ЛОЖЬ» или число 0. 4. Ввести внизу под расчетной таблицей справочные данные для текущего месяца: - размер минимальной оплаты труда; - процент удержания подоходного налога; - процент удержания профсоюзных взносов; - процент удержания для выплат пенсионный фонд; - текущая расчетная дата, например 01.01.1987; - плановое количество рабочих дней в месяце. 5. Рассчитать плановое количество рабочих дней в январе, используя стандартную функцию: ЧИСТРАБДНИ (нач_дата;кон_дата;праздники) Перед вводом этой функции убедиться, что она доступна, т. е. имеется в списке стандартных функций категории «Дата и время». Если этой функции в списке нет, то ввести ее в список, выполнив команду СЕРВИС/Надстройка и включить на вкладке флажок «Пакет анализа». Ввести в качестве начальной даты текст: «01.01.1998». Ввести в качестве конечной даты текст: «31.01.1998». Ввести в качестве 3-го аргумента (праздники) диапазон ячеек на листе «Справочник», содержащий список праздничных дней. 6. После ввода и отладки всех формул 1-ой строки скопировать их вниз для каждого работника. Предусмотреть невозможность отрицательных значений подоходного налога. 7. Присвоить имя «Справ» диапазону ячеек справочника. Для этого выделить блок ячеек справочника и выполнить команду ВСТАВКА/Имя/Присвоить. 8. Добавить столбцы для вычисления сумм удержанных алиментов с учетом текущей даты и срока окончания удержания. Дополнить справочник информацией по срокам окончания удержания. 9. Рассчитать сумму «Удержано всего» по каждому работнику. 10. Рассчитать сумму «К выдаче» как разность между начисленной суммой и суммой «удержано всего». Предусмотреть невозможность выдачи отрицательных сумм. 11. Подсчитать итоговые суммы по всем работникам в целом и в т.ч. по каждому отделу. Для этого использовать функции СУММ и СУММЕСЛИ. III. Функция консолидации данных позволяет получать результирующие таблицы, содержащие итоги для данных, расположенных в различных областях одного или нескольких рабочих листах или даже в разных книгах. Консолидируемые данные могут быть динамически связаны с исходными данными таким образом, что при изменении исходных автоматически обновляется итоговые данные. Задание. Сформировать сводную таблицу с итогами по начислениям и удержаниям заработной платы методом консолидации. Необходимо создать новую таблицу, содержащую итоги по каждому работнику за полгода и имеющую связь с исходными данными в таблицах расчета заработной платы за период январь-июнь. ТЕХНОЛОГИЯ ФОРМИРОВАНИЯ СВОДНОЙ ТАБЛИЦЫ - открыть новый лист, присвоив ему имя «Консолидация»; 19 - выделить на листе начальную ячейку, например А5, и выполнить команду ДАННЫЕ/Консолидация; - в окне «Консолидация» выбрать в качестве функции «Сумму», ввести ссылку на консолидируемые ячейки таблицы, находящейся на листе «январь». Для этого щелкнуть в окне ссылки, затем по ярлыку листа «январь» и выделить ячейки справа и вниз, начиная с ячейки «Фамилия, имя, отчество»; - вернуться в окно консолидации и нажать кнопку «Добавить»; - повторить описанные выше действия для следующих месяцев расчета; - после добавления ссылок на данные июня в окне консолидации включить флажки «использовать в качестве имени значения левого столбца» и «создавать связи с исходными данными»; - щелкнуть по кнопке «Ok». На экране появится таблица консолидации. Добавить к таблице отсутствующие заголовки столбцов; - используя расположенную слева схему управления структурой включить детальный (второй) уровень просмотра. Переключить на первый уровень просмотра итогов; - проверить наличие динамической связи с исходными таблицами, изменив в них первичные данные, например количество отработанных дней. Списком называется таблица, содержащая однородные данные по строкам и столбцам. Списки можно сортировать, осуществлять в них поиск данных по различным критериям, обрабатывать с помощью фильтров и форм данных. Найденные в списке данные могут в дальнейшем подвергаться дополнительной обработке: удалению, корректировке, включению в вычисления, построению на их основе диаграмм. 1. Использование формы данных. С помощью форм можно просматривать и вводить данные в список, искать строки по содержимому ячеек, а также удалять строки из списка. Задание 1. Использовать форму данных для просмотра и корректировки записей таблицы «Справочник работников». Форма — это наиболее удобный способ для просмотра, изменения, добавления и удаления записей списка, а также для поиска записей, удовлетворяющих заданным условиям. Перед работой с формой необходимо задать заголовки столбцов списка. Эти заголовки используются для создания полей формы. Технология: - выделить область рабочего листа с таблицей «Справочник работников», начиная со строки, содержащей названия столбцов; - выполнить команду ДАННЫЕ/Форма и вывести данные одной строки в форму; - переместиться вперед и назад по таблице, используя кнопки «Далее» и «Назад»; - удалить последнюю строку таблицы нажатием кнопки «Удалить»; - добавить новую строку, используя кнопку «Добавить»; - закрыть диалог нажатием кнопки «Закрыть»; - используя кнопку «Критерии», найти данные работника по его фамилии, вывести в форму сведения только по членам профсоюза, просмотреть сведения о работниках, имеющих только 1 льготу. 2. Использование автофильтра. В Microsoft Excel предусмотрены различные методы 20 анализа данных в списке. К списку можно применить фильтр, чтобы отобрать только записи, соответствующие определенным условиям. Для этого служит команда ДАННЫЕ/Автофильтр. Задание 2. Использовать автофильтр для вывода в таблице «Справочник работников» информации только о работниках, оклад которых меньше заданного значения. Технология: - отметить область рабочего листа с данными и с заголовками; - выполнить команду ДАННЫЕ/Фильтр/Автофильтр; - раскрыть список на поле «Оклад», выбрать пункт «Условие» и ввести выражение «меньше <значение>»; - щелкнуть кнопку «Ok»; - отменить автофильтр, для этого выполнить команду ДАННЫЕ/Фильтр и выбрать из списка пункт «все» для поля «Оклад». Задание 3. Использовать автофильтр для вывода в таблице «Справочник работников» информации о работниках: - фамилии которых начинается на заданную букву; - 1-ого и 3-его отделов. 3. Использование расширенного фильтра. Расширенный фильтр позволяет более гибко настроить фильтр для просмотра сведений из списка данных. Просмотр осуществляется на основании условий отбора. В условия отбора расширенного фильтра может входить несколько условий, накладываемых на один столбец, несколько условий, накладываемых одновременно на несколько столбцов, а также условия, накладываемые на возвращаемое формулой значение. Порядок составления условий отбора смотрите в разделе помощи Excel «Примеры условий отбора расширенного фильтра». Задание 4. Использовать расширенный фильтр для получения данных о работниках 1-го отдела с окладом меньшим 5000000 руб. и не являющихся членами профсоюза. Технология: - скопировать имена столбцов «Отдел», «Оклад» и «Член профсоюза» в ту часть рабочего листа, которая не содержит данных для поиска, например в ячейки H1,I1,J1; - в ячейки H2,I2,J2 ввести соответственно критерии поиска (1, <50000,0); - выполнить команду меню ДАННЫЕ/Фильтр/ Расширенный фильтр; - в диалоге «Расширенный фильтр» задать область, где находятся исходные данные и область, в которой заданы критерии поиска (диапазон условий); - в группе «Обработка» указать, что фильтрация будет выполняться на месте; - щелкнуть кнопку «Ok»; - восстановить список, выполнив команду ДАННЫЕ/Фильтр/Восстановить все. Задание 5. Использовать расширенный фильтр для получения данных о работниках 1-го и 3-его отделов, с окладом меньшим 500000 руб. и не являющихся членами профсоюза. ИСПОЛЬЗОВАНИЕ ЭЛЕКТРОННЫХ ТАБЛИЦ ПРИ РЕШЕНИИ ЗАДАЧ ФУНКЦИИ «ПОДБОР ПАРАМЕТРА» С ИСПОЛЬЗОВАНИЕМ 21 Подбор параметра является способом прогнозирования значений с помощью анализа «что-если». При подборе параметра значение влияющей ячейки (параметра) изменяется до тех пор, пока формула, зависящая от этой ячейки, не возвратит заданное значение. Задание 1. Подобрать цену на продукцию и величину накладных расходов для получения заданной прибыли, используя метод подбора параметров. Технология решения: 1. На Лист 1 новой книги ввести данные калькуляции цены книги, приведенные в таблице 1. Константами должны быть: количество экземпляров, % накладных расходов, затраты на зарплату, затраты на рекламу, цена продукции и себестоимость продукции (в таблице эти значения показаны на сером фоне). Остальные данные должны быть вычислены на основании расчетных формул. Введите формулы и сверьте результаты расчета по ним с данными, приведенными в таблице. Таблица 1 Количество экземпляров Доход Себестоимость реализованной продукции Валовая прибыль % накладных расходов Затраты на зарплату Затраты на рекламу Накладные расходы Валовые издержки Прибыль от продукции Цена продукции Себестоимость продукции 20 000 120 000 000 р. 40 000 000 р. 80 000 000 р. 30 5 000 000 р. 1 000 000 р. 36 000 000 р. 42 000 000 р. 38 000 000 р. 6 000 р. 2 000 р. 2. Переименовать Лист 1 в Калькуляция и скопировать отлаженную таблицу с формулами в Лист 2. Исследуйте информацию, представленную на таблице листа Калькуляция. Увеличение прибыли может быть достигнуто за счет изменения количества экземпляров, себестоимости, валовых издержек и уровня накладных расходов. 3. Подобрать такую цену книги, чтобы прибыль от продукции составила 50 000 000 руб. Для этого: выбрать команду меню СЕРВИС/Подбор параметра; в диалоге «Подбор параметра» в окне «Установить в ячейке» указать целевую ячейку, содержащую значение прибыли от продукции (абсолютную ссылку), в окне «Значение» указать то значение, которое должно быть достигнуто (50 000 000) и в окне «Изменяя ячейку» ввести абсолютную ссылку на ячейку, содержащую значение цены; щелкнуть кнопку «Ok». 4. Ознакомиться с результатами выполнения операции подбора параметра в окне «Состояние подбора параметра» и щелкнуть кнопку «Ok» для изменения значений 22 ячеек таблицы в соответствии с найденным решением. 5. Вернуться к исходному состоянию таблицы, используя описанный в пунктах 3, 4 способ подбора параметра. 6. Самостоятельно определить, каков должен быть показатель % накладных расходов, чтобы прибыль за продукцию составила 40 000 000 рублей. Справка для составления расчетных формул: Доход = Цена продукции * Количество экземпляров. Себестоимость реализованной продукции = Себестоимость продукции* Количество кземпляров. Валовая прибыль = Доход – Себестоимость реализованной продукции. Накладные расходы = Доход * % накладных расходов. Валовые издержки = Накладные расходы + Затраты на зарплату + Затраты на рекламу. Прибыль от продукции = Доход – Себестоимость реализованной продукции. РАБОТА № 3 РЕШЕНИЕ ЭКОНОМИЧЕСКИХ ЗАДАЧ СРЕДСТВАМИ СВОДНЫХ ТАБЛИЦ Цель работы: Изучение технологии создания сводных таблиц; Группировка и обновление данных в сводных таблицах; Консолидация диапазонов исходных таблиц. Пример: Сводная таблица – инструмент обработки баз данных. Поскольку в этом случае сразу подводятся итоги, выполняется сортировка и фильтрация списков, то сводная таблица является мощным инструментом обработки данных. Перед построением сводной таблицы на основе списка следует убрать из него промежуточные итоги и фильтры. Рассмотрим создание сводной таблицы на примере Таблицы1, содержащей данные о продажах издательской фирмы. Список упорядочен по кварталам, инвентарным номерам, каналам распространения, количеству проданных книг и полученным от продажи средствам. Таблица 1 23 При создании сводной таблицы можно использовать один из четырех типов источников данных: Список Excel; Внешний источник данных; Несколько диапазонов консолидации; Другую сводную таблицу. В данном примере создадим сводную таблицу из списка Excel. Прежде всего, выделим ячейку в списке, на основе которого будем создавать таблицу. Этот шаг не является обязательным, но позволяет экономить время. В меню Данные выберем команду Сводная таблица. Будет запущен мастер сводных таблиц, включающий в себя следующие шаги: Задание типа источника данных и вида создаваемого отчета. Указание местонахождения исходных данных. Указание места размещения таблицы. Первое окно диалога мастера сводных таблиц представлено на рис.1 24 рис. 1 На следующем шаге исходный диапазон будет определен автоматически, если перед построением была выделена только одна ячейка списка. В последнем окне мастера следует указать место, где будет расположена сводная таблица. После нажатия кнопки Готово, на рабочем листе будет отображен пустой макет таблицы и панель инструментов Сводные таблицы с кнопками для каждого поля из источника данных (рис. 2). рис.2 Перетащите кнопки полей Инв.№ и Канал в область строк, кнопки Год и Квартал – в область столбцов, кнопку Получено – в область данных. В каждую область можно поместить любое количество полей. Чтобы удалить поле, перетащите его кнопку за пределы макета. Вы получите сводную таблицу следующего вида: Таблица 2 25 Реорганизация сводной таблицы Чтобы реорганизовать сводную таблицу, просто нужно перетащить одну или несколько кнопок полей. Например, чтобы переместить поле с оси столбцов на ось строк, достаточно перетащить его кнопку из области столбцов в область строк. Можно также изменять порядок отображения полей по оси столбцов или строк сводной таблицы. В нашем примере мы поместили поле Инв.№ слева от поля Канал. Если поменяем их местами, получим сводную таблицу следующего вида: Таблица 3 26 Создание сводной диаграммы Можно создать сводную диаграмму, при построении сводной таблицы, установив соответствующий переключатель в первом окне мастера сводных таблиц. Сводную диаграмму также можно создать после построения сводной таблицы. Для этого нужно выделить любую ячейку в сводной таблице и нажать кнопку Мастер диаграмм на панели инструментов Сводные таблицы. Диаграмма и таблица являются объектами и изменения в одном из объектов, сразу же отражаются в другом. На рис. 3 показана сводная диаграмма, связанная с Таблицей 3. рис. 3 Можно перестроить сводную диаграмму так же, как и таблицу, перетаскивая кнопки полей с одной оси на другую. Для удаления поля достаточно перетащить его за пределы диаграммы. Обновление сводной таблицы Хотя сводная таблица связана с исходными данными, но она не обновляется автоматически при изменении исходных данных. Чтобы обновить сводную таблицу, следует выделить в ней ячейку и в меню Данные выбрать команду Обновить данные, или использовать одноименную кнопку на панели инструментов Сводные таблицы. Группировка данных Excel автоматически группирует элементы внутреннего поля для каждого заголовка внешнего поля и, если требуется, создает промежуточные итоги для каждой группы элементов внутреннего поля. Но иногда удобнее группировать элементы иным способом, например, собрать мелкие элементы в большие группы. Excel предлагает несколько вариантов группировки элементов. Предположим, что после создания сводной таблицы (Таблица 2), требуется сравнить подписку (Заказ по почте), с розничной продажей, объединив каналы Внутри страны и Международный в один сводный канал с именем Розничный. Чтобы создать такую группу, следует: Выделить заголовки Внутри страны и Международный в любом месте таблицы. Выбрать команду Группировать в подменю Группа и структура меню Данные. 27 Будет создано новое поле с именем Канал2 и выделенные элементы будут сгруппированы в новый элемент с именем Группа1. Выделить любую ячейку с заголовком Группа1 и ввести новое имя Розничный. рис. 4 Чтобы удалить все группы и вернуть поле к первоначальному (не сгруппированному) состоянию, нужно выделить сгруппированный элемент и выбрать команду Разгруппировать в подменю Группа и структура меню Данные. Внимание! Если одна сводная таблица служит источником данных для другой, группировка в любой из них влияет на связанную таблицу. Вычисления в сводных таблицах К числовым полям, помещенным в область данных сводной таблицы, по умолчанию применяется функция Сумма, а к любым нечисловым полям – функция Количество. Чтобы использовать другие итоговые функции, нужно выделить любую ячейку в области данных и нажать кнопку Параметры поля на панели инструментов Сводные таблицы. В появившемся диалоговом окне Вычисление поля сводной таблицы, показанное на рис. 5, выбрать требуемую функцию. 28 рис. 5 Кнопка Дополнительно, позволяет использовать ряд дополнительных вычислений. Например, можно в области данных отобразить долю от итога строки или столбца, в котором находится ячейка, долю текущего значения от заданного элемента или вывести накопленный итог (рис.6). рис. 6 По умолчанию дополнительные вычисления не производятся. Чтобы применить дополнительную операцию нужно раскрыть список Дополнительных вычислений, выбрать в нем нужный вариант и затем в списках Поле и Элемент, указать базовое поле и базовый элемент, которые определяют данные, используемые при дополнительном вычислении. В Таблице 4 приведены краткие описания дополнительных вычислений. Таблица 4 Дополнительные Описание вычисления Отличие Значение ячеек в области данных отображаются в виде разности с заданным элементом базового поля Доля (%) Значение ячеек в области данных отображаются в процентах от заданного элемента базового поля Приведенное Значение ячеек в области данных отображаются в виде разности с отличие (%) заданным элементом базового поля, нормированной на значение этого элемента С нарастающим Значение ячеек в области данных отображаются в виде нарастающего итогом в поле итога Доля от суммы по Значение ячеек в области данных отображаются в процентах от итога строке (%) строки Доля от суммы по Значение ячеек в области данных отображаются в процентах от итога столбцу (%) столбца Доля от общей Значение ячеек в области данных отображаются в процентах от суммы (%) общего итога Индекс При определении значений ячеек в области данных используется следующее выражение: ((Значение в ячейке)*(Общий итог))/((Итог строки)*(Итог столбца)) 29 Использование вычисляемых полей и элементов В сводную таблицу можно включать вычисляемые поля и элементы. Вычисляемое поле – это новое поле, полученное с помощью операций над существующими полями сводной таблицы. Вычисляемый элемент – это новый элемент в существующем поле, полученный с помощью операций над другими элементами этого поля. При создании вычисляемых полей и элементов допускаются арифметические операции с любыми данными сводной таблицы, но нельзя ссылаться на данные рабочего листа, находящиеся вне таблицы. Чтобы создать вычисляемое поле, выделите в сводной таблице любую ячейку. Затем выберите команду Формулы в меню Сводная таблица на панели инструментов Сводные таблицы. В подчиненном меню Формулы выберите команду Вычисляемое поле, и появится окно диалога, представленное на рис. 7. рис. 7 В поле Имя нужно ввести имя вычисляемого поля. В поле Формула создать формулу, используя стандартные арифметические операции и ссылки на другие поля. Чтобы ввести в формулу имя поля, нужно выделить его в списке и нажать кнопку Добавить поле. Консолидация диапазонов исходных таблиц С помощью сводных таблиц можно консолидировать данные из таблиц расположенных на разных рабочих листах. Обязательным условием такой консолидации является единая структура таблиц. При этом каждая таблица должна содержать данные одного временного (или другого типа) диапазона. Например, данные о продажах сформированы на разных листах с именами 2003год, 2004 год, 2005 год. Для построения сводной ведомости за несколько лет, не обязательно переносить данные на один лист, можно воспользоваться средством консолидации мастера сводных таблиц. Для этого следует: перейти на новый лист, выбрать в меню Данные/Сводная таблица. На первом шаге мастера надо установить флажок В нескольких диапазонах консолидации. На втором шаге по умолчанию переключатель Создать одно поле страницы. Далее необходимо указать диапазон каждой таблицы, включая в него заголовки столбцов и строк, кроме итоговых. Затем формируется макет итогового документа, только не отображаются имена полей консолидируемых таблиц. Можно задать любые имена полей после завершения формирования сводной таблицы. Суммирование значений исходных диапазонов происходит по умолчанию. Кроме функции суммирования могут использоваться и другие функции: СЧЕТ(), СРЗНАЧ(), МАКС(), МИН(), ПРОИЗВЕД(), ДИСП() – несмещенная дисперсия, ДИСПР() – смещенная дисперсия, 30 СТАНДОТКЛОН() – несмещенное отклонение, СТАНДОТКЛОНП() – смещенное отклонение. Для того, чтобы выбрать другую итоговую функцию для вычисления поля данных, нужно выделить любой элемент в этом поле, и на панели Сводные таблицы выбрать кнопку Параметры поля. В появившемся диалоговом окне кроме выбора функции, можно изменить имя поля. Задание для выполнения: Создать таблицу по интересующей Вас теме, например: Учет выпуска продукции; Начисление заработной платы; Учет успеваемости студентов, и т.д. Таблица должна быть создана за определенный период времени (год, квартал, месяц). На основе созданной таблицы разработать: Сводную таблицу; Диаграмму на основе сводной таблицы; Группировку данных в сводной таблице; Провести вычисления в сводной таблице (на основе встроенных функций и с помощью вычисляемых полей); Провести консолидацию данных (для этого разработать несколько дополнительных таблиц, по аналогии с исходной. Каждая таблица разрабатывается за отдельный временной период и расположена на отдельном листе). РАБОТА №4 РАЗРАБОТКА ПРЕЗЕНТАЦИИ С ПОМОЩЬЮ POWERPOINT Подготовка рекламной презентации – очень важный и ответственный процесс, отнимающий много времени, требующий применения разнообразных инструментов. Наиболее эффективным и универсальным средством для подготовки презентаций является приложение Microsoft Office – PowerPoint. Оно позволяет создать качественную презентацию с использованием графической информации, слайдов, звука, видеоклипов, эффектов анимации и т.д. В результате подготовки презентаций можно получить: печатный документ, предназначенный для раздачи присутствующим; кальки для использования их в слайдах; 35-миллиметровые слайды для использования в слайдоскопах; страницы заметок; электронную презентацию. Объекты в приложении PowerPoint. Разработку проекта презентации необходимо начинать с анализа её объектов. Любая презентация может восприниматься как система взаимосвязанных сложных объектов, которые, в свою очередь, состоят из совокупностей более простых и т.д. В конечном итоге такую совокупность взаимосвязанных и подчиненных друг другу объектов можно свести к ограниченному типовому набору компьютерных объектов, 31 которые могут быть созданы в конкретной программной среде. Так, в среде PowerPoint типовыми крупными компьютерными объектом является слайд. Слайд – фрагмент презентации, в пределах которого производится работа над её объектами. Рассмотрим параметры объекта Слайд. Параметр Назначение параметра Вид фона Можно изменять путем установки шаблона. Является единым для всей презентации. Цвет фона Можно изменять (широкая палитра). В пределах одного слайда изменять нельзя. Вид перехода Характеризует переход от одного слайда к другому (“по кнопке” или “автоматический”). Звук Наличие/отсутствие звукового сопровождения. Эффекты анимации Объект может прилетать, появляться и т.д. В свою очередь, слайд можно рассмотреть как некую систему, состоящую из более простых типовых компьютерных объектов: рисунка, текста, клипа, звука. Обдумывая проект презентации, необходимо выделить в ней фрагменты (объекты), которые будут реализованы посредством одного из четырех возможных вариантов компьютерных объектов. Рассмотрим инструмент Панель анимации, с помощью которого можно выполнять следующие действия: установить эффект анимации; установить порядок анимации; установить переход анимации; установить звуковое сопровождение эффектов и т.д. При разработке проекта презентации вы должны будете подобрать к выбранным объектам соответствующие инструменты. Более подробно рассмотрим свойства инструментов в процессе выполнения заданий. После запуска программы на экране появляется рабочее поле PowerPoint, в котором располагается окно Создать слайд. В этом окне можно выбрать готовый шаблон слайда, предназначенный для последующего заполнения. Чтобы не связывать себя конкретным шаблоном, который затем все равно придется передвигать и изменять, лучше выбрать Пустой слайд и формировать его самостоятельно. При творческом подходе к созданию презентаций шаблоны в PowerPoint имеют не столь ощутимое значение, как в текстовом процессоре Word. Теперь надо установить необходимые панели инструментов. Для удобства на экране должны быть установлены следующие панели. Основные панели PowerPoint. Панель Действия Стандартная Форматирования Эффекты анимации Рисования Позволяет открывать, записывать и создавать презентации. Дает возможность копировать, вырезать объекты. Отправляет презентацию на печать Изменяет шрифты (стиль, размер, вид). Выравнивает текст Эффект анимации. Звуковое сопровождение. Создание основных графических элементов. Действие (порядок, отражение, группировка и т.д. Создание текста в виде приложения WordArt. 32 Установка цвета заливки фона, линий, текста и т.д. Создание теней и объемов. СОЗДАНИЕ ПРЕЗЕНТАЦИИ. I Этап. Создание фона. Для создания фона в слайде надо выбрать в главном меню пункт Формат. Выбрав команду Формат/Цветовая схема слайда, вы можете поменять цвета для стандартных схем слайдов (заголовки, тени, фон и т.д.). Если после выбора схемы вы дадите команду Применить ко всем, то схема документа будет применена ко всем слайдам вашей презентации. Если же последует команда Применить, то схема документа будет применена только к данному слайду. Цветовая схема слайда актуальна, главным образом, для деловых презентаций, в которых слайды должны иметь одинаковую структуру и соответственно одинаковую цветовую схему. Для настройки цвета фона выделите окно выбора заливки слайда, находящегося ниже окна его просмотра. Дальше следует алгоритм выбора фона: В окне появляются способы заливки: дополнительные цвета; способы заливки. Выбрав способ Дополнительные цвета, вы указываете сплошной цвет заливки. Укажите вид заливки: градиентная, узор, текстура, рисунок. Выберите нужный вам способ заливки. Выбрать Применить или Применить ко всем. Установить флажок Исключить фон образца, тогда фон, установленный ранее, снимется. Для выключения выбранного шаблона для слайда нужно установить флажок Исключить фон образца. II Этап. Создание текста. Для создания текста в слайде вы должны выполнить следующий алгоритм: Выбрать на Панели рисования кнопку Надпись. Перенести курсор на слайд до появления поля ввода текста. Ввести текст в поле. Переместить поле с текстом в нужное место слайда. Для изменения шрифта необходимо выделить текст и на Панели форматирования изменить вид текста, начертание, высоту, цвет, установить тень для текста. III Этап. Вставка рисунков. Различные изображения являются непременным атрибутом всякой презентации. Их эффективность заметно возрастает, если аудитория очень велика или слабо знакома с излагаемым материалом. Чтобы сделать вашу презентацию более привлекательной, попробуйте сопроводить появление рисунков различными эффектами. Для своих презентаций пользуйтесь библиотеками ClipArt или другими сканированными картинками, записанными на диск. IV Этап. Настройка анимации текста. В целях создания эффектов анимации для текста можно воспользоваться панелью Эффекты анимации, в которой выбираются стандартные эффекты анимации: пишущая машинка, вбрасывание, лазерный эффект, обратный порядок построения текста. Будучи помещенными в текст, эти эффекты сопровождаются стандартными звуками. Для того, чтобы сопроводить появление вашего текста нестандартными эффектами, надо выделить его целиком и нажать на панели Эффекты анимации кнопку Настройка анимации. На экране появится окно с соответствующим названием. Алгоритм настройки анимации текста. 33 В списке Эффекты выбрать нужный эффект. В появившемся списке выбрать нужный звук, сопровождающий эффект. В списке Поле анимации указать на выбор: нет, сменить цвет, спрятать, спрятать по щелчку. В окне Появление текста можно указать: все, по словам, по буквам, по абзацам, в обратном порядке. Во вкладке Время указать: по щелчку или автоматически. В окне Порядок анимации можно указать порядок появления объектов, при помощи стрелок вверх и вниз. Если вы установили не тот эффект, его можно найти в любое время исправить. Для этого вновь выделите текст и нажмите кнопку Настройка анимации. При озвучивании эффектов можно использовать различные звуки, которые не входят в стандартный набор. Для этого при выборе звуков дать команду Другие звуки…, после чего указать имя звукового файла и путь к нему. Практические советы. 1. Можно изменить начертание текста в выделенном окне. Выделите текст мышкой и на панели форматирования укажите вид шрифта, начертание и номер. Также есть возможность добавления тени из пункта главного меню Формат/Шрифт. Выбирая вид шрифта, обращайте внимание, чтобы текст был читаем (вид, кегль, особенно цвет). 2. Старайтесь избегать применения в оформлении резких звуков. Для получения красивых звуков можно использовать Окно настройки шрифта стандартные звуки длительного звучания. Если осуществить вывод по буквам, звук, не успев отзвучать до конца, даст нестандартный эффект. В процессе демонстрации старайтесь сопровождать презентацию собственными комментарием или комментариями, записанными при помощи микрофона и фонографа. V Этап. Настройка анимации рисунков. При помощи левой клавиши мыши выделить Картинку. На панели Эффекты анимации выбрать кнопку с эффектом или Настройку анимации. Для вызова Настройки анимации существует еще один способ. Нужно щелкнуть по изображению правой клавишей мыши. На экране появляется следующее контекстное меню. Выберем Настройку анимации. На экране появиться окно Настройка анимации. Далее действуем по алгоритму, описанному выше. Алгоритм настройки анимации рисунков. 1. Выбрать список Эффекты и выбрать нужный эффект в окне Нет эффекта. 2. В появившемся окне Нет звука выбрать нужный звук, сопровождающий эффект. 3. В окне Поле анимации указать действие: нет, сменить цвет, спрятать, спрятать по щелчку. 4. Во вкладке Время указать: по щелчку или автоматически. 5. Во вкладке Параметры воспроизведения поставить флажок Скрыть, когда нет воспроизведения. VI Этап. Запуск и наладка презентации. . Для запуска воспроизведения нажать кнопку Показ слайдов, расположенную в нижней части экрана. После запуска презентации вы должны решить, какие объекты будут запускаться автоматически, а какие по нажатию кнопки. Для изменения параметров воспроизведения необходимо выделить объект и нажать кнопку Настройка анимации. Также в окне Настройка анимации можно изменить порядок воспроизведения объектов 34 При наладке презентации в PowerPoint в окне Настройка анимации нажимается кнопка Просмотр. Это позволяет увидеть всю анимацию одного слайда. В случае необходимости можно выделить объект, в окне Порядок анимации изменить его настройку, а порядок анимации на слайде поменять при помощи стрелок. РАБОТА С СОРТИРОВЩИКОМ СЛАЙДОВ. При наладке больших презентаций удобно работать с сортировщиком слайдов. Для этого надо указать в главном меню Вид/ Сортировка слайдов или нажать соответствующую кнопку в нижней части экрана. После выбора этого режима на экране появятся все слайды презентации. В сортировщике слайдов удобно выполнять операции копирования, удаления, перемещения, вставки слайдов. Для этого можно воспользоваться стандартной панелью. Удаление слайда. 1. Выделить слайд мышкой в окне Сортировщика слайдов. 2. Нажать клавишу <Delete> на клавиатуре или кнопку Вырезать на стандартной панели. Копирование слайда. 1. Выделить слайд мышкой в окне Сортировщика слайдов. 2. Нажать кнопку Копировать на стандартной панели. 3. Установить курсор в нужном месте Сортировщика слайдов. 4. Нажать кнопку Вставить из буфера на стандартной панели. Перемещение слайда. 1. Захватить слайд мышью в окне Сортировщика слайдов (зафиксированная левая клавиша). 2. Перетащить слайд в нужное место. Вставка нового слайда. Указать мышью место вставки нового слайда (установить курсор между слайдами). Нажать кнопку Создать слайд или Выгрузить слайд из буфера. Наладка презентации. 1. При наладке презентации в режиме Сортировщика слайдов можно указать мышью на любой слайд и включить в него демонстрацию 2. Для работы с отдельным слайдом щелкнуть на нем два раза мышью. 3. Для остановки презентации необходимо нажать правую клавишу мыши и дать команду Завершить показ слайдов. СОЗДАНИЕ УПРАВЛЯЮЩИХ КНОПОК. Для удобства работы некоторые виды презентации можно снабдить управляющими кнопками. В процессе демонстрации они помогут осуществить возврат к предыдущему слайду, переход к следующему слайду, вызов каких-то дополнительных функций. Создание управляющих кнопок рассмотрим на примере задания. Задание: при помощи приложения PowerPoint создать домашнюю картинную галерею. Для удобства перемещения по галерее добавить управляющие кнопки и включить звуковое сопровождение. Мы не будем рассматривать создание всех слайдов и переходов между ними. Обратим внимание только на создание управляющих кнопок. В данной работе 4 вида управляющих кнопок: переход к следующему слайду; переход к предыдущему слайду; выход из презентации; звуковое сопровождение. Алгоритм создания управляющих кнопок. 35 1. Выбрать пункт Показ слайдов в главном меню. 2. Выбрать строчку Управляющие кнопки. 3. Выбрать нужную кнопку в предлагаемом наборе. 4. Указать размеры кнопки при помощи мыши. 5. В окне Настройка действия необходимо указать: По щелчку мыши или По указанию мыши. 6. Указать вид гиперссылки: следующий слайд, предыдущий слайд, слайд № и т.д. 7. Вместо перехода по гиперссылке можно вызывать любую программу, указав её в наборе. 8. Настроить звук, сопровождающий действие при переходе. Практические советы. 1. При использовании кнопок необходимо отключить автоматический переход слайдов. 2. Кнопки с их функциями можно копировать. 3. В пункте Запуск программы можно указывать любую программу или файл, обрабатываемый приложениями. Задание для самостоятельной работы Разработать презентацию, которая представляет собой "фотоальбом" по любой, выбранной вами теме, и должна выглядеть следующим образом: Первая страница - список всех страниц фотоальбома Остальные страницы (4-6) - это собственно страницы фотоальбома. Каждая страница должна иметь название (сверху), фотографию (картинку) и описание фотографии - сбоку или внизу. Фотографии могут быть любые - от собственных до фотографий, скачанных из Интернета. Список страниц фотоальбома, который находится на первой странице, должен быть выполнен в виде гиперссылок на соответствующие страницы. То есть нажав на названии страницы, мы должны попадать на эту страницу. На основных страницах фотоальбома должна присутствовать "навигация", выполненная в виде трех кнопок "назад", "вперед" и "содержание", при нажатии на которые осуществляется переход соответственно на предыдущий слайд, на следующий слайд и на первую страницу. Презентация должна быть сделана на основе собственного шаблона, а не взятого из стандартных шаблонов PowerPoint. Презентация должна быть аккуратной - картинки должны иметь примерно одинаковый размер и не разбредаться по слайду. Надписи должны быть осмысленными. Презентация должна быть настроена по времени.