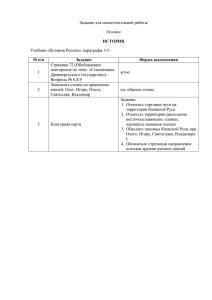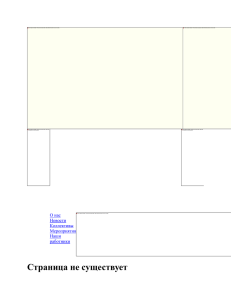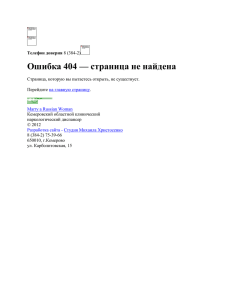Министерство образования и науки Самарской области ГОУ СПО Губернский колледж г.Сызрани (технический профиль)
advertisement
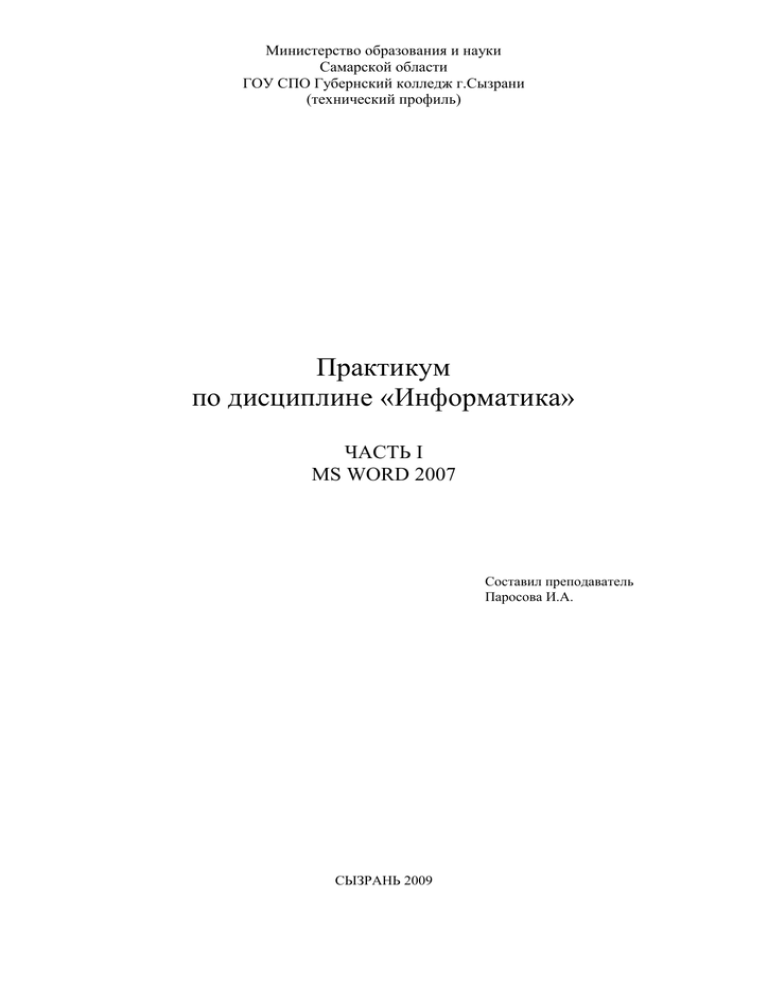
Министерство образования и науки Самарской области ГОУ СПО Губернский колледж г.Сызрани (технический профиль) Практикум по дисциплине «Информатика» ЧАСТЬ I MS WORD 2007 Составил преподаватель Паросова И.А. СЫЗРАНЬ 2009 Практикум по дисциплине Информатика Паросова И.А.. Практикум предназначен для приобретения практических навыков работы в текстовом редакторе MS WORD 2007. Содержит теоретический материал, снабженный для наглядности рисунками, практические задания для закрепления теоретических знаний. Для студентов СПО. Может быть полезен тем, кто желает квалифицированно научиться работать в текстовом редакторе MS Word. Страница 2 из 79 Практикум по дисциплине Информатика Паросова И.А.. Оглавление ВВЕДЕНИЕ ................................................................................................................................................................. 5 Общие сведения о пакете программ Microsoft Office ........................................................................................ 5 Текстовый редактор Word............................................................................................................................... 5 Электронные таблицы Excel ........................................................................................................................... 6 Управление базой данных в Access ............................................................................................................... 6 Создание презентаций в Power Point ............................................................................................................. 6 ЧАСТЬ ПЕРВАЯ ......................................................................................................................................................... 7 ТЕКСТОВЫЙ ПРОЦЕССОР MS WORD 2007 ........................................................................................................ 7 Основные термины и понятия: ....................................................................................................................... 7 ИНТЕРФЕЙС MICROSOFT WORD 2007................................................................................................................. 8 Стартовое окно................................................................................................................................................. 8 Копка Офис: ..................................................................................................................................................... 8 Раскрывающееся меню кнопки Офис: ........................................................................................................... 9 Главное меню: .................................................................................................................................................. 9 Всплывающая подсказка ................................................................................................................................. 9 Панель быстрого доступа .............................................................................................................................. 10 Настройка панели быстрого доступа ........................................................................................................... 10 Изменение состава панели быстрого доступа ............................................................................................. 10 Строка состояния ........................................................................................................................................... 11 Настройка строки состояния: ....................................................................................................................... 11 РАБОТА С ДОКУМЕНТАМИ В MS WORD 2007 ................................................................................................ 12 Создание нового документа ............................................................................................................................... 12 Сохранение документа ........................................................................................................................................ 13 Форматирование .................................................................................................................................................. 13 Шрифт .................................................................................................................................................................. 14 Абзац .................................................................................................................................................................... 15 Редактирование ................................................................................................................................................... 16 Работа со стилями ............................................................................................................................................... 16 Экспресс-стили Word .......................................................................................................................................... 16 Общий список стилей Word 2007 ...................................................................................................................... 17 Создание и изменение стиля .............................................................................................................................. 18 Оформление страниц .......................................................................................................................................... 20 Параметры страницы .......................................................................................................................................... 20 Разрывы страницы и раздела .............................................................................................................................. 21 Фон страницы ...................................................................................................................................................... 22 Вид и печать документа ...................................................................................................................................... 24 Режим просмотра документа .............................................................................................................................. 25 Дополнительные элементы................................................................................................................................. 26 Работа с несколькими документами .................................................................................................................. 26 Печать документов .............................................................................................................................................. 27 ПРАКТИЧЕСКАЯ РАБОТА №1 ............................................................................................................................. 30 Создание, общее форматирование, сохранение документа MS Word ............................................................ 30 РЕДАКТИРОВАНИЕ, РЕЦЕНЗИРОВАНИЕ ДОКУМЕНТОВ ............................................................................ 32 Рецензирование ................................................................................................................................................... 32 Страница 3 из 79 Практикум по дисциплине Информатика Паросова И.А.. Добавление примечаний ..................................................................................................................................... 33 Защита документа ............................................................................................................................................... 33 Сравнение документов........................................................................................................................................ 35 Колонтитулы и нумерация страниц ................................................................................................................... 35 Настройка колонтитула ...................................................................................................................................... 36 Нумерация страниц ............................................................................................................................................. 37 ПРАКТИЧЕСКАЯ РАБОТА № 2 ............................................................................................................................ 38 Форматирование текстового документа. Работа с колонтитулами................................................................. 38 РАБОТА СО СТИЛЯМИ И СПИСКАМИ .............................................................................................................. 40 Списки .................................................................................................................................................................. 40 Структура документа .......................................................................................................................................... 41 СЛОЖНОЕ ФОРМАТИРОВАНИЕ ДОКУМЕНТОВ ............................................................................................ 43 Сноски .................................................................................................................................................................. 43 Перекрестные ссылки ......................................................................................................................................... 44 Оглавление ........................................................................................................................................................... 44 Предметный указатель ........................................................................................................................................ 45 Закладки ............................................................................................................................................................... 46 ПРАКТИЧЕСКАЯ РАБОТА № 3 ............................................................................................................................ 47 Сложное форматирование документа ............................................................................................................... 47 ТАБЛИЦЫ WORD .................................................................................................................................................... 49 Создание таблицы в Word 2007 ......................................................................................................................... 49 Форматирование текста в таблице ..................................................................................................................... 51 Сортировка таблицы ........................................................................................................................................... 55 Вычисления в таблицах ...................................................................................................................................... 55 Виды встроенных функций........................................................................................................................... 56 ПРАКТИЧЕСКАЯ РАБОТА №4 ............................................................................................................................. 58 Работа с таблицами в Word ................................................................................................................................ 58 ГРАФИЧЕСКИЕ ОБЪЕКТЫ WORD 2007 ............................................................................................................. 61 Создание графического примитива ................................................................................................................... 61 Форматирование графического объекта ........................................................................................................... 62 Группировка фигур ............................................................................................................................................. 64 Работа с надписями ............................................................................................................................................. 65 Объекты SmartArt ................................................................................................................................................ 66 Вставка рисунков ................................................................................................................................................ 68 Коллекция Clip Art .............................................................................................................................................. 69 Объекты WordArt ................................................................................................................................................ 70 Диаграммы в Word .............................................................................................................................................. 71 ПРАКТИЧЕСКАЯ РАБОТА №5 ............................................................................................................................. 73 Работа с графикой в Word .................................................................................................................................. 73 ФОРМУЛЫ В WORD ............................................................................................................................................... 74 ПРАКТИЧЕСКАЯ РАБОТА №6 ............................................................................................................................. 77 Формулы в Word ................................................................................................................................................. 77 ЛИТЕРАТУРА .......................................................................................................................................................... 79 Страница 4 из 79 Практикум по дисциплине Информатика Паросова И.А.. ВВЕДЕНИЕ Современные сервисные пакеты прикладных программ (ППП) Microsoft Office являются мощным программным средством, с помощью которых можно создавать профессионально подготовленные документы для любой деятельности. ППП обладают широкими возможностями, развитым набором функций и позволяют решать самые различные задачи компьютерных технологий. Каждая прикладная программа чаще всего рассчитана на конкретный объект обработки, разработана специально для ОС Windows и называется приложениями Windows. На пути освоения и внедрения их в практику повседневной работы имеются определённые трудности. Главные из них – сложность и трудоёмкость изучения и освоения ППП, которые подтверждаются объёмными учебными пособиями и руководствами, наводящими страх, даже, на достаточно искушённых пользователей. В то же время известно, что большинство пользователей (ППП) используют в своей работе не более 20-30% их возможностей. Такое положение привело к мысли разработать и составить практическое руководство, в котором процесс освоения студентами ППП выполняется непосредственно на конкретных задачах (и примерах), с приобретением им некоторого навыка. Настоящее руководство по выполнению практических работ с использованием ППП (MS Word, MS Excel, MS Access, MS Power Point ) выгодно отличается от изданной ранее литературы: во-первых, значительным количеством примеров применения ППП; во-вторых, ярко выраженной практической направленностью, позволяющей даже неподготовленному пользователю приобрести основные навыки работы при выполнении предлагаемых в практикуме примеров. Применение настоящего практикума по использованию ППП позволит: - сформировать у студента определённый объём знаний о прикладной направленности ППП к конкретной задаче; - приобрести студентам основные навыки практической работы с клавиатурой ПК при выполнении практических работ в Microsoft Office; - свести к минимуму время, которое надо было затратить преподавателю на объяснение и формулировку конкретных примеров выполнения практических работ и больше внимания уделять индивидуальной работе с обучающимися. Практическое приобретение навыка работы с ППП (Microsoft Office) позволит студенту самостоятельно выполнять профессиональные задачи. Общие сведения о пакете программ Microsoft Office Набор офисных программ для персональных компьютеров (Microsoft Office) в настоящее время является наиболее популярным программным продуктом. Он используется практически на всех предприятиях и в организациях, благодаря широкому спектру приложений и средств, необходимых пользователю для решения широкого круга задач. Текстовый редактор Word Word является универсальным текстовым процессором, позволяющим: - создавать любой текстовый документ и качественно оформлять его; - формировать таблицы и обрабатывать данные в них; - вставлять в таблицы (документ) простейшие формулы, а так же объекты (графики, диаграммы) из других приложений; - открывать и сохранять документы различных фрагментов; - выполнять несложные рисунки, схемы. Использование заранее создаваемых в Word документов (таблиц, рисунков), разработанных на основе бланков, существенно повышает эффективность труда. Страница 5 из 79 Практикум по дисциплине Информатика Паросова И.А.. Электронные таблицы Excel Excel является универсальным средством для автоматизации вычисления данных, представленных в виде таблиц. Электронная таблица имеет вид матрицы и состоит из строк и столбцов. В ячейках могут быть размещены тексты, числа и математические формулы, что позволяет использовать таблицу в качестве калькулятора. Excel имеет обширный набор встроенных функций – математических, финансовых над текстовыми строками, функций управления данными, что делает его незаменимым при обработке экономической информации. Макеты разрабатываемых в Excel документов создаются на основе типовых форм, является обязательным условием. Управление базой данных в Access MS Access – представляет пакет программ, посредством которого реализуется централизованная система управления базами данных (СУБД) и эффективный доступ пользователей к содержащимся в базах данным (БД). Современные БД характеризуются упорядоченной совокупностью, определённым образом организованных (по различным признакам) взаимосвязанных таблиц, с огромным объёмом хранящихся вместе данных. Задачей БД является: формирование, хранение, обновление, манипулирование и воспроизведение данных самого разнообразного назначения и структуры. Современная технология работы с БД предусматривает автоматизированный доступ пользователей к ней с помощью специального программного инструментария – СУБД. СУБД основано на использовании иерархической, сетевой или реляционной модели (или на комбинации моделей) данных. Реляционная модель данных характеризуется простой структурой данных в виде совокупности отдельных, взаимосвязанных (по ключевым полям) двумерных таблиц. Наличие развитых диалоговых средств и языка запросов в MS Access делает СУБД удобным средством для пользователя: - в задании (описания) структуры БД; - в конструировании экранных форм, предназначенных для ввода данных, просмотра и их обработки в диалоговом режиме; - в использовании языковых средств, языка запросов – SQL, которые используются для реализации нестандартных алгоритмов обработки данных по установленному образцу; - в создании запросов для выборки данных при заданных условиях выполнения операций по их обработке; - в создании отчётов из БД для вывода на экран (печать) результатов обработки в удобном для пользователя виде. Создание презентаций в Power Point MS Power Point- мощное средство для профессионального создания презентаций, позволяющее наглядно представлять результаты собственной деятельности (деятельности предприятия) широкому кругу лиц. Возможность использования анимированных картинок, спецэффектов, позволяет более привлекательно и рационально отобразить сущность рассматриваемого вопроса. Часть 1:Руководство по выполнению практических работ MS Word. Часть 2:Руководство по разработке таблиц, табулирования функций в MS Excel Часть 3:Руководство “Проектирование и управление компьютерной базой данных в MS Access”. Страница 6 из 79 Практикум по дисциплине Информатика Паросова И.А.. Часть 4: Руководство “Практическое применение и разработка презентаций в MS PowerPoint”. ЧАСТЬ ПЕРВАЯ ТЕКСТОВЫЙ ПРОЦЕССОР MS WORD 2007 Основные термины и понятия: Документы Каждый документ Word может содержать текст наряду с графикой, звуками, полями, гиперссылками и т.д. Word позволяет просматривать документ в пяти различных режимах: Обычный режим - позволяет сконцентрировать внимание на текстовой информации, содержащейся в документе. Режим Web-документа - позволяет увидеть, как будет выглядеть документ при просмотре в Интернете. Режим разметки (режим по умолчанию) - позволяет увидеть, как документ будет выглядеть на печати. Режим структуры - отображается схема, используемая для структурной организации документа. Режим чтения - позволяет выполнить масштабирование документа для облегчения его чтения или размещения на экране монитора. Режимы Web-документа и разметки используются для вставки графики, текстовых рамок, изображений, звуков, видео, текста. Символы Каждая буква текста, размещаемого в документе, называется символом. Формат каждого символа может быть задан индивидуально, но чаще форматируются целые слова, строки или абзацы текста. Для каждой буквы может быть изменен шрифт, начертание, размер, положение, интервал, цвет. Кроме того, к тексту могут быть применены некоторые специальные эффекты, например, мерцание или эффект бегущей строки. Абзацы Документ разделяется на абзацы. Для каждого абзаца в отдельности может быть задан требуемый отступ, выравнивание, позиции табуляции и межстрочный интервал. Кроме того, абзац может быть оформлен обрамлением, оттенен фоном или отформатирован как маркированный, нумерованный или многоуровневый список. Страницы Печатные документы разделяются на страницы. Функции форматирования страниц в Word позволяют определять размеры полей, колонтитулы, нумерацию страниц, количество колонок и прочие параметры страницы. Разделы В сложных документах может возникнуть необходимость в использовании более одной группы параметров форматирования. Например, для различных частей документа может понадобиться различный текст колонтитулов или потребуются страницы, на которых текст форматируется как в одну, так и в несколько колонок. В этом случае документ следует разбить на разделы. Каждому разделу соответствует свой набор параметров форматирования. Шаблоны В Word шаблоны используются для сохранения информации о форматировании документов, горячих клавишах, пользовательских меню, панелях инструментов и прочей информации. Все новые документы создаются на основе шаблонов. В комплект поставки Word входят десятки предопределенных шаблонов для различных типов документов, включая служебные записки, письма, отчеты, резюме, бюллетени и юридические документы. Пользователь может изменять имеющиеся и создавать новые шаблоны в соответствии с потребностями. Стили и темы Страница 7 из 79 Практикум по дисциплине Информатика Паросова И.А.. Word предоставляет десятки различных функций форматирования, а использование стилей и тем призвано облегчить одновременное применение нескольких параметров форматирования. Стили могут содержать форматы как символов, так и абзацев. Во всех шаблонах документов хранятся определенные исходные наборы стилей, однако стили могут быть добавлены, удалены или изменены пользователем. Темы представляют собой наборы стилей, согласованных между собой для обеспечения единого вида вэб-страниц и прочих электронных документов. Темы содержат стили символов и абзацев, фоновые рисунки и графику для веб - страниц и сообщений электронной почты. В комплект поставки Word входят десятки предопределенных тем для использования в создаваемых документах. ИНТЕРФЕЙС MICROSOFT WORD 2007 Стартовое окно Стартовое окно текстового редактора Word 2007 имеет следующий вид: Панель быстрого доступа Лента главного меню Кнопка Офис Горизонтальная линейка Вертикальная линейка Рабочее поле документа Полоса прокрутки Строка состояния Копка Офис: Страница 8 из 79 Практикум по дисциплине Информатика Паросова И.А.. Раскрывающееся меню кнопки Офис: Всю верхнюю часть окна занимает лента главного меню. Выбрав какой-либо его пункт, получаем в свое распоряжение необходимые инструменты, представленные в виде значков. Кнопки меню сгруппированы по функциональным признакам. Главное меню: На панель вынесены наиболее часто используемые кнопки. Если нужной кнопки не оказывается на панели, то ее можно найти, нажав на небольшую стрелочку в правом нижнем углу определенной группы. При этом изначально показывается всплывающая подсказка, которая информирует о предназначении инструментов. Всплывающая подсказка Страница 9 из 79 Практикум по дисциплине Информатика Паросова И.А.. Подобные всплывающие подсказки высвечиваются при наведении на любую кнопку меню, что значительно упрощает знакомство с меню. Панель быстрого доступа По умолчанию она расположена рядом с кнопкой "Office" выше ленты. На ней размещены кнопки часто выполнимых операций. По умолчанию это: Сохранить, Отменить ввод, Повторить ввод. Настроить данную панель можно, нажав на небольшую стрелочку, справа от панели. Настройка панели быстрого доступа Чтобы изменить состав панели быстрого доступа, выберите пункт меню "Другие команды". Откроется окно настроек Word. Нужный раздел "Настройка" при этом будет выбран по умолчанию. Изменение состава панели быстрого доступа Страница 10 из 79 Практикум по дисциплине Информатика Паросова И.А.. Для добавления нужной команды в панель быстрого доступа необходимо ее выделить в левой части списка и нажать кнопку "Добавить". Для удаления ненужной команды, ее надо выделить в правом списке и нажать кнопку "Удалить". Кроме того, здесь же можно указать, будет ли панель иметь заданный вид при открытии всех документов, выбрав из списка пункт "Для всех документов", или только для определенного документа. Строка состояния Находится в нижней части окна программы. По умолчанию в этой строке (в левой части) указываются количество страниц и номер текущей страницы, количество слов, язык ввода текста; (в правой части) - режим просмотра документа, масштаб. . Настройка строки состояния: Страница 11 из 79 Практикум по дисциплине Информатика Паросова И.А.. Чтобы изменить набор отображаемых элементов, необходимо щелкнуть правой кнопкой мышки на строке состояния. Снимая или устанавливая флажки соответствующих пунктов меню, можно настроить вид строки состояния по своему желанию. РАБОТА С ДОКУМЕНТАМИ В MS WORD 2007 Все основные команды для операций с файлами собраны в меню кнопки "Office". Для создания нового документа предназначен самый первый пункт меню "Создать". При его выборе появляется окно "Создание документа". В его левой части необходимо указать категорию шаблонов, на основе которых будет создан документ. По умолчанию стоит вариант "Пустые и последние". Для завершения создания нового документа необходимо в правом нижнем углу нажать кнопку "Создать". Появится окно нового пустого документа. Точно такое же окно всегда создается по умолчанию в момент открытия самой программы Word 2007. Создание нового документа Страница 12 из 79 Практикум по дисциплине Информатика Паросова И.А.. Пункт "Из существующего документа" предназначен для создания нового файла на основе уже имеющегося документа. При выборе этого пункта пользователь должен указать на диске уже имеющийся документ. При этом содержимое указанного файла будет размещено в новом созданном документе. Сохранение документа Word 2007 по умолчанию сохраняет файлы в формате .docx. Этот формат не могут читать старые версии программы. Поэтому, чтобы документ был совместим с предыдущими версиями Word, необходимо сохранять файл в "режиме ограниченной функциональности". Это делается с помощью меню "Сохранить как…" кнопки "Office". Если вы откроете документ, созданный старой версией Word, то файл будет запущен в режиме ограниченной функциональности (об этом будет сигнализировать строка заголовка). В таком режиме работы некоторые функции программы будут недоступны. Чтобы иметь возможность использовать все функции Word 2007, необходимо конвертировать файл. Для этой цели служит меню "Преобразовать" кнопки "Office". В Word 2007 существует специальный режим выделения текста! Для переключения в этот режим необходимо нажать клавишу F8. После этого текст можно выделять клавишами управления курсора (или щелчком мыши в нужном месте) при этом использовать кнопку Shift не нужно. Для выхода из этого режима необходимо нажать клавишу Escape. Несколько нажатий F8 последовательно выделяют слово, предложение, абзац, весь текст. Форматирование Основные инструменты форматирования размещены на ленте вкладки "Главная": Буфер обмена Шрифт Абзац Стили Редактирование Буфер обмена На панели расположены четыре основные кнопки: Вставить, Вырезать, Копировать, Формат по образцу. Кнопка "Вставить" активна лишь в том случае, если в буфере обмена есть какой-то объект. Соответственно, кнопки "Вырезать" "Копировать" активны, если есть какой-либо выделенный фрагмент текста, рисунок, диаграмма и прочее. Страница 13 из 79 Практикум по дисциплине Информатика Паросова И.А.. По умолчанию буфер обмена работает с одним фрагментом. Но существует специальный режим, при выборе которого в буфер можно помещать до 24 объектов. Чтобы перейти в этот режим необходимо на панели нажать в правом нижнем углу небольшую стрелочку (в дальнейшем- нажать кнопку вызова окна). При наведении указателя мыши на какой-либо объект, находящийся в буфере обмена, появляется всплывающее меню предлагающее вставить, либо удалить объект из буфера. Кнопка "Формат по образцу" переносит параметры форматирования указанного объекта на выделяемый фрагмент. Например, у вас есть отдельный абзац, который отформатирован особым образом (не так как остальной текст). Чтобы перенести все параметры форматирования на новый абзац необходимо проделать три шага: - установить курсор в любом месте абзаца, параметры форматирования которого мы хотим использовать; - нажать кнопку "Формат по образцу" (если необходимо форматировать за один раз несколько разных фрагментов, следует сделать двойной щелчок на кнопке); - выделить текст, на который надо перенести форматирование (если был сделан двойной щелчок на кнопке "Формат по образцу", то можно выделять последовательно нужные фрагменты текста; по завершении всей операции форматирования надо один раз щелкнуть на кнопке "Формат по образцу", чтобы "отжать" ее). Шрифт С помощью инструментов группы Шрифт можно изменять размер, тип и начертание шрифта. При применении эффекта подчеркивания можно сразу указать вид линии. Здесь же находятся кнопки, позволяющие увеличить/уменьшить размер шрифта; применить эффект надстрочного/ подстрочного начертания; изменить регистр текста; его цвет; цвет выделенного фрагмента. Кнопка "Очистить формат" позволяет удалять измененные параметры форматирования. Если, все же, указанных кнопок форматирования недостаточно для выполнения задачи, при помощи окна "Шрифт" можно настроить дополнительные параметры форматирования. Страница 14 из 79 Практикум по дисциплине Информатика Паросова И.А.. Word 2007 предоставляет удобную возможность быстрого форматирования текста. Когда выделяется какой-либо фрагмент текста, рядом появляется прозрачное окно форматирования. При наведении курсора на это окно оно приобретает нормальный цвет. Окно содержит наиболее часто встречающиеся команды форматирования. Абзац Группа кнопок панели "Абзац" предназначена для абзацного форматирования. Но, сюда, же вошли и кнопки для работы с таблицами. Первые три выпадающих списка в верхнем ряду предназначены для работы с маркированными, нумерованными и многоуровневыми списками. Далее идут кнопки увеличения/уменьшения абзацного отступа (так называемая "красная строка"). Следующая кнопка используется для сортировки табличных значений по алфавиту. Последняя кнопка в верхнем ряду включает /выключает непечатаемые символы. Иногда они очень полезны для выявления разнообразных погрешностей форматирования. В нижнем ряду находятся кнопки выравнивания текста в абзаце (по левому краю, по центру, по правому краю, по ширине). За ними идет выпадающий список установки междустрочного интервала. Последние два выпадающих списка, опять же, относятся большей частью к работе с таблицами: заливка ячеек и установка видимых границ. Кнопка вызова окна "Абзац" позволяет производить более тонкие настройки форматирования абзаца Страница 15 из 79 Практикум по дисциплине Информатика Паросова И.А.. Редактирование Последняя панель Главного меню предназначена для быстрого поиска (замены) нужного фрагмента текста. Все довольно понятно расписано в подсказках. Работа со стилями Параметры форматирования символов и абзацев Word позволяют изменять вид создаваемых документов в широких пределах, однако число возможных вариантов форматирования столь велико, что установка всех этих параметров вручную может занимать значительное время. Для решения этой задачи служат СТИЛИ. Стили представляют собой наборы команд форматирования. При создании стиля пользователь указывает значения отдельных параметров форматирования, которые должны быть включены в создаваемый стиль, для последующего применения всех этих параметров совместно посредством выбора имени этого стиля. Стили определяют форматирование символов, текстовых фрагментов, абзацев, строк таблиц или уровней структуры документа. Существует два различных типа стилей: Стиль символа - содержит параметры форматирования символов, включая шрифт, размер, начертание, положение и интервалы Стиль абзаца - содержит параметры форматирования абзацев, такие как междустрочные интервалы, отступы, выравнивание и позиции табуляции Стили абзацев также могут содержать стили или параметры форматирования символов. Большинство стилей, используемых в Word, являются стилями абзацев. В каждом шаблоне документа имеется заранее созданный набор стилей, или библиотека стилей, но можно самостоятельно создавать новые и изменять имеющиеся в шаблонах стили. Кроме того, стили могут сохраняться непосредственно в документах. Экспресс-стили Word Страница 16 из 79 Практикум по дисциплине Информатика Паросова И.А.. Для применения стиля из списка экспресс - стилей необходимо: выделить фрагмент текста; на панели "Стили" (лента "Главная") нажать справа нижнюю кнопку в строке с графическим представлением стилей (можно нажать кнопку в самой строке "Стили"); в появившейся галерее надо выбрать нужный стиль, при этом выделенный фрагмент будет приобретать форматирование того стиля, на который мы будем указывать курсором мыши При необходимости переименования стиля, необходимо щелкнуть на соответствующей ему кнопке правок кнопкой мыши и выбрать из контекстного меню пункт "Переименовать". Сбросить все параметры форматирования выделенного фрагмента можно, нажав кнопку "Очистить стиль" в галерее стилей. Общий список стилей Word 2007 В экспресс-галерее отображаются лишь наиболее часто используемые стили. Если возникает необходимость применить стиль, которого нет в галерее, необходимо открыть галерею стилей и нажать кнопку "Применить стили". В появившемся окне надо выбрать нужный стиль или указать его имя в поле "Имя стиля". Для этой цели можно использовать сочетание клавиш Ctrl+Shift+S. Страница 17 из 79 Практикум по дисциплине Информатика Паросова И.А.. Буквой "а" обозначены стили текста, ¶- стиль абзаца, соответственно, где есть оба значка ,- это стили и текста, и абзаца. Для настройки списка отображаемых стилей предназначена ссылка "Параметры" (окно группы "Стили"). При щелчке на ней кнопкой мыши открывается окно "Параметры области стилей". Создание и изменение стиля Создавать и изменять стили можно двумя способами: 1. Определением (переопределением) стиля Придайте фрагменту текста необходимый вид Откройте экспресс-галерею стилей и щелкните кнопкой мыши "Сохранить выделенный фрагмент как новый экспресс-стиль" (при изменении стиля - "Обновить стиль в соответствии с выделенным фрагментом) В появившемся окне введите имя нового стиля и нажмите ОК 2. Созданием (изменением) его параметров Откройте окно "Стили" Нажмите кнопку "Создать стиль" (две буквы А) В появившемся окне "Создание стиля" настройте все необходимые параметры форматирования (при изменении стиля, соответственно "Изменение стиля") Страница 18 из 79 Практикум по дисциплине Информатика Паросова И.А.. Для облегчения работы со стилями в Word существует специальный механизм - инспектор стилей, который позволяет отслеживать используемые в документе стили абзаца и текста. Для вызова инспектора стилей служит кнопка с изображением буквы "А" и увеличительного стекла. Для более тонких настроек стилей служит кнопка "Управление стилями" Страница 19 из 79 Практикум по дисциплине Информатика Паросова И.А.. Оформление страниц После создания нового документа рекомендуется сразу установить параметры страницы (если стандартные установки не подходят для решения задачи). Для настройки параметров страницы служит лента "Разметка страницы", состоящая из следующих панелей: Темы; Параметры страницы; Фон страницы; Абзац; Упорядочить. Параметры страницы Кнопка "Поля" служит для установки значений полей документа. Если из предложенных стандартных вариантов ни один не подходит, необходимо воспользоваться пунктом меню "Настраиваемые поля..". В появившемся окне можно произвести более тонкие настройки полей документа. Кнопка "Ориентация" задает расположение текста на листе: Книжная, Альбомная. Кнопка "Размер" задает размер бумаги при выводе на печать. Для выбора нестандартного размера служит опция "Другие размеры страниц..". Следующая кнопка "Колонки" служит для разбивки текста страницы на несколько колонок (подобно газетной верстке). Опция "Другие колонки.." служит для гибкой настройки колонок. Все функции настройки интуитивно понятны, к тому же, в окне "Образец" сразу показано как будет выглядеть страница. Страница 20 из 79 Практикум по дисциплине Информатика Паросова И.А.. Разрывы страницы и раздела При работе с документами зачастую возникает необходимость начать новую страницу, в то время как предыдущая еще не заполнена полностью текстом. Например, в книге так начинается новая глава. Разрывы можноделать с помощью необходимого количества нажатий клавиши "Ввод", однако, к такому методу ни в коем случае нельзя прибегать! Стоит только внести небольшую правку в документ (вставка или удаление всего пары-тройки слов), как вся верстка документа "съедет". Придется "перелопачивать" весь документ (особенно, если он состоит из нескольких десятков глав и сотен страниц) для исправления разметки. Чтобы начать новую страницу в Word есть специальная опция - "Разрывы". На этой вкладке собрано довольно много разнообразных вариантов разрыва не только страниц, но и разделов. Так, например, с помощью разрыва страницы можно принудительно перенести текст в другую колонку (вариант "Столбец"). Чтобы задать обтекание текста вокруг графических объектов или элементов веб-страниц, необходимо воспользоваться пунктом "Обтекание текстом". Иногда возникает необходимость использовать различные параметры форматирования для разных страниц документа (например, один из листов документа должен иметь альбомную ориентацию). В этом случае документ необходимо разбить на разделы. Каждый раздел можно будет форматировать совершенно независимо от других разделов. При удалении разрыва раздела предшествующий текст становится частью следующего раздела и принимает соответствующее форматирование, а последний знак абзаца в документе определяет форматирование последнего раздела в документе. Word 2007 предоставляет четыре варианта разрыва разделов: Следующая страница; Текущая; Четная страница; Нечетная страница. Чтобы видеть разрывы разделов (как, впрочем, и страниц), нужно включить опцию отображения непечатных символов. Для этого на ленте "Главная" на панели Страница 21 из 79 Практикум по дисциплине Информатика Паросова И.А.. "Абзац" необходимо нажать правую верхнюю кнопку с изображением значка абзаца или сочетание клавиш Ctrl+Shift+8 (Ctrl+*). Для удаления раздела необходимо выделить его значок и нажать кнопку Delete. Опция "Номера строк" предназначена для нумерации строк документа в различных вариациях. По умолчанию Word работает в режиме автоматического размещения текста: если слово не помещается в строке, оно переносится на следующую. Но, программа умеет расставлять и переносы слов. Для этой цели служит опция "Расстановка переносов". Возможны два варианта: Автоматическая настройка; Ручная настройка. Пункт "Параметры расстановки переносов" позволяет сделать тонкую настройку параметров расстановки переносов. Фон страницы В Word 2007 имеется возможность добавлять подложку на страницы. В качестве подложки можно использовать текст или рисунок. Если не подошла ни одна из предложенных подложек, можно создать свою. Для этого предназначен пункт "Настраиваемая подложка..". Страница 22 из 79 Практикум по дисциплине Информатика Паросова И.А.. Для создания текстовой подложки надо установить переключатель в положение "Текст", ввести нужный текст, настроить необходимые параметры: язык, шрифт, цвет и расположение надписи, прозрачность. Для создания графической подложки надо установить переключатель в положение "Рисунок" и нажать кнопку "Выбрать". Затем указать место размещения нужного файла изображения. Можно отредактировать представленные в галерее стандартные подложки. Для этого надо щелкнуть на выбранном варианте правой кнопкой мыши и выбрать команду "Изменить свойства". Удалить подложку из галереи можно с помощью пункта "Удалить подложку". Кнопка "Цвет страницы" позволяет установить практически любой цвет для страницы. Однако, следует учитывать тот факт, что далеко не каждый цвет может воспроизвести принтер во время печати документа. Поэтому, лучше использовать стандартную палитру цветов. В этом случае можно быть уверенным, что цвет на экране монитора и на печати будут совпадать Также здесь можно выбрать и способ заливки фона страницы (градиентная, узором, текстурная). Или же выбрать какое-либо изображение для фона страницы. Кнопка "Границы страниц" устанавливает видимыми печатные границы страницы. Страница 23 из 79 Практикум по дисциплине Информатика Паросова И.А.. На панели "Абзац" расположены две опции форматирования абзаца: "Отступ" и "Интервал". Которые регулируют свободное поле по горизонтали и вертикали соответственно. В Word 2007 добавлена еще одна функция - темы оформления, которые можно применять к текстовым документам. На вкладке "Темы", нажав кнопку "Темы" можно попасть в галерею, содержащую несколько вариантов оформления документа. Темы можно удалять и редактировать с помощью кнопок группы "Темы": Цвета темы; Шрифты темы; Эффекты темы. Следует иметь ввиду, что при изменении параметров шрифтов будут модифицированы используемые в документы стили. Чтобы сохранить новую тему в виде отдельного файла, нужно нажать кнопку "Темы" и выбрать пункт "Сохранить текущую тему". Тема добавится в галерею, в которой появится область "Пользовательские". Вид и печать документа По умолчанию новый документ в Word2007 создается с масштабом 100%. Движок изменения масштаба документа находится в правом нижнем углу окна документа. Настроить нужным образом вид окна можно с помощью ленты "Вид" - это последняя лента в строке. Панель "Масштаб" ленты "Вид" содержит 5 кнопок. Кнопка "Масштаб" содержит все инструменты быстрой и точной настройки масштаба. Остальные четыре кнопки масштабируют документ следующим образом: Кнопка "100%" - отображает документ 1:1; Кнопка "Одна страница" - на экране будет отображена страница целиком; Кнопка "Две страницы" - на экране будет отображено две полных страницы документа; Кнопка "По ширине страницы" - изменение масштаба документа таким образом, что ширина страницы документа будет равна ширине окна. Страница 24 из 79 Практикум по дисциплине Информатика Паросова И.А.. Режим просмотра документа Данная панель крайняя слева на ленте "Вид". По умолчанию документ отображается в режиме "Разметка страницы", т.е. в таком виде в каком он будет напечатан. "Режим чтения" - просмотр документа в полноэкранном режиме чтения. При этом из окна исчезают почти все элементы интерфейса, на экране находится один текст и несколько кнопок управления. Кнопка "Параметры просмотра" служит для настройки параметров просмотра документа. При ее нажатии появляется окно с дополнительными возможностями настройки. Страница 25 из 79 Практикум по дисциплине Информатика Паросова И.А.. "Черновик" - режим для быстрого редактирования документа. В этом режиме не отображаются некоторые элементы документа. Существует еще один очень удобный режим работы во время подготовки документа, когда между страницами документа скрыты пробелы и не показываются колонтитулы. Чтобы войти в этот режим, необходимо установить курсор мыши на синее поле между страницами документа и сделать двойной щелчок мышью. Дополнительные элементы На панели "Показать или скрыть" путем установки/снятия соответствующих флажков можно показывать/скрывать дополнительные элементы окна: Линейка - служит для быстрой настройки полей, отступов, табуляции (очень рекомендую включить); Сетка - помогает форматировать документ, содержащий таблицы и рисунки; Схема документа - используется при работе с большими документами; Эскизы - просмотр общего вида страниц всего документа Работа с несколькими документами Кнопки панели "Окно" предназначены упростить работу пользователя при одновременной его работе с несколькими документами. Новое окно - создает новое окно для просматриваемого документа; Страница 26 из 79 Практикум по дисциплине Информатика Паросова И.А.. Упорядочить все - размещает рядом окна всех документов, открытых на данный момент; Разделить - разделяет окно документа на две части. При этом в каждой из частей можно листать документ независимо от другой. Очень удобно, когда приходится часто работать в разных частях большого документа; Рядом - располагает окна открытых документов рядом для сравнения их содержимого; Синхронная прокрутка - становится активной, при нажатой кнопке "Рядом" и позволяет синхронно прокручивать документы; Восстановить расположение окна - изменение положения окон сравниваемых рядом документов таким образом, чтобы каждое из них занимало половину экрана; Перейти в другое окно - переключение между окнами открытых документов. Печать документов После того как документ набран и отформатирован в 99% случаев его нужно вывести на печать. Для этого служит пункт "Печать", находящийся в меню кнопки "Office" (сочетание клавиш Ctrl+P). Опция "Быстрая печать" - предназначена для случая, когда пользователь полностью уверен в правильности подготовки документа и настройках принтера для печати документа "по умолчанию". Документ сразу же отправляется на печать. Опция "Печать" - позволяет произвести настройки принтера перед печатью документа. Страница 27 из 79 Практикум по дисциплине Информатика Паросова И.А.. "Имя принтера" - актуально, если к вашему компьютеру подключено несколько принтеров или же компьютер подключен к сети, содержащей несколько принтеров. Тогда из выпадающего списка необходимо выбрать тот принтер, на который будет выводиться документ. Панель "Страница" - предназначена для выбора конкретных страниц документа (или диапазона), которые надо вывести на печать. Список "Включить" - по умолчанию стоит значение "Все страницы диапазона". Еще доступны значения: "Четные страницы"; "Нечетные страницы". На панели "Копии" можно указать количество печатаемых копий документа. Для настройки принтера служит кнопка "Свойства" (следует иметь ввиду, что для разных моделей принтеров окно будет выглядеть по-разному). Часто используются настройки качества печати и формата бумаги. Наиболее же тонкие настройки документа перед выводом на печать можно настроить в опции "Предварительный просмотр". Здесь наглядно показано как будет выглядеть документ на бумаге. С большинством инструментов настройки мы уже знакомы. Кнопку "Сократить на страницу"следует рассмотреть отдельно. Страница 28 из 79 Практикум по дисциплине Информатика Паросова И.А.. С ее помощью можно несколько ужать документ путем некоторого уменьшения размеров и интервалов текста. Делается это с целью убрать последнюю страницу документа, если она содержит всего несколько строк текста Страница 29 из 79 Практикум по дисциплине Информатика Паросова И.А.. ПРАКТИЧЕСКАЯ РАБОТА №1 Создание, общее форматирование, сохранение документа MS Word Цель работы – изучение функциональных возможностей текстового процессора Word 2007 и приобретение навыков практической работы по созданию и редактированию текстовых документов. Чтобы ввести в документ текст, достаточно начать его печатать на клавиатуре компьютера. Вводимые символы появляются в том месте экрана, где находится курсор, который сдвигается вправо, оставляя за собой цепочку символов. При достижении правого поля страницы курсор автоматически перемещается в следующую строку. Этот процесс называется перетеканием текста, а нажатие на клавишу Enter создает новый абзац, а не новую строку. Текст, который отображается в окне документа, хранится в оперативной памяти компьютера. Его можно отредактировать и напечатать, но при завершении работы с Word он будет утерян. Поэтому, чтобы сохранить введенный текст, нужно записать документ в файл на жесткий диск компьютера. Тогда его можно будет открыть позже и продолжить работу. Чтобы сохранить документ, воспользуйтесь командой Сохранить кнопки Офис. При первом сохранении документа откроется диалоговое окно Сохранение документа, позволяющее указать имя файла и его положение (папку). Файлы, относящиеся к одному проекту или объединенные по какому- либо иному принципу, рекомендуется хранить в одной папке. Это позволяет упорядочить информацию и упростить поиск данных. Все последующие версии документа будут сохраняться в том же файле, причем новая версия документа замещает предыдущую. Если требуется сохранить обе версии документа (исходную и содержащую последние изменения), воспользуйтесь командой Сохранить, указав имя и положение нового файла. Документ можно сохранить в той же папке, открыть другую папку или создать новую. Задание № 1 Для вновь созданного документа, используя выделенные полужирным шрифтом команды, установить следующие параметры: 1.Разметка страницы – Поля - Настраиваемые поля (поле слева: 2,5 см, поле справа: 1,5 см, поле сверху: 1,5 см, поле снизу: 2 см, колонтитул сверху 1 см, колонтитул снизу: 1,2 см); 2.Разметка страницы – Размер (размер бумаги: А4, 21 х 29,7 см); 3.Разметка страницы - Ориентация (ориентация листа: книжная); 4.Главная – Шрифт (шрифт: Times New Roman, размер: 12 пунктов, начертание: обычный); 5.Разметка страницы - Расстановка переносов (установить автоматический перенос слов). 6.Главная-Абзац – Отступ (первая строка на 1 см) Задание № 2 Набрать фрагмент текста: Чтобы ввести в документ текст, достаточно начать его печатать на клавиатуре компьютера. Вводимые символы появляются в том месте экрана, где находится курсор, который сдвигается вправо, оставляя за собой цепочку символов. При достижении правого поля страницы курсор автоматически перемещается в следующую строку. Этот процесс называется перетеканием текста, а нажатие на клавишу Enter создает новый абзац, а не новую строку. Текст, который отображается в окне документа, хранится в оперативной памяти компьютера. Его можно отредактировать и напечатать, но при завершении работы с Word он будет утерян. Страница 30 из 79 Практикум по дисциплине Информатика Паросова И.А.. Поэтому, чтобы сохранить введенный текст, нужно записать документ в файл на жесткий диск компьютера. Тогда его можно будет открыть позже и продолжить работу. Чтобы сохранить документ, воспользуйтесь командой Сохранить кнопки Офис. При первом сохранении документа откроется диалоговое окно Сохранение документа, позволяющее указать имя файла и его положение (папку). Файлы, относящиеся к одному проекту или объединенные по какому- либо иному принципу, рекомендуется хранить в одной папке. Это позволяет упорядочить информацию и упростить поиск данных. Все последующие версии документа будут сохраняться в том же файле, причем новая версия документа замещает предыдущую. Если требуется сохранить обе версии документа (исходную и содержащую последние изменения), воспользуйтесь командой Сохранить, указав имя и положение нового файла. Документ можно сохранить в той же папке, открыть другую папку или создать новую. Задание № 3 Перед каждым абзацем набранного Вами текста вставить разрывы, так, что бы каждый абзац начинался с новой страницы. Сохранить набранный Вами документ в файле Proba.docx на диске D, в папке с номером Вашей группы. Завершить работу с MS Word. Страница 31 из 79 Практикум по дисциплине Информатика Паросова И.А.. РЕДАКТИРОВАНИЕ, РЕЦЕНЗИРОВАНИЕ ДОКУМЕНТОВ Рецензирование Иногда случается так, что с одним и тем же документом приходится одновременно работать нескольким пользователям. В этом случае нам помогут средства рецензирования и редактирования текстового редактора, собранные на ленте "Рецензирование". На панели "Отслеживание" находятся инструменты позволяющие отслеживать изменения, вносимые в документ. Для этого надо установить кнопку "Исправления" в "нажатое" состояние. Кнопка "Выноски": "Показывать исправления в выносках" - примечания и исправления будут отображаться в виде выносок; "Показывать все исправления в тексте" - все исправления и примечания будут отображаться непосредственно в тексте; "Показывать только примечания и форматирование в выносках" - в выносках будут отображаться только примечания и форматирование документа. Кнопка "Область проверки" открывает дополнительную панель, на которой отображаются в хронологическом порядке внесение исправлений и добавления примечаний. Страница 32 из 79 Практикум по дисциплине Информатика Паросова И.А.. С помощью верхнего выпадающего списка можно настроить отображение изменений в документе: исходный документ; исправления в исходном документе; измененный документ; исправления в измененном документе. Для выхода из режима отслеживания изменений надо "отжать" кнопку "Исправления". Если необходимо скрыть исправления, сделанные в документе, надо снять соответствующие флажки в выпадающем списке "Показать исправления". На панели "Изменения" собраны кнопки, позволяющие перемещаться между внесенными в документ правками, а также принимать или отклонять сделанные изменения. Добавление примечаний Для добавления (и последующего управления) примечаний в документ предназначена панель "Примечания". Чтобы создать примечание, надо установить курсор в нужное место документа и нажать кнопку "Создать примечание". При этом фрагмент текста выделяется красным цветом, а на полях появляется поле для ввода примечания, а на панели "Примечания" становятся доступными кнопки навигации и удаления примечаний.. Защита документа Для защиты документа от изменений служит панель "Защитить". После нажатия на кнопку "Защитить документ" у правого края окна появляется вертикальная панель "Ограничить форматирование". Страница 33 из 79 Практикум по дисциплине Информатика Паросова И.А.. Установите флажок "Ограничить набор разрешенных стилей" и в опциях "Настройки.." укажите, какие элементы оформления можно будет форматировать при дальнейшей работе с документом. Для ограничения редактирования необходимо установить флажок "Разрешить только указанный способ редактирования документа" и из выпадающего списка выбрать пункт "Запись исправлений". Этим самым мы разрешаем добавлять комментарии к документу, удалять, вставлять и перемещать текст. Если же мы хотим другим пользователям разрешить только оставлять примечания, то надо выбрать пункт "Примечания". Для включения защиты нажмите кнопку "Да, включить защиту". Чтобы снять защиту, необходимо нажать кнопку "Защитить документ" и в появившемся списке снять флажок "Ограничить форматирование и редактирование". Страница 34 из 79 Практикум по дисциплине Информатика Паросова И.А.. Сравнение документов Панель "Сравнить" предназначена для сравнения документов, в которые вносились изменения разными пользователями. Для объединения исправлений надо выбрать опцию "Объединить..", указать файл-оригинал, документ с исправлениями, выбрать в каком документе будут отображаться изменения. Для сравнения документов выберите опцию "Сравнить..". После аналогичных настроек будет создан третий документ, в котором будут находиться все исправления, внесенные в исходный документ. Правописание Для проверки правописания в документе существует вкладка Правописание на ленте Рецензирование Кнопки данной панели интуитивно понятны, поэтому рассматривать подробно их функции не имеет смысла. Колонтитулы и нумерация страниц Из дополнительных возможностей форматирования наиболее часто используется возможность создания колонтитулов. Колонтитулы представляют собой области, расположенные на верхнем и нижнем полях страниц документа. В колонтитулах, как правило, размещается такая информация, как название документа, тема, имя автора, номера страниц или дата. При использовании колонтитулов в документе можно размещать в них различный текст для четных или нечетных страниц, для первой страницы документа, изменять положение колонтитулов от страницы к странице и прочее . Для работы с колонтитулами в Word 2007 предназначена панель "Колонтитулы" ленты "Вставка". После вставки колонтитул доступен для редактирования, при этом появляется контекстная лента "Конструктор" (Работа с колонтитулами). Страница 35 из 79 Практикум по дисциплине Информатика Паросова И.А.. Отредактированный колонтитул можно добавить в галерею колонтитулов при помощи опции "Сохранить выделенный фрагмент в коллекцию верхних/нижних колонтитулов". Настройка колонтитула Лента "Конструктор" контекстного инструмента "Работа с колонтитулами" позволяет быстро произвести такие настройки колонтитула, как: различные колонтитулы для четных и нечетных страниц; отдельный колонтитул для первой страницы; скрытие основного текста во время работы с колонтитулами; вставка и редактирование номера страницы; управление положением колонтитула; вставка в колонтитул различных объектов: текущие дата и время, рисунки, стандартные блоки, объекты ClipArt. Колонтитулы можно настраивать отдельно для различных разделов. Но, для этого нужно разорвать между ними связь, т.к. по умолчанию все колонтитулы связаны между собой. Для этого надо перейти к тому колонтитулу, который надо оформить по-другому, и "отжать" кнопку "Как в предыдущем разделе". Если же, наоборот, есть необходимость привести колонтитулы в разных разделах к одному виду, то кнопка "Как в предыдущем разделе" должна быть "нажата". Страница 36 из 79 Практикум по дисциплине Информатика Паросова И.А.. Быстрый переход между колонтитулами и основным текстом документа можно осуществлять двойным щелчком мыши на нужном элементе (верхнем/нижнем колонтитуле или на основном тексте). Для удаления колонтитулов предназначен пункт "Удалить верхний/нижний колонтитул" соответствующих кнопок колонтитулов. Нумерация страниц Для нумерации страниц служит кнопка "Номер страницы" (лента "Вставка", панель "Колонтитулы"). Необходимо выбрать вариант размещения номера на самой странице и при необходимости настроить формат самого номера. При необходимости элементы номеров страницы можно сохранять, добавляя в коллекцию стандартных блоков. Для этого, вставив и настроив номер, нажмите кнопку "Номер страницы" и выберите команду "Вверху/внизу страницы"-"Сохранить выделенный фрагмент как номер страницы". Если возникнет необходимость убрать номер только с первой страницы, нужно сделать следующее: открыть ленту "Разметка страницы"; открыть окно панели "Параметры страницы"; на вкладке "Источник бумаги" установить флажок "Различать колонтитулы первой страницы". Страница 37 из 79 Практикум по дисциплине Информатика Паросова И.А.. ПРАКТИЧЕСКАЯ РАБОТА № 2 Форматирование текстового документа. Работа с колонтитулами. Цель работы – изучение функциональных возможностей текстового процессора Word 2007 и приобретение навыков практической работы по форматированию текстовых документов. Изменение параметров форматирования символов воздействует на (в порядке убывания уровня приоритета): а) выделенный фрагмент текста; б) невыделенное слово, на которое указывает текстовый курсор; в) символы, которые будут набраны сразу после изменения параметров форматирования (если не произойдет перемещение курсора). Задание №1 Откройте созданный ранее файл Proba.docx Во втором абзаце произведите следующие изменения, используя различные возможности форматирования (требования к форматированию указаны в скобках): Вводимые символы (Times New Roman, 14,К) появляются в том месте экрана (Arial, 12,красный, зачеркнутый), где находится курсор,( Arial Narrow,10,подчеркнутый) который сдвигается вправо,(Times New Roman,12, надстрочный) оставляя за собой цепочку символов.(Times New Roman,12, подстрочный) ПРИ ДОСТИЖЕНИИ ПРАВОГО ПОЛЯ СТРАНИЦЫ (Times New Roman,10, подчеркнутый,Ж, темно-красный,малые прописные,разреженный на 0,25пт)курсор автоматически перемещается в следующую строку. ( Monotype Corsiva,заливка цветом - желтый, 12) ЭТОТ ПРОЦЕСС НАЗЫВАЕТСЯ (Arial Unicode MS, 12,Ж,все прописные) Перетеканием Текста (Times New Roman, 12,К,красный,начинать с прописных), нажат ие на клавишу а (Comic Sans MS, 20) E n t ( Times New Roman,12, er интервал –разреженный на 2пт, смещение каждого знака вниз на 3пт,относительно предыдущего) создаетновыйабзац,( Times New Roman,12, интервал -уплотненный на 1,5 пт) аа ннее ннооввуую ю ссттррооккуу..((Times New Roman,12, двойное зачеркивание,утопленный) В итоге Ваш текст должен выглядеть следующим образом: Страница 38 из 79 Практикум по дисциплине Информатика Паросова И.А.. Задание № 2 Третий абзац текста разбейте на две колонки. В итоге текст должен выглядеть следующим образом: Задание №3 Вставьте в документ номера страниц: Вставка-Номер страницы- Вверху страницы- Страница X из Y- Полужирные номера 3 Задание №4 Вставьте в документ колонтитулы: Вставка- Нижний колонтитул- Консервативный В колонтитуле укажите фамилию автора и наименование документа Задание № 5 В начале четвертого абзаца установите Буквицу. В результате Вы получите следующий вид текста: Выйдите из программы, сохранив изменения в документе Страница 39 из 79 Практикум по дисциплине Информатика Паросова И.А.. РАБОТА СО СТИЛЯМИ И СПИСКАМИ Списки Чем же хороши списки? Прежде всего, тем, что в течение считанных минут можно внести изменения в формат списков, которые тут же отразятся на всем документе. А при удалении/добавлении новых пунктов списка целостная структура всех списков не нарушается. Списки можно создавать "вручную". Т.е., самостоятельно вводить нужные маркеры списка в нужных местах текста. Конечно же, такая организация документа сложна и неудобна. В качестве примера возьмем следующий текст. Вот как выглядит документ без форматирования: При нажатой клавише Ctrl выделяем заголовки первого уровня и на панели "Стили" выбираем стиль "Заголовок 1". Затем, не снимая выделения, выбираем соответствующий нумерованный список. В нужной части документа выделяем фрагмент текста, который форматируем маркированным списком. В результате получаем следующий вид документа: Страница 40 из 79 Практикум по дисциплине Информатика Паросова И.А.. Как видите, в течение буквально минуты, абсолютно непрезентабельный текст приобрел вполне приличную форму. А что же делать дальше, если надо продолжить написание документа и следующим пунктом должен быть четвертый пункт главного заголовка? Все очень просто: Дважды нажимаем Enter, чтобы очистить список; Вводим название заголовка; Устанавливаем курсор в любое место одного из трех уже существующих заголовков; Нажимаем кнопку "Формат по образцу" (панель "Буфер обмена"); Щелкаем на вновь созданном четвертом заголовке. Готово. Структура документа Для перехода в режим структуры документа служит кнопка "Структура" панели "Режим просмотра документа" ленты "Вид". При этом появляется контекстная лента "Структура". Страница 41 из 79 Практикум по дисциплине Информатика Паросова И.А.. В режиме просмотра структуры документа отображается иерархия элементов оформления текста. Но, прежде чем использовать данный режим, необходимо отформатировать документ с применением стандартных заголовков. При этом, "Заголовок 1 уровня" является самым главным, "Заголовок 2 уровня" следует за ним и т.д. Основное удобство при просмотре документа в этом режиме заключается в том, что есть возможность настраивать отображение любого уровня структуры, скрывая при этом те уровни, которые занимают более низкую иерархию. Для этого надо всего лишь выбрать нужный уровень из выпадающего списка "Показать уровень". У каждого элемента, имеющего подуровни, присутствует значок "+". Двойной щелчок на значке позволяет отобразить/скрыть подуровни. Уровни можно перемещать вверх/вниз относительно друг друга, а также изменять само значение уровня на более низкое/высокое. Для этих целей служат зелененькие и синенькие стрелочки, расположенные слева на панели "Работа со структурой". При работе в режиме структуры форматирование текста по умолчанию не отображается. Для работы с большими документами предназначена панель "Главный документ". Суть работы сводится к тому, что сам документ разбивается на отдельные части, которые хранятся в отдельных Страница 42 из 79 Практикум по дисциплине Информатика Паросова И.А.. файлах. Все "в кучу" собирается в главном документе, который должен быть предварительно структурирован. СЛОЖНОЕ ФОРМАТИРОВАНИЕ ДОКУМЕНТОВ Сноски Сноски предназначены для добавления к тексту комментариев, объяснений, указания источника информации. Сноски бывают обычные (в конце страницы) и концевые (в конце всего текста). Для работы со сносками предназначена панель "Сноски", расположенная на ленте Ссылки Для вставки обычной сноски необходимо нажать кнопку "Вставить сноску" (Ctrl+Alt+F). В тексте, в том месте, где находился курсор, появится значок сноски, а внизу страницы горизонтальная разделительная линия и номер сноски. Для вставки концевой сноски предназначена кнопка "Вставить концевую сноску" (Ctrl+Alt+D). Для более тонких настроек сносок служит окно панели "Сноски". Страница 43 из 79 Практикум по дисциплине Информатика Паросова И.А.. Сноски нумеруются автоматически в соответствии с выбранной пользователем системой нумерации. При добавлении новой сноски или удалении существующей остальные перенумеровываются. Перемещаться между сносками можно при помощи кнопки "Следующая сноска". Для удаления сноски необходимо ее выделить, а затем нажать клавишу Delete. Перекрестные ссылки Перекрестные ссылки служат для быстрого перехода к нужному элементу документа. В Word 2007 можно создавать перекрестные ссылки на следующие элементы: заголовки, сноски, закладки, названия, нумерованные абзацы. Инструменты для работы с перекрестными ссылками находятся на панели "Названия". Перекрестные ссылки создаются только между элементами одного документа. Введите текст, с которого будет начинаться перекрестная ссылка. Нажмите кнопку "Перекрестная ссылка". В открывшемся окне в выпадающем списке "Тип ссылки" надо выбрать тип элемента, на который будем ссылаться. В выпадающем списке "Вставить ссылку на" надо указать данные, которые следует добавить в документ. Для того, чтобы иметь возможность перехода к ссылаемому элементу флажок "Вставить как гиперссылку" должен быть установлен. Перекрестные ссылки вставляются в документ в виде полей. Переключаться между режимами отображения кодов полей и значений полей можно при помощи сочетания клавиш Alt+F9. Изменить текст самой ссылки можно прямо в документе. Оглавление Оглавление - это список заголовков документа. Для того чтобы быстро сделать оглавление документ должен быть отформатирован согласно встроенных форматов уровней структуры или стилей заголовков. Затем, установив курсор в месте вставки оглавления, нажмите кнопку "Оглавление" панели "Оглавление". В открывшемся окне выберите нужный формат оглавления. Страница 44 из 79 Практикум по дисциплине Информатика Паросова И.А.. При необходимости тонких настроек оглавления нажмите "Оглавление.." Для быстрой правки уже существующего оглавления сделайте щелчок в поле оглавления. Предметный указатель Предметный указатель - это список терминов, встречающихся в документе, с указанием страниц где они расположены. Предметный указатель можно создать для следующих элементов: отдельных слов, фраз, символов; разделов; ссылок. Для работы с этим элементом форматирования предназначена панель "Предметный указатель". Чтобы использовать в качестве предметного указателя какой-либо фрагмент текста, его необходимо выделить, затем нажать кнопку "Пометить элемент" на панели "Предметный указатель". Страница 45 из 79 Практикум по дисциплине Информатика Паросова И.А.. При пометке текста в документе добавляется специальное скрытое поле. Для окончательной сборки предметного указателя нажмите кнопку "Предметный указатель" и при необходимости в появившемся окне произведите окончательные настройки. Закладки Закладки предназначены для быстроты и удобства навигации по документу - они позволяют быстро переходить к ранее помеченным местам в тексте. Для того, чтобы сделать закладку необходимо установить курсор в нужном месте документа и нажать кнопку "Закладка" на панели "Связи" ленты "Вставка". В появившемся окне необходимо ввести имя закладки. Следует иметь ввиду, что имя должно начинаться с буквы и не содержать пробелов. При помощи этой же кнопки и окна можно перемещаться по закладкам, добавлять новые и удалять ненужные. Страница 46 из 79 Практикум по дисциплине Информатика Паросова И.А.. Для работы с библиографией и цитатами служит панель "Ссылки и списки литературы" Библиография - это список литературных или других источников, которые использовались при подготовке документа. Как правило, она помещается в конце текста. При вставке цитат надо указывать источник откуда они взяты, поэтому понятия "библиография" и "цитаты" тесно взаимосвязаны. ПРАКТИЧЕСКАЯ РАБОТА № 3 Сложное форматирование документа Цель работы – изучение функциональных возможностей текстового процессора Word 2007 и приобретение навыков практической работы по сложному форматированию текстовых документов. Задание №1 Откройте раннее созданный документ Proba.docx Введите заголовки абзацев: Введение Форматирование Колончатая верстка Буквица Связи и ссылки Задание №2 Установите в пятом абзаце гиперссылки с предыдущими абзацами: Свяжите однокоренные слова текста, и дайте концевую сноску с пояснением того или иного слова Задание №3 Примените сложное форматирование к заголовкам абзацев. Установите стиль Заголовок 1. Задание №4 На основе заголовков создайте автособираемое оглавление Задание №5 В режиме структуры поменяйте абзацы 2 и 3 местами Сохраните результат. Закройте программу. Страница 47 из 79 Практикум по дисциплине Информатика Паросова И.А.. Страница 48 из 79 Практикум по дисциплине Информатика Паросова И.А.. ТАБЛИЦЫ WORD Таблицы являются очень мощным инструментом форматирования. При помощи таблиц странице документа можно придать любой вид. Зачастую для решения поставленной задачи использование таблиц является наиболее приемлемым (а иногда единственно возможным) вариантом. Создание таблицы в Word 2007 Любая таблица состоит из строк и столбцов. Их пересечение образуют ячейки таблицы. Для вставки таблицы служит кнопка "Таблицы", расположенная на панели "Таблицы" лента "Вставка". При нажатии на эту кнопку можно в интерактивном режиме выбрать необходимое количество строк и столбцов для будущей таблицы. Если таблица очень большая и количество предлагаемых ячеек недостаточно, нужно воспользоваться опцией "Вставить таблицу" и в появившемся окне задать необходимое количество строк и столбцов При необходимости создания сложной таблицы, состоящей из разнообразных комбинаций ячеек, то проще и быстрее нарисовать таблицу "вручную". Для этого служит кнопка-опция "Нарисовать таблицу". В этом режиме курсор приобретает вид карандаша. Рисование таблицы происходит путем перемещения мыши с нажатой левой кнопкой. Рисование начинается с указания одного из углов таблицы (обычно начинают с левого верхнего угла): курсор-карандаш устанавливается в нужное место документа; нажимается левая кнопка мыши; Страница 49 из 79 Практикум по дисциплине Информатика Паросова И.А.. мышь передвигается по диагонали к тому месту, где будет расположен правый нижний угол таблицы; когда курсор достиг нужного места, левая кнопка отпускается; внешние границы таблицы нарисованы. Теперь можно рисовать внутренние (сколь угодно сложные) ячейки таблицы. По окончании рисования таблицы необходимо повторно нажать кнопку "Нарисовать таблицу", чтобы выйти из режима рисования. Кроме вышеупомянутых вариантов создания таблицы Word 2007 предоставляет несколько вариантов уже готовых экспресс-таблиц. Как и в предыдущих версиях Word позволяет вставлять документ таблицы Excel. Для этого служит кнопка "Таблица Excel". При этом в документ вставляется "настоящая" электронная таблица Excel, а верхняя лента текстового редактора Word заменяется на ленту электронной таблицы Excel. Переключаться между программами можно путем двойного щелчка на поле документа Word или на поле таблицы Excel. Можно превращать уже набранный текст в таблицу. Для этого необходимо выделить нужный блок текста и выбрать пункт меню "Преобразовать в таблицу". В появившемся окне надо задать параметры будущей таблицы. Следует иметь ввиду, что, фрагмент должен быть предварительно отформатирован символами-разделителями, чтобы программа смогла различить столбцы таблицы. Страница 50 из 79 Практикум по дисциплине Информатика Паросова И.А.. После того как таблица вставлена в окне текстового редактора появляется контекстный инструмент "Работа с таблицами", содержащий две ленты: "Конструктор" и "Макет". Форматирование текста в таблице Перед тем как форматировать текст в ячейках таблицы, их надо предварительно выделить. Для выделения всей таблицы необходимо нажать на перекрестие, расположенное у верхнего левого угла таблицы. Для выделения строки необходимо сделать щелчок в поле документа, расположенного левее выделяемой строки. Для выделения столбца необходимо щелкнуть у верхней границы выделяемого столбца (при этом курсор приобретает вид жирного указателя). Выделить несколько соседних ячеек можно протяжкой мыши при нажатой клавише Shift. Выделять ячейки в произвольном порядке можно протяжкой мыши при нажатой клавише Ctrl. Кроме того, можно воспользоваться кнопкой "Выделить", расположенной на ленте "Макет" контекстного инструмента "Работа с таблицами". Страница 51 из 79 Практикум по дисциплине Информатика Паросова И.А.. Само же форматирование текста в выделенных ячейках таблицы ничем не отличается от форматирования обычного текста документа. Тонкие настройки таблицы (параметры строк, столбцов, ячеек) можно произвести в окне "Свойства таблицы", которое открывается кнопкой "Свойства" на панели "Таблица". Word 2007 представляет большой выбор уже готовых вариантов форматирования таблиц. Все они расположены на панели "Стили таблиц". Панель "Параметры таблиц" позволяет устанавливать дополнительные параметры форматирования в дополнение к уже готовым стилям. Три нижних пункта меню в окне списка таблиц позволяют очищать, изменять и создавать форматирование таблиц Страница 52 из 79 Практикум по дисциплине Информатика Паросова И.А.. При создании нового (изменении существующего) стиля таблицы, как правило, указываются следующие параметры: имя стиля; стиль; стиль, на основе которого создается новый; указывается часть таблицы, к которой будут применены параметры форматирования. Для доступа к дополнительным параметрам настройки служит кнопка "Формат". Для настроек границ таблицы служит кнопка "Границы". Из ее контекстного меню можно выбрать различные типы границ. При помощи кнопки "Заливка" можно изменить цвет заливки ячеек таблицы. Страница 53 из 79 Практикум по дисциплине Информатика Паросова И.А.. Инструменты, расположенные на панели "Нарисовать границы", позволяют добавлять/убирать границы ячеек таблицы (объединять, разъединять ячейки), а также позволяют произвести гибкие настройки границ. Для вставки и удаления элементов таблицы предназначены инструменты панели "Строки и столбцы" контекстной ленты "Макет". Ранее был рассмотрен вопрос построения сложных таблиц , где рассматривался вариант "рисования" таблицы. Существует еще один способ достичь того же результата - воспользоваться инструментами панели "Объединить". Инструменты панели "Размер ячейки" позволяют произвести точные настройки размеров для любой ячейки таблицы. Инструменты панели "Выравнивание" предназначены для выравнивания текста в ячейках, задания его направления и установки полей в ячейках. Страница 54 из 79 Практикум по дисциплине Информатика Паросова И.А.. Иногда таблица может не умещаться целиком на одну страницу. В этом случае принято на каждой новой странице повторять "шапку" таблицы. Для этого надо выделить строку (строки) таблицы, которые будут выступать в качестве заголовка. Затем нажать кнопку "Повторить строки заголовков" на панели "Данные". Сортировка таблицы Сортировку применяют для упорядочивания данных таблицы. Установить курсор в том столбце, по которому будет производиться сортировка и нажать кнопку "Сортировка" на панели "Данные". В появившемся окне "Сортировка" при необходимости ввести дополнительные параметры сортировки. Кнопка "Преобразовать в текст" на панели "Данные" преобразует данные таблицы в обыкновенный текст документа, при этом надо указать символы-разделители. Для проведения элементарных вычислений вполне можно воспользоваться кнопкой "Формула", которая будет вычислять значение ячейки по заданной формуле. Вычисления в таблицах Формула задаётся как выражение, в котором использованы: абсолютные ссылки на ячейки таблицы в виде списка (разделяемые точкой с запятой –А1; В5; Е10 и т.д.) или блока (начало и конец блока ячеек – А1:F10) ключевые слова для ссылки на блок ячеек: LEFT – ячейки, расположенные в строке левее ячейки с формулой RIGHT– ячейки, расположенные в строке правее ячейки с формулой ABOVE– ячейки, расположенные в столбце выше ячейки с формулой BELOW– ячейки, расположенные в столбце ниже ячейки с формулой Страница 55 из 79 Практикум по дисциплине Информатика Паросова И.А.. константы – числа, текст в двойных кавычках; встроенные функции WORD; знаки операций (+ - * / % ^ = < <= >= < > ) Виды встроенных функций Категория Функция Статистические AVERAGE() Вычисление сред. значение для диапазона ячеек, например: =AVERAGE(А1:С20) COUNT() Подсчёт числа значений в указанном диапазоне ячеек, например: =COUNT(А1:С20; В25; А30) MAX() Нахождение макс-ого знач. в указанном блоке ячеек, например: =MAX(А1:С20; В25; А30) MIN() Нахождение мин-ого знач. в указанном блоке ячеек, например: =MIN (А1:С20; В25; А30) SUM() Нахождение суммы чисел в указанном блоке ячеек, например: =SUM (А1:С20; В25; А30) ABS(x) Абсолютное значение вычисляемого выражения, например: = ABS(А1*В12-С25+100) MOD(x, y) Остаток от деления первого числа на второе, например: = MOD(А1,С12) INT(x) Целая часть числа, например: = INT(234.45) PRODUCT() Произведение чисел в указанном диапазоне ячеек, например: = PRODUCT(А1:С20; В25; А30) ROUND(x, y) Округление значения до указанного числа знаков, например, округлить до сотен: = ROUND(2345.45.-2) SIGN(x) Определение знака числа, например (-1 для отрицательных и 1 для положительных): = SIGN(-2345.45) IF(x,y,z) Проверка заданного условия и присвоения значения ячейке: если условие истинно - значение 1, иначе значение 2:= IF (Е12>G12; значение 1;значение 2) AND(x,y) Вычисляет значение 1, если заданы истинные значения логических аргументов, иначе – 0, например: = AND(А4>3; В3<3) OR(x,y) Вычисляет значение 0, если заданы истинные значения любого логического аргумента, иначе – 1, например: = OR (А2>3; D3<=4) NOT(x) Вычисляет значение 0, если заданы истинное значение логического аргумента, иначе – 1, например: = NOT( D4>2) FALSE Логическая константа ложь, которой соответствует число 0. TRUE Логическая константа истина, которой соответствует число 1. DEFINED(x) Определяет значение в ячейке. Математические Логические Назначение Страница 56 из 79 Практикум по дисциплине Информатика Паросова И.А.. Наиболее часто применяемые команды при работами с ячейками таблицы доступны в контекстном меню ячейки, которое вызывается правым щелчком мыши. Страница 57 из 79 Практикум по дисциплине Информатика Паросова И.А.. ПРАКТИЧЕСКАЯ РАБОТА №4 Работа с таблицами в Word Цель работы – изучение функциональных возможностей текстового процессора Word 2007 и приобретение навыков практической работы по созданию и форматированию таблиц в текстовом редакторе Word Задание №1 Откройте ранее созданный файл Proba.docx. В конце второго абзаца создайте таблицу, отражающую стили способы форматирования абзаца по образцу: № Шрифт Начертание Размер Подчеркивание Видоизменение 1 Franklin Gothic Demi Обычное 14 Нет 2 Arbat Полужирный 16 Только слова Интервал Заливка цветом Цвет Шрифта Контур Уплотненный красный черный С тенью Разреженный 3 Задание №2 В конце третьего абзаца создайте таблицу счет по образцу, выполните вычисления в таблице: Счет Артикул Продукт А Продукт Б Продукт В Количество 96 153 32 Стоимость 263 64 1203 Сумма 25248 Итого Плюс 12% НДС Всего Создание вычисляемых ячеек Все ячейки, в которых будет содержаться итоговая или иная сумма, должны содержать соответствующие расчетные формулы. Речь идет о колонке “Сумма” и строках с названием “Итого”, “Плюс 14%” и “Всего”. Начнем с колонки “Сумма” (строки с 5 по 7-ю). Содержимое этих ячеек определяется как произведение себестоимости на количество. Вставка расчетной формулы осуществляется следующим образом: поместите курсор в четвертую ячейку 5 строки. выберите команду Формула ленты Макет в поле Формула введите выражение =PRODUCT(В5;С5) нажмите кнопку ОК Страница 58 из 79 Практикум по дисциплине Информатика Паросова И.А.. повторите операцию для строк 6 и 7 Вычисление суммы Сумму необходимо вычислить для колонки “Сумма” и занести в соответствующие ячейку 9-й строки. Речь идет об обычном сложении элементов столбца. Для вычисления суммы в колонке “Сумма” необходимо выполнить следующее: поместить курсор ввода во четвертую ячейку 9-й строки; вызвать команду Формула ленты Макет в поле Формула введите выражение =SUM(D5:D7) нажмите кнопку ОК Использованная в выражении функция SUM() вычисляет сумму содержимого ячеек, перечисленных в круглых скобках. Если слагаемые ячейки расположены в одном столбце, то достаточно указать координаты крайних ячеек группы, разделив их двоеточием. Вычисление налога на добавленную стоимость Вычисленная сумма колонки “Сумма” является основой для расчета налога на добавленную стоимость (НДС), который будем считать равным 12 процентам. В четвертую ячейку 10-й колонки, где будет размещаться величина налога, вставьте следующее выражение: =PRODUCT(D9;0.14) Вычисление окончательной суммы Окончательная сумма определяется в результате сложения промежуточной суммы и размера налога на добавленную стоимость, т.е. правых ячеек 9-й и 10-й строк. Она должна размещаться в последней ячейке последней строки. Вставьте в ячейку D12 следующее выражение: =SUM(D9:D10) Задание №3 Отформатируйте полученную таблицу, применив к ней Стили таблиц ленты Конструктор. Страница 59 из 79 Практикум по дисциплине Информатика Паросова И.А.. Примените фигурные границы с помощью панели Нарисовать границы ленты Конструктор. Сохраните созданный стиль таблицы. Сохраните изменения в документе. Закройте программу Страница 60 из 79 Практикум по дисциплине Информатика Паросова И.А.. ГРАФИЧЕСКИЕ ОБЪЕКТЫ WORD 2007 Инструменты для работы с графикой находятся на панели "Иллюстрации" ленты "Вставка". Создание графического примитива Кнопка "Фигуры" служит для быстрого создания графических примитивов. Для создания нужного примитива надо его выбрать из выпадающего списка и "нарисовать" в документе протяжкой мыши с нажатой левой кнопкой. Для того, чтобы фигура имела правильные пропорции, во время рисования надо удерживать нажатой кнопку Shift. Когда фигура нарисована, появляется контекстный инструмент "Средства рисования" с лентой "Формат". Графический примитив имеет по краям синие угловые маркеры, потянув за которые (левая кнопка мыши должна быть при этом нажата), можно изменить размеры фигуры. Страница 61 из 79 Практикум по дисциплине Информатика Паросова И.А.. Желтый квадратик внутри примитива также служит для изменения геометрических размеров фигуры. Фигуру можно вращать. Для этих целей служит зелененький кружочек, расположенный над фигурой. Для вращения примитива необходимо установить курсор мыши на кружочек и, нажав левую кнопку, производить движения мышью. При этом фигура будет вращаться в ту или иную сторону. Форматирование графического объекта Окно панели "Стили фигур" содержит расширенные параметры форматирования "Формат автофигуры". В этом окне можно произвести большинство настроек форматирования. Наиболее часто встречающиеся настройки вынесены на ленту "Формат". Панель "Стили фигур" содержит набор уже готовых стилей Страница 62 из 79 Практикум по дисциплине Информатика Паросова И.А.. А также три кнопки: "Заливка фигуры", "Контур фигуры", "Изменить фигуру". Если ни один из предложенных стилей не подходит, то при помощи этих кнопок можно создать свой стиль форматирования. Кнопка "Эффекты тени" служит для настройки параметров тени фигуры. Для интерактивной настройки тени служат кнопки, расположенные в правой части панели "Эффекты тени". Кнопка "Объем" позволяет применить трехмерные эффекты к фигуре. При этом можно настраивать такие параметры как: Цвет объемной фигуры, Глубина, Направление, Освещение, Поверхность. Для интерактивной настройки объема служат кнопки, расположенные в правой части панели "Объем". Инструменты, расположенные на панели "Упорядочить" предназначены для настройки параметров взаимодействия фигуры с текстом документа. Страница 63 из 79 Практикум по дисциплине Информатика Паросова И.А.. Кнопка "Положение" задает расположение графического объекта на странице. Для настройки обтекания фигуры текстом служит кнопка "Обтекание текстом". Если в документ вставлено несколько фигур, перекрывающих друг друга, то их относительный порядок размещения можно настроить при помощи кнопок "На передний план" и "На задний план". Кнопка "Выровнять" служит для выравнивания объекта относительно границ страницы. При помощи кнопки "Повернуть" фигуру можно вращать. Точный размер фигуры можно задать на панели "Размер". Группировка фигур Случается, что в документе размещены несколько объектов, и с ними одновременно нужно произвести какие-либо действия (увеличить, уменьшить, переместить). В этом случае целесообразно произвести группировку объектов. Для группировки фигур их необходимо предварительно выделить. Это можно осуществить при помощи кнопки "Выделить" на ленте "Главная". Страница 64 из 79 Практикум по дисциплине Информатика Паросова И.А.. Чтобы выделить нужные объекты необходимо щелкать на них левой кнопкой мыши при нажатой клавише Shift. После этого надо перейти на панель "Упорядочить" и воспользоваться кнопкой "Группировать". Все выделенные объекты становятся, как бы, одним объектом, о чем свидетельствуют угловые маркеры. Теперь можно производить с ними все необходимые действия. При необходимости объекты можно разгруппировать. Работа с надписями Особым видом графического примитива является Надпись. Этот примитив может содержать "в себе" текст. Такие графические элементы, содержащие текст, можно связывать между собой. В таком случае текст будет размещаться внутри надписей последовательно (в зависимости от того, в какой последовательности они были связаны). Для связывания блоков их необходимо предварительно разместить в документе. После этого на панели "Текст" воспользоваться кнопкой "Создать связь". Страница 65 из 79 Практикум по дисциплине Информатика Паросова И.А.. Курсор примет вид кружки. Подвести курсор к надписи, следующей за главной (при этом кружка начнет "выливаться") и нажать левую кнопку мыши. Теперь текст будет перетекать из одной надписи в другую. Затем выделить надпись, с которой будет начинаться текст. При помощи надписей очень удобно размещать текст в любом месте документа. При этом, границы надписи можно делать невидимыми, а направление текста менять. Объекты SmartArt Графика SmartArt позволяет быстро создавать разнообразные красочные схемы. При выборе шаблонов SmartArt необходимо учитывать их первоначальное предназначение. Для вставки объекта SmartArt служит одноименная кнопка на панели "Иллюстрации" ленты "Вставка". Откроется окно "Выбор рисунка". Выбрав шаблон, вы увидите краткое его описание. После добавления шаблона в документ в окне текстового процессора появится контекстный инструмент "Работа с рисунками SmartArt", содержащий две ленты: "Конструктор" и "Формат". Страница 66 из 79 Практикум по дисциплине Информатика Паросова И.А.. Для заполнения текстовых полей шаблона предназначена левая панель SmartArt-объекта. По мере набора текста пользователь сразу видит результат. Для добавления нового элемента в объект SmartArt надо просто нажать клавишу ввода. Иногда бывает, что в существующий объект невозможно добавить новый элемент. Еще один способ - использование кнопки "Добавить фигуру". При этом в объект SmartArt добавятся элементы того же уровня, что и выделенный. Пункты "Добавить фигуру выше" и "Добавить фигуру ниже" предназначены для вставки элемента другого уровня. Если какие-то кнопки неактивны, значит добавление нового элемента невозможно. Для удаления какого-либо элемента необходимо его выделить и нажать клавишу Delete. Кнопки "Повысить уровень" и "Понизить уровень" предназначены для изменения уровня выделенных элементов. Страница 67 из 79 Практикум по дисциплине Информатика Паросова И.А.. Объекты SmartArt редактируются как и обычный графический примитив. Для форматирования объекта SmartArt предназначена лента "Формат" контекстного инструмента "Работа с рисунками SmartArt". Для получения доступа сразу ко всем настройкам объекта SmartArt, предназначен пункт его контекстного меню "Формат фигуры" (он вызывается щелчком правой кнопки мыши на теле объекта SmartArt). Вставка рисунков Для вставки рисунка необходимо воспользоваться кнопкой "Рисунок" панели "Иллюстрации" на ленте "Вставка". В появившемся окне найдите и выберите нужный графический файл. Изображение вставится в документ. При этом появится новый контекстный инструмент "Работа с рисунками", содержащий ленту "Формат". Операции, выполняемые над изображениями во многом сходны с уже рассмотренными действиями для графических примитивов. Следует учитывать то обстоятельство, что вставленное изображение зачастую занимает значительный объем памяти. Поэтому, выполнение некоторых операций будет занимать определенное время, причем, оно будет тем больше, чем больше размер вставляемого файла и ниже производительность компьютера. Чтобы работа с изображениями была более комфортной, а итоговый размер текстового документа не достигал нескольких десятков мегабайт, целесообразно сделать компрессию изображения. Для этого предназначена кнопка "Сжатие рисунков" на панели "Изменить". Страница 68 из 79 Практикум по дисциплине Информатика Паросова И.А.. После нажатия этой кнопки появляется окно в котором можно настроить параметры компресии изображения. Кнопка "Параметры" открывает окно "Параметры сжатия". Доступны три варианта сжатия изображения. Выберите тот, который наиболее подходит для вашего случая. Не забывайте о контекстном меню рисунка. Пункт "Формат рисунка" содержит практически все необходимые инструменты настройки изображения. Коллекция Clip Art Данная коллекция содержит подборку набора картинок текстового редактора. Для вставки клипа необходимо нажать кнопку "Клип" на панели "Иллюстрации" ленты "Вставка". У правого края окна появится панель "Клип". Внизу находится кнопка "Упорядочить клипы..", нажав на которую мы попадем в окно "Организатор клипов". Страница 69 из 79 Практикум по дисциплине Информатика Паросова И.А.. Объекты WordArt WordArt - это красиво оформленный текст на основе готовых шаблонов, которые можно редактировать. Для вставки объекта WordArt предназначена кнопка "WordArt" на панели "Текст" ленты "Вставка". После вставки объекта WordArt в окне программы появляется контекстный инструмент "Работа с объектами WordArt". Инструментарий данной панели интуитивно понятен, и во многом схож с инструментарием других панелей работы с графическими объектами. Страница 70 из 79 Практикум по дисциплине Информатика Паросова И.А.. Диаграммы в Word Для начала построения диаграммы необходимо нажать кнопку "Диаграмма" на панели "Иллюстрации" ленты "Вставка". В появившемся окне надо выбрать тип диаграммы и ее вид. После этого, автоматически открывается окно программы Excel 2007, с набором некоторых стандартных значений для построения графика. Необходимо ввести данные для построения графиков. При необходимости можно удалить, или добавить диаграмму. После этого окно программы Excel 2007 можно закрыть. В документе Ворд 2007 появится только что построенная нами диаграмма. Страница 71 из 79 Практикум по дисциплине Информатика 100 80 60 40 20 0 Паросова И.А.. январь март январь февраль март При этом в окне редактора появляется контекстный инструмент "Работа с диаграммами", содержащий три ленты: "Конструктор", "Макет", "Формат". Лента "Конструктор" состоит из четырех панелей: "Тип", "Данные", "Макеты диаграмм", "Стили диаграмм". Основные операции, выполняемые этими инструментами: изменение вида диаграммы, ее данных и стиля. Лента «Макет» содержит инструменты для изменения формата и типа диаграммы Лента "Формат" содержит инструменты для придания диаграмме окончательного вида. Контекстное меню окна диаграммы содержит большинство настроек. Страница 72 из 79 Практикум по дисциплине Информатика Паросова И.А.. ПРАКТИЧЕСКАЯ РАБОТА №5 Работа с графикой в Word Цель работы – изучение функциональных возможностей текстового процессора Word 2007 и приобретение навыков практической работы по созданию и редактированию графических объектов в текстовых документах. Задание № 1 Откройте ранее созданный файл Proba.docx. В абзац пять вставьте графические объекты и настройте их в соответствии с образцом: Все последующие версии документа же файле, причем новая версия документа предыдущую. Если требуется сохранить документа (исходную и содержащую изменения), воспользуйтесь командой указав имя и положение нового файла. Документ сохранить в той же папке, открыть другую папку или создать новую. в том будут сохраняться замещает обе версии последние Сохранить, можно Задание № 2 С помощью автофигур нарисуйте эмблему, характеризующую ваше настроение Задание № 3 Обновите поле оглавления. Сохраните изменения в документе. Закройте программу Страница 73 из 79 Практикум по дисциплине Информатика Паросова И.А.. ФОРМУЛЫ В WORD На ленте Вставка расположена панель Символы, содержащая две кнопки: Формула и Символы Кнопка Формулы содержит раскрывающееся меню, в котором представлены наиболее часто употребляемые формулы В нижней части меню находится кнопка Вставить новую формулу, которая открывает ленту Конструктора меню Работа с формулами Лента содержит меню Сервис, в котором открывается окно тонкой настройки параметров формул для вставки их в документ Страница 74 из 79 Практикум по дисциплине Информатика Паросова И.А.. Меню Символы содержит математические знаки и символы, употребляемые при написании формул Меню Структуры в котором отображается структура, используемая для написания формул Для выбора варианта написания необходимо вызвать раскрывающееся меню выбранной формулы Для выбора вариантов оформления полученной формулы можно использовать контекстное меню самой формулы Страница 75 из 79 Практикум по дисциплине Информатика Паросова И.А.. Работа с панелью символов аналогична работе с формулами, если нужного символа нет в раскрывающемся списке ( или необходима настройка символов), то можно вызвать меню Символы Страница 76 из 79 Практикум по дисциплине Информатика Паросова И.А.. ПРАКТИЧЕСКАЯ РАБОТА №6 Формулы в Word Цель работы – изучение функциональных возможностей текстового процессора Word 2007 и приобретение навыков практической работы по созданию и редактированию математических формул. Задание № 1 Откройте ранее созданный документ Proba.docx С помощью панели Символы создайте приведенные ниже формулы, разместив их после первого абзаца y a2 b2 c2 y 1/ 3 1 a 1 b 1 c a sin 2 x y b y x a c b z 1 a i 10 y a1 a 2 a3 ... ai i 1 i 5 y a a a i 1 ... b b 1 0 0 y 0 1 0 0 0 1 Задание № 2 Обновите поле оглавления Выведите документ на печать. Задание № 3 Подготовьтесь к защите практической работы, предварительно ответив на следующие вопросы: 1. Назначение текстового процессора Word 2. Как осуществить преобразование формата документа при открытии и при сохранении документа? 3. Как изменить границы рисунка, его размер? В чем разница? 4. В чем преимущество форматирования заголовков текста стандартными стилями? 5. Как редактировать колонтитулы? 6. Какие действия со структурными частями текста можно выполнить в режиме структуры документа? 7. Как осуществить сборку предметного указателя? 8. Как создать печатную подложку? Страница 77 из 79 Практикум по дисциплине Информатика Паросова И.А.. 9. Добавление строки или колонки в таблицу. 10. Создание рисунков в Word . 11. Использование панели Символы для вставки формул в документ Страница 78 из 79 Практикум по дисциплине Информатика Паросова И.А.. ЛИТЕРАТУРА 1. Гохберг Г.С., Зафиевский А.В., Короткин А.А. Информационные технологии: учебник для студ.сред. проф. Образования-М.:Издательский центр «Академия»,2007-208с. 2. Михеева Е.В. Практикум по информатике:учеб.пособие для студ.сред.проф.образованияМ.:Издательский центр «Академия»,2007-192с. 3. Сапков В.В.Информационные телеологии и компьютеризация делопроизводства: учеб.пособие для нач.проф.образования- М.: Издательский центр «Академия»,2007-288с. Страница 79 из 79