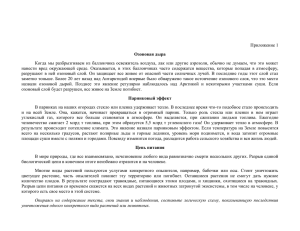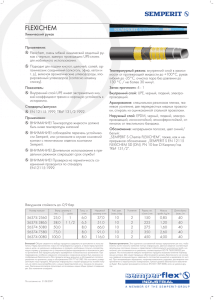Создаем файл
advertisement
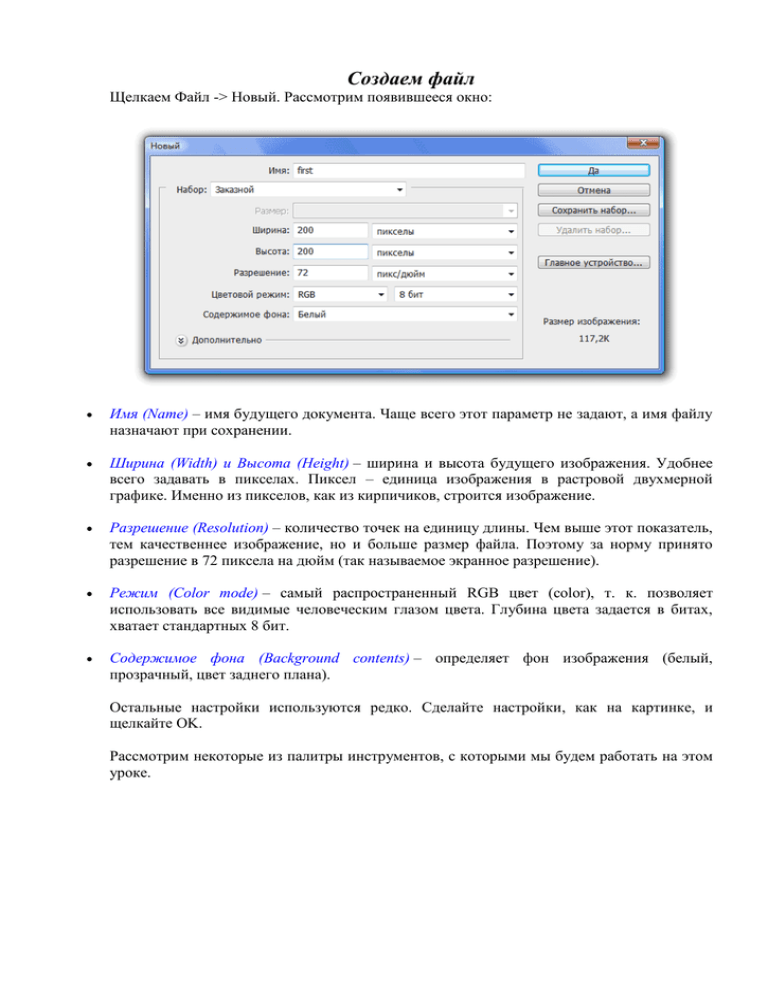
Создаем файл Щелкаем Файл -> Новый. Рассмотрим появившееся окно: Имя (Name) – имя будущего документа. Чаще всего этот параметр не задают, а имя файлу назначают при сохранении. Ширина (Width) и Высота (Height) – ширина и высота будущего изображения. Удобнее всего задавать в пикселах. Пиксел – единица изображения в растровой двухмерной графике. Именно из пикселов, как из кирпичиков, строится изображение. Разрешение (Resolution) – количество точек на единицу длины. Чем выше этот показатель, тем качественнее изображение, но и больше размер файла. Поэтому за норму принято разрешение в 72 пиксела на дюйм (так называемое экранное разрешение). Режим (Color mode) – самый распространенный RGB цвет (color), т. к. позволяет использовать все видимые человеческим глазом цвета. Глубина цвета задается в битах, хватает стандартных 8 бит. Содержимое фона (Background contents) – определяет фон изображения (белый, прозрачный, цвет заднего плана). Остальные настройки используются редко. Сделайте настройки, как на картинке, и щелкайте OK. Рассмотрим некоторые из палитры инструментов, с которыми мы будем работать на этом уроке. Инструменты выделения – выделение. Щелкните по этому инструменту и удерживайте левую клавишу мыши, раскроется меню выбора: прямоугольное выделение, эллиптическое выделение, одиночный столбец, одиночная строка. Здесь можно выбрать необходимое. У каждого инструмента есть панель параметров, она находится под строкой меню и меняется в зависимости от выбранного инструмента: Итак, для прямоугольного выделения имеем следующие параметры: – новое выделение. Создается новое выделение, при этом имеющиеся выделенные области (если они есть) исчезают. – добавить к выделению. Обозначенная область добавится к уже существующему выделению. – удалить из выделения. Исключает выделенную область из выделения. – выделить пересечение. Из двух выделений (старого и нового) выделит область пересечения. Растушевка – по краям выделения появляется область частично выделенных пикселов. Позволяет сделать плавный переход объекта в фон. Стиль – задает способ выделения: нормальный (normal) – свободное выделение; заданные пропорции (fixed aspect ratio) – пропорциональное выделение; фиксированный размер (fixed size) – область выделения заданного размера. Для всех инструментов выделения параметры аналогичны. В программе Photoshop предусмотрено несколько инструментов выделения изображения, один из них (прямоугольное выделение) мы рассматривали на первом уроке. Но здесь оно не подойдет, так как наши объекты имеют сложную форму. Для его выделения мы воспользуемся двумя инструментами на панели инструментов: Нажмите левой клавишей мыши на инструмент «Быстрое выделение», откроется окно выбора инструмента: Выберите инструмент «Волшебная палочка». Если щелкнуть по какому-либо пикселу слоя этим инструментом, то будут выделены смежные пикселы одного оттенка. На панели параметров этого инструмента выберите следующие значения: В поле «Допуск» (Tolerance) можно вводить значения от 0 до 255. Если установить значение 0, то будет выделен только один оттенок, если установить 32, то инструмент будет выделять пикселы в диапазоне от цвета на 16 единиц темнее и до цвета на 16 единиц светлее того, по которому вы щелкнули. В нашем случае мы установили значение 100. Мы также установим флажок «Сглаживание» (Anti-aliased), чтобы сделать более гладкими границы выделенной области. Флажок «Смежные пикселы» (Contiguous) выделяет только те пикселы, которые находятся в соседних с выбранным областях. Слои и текст Основным понятием программы Photoshop является слой. Представьте себе множество тонких стеклянных пластинок, на которых нарисованы разные фигуры. Если наложить эти пластинки друг на друга, то получится новое изображение. Аналогично устроена многослойная картинка. На разных слоях мы помещаем разные объекты (фон, отдельные фигуры, текст и т. д.), а когда цельное изображение готово, объединяем все слои в один. Создайте новый файл, размером 400 х 200 пикселов. Раздвиньте окно, чтобы вокруг белого холста был виден серый фон. Для удобства работы в Photoshop существует несколько основных палитр, которые обычно открыты в главном окне программы и располагаются справа. Найдите среди них палитру Слои (Layers). Если палитра не отображается в главном окне, то выберите в меню пункт Окно -> Слои. На этой палитре предусмотрено огромное количество настроек, которые мы будем рассматривать по мере необходимости во время работы. Сейчас познакомимся со следующими: – создать новый слой. – удалить слой. – слой включен (если щелкнуть по глазику, то слой выключится – глаз пропадет). Синим цветом выделен активный слой, т. е. тот, с которым мы сейчас работаем. Чтобы слой сделать активным достаточно по нему щелкнуть мышкой. Сейчас на нашей палитре слоев отображен только один слой – Задний план (фон). Это фон изображения, которое мы создали. Щелкните по иконке «Создать новый слой», появится новый слой с прозрачным фоном (серые и белые квадратики говорят о том, что слой прозрачный). Убедитесь, что этот слой активный (т. е. выделен синим). Возьмите инструмент ведро и залейте этот слой, например, желтой краской (мы научились это делать на прошлом уроке). Посмотрите на палитру слоев, наш фон по-прежнему белый, а слой 1 – желтый. Выключите Слой 1 (щелкнув по глазику), и на нашем изображении вы увидите белый фон. Включите слой (щелкните еще раз) и увидите желтую заливку. Убедитесь, что активным сейчас является Слой 1 (выделен синим) и создайте еще один слой (щелкните по иконке «Создать новый слой»). Появится прозрачный Слой 2. Почему надо было убедиться, что активным является Слой 1? Потому что новый слой всегда создается над активным. Впрочем, порядок слоев можно установить простым перетаскиванием: щелкаете левой клавишей мыши по слою, который хотите перетащить, и, удерживая ее нажатой, тащите слой вверх или вниз до необходимого уровня, отпускаете мышь и видите, что слой теперь находится на новом месте. Транcформация Рассмотрим подробнее возможности трансформирования изображений. Транcформирование можно применять к целому изображению, к отдельному слою этого изображения или к части слоя. Для начала нужно выделить объект, который будем трансформировать. Чтобы трансформировать весь слой, сделайте его активным (щелкните по нему на панели «Слои») и убедитесь, что на изображении нет выделенных областей. Чтобы трансформировать часть слоя, выделите на нем нужную часть изображения. Чтобы трансформировать несколько слоев, выберите их, удерживая клавишу «Ctrl». На панели «Слои» они станут активными (т. е. синими). Чтобы трансформировать все изображение, выполните сначала его сведение (Слой (Layer) -> Выполнить сведение (Flatten Image)). Определившись с объектом трансформирования, выберите команду Редактирование -> Трансформация. Рассмотрим пункты раскрывшегося подменю: Масштабирование – увеличение или уменьшение размера объекта. Масштабировать можно по горизонтали или по вертикали, а также по горизонтали и по вертикали одновременно (так мы делали на прошлом уроке). Чтобы произвести горизонтальное масштабирование, необходимо подвести курсор мыши к квадратикам на правой или левой сторонах рамки. Курсор примет вид горизонтальной стрелки. Удерживая нажатой левую кнопку мыши, двигайте рамку вправо или влево. Чтобы произвести вертикальное масштабирование, необходимо подвести курсор мыши к квадратикам на верхней или нижней сторонах рамки. Курсор примет вид вертикальной стрелки. Удерживая нажатой левую кнопку мыши, двигайте рамку вверх или вниз. Чтобы произвести одновременное вертикальное и горизонтальное масштабирование, необходимо подвести курсор мыши к квадратику на любой вершине рамки. Курсор примет вид диагональной двунаправленной стрелки. Удерживая нажатой левую кнопку мыши, двигайте рамку по диагонали вверх или вниз. Если хотите, чтобы сохранились пропорции изображения, удерживайте при этом нажатой клавишу Shift. Поворот – поворот объекта вокруг контрольной точки. По умолчанию эта точка находится в центре объекта. Подведите курсор мыши к квадратику на любой вершине рамки. Курсор примет вид изогнутой двунаправленной стрелки. Удерживая нажатой левую кнопку мыши, поворачивайте рамку по кругу вверх или вниз. Наклон – наклон объекта по вертикали или по горизонтали. Подведите курсор мыши к квадратику на любой вершине рамки. Курсор примет вид штрихованного треугольничка. Удерживая нажатой левую кнопку мыши, наклоняйте рамку. Искажение – растягивание объекта по всем направлениям. Перспектива – к выбранному объекту применяется перспектива схождения в одной точке. Деформация – изменение формы объекта. На панели параметров можно выбрать стиль деформации. 1 – оригинал; 2 – искажение; 3 – перспектива; 4 – деформация. Поворот на 180°, на 90° по часовой стрелке, на 90° против часовой стрелки – поворачивает объект соответственно на 90° или 180°. Отразить по горизонтали – отражает объект в горизонтальной плоскости. Отразить по вертикали – отражает объект в вертикальной плоскости. Архивная кисть и панель «История» Сначала рассмотрим подробнее панель «История». Если вы не видите ее в главном окне программы, то выберите в меню: Окно -> История. Сама панель выглядит так: В ней перечислены все операции, выполненные с момента открытия файла, последняя команда списка является активной (подсвечена синим цветом). В левой части активной строки имеется ползунок, если его перетащить мышкой вверх на одну строку, то это приведет к отмене последней команды. Строка отмененной команды станет серого цвета, а на вашем изображении исчезнет то, что делала эта команда. Если сместить ползунок вниз, команда снова начнет действовать, и вы увидите это на вашем изображении. Можно отменять и возвращать назад до двадцати команд, перемещая ползунок или просто щелкая по строке с последней нужной командой. Если отмененные команды вам больше не понадобятся, то их можно вовсе удалить. Для этого перетащите строку с этой командой к корзине (она находится внизу панели «История»). Команда исчезнет из панели и теперь к ней уже нельзя будет вернуться. В верхней части панели находится поле снимков. В нем можно сохранить снимок любого состояния изображения. Сейчас в этом поле находится один снимок, сделанный по умолчанию при открытии файла. Строка снимка содержит пиктограмму данного состояния изображения (в данном случае — нетронутого редактированием) и его название. Название первого снимка совпадает с названием файла. Щелкните на пиктограмме снимка, и изображение придет в исходное состояние (как сразу после открытия). Как уже отмечалось, в панели «История» сохраняются двадцать последних команд. Использование снимков позволяет обойти эту проблему. Просто по завершении каждого этапа редактирования изображения можно сделать снимок. Вы можете сохранять снимки из любого состояния изображения, помещая их в поле снимков. Для этого выберите нужное состояние документа (строку) и щелкните мышью на пиктограмме фотоаппарата внизу палитры. Появится новый снимок, который соответствует выбранному состоянию файла. Во время работы вы в любой момент можете снова перейти к этому состоянию, выбрав его щелчком мыши. Снимки очень полезны в работе, например, вы можете сделать снимок перед и после применения фильтра. Потом выберите первый снимок и попробуйте тот же фильтр с другими настройками. Переключаясь между снимками легче подобрать оптимальные настройки. Часто бывает так, что нам нужно лишь частично перейти к какому-то состоянию. Для этого на помощь и приходит «Архивная кисть». Вот мы и добрались до основной темы урока. Нажмите левой клавишей мыши на инструмент «Архивная кисть», откроется окно выбора инструмента: Архивная кисть – позволяет рисовать из любого снимка состояния на палитре «История». Это позволяет вернуть не всё состояние снимка, а лишь его часть; Архивная художественная кисть – также восстанавливает состояние изображения из снимка истории, но при этом позволяет применять различные художественные эффекты. Инструменты коррекции изображений К инструментам коррекции изображений относят: Рассмотрим их подробнее. Как размыть изображение Размытие – смягчает четкие края и уменьшает детализацию изображения. Чем больше данный инструмент применяется к области, тем более размытой становится эта область. Резкость – усиливает контрастность вдоль краев, повышая видимую резкость. Чем больше данный инструмент применяется к области, тем более резкой она становится. Будьте осторожны: если этот инструмент несколько раз подряд применить к одному участку изображения, могут появиться просто цветные точки, никак не соответствующие содержимому изображения. Вообще резкость и размытие изображений или их частей лучше регулировать соответствующими фильтрами в меню «Фильтр». Палец – имитирует эффект размазывания свежей краски пальцем. Инструмент определяет цвет в точке, где начинается движение пальца, и «размазывает» его в направлении движения. Флажок у «Рисование пальцем» на панели параметров в корне меняет действие инструмента. Со снятым флажком размазывается уже имеющееся изображение. С установленным флажком начинается рисование основным цветом. Как осветлить изображение в программе Photoshop Осветлитель – осветляет область изображения. Затемнитель – затемняет область изображения. У этих двух инструментов одинаковые параметры. На рисунке ниже показана работа инструмента «Осветлитель» с разными параметрами. Губка – изменяет насыщенность цвета обрабатываемой области. На панели параметров этого инструмента необходимо выбрать режим: увеличить насыщенность или уменьшить насыщенность. Принцип работы у всех инструментов одинаков: выбираем инструмент, задаем параметры на панели параметров и проводим мышкой по необходимым областям. Сохранение изображения Наш урок подходит к концу, осталось только научиться сохранять наши шедевры. Щелкните пункт меню Файл (File), в отрывающемся меню вы увидите привычный пункт – «Сохранить Как» (Save As) и новый «Сохранить для Web» (Save for Web). Разберемся, для чего они предназначены. Если вы работаете над изображением и хотите иметь возможность изменять его в будущем, то следует выбрать пункт меню «Сохранить Как» (Save As). Где сохранять и какое имя дать – ваше личное дело, а вот формат будет *.PSD; *.PDD. Именно в этом формате сохраняются все ваши настройки (у нас их пока нет, но позже появятся). Таким образом, сохраняется не картинка целиком, а сохраняются ее части, каждую из которых вы сможете изменить, когда захотите. Можно выбрать формат сохраняемого изображения. Общие рекомендации: используйте форматы JPEG и PNG для фотографий с тонкими реалистичными цветовыми переходами, формат GIF – для контрастных, малоцветных рисунков. Кстати, все рисунки на этой страницы сохранены в формате GIF. Итак, выбирайте самое оптимальное на ваш взгляд изображение и щелкайте по кнопке «Сохранить» (Save). Откроется уже привычное окно сохранения, где следует указать Папку (куда сохранить) и Имя файла, остальное будет уже указано, затем снова щелкнуть по «Сохранить» (Save).