Руководство для администратора
advertisement
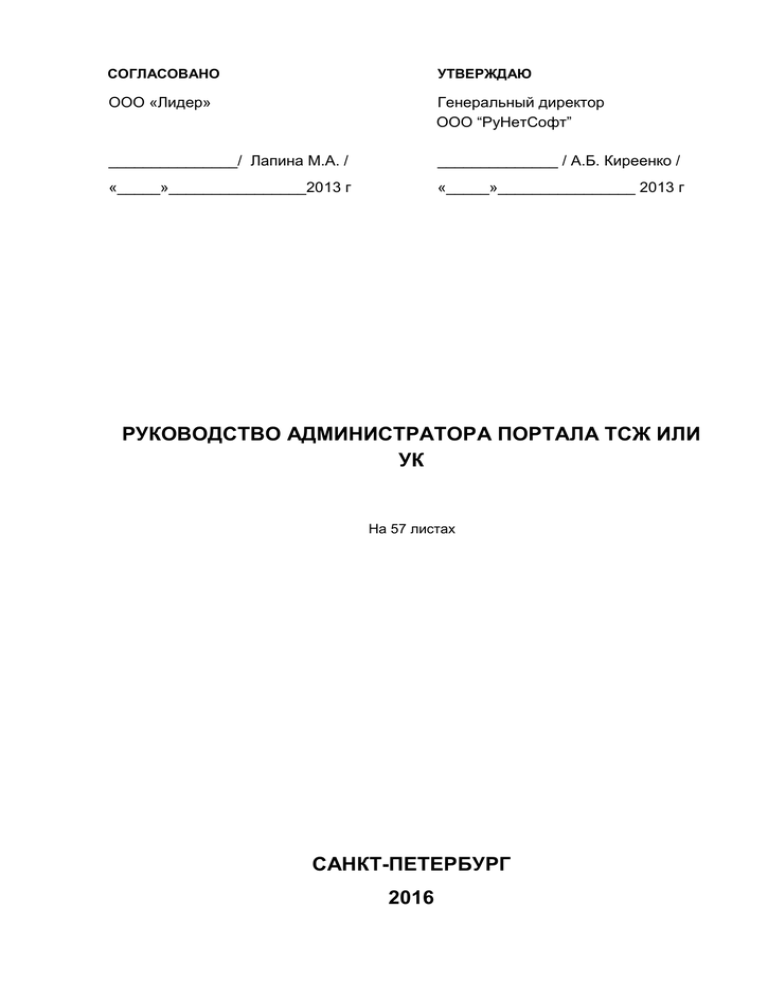
СОГЛАСОВАНО УТВЕРЖДАЮ ООО «Лидер» Генеральный директор ООО “РуНетСофт” _______________/ Лапина М.А. / ______________ / А.Б. Киреенко / «_____»________________2013 г «_____»________________ 2013 г РУКОВОДСТВО АДМИНИСТРАТОРА ПОРТАЛА ТСЖ ИЛИ УК На 57 листах САНКТ-ПЕТЕРБУРГ 2016 СОДЕРЖАНИЕ 1 ВВЕДЕНИЕ 4 2 УСТАНОВКА ПОРТАЛА 4 2.1 ПОЛЬЗОВАТЕЛИ НА ПОРТАЛЕ ПОСЛЕ УСТАНОВКИ НЕОБХОДИМЫЕ ДЕЙСТВИЯ С НИМИ ДЛЯ ОБЕСПЕЧЕНИЯ БЕЗОПАСНОСТИ И КОРРЕКТНОЙ РАБОТЫ ПОРТАЛА .......................................................................................................... 7 3 АДМИНИСТРИРОВАНИЕ ПОРТАЛА 7 3.1 УПРАВЛЕНИЕ ДОКУМЕНТАМИ ........................................................................... 9 3.1.1 Добавление документа ..................................................................................... 9 3.2 УПРАВЛЕНИЕ ПУНКТАМИ МЕНЮ..................................................................... 10 3.2.1 Создание пункта меню ................................................................................... 12 3.3 УПРАВЛЕНИЕ СТРАНИЦАМИ ............................................................................ 13 3.3.1 Создание новой страницы .............................................................................. 16 3.3.1.1 3.3.2 Основные возможности текстового редактора 17 Список статичных страниц ............................................................................ 20 3.4 УПРАВЛЕНИЕ НОВОСТЯМИ .............................................................................. 22 3.4.1 Создание новости ............................................................................................ 24 3.4.2 Настройки вывода новостей .......................................................................... 27 3.5 УПРАВЛЕНИЕ ПОЛЬЗОВАТЕЛЯМИ .................................................................... 27 3.5.1 Создание нового пользователя ...................................................................... 31 3.5.2 Смена своего пароля ....................................................................................... 32 3.6 УПРАВЛЕНИЕ ОПРОСАМИ ................................................................................ 32 3.6.1 Результаты опросов......................................................................................... 34 3.6.2 Создание нового опроса ................................................................................. 35 3.7 УПРАВЛЕНИЕ БАННЕРАМИ .............................................................................. 37 3.7.1 Создание нового баннера ............................................................................... 39 3.7.2 Группы баннеров ............................................................................................. 40 3.7.2.1 Создание группы 42 3.8 УПРАВЛЕНИЕ КОММЕНТАРИЯМИ .................................................................... 43 3.9 УПРАВЛЕНИЕ ПОДСКАЗКАМИ .......................................................................... 44 3.10 УПРАВЛЕНИЕ СПРАВОЧНИКАМИ ..................................................................... 46 3.11 УПРАВЛЕНИЕ ШАБЛОНАМИ ПИСЕМ ................................................................ 47 3.12 УПРАВЛЕНИЕ ДИЗАЙНОМ САЙТА .................................................................... 49 2 3.13 НАСТРОЙКИ ..................................................................................................... 49 4 5 РАЗДЕЛЫ ЛИЧНОГО КАБИНЕТА АДМИНИСТРАТОРА ПОРТАЛА 50 4.1.1 Обращения жильцов ....................................................................................... 50 4.1.2 Показания счетчиков ...................................................................................... 51 4.1.3 Сообщения ....................................................................................................... 52 4.1.4 Срочные заявки ............................................................................................... 53 4.1.5 Обращения гостей ........................................................................................... 54 ФОРУМ 55 3 1 ВВЕДЕНИЕ Данный документ представляет администрированию web-портала. собой руководство по установке и Руководство предназначено для администратора портала. Администратор должен обладать навыками и практическим опытом выполнения работ по установке, настройке и администрированию программных и технических средств, необходимых для функционирования web-портала, а именно Web-сервер Apache, PHP, СУБД MySQL, а также по администрированию форума на основе phpBB. 2 УСТАНОВКА ПОРТАЛА До начала установки портала необходимо убедиться, что конфигурация веб-сервера удовлетворяет минимальным необходимым требованиям: РНР 5.1.0, MySQL 5.0, Apache 2.0 Перед установкой надо скопировать установочный файл make-install.php в корень сайта. Возможны три варианта загрузки архива при установке, нужный вариант выбирается на Шаге 2 в зависимости от того, какое из трех возможных действий выполнено перед установкой: на сервер скопирован make-install.php, архив будет загружаться при установке с локального диска; архив скопирован в корень сайта вместе с файлом make-install.php; архив распакован в корень сайта. Для запуска установки в браузере надо ввести www.ваш-сайт.ru/make-install.php. Установка выполняется пошагово. Шаг 1. Проверка выполнения требований к серверу. Если какое либо требование не удовлетворяет, появляется сообщение «Ошибка!» красного цвета или сообщение «Предупреждение!» желтого. Если настройка сервера соответствует требованию, то отображается сообщение «Хорошо!» зеленого цвета. Сообщения красного цвета имеют критичный характер для выполнения установки (установку следует прервать для устранения причины критичного сообщения), сообщения желтого цвета – рекомендательный (можно продолжать установку). Рисунок 1. Установка портала. Шаг 1. Шаг 2. Получение файлов ПО на сервере. Выбрать один из трех вариантов получения кода из архива: Загрузка с локального диска (если архив предварительно не был скопирован на сервер вместе с установочным файлом) – загрузка и распаковка ПО с локального компьютера пользователя, осуществляется при наличии Zlib Compression модуля и разрешенного объема загружаемых фалов на сервере до 200 мб. Архив загружен в корневую папку сервера – производится распаковка кода, осуществляется при наличии Zlib Compression модуля. Архив уже распакован – наличие кода в коревой директории сервера. Рисунок 2. Установка портала. Шаг 2. 5 Шаг 3. Производится проверка наличия доступа к файлам и директориям, необходимым для установки или эксплуатации скрипта. Цветовая индикация предупреждений соответствует используемой на Шаге 1. Рисунок 3. Установка портала. Шаг 3. Шаг 4. Выполняется сбор информации для доступа к базе данных. Пользователь должен указать данные доступа к БД. Рисунок 4. Установка портала. Шаг 4. Шаг 5. Вывод сообщения о завершении установки. 6 Рисунок 5. Установка портала. Шаг 5. 2.1 Пользователи на портале после установки и необходимые действия с ними для обеспечения безопасности и корректной работы портала Первыми тремя пользователями, созданными на портале должны быть администратор, ТСЖ и УК. Поэтому после завершения установки на портале уже будут присутствовать три тестовых пользователя: администратор, ТСЖ и УК, созданные для ознакомления с функционалом портала и обучения. После завершения периода ознакомления тестовые пользователи ТСЖ и УК должны быть удалены, и вместо них должны быть созданы реальные пользователи ТСЖ, УК и администратор с реальными e-mail’ами; для них должны быть сгенерированы новые пароли. У тестового администратора следует заменить тестовые данные на реальные и сгенерировать для него новый пароль. 3 АДМИНИСТРИРОВАНИЕ ПОРТАЛА Для входа в административный раздел портала необходимо авторизоваться на портале под учетной записью администратора. После успешной авторизации откроется главная страница административного раздела портала. Меню администраторского раздела располагается в левой части страницы. 7 Рисунок 6. Главная страница административного интерфейса При выборе какого-либо из пунктов верхнего меню осуществляется переход на страницу соответствующего раздела портала. Для возврата в административный интерфейс надо щелкнуть ссылку «Админка» в правом верхнем углу портала рядом с ссылкой «Выход»: Рисунок 7. Главная страница административного интерфейса 8 3.1 Управление документами При входе в раздел открывается список файлов документов, которые загружены на портал представителями ТСЖ (УК) или самим администратором. Рисунок 8. Список документов В разделе предусмотрен поиск по ID, названию и дате добавления документа; поля для задания критериев поиска открываются по щелчку на ссылке «Расширенный поиск». У загруженных файлов документов сформирована ссылка, которая вставляется на страницу, чтобы предоставить пользователям возможность скачать файл документа со страницы портала. Загруженный файл можно открыть/сохранить щелчком на названии файла. Страница с детальной информацией по загруженному документу открывается по щелчку на иконке в строке документа. Рисунок 9. Просмотр информации по документу Для удаления документа предусмотрена иконка намерение удалить документ). (потребуется подтвердить 3.1.1 Добавление документа Для добавления документа надо в левом меню выбрать «Создать документ», откроется страница добавления документа: 9 Рисунок 10. Добавление документа Надо задать название документа и выбрать загружаемый файл в стандартном окне операционной системы, которое открывается по щелчку на кнопке «Обзор». После сохранения введенных данных файл будет загружен на портал и в списке уже загруженных появится добавленный документ. Для документа будет сгенерирован ссылка, по которой можно скачать файл документа. 3.2 Управление пунктами меню При входе в раздел открывается список пунктов меню портала. Список выводится с разбиением на страницы. Рисунок 11. Список пунктов меню Для каждого пункта меню указывается: Тип меню: главное (меню первого уровня, расположено горизонтально вверху страницы) или левое (меню второго и третьего уровней, расположено слева). 10 Родитель: отсутствует для меню первого уровня, для меню второго и третьего уровней – принадлежность к меню более высокого уровня. Заголовок. Активность: отображается ли в меню данный пункт. Сортировка – очередность следования пунктов меню одного уровня относительно друг друга. В разделе предусмотрен поиск, поля для задания критериев поиска открываются по щелчку на ссылке «Расширенный поиск». Рисунок 12. Поиск в разделе «Список пунктов меню» Просмотр детальной информации о пункте меню осуществляется по щелчку на иконке в строке этого пункта меню: Рисунок 13. Просмотр информации о пункте меню Для удаления пункта меню служит иконка Редактирование пункта меню выполняется на странице, которая открывается по щелчку на иконке : 11 Рисунок 14. Редактирование пункта меню Для сохранения внесенных изменений надо щелкнуть кнопку «Обновить», для выхода из редактирования без сохранения изменений – кнопку «Не сохранять изменения». 3.2.1 Создание пункта меню Для создания нового пункта меню надо выбрать «Создать пункт меню» вменю администратора слева. На открывшейся странице надо: задать заголовок пункта меню; выбрать тип меню: главное (если добавляется пункт в меню первого уровня горизонтальное) или левое (если добавляется пункт в меню второго и третьего уровней - левое); выбрать родителя: не указывается для пункта меню первого уровня («нет»), для меню второго и третьего уровней – выбирается то меню более высокого уровня, куда добавляется новый пункт (например, для пункта «Устав ТСЖ» родителем будет «ТСЖ»); задать активность (отображение в пользовательской части портала); задать сортировку – определить место добавляемого пункта меню среди других пунктов того же родителя; щелкнуть кнопку «Создать». Новый пункт меню добавится в список пунктов меню. 12 Рисунок 15. Добавление нового пункта меню 3.3 Управление страницами При входе в раздел открывается список страниц портала: Рисунок 16. Список страниц В разделе предусмотрен поиск, поля для задания критериев поиска открываются по щелчку на ссылке «Расширенный поиск». 13 Рисунок 17. Поиск в разделе «Управление страницами» По щелчку на иконке открывается страница детальной информации, содержащая атрибуты страницы, контент страницы и СЕО-информацию: Рисунок 18. Просмотр информации по странице портала Для удаления страницы служит иконка . Для редактирования страницы надо воспользоваться иконкой , откроется страница редактирования страницы (Рисунок 19), аналогичная странице добавления новой страницы (Создание новой страницы). После внесения изменений их надо сохранить при помощи кнопки «Обновить». 14 Рисунок 19. Редактирование страницы 15 3.3.1 Создание новой страницы Для добавления новой страницы надо в меню слева выбрать «Создать страницу». Рисунок 20. Создание новой страницы 16 Откроется страница создания новой страницы, на которой надо: задать активность (отображение страницы в пользовательской части портала); дать разрешение или запретить комментирование пользователями информации, размещенной на странице; написать заголовок страницы (заголовок отображается на странице в пользовательской части портала и в заголовке браузера); задать псевдоним – имя страницы латиницей, которое будет использоваться в URL страницы; выбрать пункт меню, которому надо сопоставить данную страницу; сформировать контент страницы средствами встроенного текстового редактора (см. Основные возможности текстового редактора); внести SEO-информацию в поля «Meta descrip» и «Meta keyword»; сохранить страницу посредством кнопки «Сохранить». 3.3.1.1 Основные возможности текстового редактора Тестовый редактор позволяет: Вставлять содержимое буфера в поле текстового редактора при помощи кнопок: (вставка всего содержимого буфера), (вставка только текста) и (вставка текста из файла формата MS Word). Форматировать текст: изменять цвет, величину, тип шрифта, выделять текст курсивом, жирным или подчеркнутым шрифтом, выравнивать текст, создавать нумерованные и маркированные списки, задавать стиль текста, изменять отступы и пр. посредством следующих кнопок: Вставлять и редактировать гиперссылки для перехода на другие интернетресурсы и скачивания загруженного файла: установить курсор туда, где должна быть вставлена ссылка (или выделить текст, который должен стать гиперссылкой) и щелкнуть кнопку ; откроется окно, в котором надо: o для вставки ссылки на другой ресурс – в поле «Ссылка» задать url страницы интернет-ресурса (в том числе и url страницы этого сайта), на вкладке «Цель» выбрать способ открытия и нажать кнопку «ОК»; 17 Рисунок 21. Вставка ссылки на интернет-ресурс o для вставки ссылки для скачивания файла – на вкладке «Загрузка» при помощи кнопки «Обзор» задать файл, который будет скачиваться по ссылке и щелкнуть кнопку «Загрузить на сервер»; перейти на вкладку «Информация о ссылке» и убедиться, что ссылка на файл присутствует. Если файл уже загружен на сервер, его можно выбрать посредством кнопки «Выбор на сервере» на вкладке «Информация о ссылке». Нажать кнопку «ОК»; Рисунок 22. Вставка ссылки на файл на сервере o для вставки ссылки на якорь в тексте – на вкладке «Информация о ссылке» выбрать в поле «Тип ссылки» значение «Ссылка на якорь в тексте», выбрать нужный якорь и нажать кнопку «ОК»; 18 Рисунок 23. Вставка ссылки на якорь Для установки якоря надо установить курсор на место постановки якоря, нажать кнопку нажать кнопку «ОК». , в открывшемся окне задать имя якоря и Рисунок 24. Вставка якоря Вставлять изображения при помощи кнопки : по щелчку на кнопке открывается окно, в котором задается файл изображения (файл выбирается из загруженных на сервер на вкладке «Данные об изображении» или загружается на сервер на вкладке «Загрузить»), альтернативный текст, отступы, расположение относительно текста. 19 Рисунок 25. Вставка изображения Вставлять flash-ролики при помощи кнопки . Вставлять видео-ролики с YouTube при помощи кнопки Вставлять таблицы при помощи кнопки . . 3.3.2 Список статичных страниц В отдельном подразделе выполняется управление статичными страницами. Доступ в этот раздел выполняется посредством пункта меню «Список главных страниц». При входе в раздел открывается список статичных страниц: Рисунок 26. Список статичных страниц 20 Для каждой страницы указывается название, навигация (название, которое используется в навигационной цепочке и заголовке браузера), заголовки страницы для авторизованного и неавторизованного пользователей. Удаление статических страниц невозможно. Редактирование страницы выполняется по щелчку на иконке . Редактирование позволяет изменять название, навигацию, заголовки страницы для авторизованных и неавторизованных пользователей, тексты на странице, предназначенные для авторизованных и неавторизованных пользователей, CEO-информацию. Рисунок 27. Редактирование статичной страницы 21 3.4 Управление новостями При входе в раздел открывается список новостей: Рисунок 28. Список новостей В разделе предусмотрен поиск, который открывается по щелчку на ссылке «Расширенный поиск»: Рисунок 29. Поиск в разделе «Новости» По щелчку на иконке открывается страница просмотра информации о новости: 22 Рисунок 30. Просмотр новости Для удаления новости надо воспользоваться иконкой . Редактирование новости производится на странице, открывающейся по щелчку на иконке и аналогичной странице создания новости: 23 Рисунок 31. Редактирование новости 3.4.1 Создание новости Для создания новости надо выбрать пункт «Создать новость» в меню слева. 24 На открывшейся странице надо: задать активность (отображение новости в пользовательской части портала); дать разрешение или запретить комментирование пользователями этой новости; задать псевдоним новости (латиницей), который будет использоваться при формировании URL этой новости; написать заголовок новости; выбрать пункт меню, которому надо сопоставить данную страницу; создать тест новости при помощи встроенного текстового редактора (см. Основные возможности текстового редактора); создать текст анонса – краткую информацию, которая отображается вместе с заголовком новости в списке новостей; указать автора новости; загрузить изображение для превью; сохранить внесенную информацию. Созданная новость появится в списке новостей и отобразится в пользовательской части портала (если она активна). 25 Рисунок 32. Создание новости 26 3.4.2 Настройки вывода новостей Для выполнения настроек вывода новостей надо воспользоваться меню «настройки вывода новостей». На открывшейся странице можно задать, сколько последних новостей будет выводиться на страницах портала в правом блоке, и количество новостей на одной странице в разделе «Все новости». Настройки вступают в силу после щелчка на кнопке «Обновить». Рисунок 33. Настройки вывода новостей 3.5 Управление пользователями При входе в раздел открывается список пользователей, зарегистрированных на портале (Рисунок 34). Список выводится с разбиением на страницы. В верхней части страницы находятся кнопки для выполнения следующих действий над пользователями (надо отметить «галочкой» одного или нескольких пользователей и нажать соответствующую кнопку): снять блокировку с пользователя – кнопка «Разбанить»; заблокировать пользователя – кнопка «Забанить»; подтвердить регистрацию – кнопка «Подтвердить»; отказать в подтверждении регистрации – кнопка «Отклонить»; назначить роль пользователю – выбор нужной роли из раскрывающего списка и кнопка «Назначить роль»; изменить пароль доступа на портал – кнопка «Изменить» (сгенерированный новый пароль отправляется на e-mail пользователя). 27 Примечание: пользователи, которые регистрируются на портале самостоятельно, имеют статус «новый» и заблокированы. Для разблокировки надо воспользоваться кнопкой «Разбанить». Информация о том, что на портале зарегистрировался новый участник, отправляется на e-mail администратора, указанный в разделе «Настройки». Рисунок 34. Список пользователей В разделе предусмотрен поиск, критерии поиска открываются по щелчку на ссылке «Расширенный поиск»: Рисунок 35. Поиск по списку пользователей Для просмотра детальной информации по пользователю надо щелкнуть по иконке в строке этого пользователя, откроется следующая страница: 28 Рисунок 36. Просмотр данных пользователя Для удаления пользователя предназначена иконка . По щелчку на иконке открывается страница редактирования пользователя (Рисунок 37), на которой можно изменить и дополнить данные пользователя (за исключением НИКа на форуме) и заблокировать/разблокировать его. 29 Рисунок 37. Редактирование данных пользователя 30 3.5.1 Создание нового пользователя Для создания нового пользователя надо выбрать пункт «Создать пользователя» в меню слева. Откроется страница с полями, которые необходимо заполнить и нжать кнопку «Создать пользователя» (Рисунок 38). Новый пользователь будет добавлен в список пользователей. Рисунок 38. Создание нового пользователя Примечание: на странице создания нового пользователя отсутствуют поля для внесения лицевых счетов и параметров квартиры. Данные поля становятся доступны для заполнения в режиме редактирования после того, как пользователь добавлен на портал. 31 3.5.2 Смена своего пароля Для изменения собственного пароля предусмотрен подраздел «Изменить свой пароль». Для смены пароля надо указать старый пароль, дважды указать новый пароль и сохранить введенные данные. После успешной смены пароля появится сообщение: «Пароль успешно изменён и выслан на ваш e-mail». Рисунок 39. Изменение своего пароля 3.6 Управление опросами В пользовательской части портала активный опрос размещается под левым меню. 32 Рисунок 40. Опрос на портале При входе в раздел «Управление опросам» открывается список созданных на портале опросов: Рисунок 41. Список опросов 33 В разделе предусмотрен поиск, который открывается по щелчку на ссылке «Расширенный поиск»: Рисунок 42. Поиск по опросам Для редактирования опроса надо щелкнуть по иконке просмотра параметров опроса надо щелкнуть по иконке иконке в строке опроса, для , для удаления – по . 3.6.1 Результаты опросов Результаты опросов можно посмотреть, выбрав в левом меню «Результаты опросов»: Рисунок 43. Результаты опросов Подробная информация по результатам опроса открывается по щелчку на иконке в строке опроса и содержит процентное распределение ответов пользователей 34 по предложенным в опросе вариантам ответов и ссылку для просмотра имен участников опроса и их ответов. Рисунок 44. Результаты по конкретному опросу 3.6.2 Создание нового опроса Для добавления нового опроса надо в левом меню выбрать «Создать опрос», откроется страница добавления опроса (Рисунок 45). 35 Рисунок 45. Создание опроса На странице надо задать заголовок опроса, указать вопрос и варианты ответов на него, период действия опроса (дату открытия и закрытия), определить, сколько ответов респондент сможет выбрать из числа предложенных, определить активность. После сохранения опроса он добавится в список опросов. На портале опрос появится, если он активен (в поле «Активность» выбрано «Да»). В опросе можно участвовать в течение заданного периода действия опроса. По истечении этого периода, если активность опроса не будет отключена, на портале будут отображаться результаты опроса. 36 3.7 Управление баннерами При входе в раздел открывается список созданных на портале баннеров. Рисунок 46. Список баннеров В разделе предусмотрен поиск; поля для задания критериев поиска открываются по щелчку на ссылке «Расширенный поиск»: Рисунок 47. Расширенный поиск по баннерам Страница просмотра детальной информации о баннере открывается по щелчку на иконке : 37 Рисунок 48. Просмотр детальной информации о баннере Для удаления баннера предусмотрена иконка По щелчку на иконке . открывается страница редактирования баннера: Рисунок 49. Редактирование баннера 38 При редактировании нельзя изменить вид баннера и файл баннера. 3.7.1 Создание нового баннера Для добавления нового баннера надо в левом меню выбрать «Загрузить баннер», откроется страница добавления нового баннера: Рисунок 50. Создание баннера 39 На странице нужно: задать название баннера; выбрать группу, если добавляемый баннер будет входить в группу баннеров (группа - это набор баннеров, которые меняются при перезагрузке страницы, см. Группы баннеров), или выбрать «нет» для одиночного баннера; выбрать позицию, куда будет выводиться баннер: слева (максимально 3 одиночных баннера или одна группа) или справа (максимально 2 одиночных баннера или одна группа); выбрать вид баннера: графический, Html-баннер или Flash-баннер; задать высоту и ширину, до которых следует сжать баннер, если нужные размеры баннера не были подготовлены заранее; загрузить файл баннера (для вида «Html-баннер» файл не загружается); задать альтернативный текст (задается только для вида «графический», для остальных видов баннеров поле заблокировано); задать url-ссылку, куда будет осуществляться переход при щелчке на баннере (не задается для вида «Html-баннер»); задать период отображения баннера (даты открытия и закрытия); задать ограничение на количество показов в день (при необходимости); задать html-шаблон (только для вида «Html-баннер», для остальных поле блокируется); сохранить внесённые данные. После сохранения новый баннер добавится в список баннеров. 3.7.2 Группы баннеров Группа баннеров представляет собой набор баннеров. Баннеры, включенные в группу, меняются при перезагрузке страницы. И в правом, и в левом блоке можно выводить группы баннеров. Группа имеет приоритет перед одиночными баннерами: пока группа активна, одиночные баннеры, подключенные на ту же позицию, не выводятся. Управление группами баннеров выполняется в подразделе «Список групп баннеров», при входе в который отображается список существующих групп баннеров (Рисунок 51). В списке для каждой группы указывается название, активность, позиция вывода, дата создания, период активности. 40 Рисунок 51. Список групп баннеров В разделе предусмотрен поиск; поля для задания критериев открывается по щелчку на ссылке «Расширенный поиск»: Рисунок 52. Расширенный поиск по группам баннеров Щелчок по иконке открывает страницу с подробной информацией по группе: Рисунок 53. Просмотр группы 41 Удаление группы выполняется по щелчку на иконке . Страница редактирования группы открывается по щелчку на иконке : Рисунок 54. Редактирование группы При редактировании можно изменить активность, название, позицию вывода, период отображения баннеров на странице. 3.7.2.1 Создание группы Для создания группы баннеров надо воспользоваться пунктом меню «Создать группу баннеров». На открывшейся странице надо выбрать позицию вывода (левая или правая), задать активность, название и период отображения баннеров этой группы на страницах портала. Рисунок 55. Редактирование группы 42 После сохранения группа добавится в список групп, после чего в неё можно добавлять баннеры. Добавление баннера в группу выполняется на странице редактирования баннера (или создания баннера) путем выбора этой группы в поле «Группа» (Рисунок 49). 3.8 Управление комментариями Данный раздел имеет два подраздела – Статьи и Новости, в которых размещаются комментарии по статьям на страницах и новостям соответственно. Доступ к этим подразделам осуществляется выбором соответствующих пунктов меню слева. При входе в раздел открывается список статей (страниц), комментирование которых разрешено. Для каждой статьи указывается количество комментариев: Рисунок 56. Список комментируемых статей Для просмотра комментариев пользователей по статье нужно щелкнуть иконку строке этой статьи: в Рисунок 57. Список комментариев к статье на странице «Документы» При необходимости комментарий может быть удален щелчком на иконке (потребуется подтвердить намерение выполнить это действие во всплывающем окне). 43 Для просмотра детальной информации по комментарию надо щелкнуть по иконке в строке этого комментария: Рисунок 58. Детальная информация по комментарию Аналогичным образом осуществляется комментариев по новостям. просмотр и редактирование списка Рисунок 59. Список комментируемых новостей 3.9 Управление подсказками Подсказка отображается в пользовательской части портала при наведении курсора на поле: 44 Рисунок 60. Подсказка на форме регистрации пользователя При входе в раздел отображается список подсказок: Рисунок 61. Список подсказок В разделе предусмотрен поиск по ID, типу, названию, активности. Добавлять и удалять подсказки нельзя, можно просматривать и редактировать информацию по ним. При редактировании можно изменить название и активность подсказки, а также изменить текст подсказки: 45 Рисунок 62. Редактирование подсказки 3.10 Управление справочниками При входе в раздел открывается страница, содержащая элементы справочников портала: Рисунок 63. Список элементов справочника Все элементы помещаются в общем списке. Для каждого элемента указывается название, справочник, которому данный элемент принадлежит, активность и сортировка (место данного элемента среди остальных элементов этого справочника). Добавлять и удалять элементы справочников нельзя. Можно просматривать и редактировать информацию по ним. 46 При редактировании можно изменить название, сортировку и активность элемента: Рисунок 64. Редактирование элемента справочника 3.11 Управление шаблонами писем Данный раздел позволяет настраивать содержимое писем, автоматически отправляемых на электронную почту пользователя при совершении определенных действий на портале. При входе в раздел открывается список шаблонов писем: Рисунок 65. Список шаблонов Добавление и редактирование. удаление шаблонов невозможно, доступен просмотр и При редактировании шаблона открывается страница, на которой можно изменить: 47 Название темы обращения – указывается в качестве темы письма. Заголовок – указывается в теле письма и используется в административном интерфейсе для идентификации шаблона. Приветствие – текст приветствия, вставляется в текст письма, задается в текстовом редакторе. Текст письма – вставляется в текст письма, задается в текстовом редакторе. Текст об успешной отправке письма – сообщение, которое выводится на странице портала после того, как пользователь выполнил действие, инициировавшее отправку письма. Рисунок 66. Редактирование шаблона письма 48 3.12 Управление дизайном сайта Раздел предназначен для изменения цветовой гаммы портала: можно выбрать зеленую, коричневую или синюю гамму. Изменения вступают в силу после сохранения настройки. Рисунок 67. Изменение своего пароля 3.13 Настройки В разделе задаются электронные адреса для отправки уведомлений администратору, в ТСЖ и УК, а также адрес почтового клиента, с которого отправляются письма пользователям портала. Рисунок 68. Изменение своего пароля 49 4 РАЗДЕЛЫ ЛИЧНОГО КАБИНЕТА АДМИНИСТРАТОРА ПОРТАЛА После авторизации администратор получает доступ к разделам Личного кабинета. 4.1.1 Обращения жильцов В данный раздел помещаются обращения пользователей, администратору из раздела «Обратная связь» Личного кабинета. отправленных Рисунок 69. Список обращений пользователей На странице раздела находится список обращений, по каждому из которых указывается дата и время отправки обращения, ФИО и адрес жильца, начало описания причины обращения, имя приложенного файла (имя файла является ссылкой для открытия/сохранения файла). Прочитать полное описание и скачать приложенный к обращению файл можно, открыв заявку на просмотр щелчком по иконке в строке обращения. Рисунок 70. Просмотр обращения жильца 50 4.1.2 Показания счетчиков В данный раздел помещаются показания счетчиков учета потребления воды, газа, электроэнергии, отправленные в ТСЖ (УК) жильцами в разделе «Показания счетчиков» ЛК жильца. Предоставляемые жильцами показания счетчиков представлены в виде таблицы, в которой представлены следующие данные: Месяц и год передачи показателей ФИО Адрес (улица, дом, корпус, квартира.) Город Лицевой счет (квартплата) Показатели счетчика х.в. Показатели счетчика г.в. Лицевой счет (газ) Показатели счетчика газа Лицевой счет (электричество) Наименование электроснабжающей организации (если есть) Показатели электросчетчика (день) Показатели электросчетчика (ночь) Рисунок 71. Показания счетчиков 51 В разделе предусмотрена фильтрация дате передачи показаний (месяц и год). Область фильтрации открывается по щелчку на ссылке «Поиск показателей». Не просмотренные показатели выделяются жирным шрифтом. После просмотра показаний счетчиков (при помощи иконки жильца изменяется на «просмотрено». в строке показаний) их статус в ЛК 4.1.3 Сообщения Раздел реализует функционал обмена сообщениями между авторизованными пользователями и администратором. Входящие и исходящие сообщения разнесены по соответствующим подразделам. При входе в раздел открывается десять последних входящих сообщений. Для каждого сообщения указывается ФИО отправителя, дата и время отправки сообщения, тема сообщения. По ссылке «Все сообщения пользователей» открывается полный список сообщений. Непрочитанные сообщения выделяются жирным шрифтом. Для прочтения сообщения надо нажать иконку сообщения, для удаления – иконку в строке этого . Рисунок 72. Входящие сообщения администратора 52 Для ответа на сообщение надо щелкнуть ссылку «Ответить на это сообщение» на странице просмотра сообщения, в открывшейся форме заполнить поле «Текст сообщения» (остальные поля заполняются автоматически, но могут быть отредактированы) и щелкнуть кнопку «Отправить». Рисунок 73. Просмотр сообщения и создание ответа на сообщение Для создания и отправки нового сообщения надо щелкнуть ссылке «Создать сообщение» и на открывшейся странице заполнить форму, выбрав адресат (можно выбрать из списка определенного пользователя или выполнить рассылку на всех жильцов), задав тему сообщения и написав текст сообщения. После щелчка на кнопке «Отправить» сообщение появится в разделе «Сообщения» ЛК адресата в подразделе входящих сообщений. Отправленное сообщение отображается в подразделе исходящих сообщений ЛК администратора. 4.1.4 Срочные заявки В данный раздел помещаются срочные заявки жильцов, отправленные из раздела «Тревожная кнопка» Личного кабинета жильца. На странице раздела находится список заявок, для каждой из которых указывается дата и время отправки, ФИО и адрес жильца, тип аварии и начало описания (полное 53 описание можно прочитать, открыв заявку на просмотр щелчком по иконке строке заявки). в Не просмотренные заявки выделены жирным шрифтом. После просмотра заявки выделение снимается, а статус заявки в ЛК жильца меняется на «просмотрена». Рисунок 74. Список срочных заявок 4.1.5 Обращения гостей В данный раздел помещаются обращения посетителей сайта, отправляемых из формы обратной связи (ссылка «Обратная связь» в левом верхнем углу страницы). Просмотреть сообщение можно, щелкнув по иконке в строке обращения. Рисунок 75. Список обращений гостей 54 5 ФОРУМ Форум функционирует на phpBB – свободном ПО для создания форумов. Документация по данному ПО также является свободно распространяемой и доступна в сети Интернет (например, на русскоязычном ресурсе phpBB Guru http://www.phpbbguru.net). Только авторизованные на портале пользователи имеют доступ в Форум. Доступ на форум имеют авторизованные пользователи; они могут оставлять сообщения в чужих темах и создавать свои темы. Авторизация выполняется на портале. При выборе меню «Форум» авторизованный пользователь переходит на главную страницу форума: Рисунок 76. Главная страница Форума Щелчок по логотипу (или по ссылке «Главная») в левом верхнем углу страницы позволяет вернуться на Портал. На странице находится список форумов, справочная и статистическая информация (авторизованные на форуме пользователи, статистика посещений), а также ссылка на наиболее часто задаваемые вопросы по работе с форумом (ссылка «FAQ» справа вверху рядом с кнопкой «Выход»). Доступ в администраторский раздел выполняется «Администраторский раздел» в нижней части страницы: по щелчку на ссылку 55 Рисунок 77. Вход в администраторский раздел Форума После проверки учетной записи пользователя (пользователь должен быть зарегистрирован на портале как администратор) открывается администраторский раздел Форума. Рисунок 78. Администраторский раздел Форума 56 Раздел содержит несколько вкладок, соответствующих подразделам администраторского раздела. На каждой вкладке с левой стороны располагается меню этого подраздела. Функционал администратора позволяет создавать форумы, подфорумы и категории и управлять ими, выполнять модерирование тем, управлять пользователями и правами пользователей на форуме, выполнять настройки. 57





