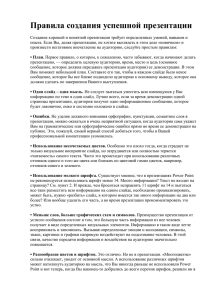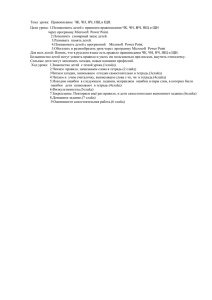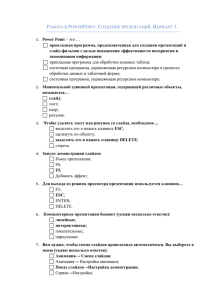*** ***** Microsoft Power Point
advertisement

ПРОЕКТИРОВАНИЕ И РАЗРАБОТКА МУЛЬТИМЕДИЙНОЙ ПРЕЗЕНТАЦИИ СРЕДСТВАМИ MICROSOFT POWER POINT Использование Microsoft Power Point для создания мультимедийной презентации Изучая материал, Вы узнаете: Что такое Microsoft Power Point? Что можно сделать с помощью Microsoft Power Point? Как создать мультимедийную презентацию? Учебный материал Microsoft Power Point является офисным приложением, которое предназначено для создания презентаций. Power Point позволяет создать компьютерные презентации, которые представляют собой последовательность слайдов, содержащих мультимедийные объекты. Microsoft Power Point позволяет в соответствии с содержанием разрабатывать структуру документа, создавать его оформление, работать с мультимедийными объектами: определять их место и поведение за счет использования эффектов анимации. Созданные с помощью Microsoft Power Point компьютерные презентации могут быть использованы на уроках в процессе объяснения материала учителем или докладов учащихся, в самостоятельной образовательной деятельности, при выступлениях на конференциях и совещаниях, в рекламе. Создание мультимедийной презентации целесообразно начинать с разработки проекта учебной презентации, в котором необходимо определить примерное количество слайдов в презентации, их содержание и структуру. Рассмотрим этот процесс на примере создания презентации по использованию информационных технологий в образовательном процессе. Разработка информационной модели презентации 1 1. Разработка содержания Создадим учебную презентацию «Использование информационных технологий в образовании», которая будет посвящена рассмотрению вопросов использования информационных технологий для решения педагогических задач. Во-первых, мы должны определить цель создания и использования этой презентации, а так же задачи, которые мы можем решить с ее помощью. Во-вторых, необходимо определить, какое содержание будет заложено в эту презентацию. Задание. Определите содержание презентации по этой теме или предложите свою тему, образовании. связанную с Продумайте использованием основные информационных положения, которые технологий должны в быть представлены в вашей презентации. 2. Разработка структуры Определим примерное количество слайдов в соответствии с содержанием, которое мы должны на них «расположить». Например, их может быть 7. На слайдах будет размещена информация, иллюстрирующая возможности использования тех или иных Windows-приложений в решении педагогических задач. Например. Слайд 1. Информационные технологии. Слайд 2. Возможности информационных технологий для решения педагогических задач. Создание дидактически и методических материалов. Создание материалов для дистанционной поддержки обучения. Диагностика и контроль знаний средствами ИКТ. Организация образовательного процесса. и т.д. Слайд 3. Текстовый процессор Microsoft Word. Создание организационной документации. Создание дидактических и раздаточных материалов. Создание шаблонов. Создание наглядных пособий. 2 и т.д. Слайд 4. Табличный процессор Microsoft Excel. Материалы для диагностики и контроля. Организационные материалы. Модели. и т.д. Слайд 5. Система управления базами данных Microsoft Access. 1. Создание базы данных. 2. Организация запросов. 3. Создание отчетов. 4. и т.д. Слайд 6. Microsoft Power Point. Разработка и создание мультимедийной презентации для использования на уроке для внеурочной деятельности учебное пособие экскурсия HTML-документ и т.д. Слайд 7. Microsoft Publisher. Буклеты. Веб-сайты. Визитки. Сертификаты. Почетные грамоты. и т.д. Задание. Разработайте самостоятельно структуру презентации по выбранной вами теме. 3 Практическое задание Реализация информационной модели в используемой программной среде 1. Запустите программу Microsoft Power Point любым известным Вам способом. Например, для запуска приложения нажмите кнопку Пуск, выберите Все программы, затем Microsoft Power Point. 2. Окно приложения состоит из двух частей (рис.1): рабочая область (там где находится пустой слайд) и область задач, которая в данный момент именуется Создание презентации. Рис.1 Обратите внимание на разметку слайда, который предлагает вам Power Point (рис.1, рис.2). Она соответствует, как правило, первому или титульному слайду презентации и предполагает размещение на ней название презентации и комментарии к ней (рис.3) или данные об авторе презентации (рис.4). Выберите один из вариантов и создайте первый слайд своей презентации. Для этого установите курсор в поле Заголовок слайда (щелкните в этом поле левой клавишей мыши) и введите название презентации. Введите нужную информацию в поле Подзаголовок слайда. 4 Рис.2 Рис.3 Рис.4 3. Создайте следующий слайд. На Главной выберите Создать слайд. Кликните Макет и выберите разметку слайда Заголовок и объект Внесите информацию. Для этого копируйте заголовок текста слайда 2, расположенную на 2 странице этой лабораторной работы . Перейдите в файл PowerPoint. Перейдите на слайд 2. Вставьте заголовок и примените к нему параметры, как указано на рисунке ниже. 5 Перейдите в файл MS-Word с лабораторной работой. Затем выполните копирование текста слайда 2 из лабораторной работы. Перейдите в файл PowerPoint и вставьте текст на слайд. Параметры (вид шрифта и его размер выберите самостоятельно). Аналогично создайте остальные слайды. 4. Сохраните презентацию. Для этого выполните кнопка Office , затем Сохранить как. Убедитесь, что сохранение производится в вашу папку, не забудьте дать имя файлу. Как оформить слайды? 6 Вы научитесь использовать шаблоны оформления слайдов, создавать фон слайдов. Применение шаблона оформлений слайдов 1. В меню Дизайн выберите вкладку Темы (рис.9). Рис.9 2. Пользуясь маркером прокрутки, посмотрите все предлагаемые вам шаблоны. Выберите тот, который, по вашему мнению, лучше других подходит для оформления презентации. Наведите указатель мыши на выбранный шаблон. Щелкните ее (рис.10). Рис.10 3. Если вы хотите изменить цветовую схему выбранного шаблона, то щелкните Цвета в области задач Темы (рис.9). 4. Выберите цветовую схему. Щелкните на ней (рис.11). 7 Рис.11 5. Сохраните изменения в презентации. Выполните кнопка Office Сохранить или щелкните пиктограмму , затем . Изменение фона слайда 1. В меню Фон выберите Стили фона. 2. Заливка фона. Для изменения фона слайда воспользуйтесь Заливкой фона. 8 Рис.12 Для того чтобы выбрать цвет заливки, щелкните на черную стрелкутреугольник (раскрывающийся список). Выберите щелчком мыши цвет, который станет фоном слайда. Посмотрите, как это будет выглядеть в окошке Заливка фона. Если выбранный цвет не подходит, выберите другой из предлагаемого перечня. Общий для всех способов заливки алгоритм применения фона: Щелкните Применить, если хотите применить к выделенному слайду. Применить ко всем, если хотите выбрать такой фон для всей презентации. 3. Использование других цветов для заливки фона. Рис.13 Если из предлагаемых 9 цветов вы не смогли выбрать нужный, то используйте Другие цвета. Выберите нужный цвет, щелкнув в соответствующую часть области для выбора. Затем сделайте его фоном по общему алгоритму применения фона, представленному в п.2 Заливка фона. 4. Способы заливки. 9 Выберите один из предлагаемых способов заливки. a) Выберите Градиентная, затем выберите заготовку (в этом случае выберите из раскрывающегося списка один из вариантов). Затем выберите направление, угол, точки. b) Выберите в окне Способы заливки Текстура. В окне Текстура: представлены возможные варианты. Выбор понравившегося варианта осуществляется щелчком мыши. Затем щелкните Ok и далее по общему алгоритму применения фона (п.2,Заливка фона). c) Выберите в окне Способы заливки Рисунок. 10 d) На вкладке Заливка щелкните кнопку Файл…. Выберите в открывшемся окне Вставка рисунка из папки Мои рисунки или любой другой тот, который вы сделаете фоном вашего слайда. Выделите его щелчком, затем щелкните кнопку Вставить в правом нижнем углу окна Выбор рисунка. 6. Продемонстрируйте презентацию. В меню Показ слайдов выберите С начала. 11