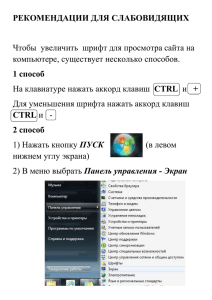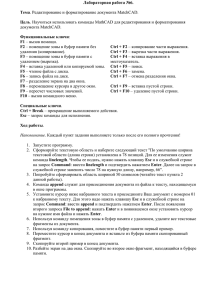учебник по цветоделению от "Студия "Рея"
advertisement
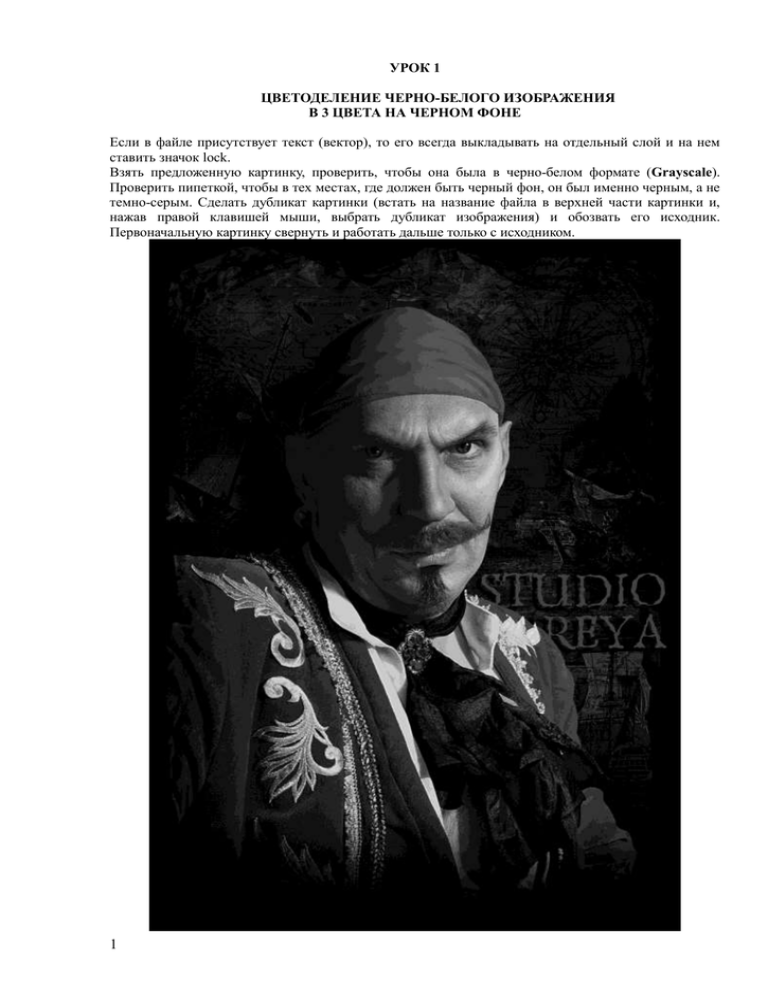
УРОК 1 ЦВЕТОДЕЛЕНИЕ ЧЕРНО-БЕЛОГО ИЗОБРАЖЕНИЯ В 3 ЦВЕТА НА ЧЕРНОМ ФОНЕ Если в файле присутствует текст (вектор), то его всегда выкладывать на отдельный слой и на нем ставить значок lock. Взять предложенную картинку, проверить, чтобы она была в черно-белом формате (Grayscale). Проверить пипеткой, чтобы в тех местах, где должен быть черный фон, он был именно черным, а не темно-серым. Сделать дубликат картинки (встать на название файла в верхней части картинки и, нажав правой клавишей мыши, выбрать дубликат изображения) и обозвать его исходник. Первоначальную картинку свернуть и работать дальше только с исходником. 1 Сделать с него дубликат и обозвать TG (темный грей). Взять из палитры 100% Black, зайти в меню Select, затем Color Range, выставить в шкале 200, не меняя больше никаких показателей, нажать ОК, нажать Ctrl+J (Ctrl C + Ctrl V). У нас получится 2 слоя. Встать на нижний слой, взять из палитры 20% Black, нажать Alt+Del. В меню слоев нажать на треугольную стрелочку наверху справа и выбрать Flatten Image. Далее нажать Сtrl+I и сохранить полученное в формате TIF в папку с названием файла. Первый цвет готов. 2 Взять исходник, сделать с него дубликат, и обозвать G (грей). Взять из палитры 100% White, зайти в меню в Select, затем Color range, выставить по шкале 150, не меняя больше никаких показателей, ОК, нажать Ctrl+J. Встать на нижний слой. Зайти в меню в Select, затем Color range, выставить по шкале 200, не меняя больше никаких показателей, ОК, нажать Ctrl+J. Встать на нижний слой. Взять из палитры 20% Black, зайти в меню Select, затем Color Range, выставить по шкале 100, не меняя больше никаких показателей, ОК, нажать Ctrl+J. Встать на нижний слой. Зайти в меню Select, затем Color Range, выставить в шкале 150, не меняя больше никаких показателей, ОК, нажать Ctrl+J. Встать на нижний слой. Зайти в меню Select, затем Color Range, выставить в шкале 200, не меняя больше никаких показателей, ОК, нажать Ctrl+J. Встать на нижний слой, взять из палитры 100% Black, нажать Alt+Delete. Встать на слой выше, выставить в меню слоев opacity 20, встать на слой выше, выставить в меню слоев opacity 40 (см. таблицу), встать на слой выше, выставить в меню слоев opacity 60, встать на слой выше, выставить в меню слоев opacity 30, выставить в меню слоев opacity 50. Layers Color Range Opacity 1 White (100%) 150 50% 2 White (100%) 200 30% 3 Gray (20%) 100 60% 4 Gray (20%) 150 40% 5 Gray (20%) 200 20% В меню слоев нажать на треугольную стрелочку наверху справа и выбрать Flatten Image. Далее нажать Ctrl+I и сохранить полученное изображение в формате TIF в папку с названием файла. Второй цвет готов. 3 Взять исходник, сделать с него дубликат, и обозвать W (вайт). Взять из палитры 100% White, зайти в меню в Select, затем Color Range, выставить в шкале 50, не меняя больше никаких показателей, ОК, нажать Ctrl+J. У нас получится 2 слоя. Встать на нижний слой. Зайти в меню в Select, затем Color Range, выставить в шкале 100, не меняя больше никаких показателей. ОК, нажать Ctrl+J. Встать на нижний слой. Зайти в меню в Select, затем Color Range, выставить в шкале 150, не меняя больше никаких показателей, ОК, нажать Ctrl+J. Встать на нижний слой, взять из палитры 100% Black, нажать Alt+Delete. Встать на слой выше выставить в меню слоев opacity 30, встать на слой выше, выставить в меню слоев opacity 50, встать на слой выше, выставить в меню слоев opacity 70. Layers 1 White (100%) 2 White (100%) 3 White (100%) Color Range 50 100 150 Opacity 70% 50% 30% В меню слоев нажать на треугольную стрелочку наверху справа и выбрать Flatten Image. Далее нажать Ctrl+I и сохранить полученное изображение в формате TIF в папку с названием файла. Третий цвет готов. ТЕСТОВЫЙ ФАЙЛ Взять файл TG, сделать с него дубликат, обозвать Test, зайти в channels, Ctrl+клик левой клавишей мышки на название канала, Ctrl+Shift+I (инвертировать выделение), Ctrl+J. Встать на нижний слой, взять из палитры 100% Black, нажать Alt+Delete. Встать на слой выше, в меню слоев нажать Lock (сохранение прозрачности, внешне значок похож на шахматную доску), взять из палитры 40% Black, нажать Alt+Delete. Взять файл G, зайти в сhannels, Ctrl+клик левой клавишей мышки на название канала, Ctrl+Shift+I, Ctrl+J. Удерживая нажатой копку Shift, с помощью инструмента move захватить изображение, и перебросить его в окно тестового файла. При этом Auto-Select должен быть выключен. В меню слоев нажать Lock (сохранение прозрачности), взять из палитры 20% Black, нажать Alt+Delete. Взять файл W, нажать Ctrl+I, Ctrl+А (выделить все), Ctrl+С (скопировать), открыть тестовый файл, Ctrl+V (вставить). Вместо опции «normal» в меню слоев выставить опцию screen. Тестовый файл сохранить в формате PSD в папку с названием файла. Остальные файлы закрыть без сохранения изменений. Если тестовый файл получается контрастнее, то так и должно быть. 4 УРОК 2 ЦВЕТОДЕЛЕНИЕ ЧЕРНО-БЕЛОГО ИЗОБРАЖЕНИЯ В 2 ЦВЕТА НА ЧЕРНОМ ФОНЕ Если в файле присутствует текст (вектор), то его всегда выкладывать на отдельный слой и на нем ставить значок lock. Взять предложенную картинку, проверить, чтобы она была в черно-белом формате (Grayscale). Проверить пипеткой, чтобы в тех местах, где должен быть черный фон, он был именно черным, а не темно-серым. Сделать дубликат картинки (встать на название файла в верхней части картинки и, нажав правой клавишей мыши, выбрать дубликат изображения) и обозвать его исходник. Первоначальную картинку свернуть и работать дальше только с исходником. Сделать с него дубликат и обозвать его TG (темный грей). Взять из палитры 100% Black, зайти в меню Select, затем Color range, выставить в шкале 200, не меняя больше никаких показателей, нажать ОК, нажать Ctrl+J. У нас получится 2 слоя. Встать на нижний слой, взять из палитры 20% Black, нажать Alt+Delete. В меню слоев нажать на треугольную стрелочку наверху справа и выбрать Flatten Image. Далее нажать Ctrl+I и сохранить полученное изображение в формате TIF в папку с названием файла. Первый цвет готов. Взять исходник, сделать с него дубликат, и обозвать W (White). Взять из палитры 100% White, зайти в меню Select, затем Color range, выставить по шкале 50, не меняя больше никаких показателей, ОК, нажать Ctrl+J. У нас получится 2 слоя. Встать на нижний слой. Зайти в меню в Select, затем Color range, выставить в шкале 100, не меняя больше никаких показателей, ОК, нажать Ctrl+J. Встать на нижний слой. Зайти в меню в Select, затем Color range, выставить в шкале 150, не меняя больше никаких показателей, ОК, нажать Ctrl+J. Встать на нижний слой. Зайти в меню в Select, затем Color range, выставить в шкале 200, не меняя больше никаких показателей, ОК, нажать Ctrl+J. Встать на нижний слой. Взять из палитры 20% Black, зайти в меню Select, затем Color Range, выставить в шкале 100, не меняя больше никаких показателей, ОК, нажать Ctrl+J. Встать на нижний слой. Зайти в меню Select, затем Color Range, выставить в шкале 150, не меняя больше никаких показателей, ОК, нажать Ctrl+J. Встать на нижний слой. Зайти в меню Select, затем Color Range, выставить в шкале 200, не меняя больше никаких показателей, ОК, нажать Ctrl+J. Встать на нижний слой, взять из палитры 100% Black, нажать Alt+Delete. Встать на слой выше, выставить в меню слоев opacity 20 (см. таблицу). Встать на слой выше, выставить в меню слоев opacity 40, встать на слой выше выставить в меню слоев opacity 60. Встать на слой выше, выставить в меню слоев opacity 30, встать на слой выше opacity 50, встать на слой выше, выставить в меню слоев opacity 70, встать на слой выше выставить в меню слоев opacity 90. В меню слоев нажать на треугольную стрелочку наверху справа и выбрать Flatten Image. Нажать Ctrl L, и в верхнем графике вместо 1 выставить 0,5. Нажать Ctrl+I и сохранить полученное в формате TIF в папку с названием файла. Второй цвет готов. 5 Layers 1 W 100% 2 W 100% 3 W 100% 4 W 100% 5 G 20% 6 G 20% 7 G 20% Color Range 50 100 150 200 100 150 200 Opacity 90% 70% 50% 30% 60% 40% 20% ТЕСТОВЫЙ ФАЙЛ Взять файл TG, сделать с него дубликат, обозвать Test, зайти в channels, Ctrl+клик левой клавишей мышки на название канала, Ctrl+Shift+I, Ctrl+J. Встать на нижний слой, взять из палитры 100% Black, нажать Alt+Delete. Встать на слой выше, в меню слоев нажать Lock (сохранение прозрачности, внешне значок похож на шахматную доску), взять из палитры 40 % Black, нажать Alt+Delete. Взять файл W, нажать Ctrl+I (инвертировать), Ctrl+A (выделить все), Ctrl+C (cкопировать), открыть тестовый файл, Ctrl+V (вставить). Вместо опции «normal» в меню слоев выставить опцию screen. Тестовый файл сохранить в формате PSD в папку с названием файла. Остальные файлы закрыть без сохранения изменений. 6 УРОК 3 ЦВЕТОДЕЛЕНИЕ ЧЕРНО-БЕЛОГО ИЗОБРАЖЕНИЯ В 3 ЦВЕТА НА БЕЛОМ ФОНЕ Если в файле присутствует текст (вектор), то его всегда выкладывать на отдельный слой и на нем ставить значок lock. Взять предложенную картинку, проверить, чтобы она была в черно-белом формате (Grayscale). Проверить пипеткой, чтобы в тех местах, где должен быть белый фон, он был именно белым, а не светло-серым. Сделать дубликат картинки (встать на название файла в верхней части картинки и, нажав правой клавишей мыши, выбрать дубликат изображения) и обозвать его исходник. Первоначальную картинку свернуть и работать дальше только с исходником. Сделать с него дубликат и обозвать TG (темный грей). Взять из палитры 100% White, зайти в меню Select, затем Color Range, выставить в шкале 200, не меняя больше никаких показателей, нажать ОК, нажать Ctrl+J. У нас получится 2 слоя. Встать на нижний слой, взять из палитры 80% Black, нажать Alt+Delete. В меню слоев нажать на треугольную стрелочку справа и выбрать Flatten Image. Сохранить полученное в формате TIF в папку с названием файла. Первый цвет готов. 7 Взять исходник, сделать с него дубликат, и обозвать TTG (темный-темный грей). Взять из палитры 100% Black, зайти в меню в Select, затем Color Range, выставить в шкале 150, не меняя больше никаких показателей, ОК, нажать Ctrl+J, у нас получится 2 слоя. Встать на нижний слой. Зайти в меню в Select, затем Color Range, выставить в шкале 200, не меняя больше никаких показателей, ОК, нажать Ctrl+J. Встать на нижний слой. Взять из палитры 80% Black, зайти в меню в Select, затем Color range, выставить в шкале 100, не меняя больше никаких показателей, ОК, нажать Ctrl+J. Встать на нижний слой. Зайти в меню Select, затем Color Range, выставить в шкале 150, не меняя больше никаких показателей, ОК, нажать Ctrl+J. Встать на нижний слой. Зайти в меню Select, затем Color Range, выставить в шкале 200, не меняя больше никаких показателей, ОК, нажать Ctrl+J. Встать на нижний слой, взять из палитры 100% White, нажать Alt+Delete. Встать на слой выше, выставить в меню слоев opacity 20, встать на слой выше, выставить в меню слоев opacity 40, на слой выше, выставить в меню слоев opacity 60, встать на слой выше, выставить в меню слоев opacity 30, встать на слой выше, выставить в меню слоев opacity 50. В меню слоев нажать на треугольную стрелочку наверху справа и выбрать Flatten Image. Сохранить полученное изображение в формате TIF в папку с названием файла. Второй цвет готов. Layers Color Range Opacity 1 Black(100%) 150 50% 2 Black(100%) 200 30% 3 Gray(80%) 100 60% 4 Gray(80%) 150 40% 5 Gray(80%) 200 20% Взять исходник, сделать с него дубликат и обозвать его К (контур). Взять из палитры 100% Black, зайти в меню в Select, затем Color Range, выставить в шкале 50, не меняя больше никаких показателей, ОК, нажать Ctrl+J. У нас получится 2 слоя. Встать на нижний слой. Зайти в меню в Select, затем Color Range, выставить в шкале 100, не меняя больше никаких показателей, ОК, нажать Ctrl+J. Встать на нижний слой. 8 Зайти в меню в Select, затем Color Range, выставить в шкале 150, не меняя больше никаких показателей, ОК, нажать Ctrl+J. Layers 1 Black (100%) 2 Black (100%) 3 Black (100%) Color Range 50 100 150 Opacity 70% 50% 30% Встать на нижний слой, взять из палитры 100% White, нажать Alt+Del. Встать на слой выше, выставить в меню слоев opacity 30, встать на слой выше, выставить в меню слоев opacity 50, встать на слой выше, выставить в меню слоев opacity 70. В меню слоев нажать на треугольную стрелочку справа и выбрать Flatten Image. Далее сохранить полученное изображение в формате TIF в папку с названием файла. Третий цвет готов. ТЕСТОВЫЙ ФАЙЛ Взять файл TG, сделать с него дубликат, обозвать TEST, зайти в channels, Ctrl+клик левой клавишей мышки на название канала, Ctrl+Shift+I(инвертировать выделение), Ctrl+J. Встать на нижний слой, взять из палитры 100% White, нажать Alt+Delete. Встать на слой выше, в меню слоев нажать Lock (сохранение прозрачности, внешне значок похож на шахматную доску), взять из палитры 40% Black, нажать Alt+Delete. Взять файл TTG, зайти в channels, Ctrl+клик левой клавишей мышки на название канала, Ctrl+Shift+I, Ctrl+J. Удерживая нажатой кнопку Shift, при помощи инструмента move захватить изображение и перенести его в окно тестового файла. При этом Auto-Select должен быть выключен. В меню слоев нажать Lock (сохранение прозрачности), взять из палитры 80% Black, нажать Alt+Delete. Взять файл К, нажать Сtrl+A (выделить все), Ctrl+C (скопировать), открыть тестовый файл, Ctrl+V (вставить). Вместо опции «normal» в меню слоев выставить опцию multiply. Тестовый файл сохранить в формате PSD в папку с названием файла. Остальные файлы закрыть без сохранения изменений. 9 При печати по белому цвету, серые оттенки смотрятся темнее, чем в банке, поэтому можно смело делать дубликаты всех слоев на тесте при просмотре изображения и выставлять на них (на дубликатах) opasity приблизительно 20-30%. До 6 проката идет прикаточный оттиск, после 6 проката начинается тиражный оттиск, последующий более насыщенный, чем предыдущий. Поэтому, чтобы увидеть тиражный оттиск нужно сделать дубликат всех слоев, которые есть на тесте и выставить на дубликатах opasity 20%, Финальная просадка делается для всех красок (кроме водных и вытравных), во всех случаях цветоделения для всех цветов, которые отправятся на фотовывод! Если полностью устраивает качество тестового файла. То тогда нужно закрыть все файлы с названием цвета, без сохранения изменений, затем открыть заново, сделать копию слоя для каждого из них (TG, G, TTG, W, K). Встать на BG на каждом из этих файлов, взять из палитры белый цвет, Alt+Del, встать на верхний слой, выставить opasity 90 (тем самым компенсируем 20% увеличение цвета при печати). Для CMYK: Cyan – 80%, Magenta - 90%, Yellow – 90%, K(Black) – 90%. Далее FIatten Image, сохраняем, ставим кресты, отправляем на фотовывод. печать по черному фону TG = G = 10 пантон Cool gray 10C Cool gray 6C печать по белому фону = TTG = TG УРОК 4 CMYK НА БЕЛОМ ФОНЕ Взять первоначальный файл, сделать с него копию, при необходимости слить вместе все слои. Этот вариант мы обзываем исходником. Проверить, чтоб файл был в формате CMYK, если нет, то возможно придется у заказчика утверждать CMYK-вый вид файла. Сначала, делается доработка исходного изображения. Мы должны создать системный маскирующий (корректирующий) слой. В окошечке слоев в нижней части нажать на половинчатую окружность, в выпадающем списке – на levels. Появится окно, где наверху будет список каналов CMYK. Из этого списка выбрать С, и в нижнем графике вместо 0 поставить 40. Если на изображении печатается телесный оттенок (фрагмент тела), то в верхнем графике вместо 255 ставим 235. Если телесный цвет не печатается, то кроме нижнего графика ничего не трогаем. Из списка каналов выбрать М, и в нижнем графике вместо 0 поставить 60. Из списка каналов выбрать Y, и в нижнем графике вместо 0 поставить 40. Из списка каналов выбрать K, и в нижнем графике вместо 0 поставить 40. Если на изображении печатается телесный оттенок (фрагмент тела), то в верхнем графике вместо 255 ставим 235. Если телесный цвет не печатается, то кроме нижнего графика ничего не трогаем. Далее нажать ОК, сделать с файла копию, слить слои. В channels зайти в меню и из выпадающего списка выбрать Split channels. Вместо 1 файла мы получаем 4 с маркировкой в виде названий каналов. Сохраняем их в формате TIF в папку с названием файла. 11 ТЕСТОВЫЙ ФАЙЛ Выбрать файл с пометкой Y, сделать с него дубликат и называем Test. Зайти к нему в channels, Ctrl+клик левой клавишей на название канала, Ctrl+Shift+I, Ctrl+J. Открыть закладку layers, встать на background и залить его белым цветом. Перевести файл в формат RGB. Затем встать на верхний слой, в меню слоев нажать Lock (сохранение прозрачности), взять из палитры Yellow CMYK, заливаем цветом Alt +Deletee. В меню слоев опцию normal меняем на multiply. 12 Открыть файл M, зайти к нему в channels, Ctrl+клик левой клавишей на название канала, Ctrl+Shift+I, Ctrl+J. Открыть закладку Layers, встать на верхний слой. Удерживая нажатой копку Shift, с помощью инструмента move захватить изображение, и перебросить его в окно тестового файла. В меню слоев нажать Lock (сохранение прозрачности), взять из палитры Magenta CMYK, нажимаем Alt +Deletee. В меню слоев опцию normal меняем на multiply. Открыть файл С, зайти к нему в channels, Ctrl+клик левой клавишей на название канала, Ctrl+Shift+I, Ctrl+J. Открыть закладку Layers, встать на верхний слой. Удерживая нажатой копку Shift, с помощью инструмента move захватить изображение, и перебросить его в окно тестового файла. В меню слоев нажать Lock (сохранение прозрачности), взять из палитры Cyan CMYK, нажимаем Alt +Deletee. В меню слоев опцию normal меняем на multiply. Открыть файл K. Далее Ctrl+A, Ctrl+C, открываем тестовый файл, Ctrl+V, в меню слоев опцию normal меняем на multiply. 13 Если результат тестового файла устраивает, то файлы с маркировкой каналов (Y, M, C, K) закрыть без сохранения изменений. Если результат тестового файла не устраивает, то изменяя значение opacity в слоях, добиваемся нужного результата. По достижению нужного результата в файлах с той же маркировкой необходимо внести изменения, в соответствии со значениями opasity в тесте. Открыть файл с этим оттенком, сделать дубликат слоя, встать на background и залить его 100% White, затем встать на верхний слой и выставить точно такой же opasity как на тестовом файле на этом цвете, далее Flatten image, сохранить. Далее им предстоит финальная просадка (для водных красок финальная просадка не делается). Все открывают по-новому, и в каждом файле делают в слоях дубликат слоя. Встают на нижний, берут из палитры 100%белый, нажимают Alt +Deletee, встают на верхний слой и меняют на нем opacity. Cyan – 80%, Magenta - 90%, Yellow – 90%, K(Black) – 90%. Далее FIatten Image, сохраняем, ставим кресты, отправляем на фотовывод. УРОК 5 ВВЕДЕНИЕ ПАНТОНА В CMYK Если у нас изображение в формате, отличном от CMYK, то мы пока его так и оставляем. Делаем с него дубликат и называем исходником. 14 Делаем дубликат файла, обзываем его Pantone. Берем образец цвета из самого изображения при помощи пипетки и сохраняем его в палитру (необходимо взять средний по тону оттенок). Это наш исходный цвет. Далее заходим в меню в Select, затем Color range, выставить в шкале 75, нажать Ок, нажать Ctrl+J. Процентовку можно менять в меньшую сторону таким образом, чтобы она не рисовала серых расплывчатых пятен вплотную к изображению. Встать на нижний слой, перевернуть в палитре инструментов квадратики цветов и пипеткой взять из изображения оттенок на тон светлее. Далее заходим в меню в Select, затем Color range, выставить в шкале 75, нажать Ок, нажать Ctrl+J. Встать на нижний слой, перевернуть в палитре инструментов квадратики цветов и пипеткой взять из изображения оттенок на тон светлее. Процедуру повторять, не забывая о «теплых» и «холодных» оттенках. Затем, когда светлые оттенки иссякнут, мы берем исходный оттенок из палитры и, перевернув квадратик с цветом в палитре инструментов, берем из изображения оттенок на тон темнее. Далее заходим в меню в Select, затем Color range, выставить в шкале 75, нажать Ок, нажать Ctrl+J. Встать на нижний слой, перевернуть в палитре инструментов квадратики цветов и пипеткой взять из изображения оттенок на тон темнее. Процедуру повторять, не забывая о «теплых» и «холодных» оттенках. Получится порядка 5-7 светлых шагов и порядка 3-5 темных шагов, всё зависит от изображения и цвета пантона, который вы хотите ввести. Когда темные шаги закончатся, выключите видимость нижнего слоя, проверьте, чтоб не было «проплешин» в рисуемой зоне, то есть пропущенных участков. Если таковые появятся, то включите видимость нижнего слоя и пипеткой возьмите образец цвета именно с этого участка. Далее заходим в меню в Select, затем Color range, выставить в шкале 75, нажать Ок, нажать Ctrl+J. Мы остаемся на слое с латкой, при помощи инструмента Lasso выделяем ее Ctrl+Shift+I (инвертировать) и Delete. Далее встаем на нижний слой, берем из палитры 100%белый и Alt +Delete. Склеиваем все слои и если файл не в CMYK, переводим его в CMYK. Затем заходим в каналы (channels) и встаем на рисующий канал. Для зеленых, фиолетовых, синеватых оттенков это – Cyan, для оранжевых, лиловых, красноватых оттенков – Magenta. Стоя на рисующем канале, мы переводим изображение в формат Grayscale. Ненужный мусор нужно удалить! 15 Далее нажимаем Ctrl+L и верхним левым полозком доводим изображения до уровня темно-серого, но не черного в самых темных его участках (порядка 70-75% черного). Файл Pantone готов. Берем файл – исходник, если надо, переводим его в CMYK, потом в окошечке слоев в нижней части нажимают на половинчатую окружность, а в ней – на levels (таким образом, создается системный маскирующий слой). Системный слой можно перетаскивать с одного файла на другой, перетягивая напрямую из окна одного файла в окно другого. Его можно стирать черным цветом и восстанавливать белым. Появится окно, где вверху будет список каналов. Из этого списка выбрать С, и в нижнем графике вместо 0 поставить 40. Если на изображении печатается телесный оттенок (фрагмент тела), то в верхнем графике вместо 255 ставим 235. Если телесный цвет не печатается, то кроме нижнего графика ничего не трогаем. Из списка каналов выбрать М, и в нижнем графике вместо 0 поставить 60. Из списка каналов выбрать Y, и в нижнем графике вместо 0 поставить 40. Из списка каналов выбрать K, и в нижнем графике вместо 0 поставить 40. Если на изображении печатается телесный оттенок (фрагмент тела), то в верхнем графике вместо 255 ставим 235. Если телесный цвет не печатается, то кроме нижнего графика ничего не трогаем. Далее нажать ОК, сделать с файла копию со слитыми слоями, обозвать её Test. Открываем файл Pantone, Ctrl+A, Ctrl+C, открываем файл Test, заходим в каналы (channels), создаем новый канал (Alpha 1), вставляем в него скопированный пантон Ctrl+V. Теперь нужно очистить место в CMYKе для пантона. Для этого мы (Ctrl + клик левой клавишей мыши) на канал Pantone, (при необходимости инвертируем выделение Ctrl+Shift+I), встаем на рисующий канал оттенка, который мы будем вводить как пантонный, выбираем белый цвет и нажимаем Alt+Delete. И так же поступаем для других рисующих каналов. То есть, удаляем CMYK заменитель пантона с изображения по всем рисующим его каналам (чаще всего таких 2). Черный канал не трогаем! Он не рисующий!!! 16 ТЕСТОВЫЙ ФАЙЛ В меню channels мы нажимаем Split channels. Вместо 1 файла мы получаем 5 с маркировкой в виде названий каналов. Верхний выпадет пантонный. Сохраняем файлы с названиями каналов C, M, Y, K, пантонный не сохраняем, он у нас уже есть. Выбираем пантонный файл, сделать с него дубликат и называть Test. Заходим к нему в channels, Ctrl+клик левой клавишей на название канала, Ctrl+Shift+I, Ctrl+J. Встаем на нижний слой и берем из палитры 100%белый, нажимаем Alt +Delete. Встаем на слой выше, нажимаем Lock, переводим в формат RGB без слияния, выбираем в палитре цвет, которым планируем печатать пантон, и заливаем Alt +Delete. Открываем фаил с пометкой Y, заходим к нему в channels, Ctrl+клик левой клавишей на название канала, Ctrl+Shift+I, Ctrl+J. Открыть закладку Layers, встать на верхний слой. Удерживая нажатой копку Shift, с помощью инструмента move захватить изображение, и перебросить его в окно тестового файла, в меню слоев нажать Lock (сохранение прозрачности), выбрать в палитре Yellow CMYK, залить цветом Alt +Deletee. В меню слоев опцию normal меняем на multiply. Затем выбираем файл, с пометкой М. Зайти к нему в channels, Ctrl+клик левой клавишей на название канала, Ctrl+Shift+I, Ctrl+J. Открыть закладку Layers, встать на верхний слой. Удерживая нажатой копку Shift, с помощью инструмента move захватить изображение, и перебросить его в окно тестового файла. В меню слоев нажать Lock (сохранение прозрачности), выбрать в палитре Magenta CMYK, залить цветом Alt +Deletee. В меню слоев опцию normal меняем на multiply. Затем выбираем файл, с пометкой С. Зайти к нему в channels, Ctrl+клик левой клавишей на название канала, Ctrl+Shift+I, Ctrl+J. Открыть закладку Layers, встать на верхний слой. Удерживая нажатой копку Shift, с помощью инструмента move захватить изображение, и перебросить его в окно тестового файла. В меню слоев нажать Lock (сохранение прозрачности), выбрать в палитре Cyan CMYK, залить цветом Alt +Deletee. В меню слоев опцию normal меняем на multiply. Затем выбираем тот, что с пометкой K. Далее Ctrl+A, Ctrl+C, открываем тестовый файл, Ctrl+V, в меню слоев опцию normal меняем на multiply. Если результат тестового файла устраивает, то файлы с маркировкой каналов (Y, M, C, K, Pantone) закрыть без сохранения изменений. Далее им предстоит финальная просадка для водных красок финальная просадка не делается). Файлы открывают по-новому, и в каждом делают в слоях дубликат слоя. Встать на нижний слой, взять из палитры 100% белый, нажать Alt +Deletee, встать на верхний слой и сменить opacity на 90 для всех файлов, кроме Cyan. Cyan меняют на 80. Затем в палитре слоев flatten image. Эти варианты сохраняют как окончательные. 17 УРОК 6 CMYK НА ЧЕРНОМ ФОНЕ Взять первоначальное изображение, сделать дубликат со слитыми слоями, если надо, перевести в CMYK. Проверить пипеткой, чтоб в тех местах, где должен быть черный фон, он был черным, а не темно серым. Сделать дубликат картинки (встать на название файла в верхней части картинки и, нажав правой клавишей мыши, выбрать дубликат изображения) и обозвать его исходник. Первоначальную картинку свернуть и работать дальше только с исходником. Сделать с него дубликат, обозвать TG и перевести его в формат Grayscale. Взять из палитры 100% черный цвет, Select, Color range, выставить значение 200, Ок, Ctrl+J. Встать на нижний слой, взять из палитры 20% Black, нажать Alt+Deletee. В меню слоев нажать на треугольную стрелочку наверху справа и выбрать Flatten image. Далее нажать Ctrl+I и сохранить полученное изображение в формате TIF в папку с названием файла. Первый цвет готов. Сделать дубликат с исходника, обозвать его W, сделать первый вариант белого цвета. Для этого зайти в channels, встать на канал с черным цветом, и стоя на нем перевести изображение в формат Grayscale, далее нажать Ctrl+L, на верхнем графике вместо 0 поставить 100, а вместо 1 поставить 0,5. Далее нажать Ctrl+I и сохранить полученное изображение в формате TIF в папку с названием файла. Цвет готов. Но если изображение низко контрастное и не фактурное, то нужен второй вариант цвета. Для этого мы кроме полноценного первого варианта делаем полуфабрикат. Мы делаем еще один дубликат файла с исходника и целиком переводим его в формат Grayscale. Далее при построении тестового файла мы кидаем его в тест следом за W и с той же опцией screen, и после того, как тестовый файл будет собран целиком, мы подгоняем белый цвет под нужный вид. Для этого, стоя на слое полуфабриката внутри теста мы используем работу с графиками Ctrl+L, включаем и выключаем видимость слоя с W и полуфабриката, меняем opacity на этих слоях, дублируем их и добиваемся нужного результата. Когда мы увидим то, что нужно, то с тестового файла мы делаем дубликат с именем White и удаляем из него все слои, кроме слоев с белым и черного фона! Затем нажимаем на Flatten image и переводим файл в формат Grayscale. Второй цвет готов. Сделать дубликат с исходника, обозвать его Y. Зайти в список каналов и убрать из них Magenta. Если в изображении есть зеленый цвет, то из списка каналов убираем Cyan. Yellow перетаскиваем наверх в списке каналов. Стоя только на Yellow (видимость остальных каналов должна быть отключена), переводим изображение в формат Grayscale. Если есть Cyan, то Ctrl+клик левой клавишей мыши на Cyan, Ctrl+L, по нижнему графику вместо 0 выставляем 130, а по верхнему графику белым полозком 18 дотягиваем до первого максимального пика на графике. Если канала Cyan нет, начинаем сразу с черного. Далее Ctrl+клик левой клавишей мыши на Black, Ctrl+L, по нижнему графику вместо 0 выставляем 130, а по верхнему графику белым полозком дотягиваем до первого максимального пика на графике. Только после создания черного канала пипеткой пробуем, чтобы фон, где он раньше был черным по меню info, стал белым. Если он не белый, еще раз нажимаем Ctrl+L и по верхнему графику дотягиваем до пика. Нижний график уже не трогаем. Лишние каналы из списка, удаляются, файл сохраняется. Yellow готов. Сделать дубликат с исходника, назвать его M. Зайти в список каналов и удалить из них Yellow. Если в изображении есть лиловый, фиолетовый цвета, то из списка каналов удаляем и Cyan. Magenta перетаскиваем вверх, в списке каналов. Стоя только на Magenta (видимость остальных каналов должна быть отключена), переводим изображение в формат Grayscale. Если есть Cyan, то Ctrl+клик левой клавишей мыши на Cyan, Ctrl+L, по нижнему графику вместо 0 выставляем 130, а по верхнему графику белым полозком дотягиваем до первого максимального пика на графике. Если канала Cyan нет, то тогда начинаем сразу с черного цвета. Далее Ctrl+клик левой клавишей мыши на Black, Ctrl+L, по нижнему графику вместо 0 выставляем 130, а по верхнему графику белым полозком дотягиваем до первого максимального пика на графике. Только после черного канала пипеткой пробуем, чтоб фон, где он раньше был черным по меню info, стал белым. Если он не белый, то еще раз нажимаем Ctrl+L и по верхнему графику дотягиваем до пика. Нижний график уже не трогаем. Лишние каналы из списка, удаляются, файл сохраняется. Magenta готова. Сделать дубликат с исходника, обозвать его C. Зайти в список каналов и выкинуть из них Yellow. Если в изображении много лилового, фиолетового цвета, то из списка каналов выкидываем и Magenta. Cyan перетаскиваем наверх в списке каналов. Стоя только на Cyan (видимость остальных каналов должна быть отключена). Переводим изображение в формат Grayscale. Если есть Magenta, то Ctrl+клик левой клавишей мыши на Magenta, Ctrl+L, по нижнему графику вместо 0 выставляем 130, а по верхнему графику белым полозком дотягиваем до первого максимального пика на графике. Если канала Magenta нет, то тогда начинаем сразу с черного. Далее Ctrl+клик левой клавишей мыши на Black, Ctrl+L, по нижнему графику вместо 0 выставляем 130, а по верхнему графику белым полозком дотягиваем до первого максимального пика на графике. Только после черного канала пипеткой пробуем, чтоб фон, где он раньше был черным по меню info, стал белым. Если он не белый, то еще раз нажимаем Ctrl+L и по верхнему графику дотягиваем до пика. Нижний график уже не трогаем. Лишние каналы из списка, удаляются, файл сохраняется. Cyan готов. 19 ТЕСТОВЫЙ ФАЙЛ Взять файл TG, сделать с него дубликат, обозвать Test, зайти в channels, Ctrl + клик левой клавишей мышки на название канала, Ctrl+Shift+I, Ctrl+J. Встать на нижний слой, взять из палитры 100% Black, нажать Alt+Deletee. Встать на слой выше, в меню слоёв нажать Lock (сохранение прозрачности, внешне значок похож на шахматную доску), взять из палитры 40% Black, нажать Alt+Deletee. Взять файл W, нажать Ctrl+I(инвертировать), Ctrl+A(выделить все), Ctrl+C(скопировать), открыть тестовый файл, Ctrl+V(вставить). Вместо опции «normal» в меню слоев выставить опцию screen. Далее переводим изображение в RGB без слияния. Потом мы выбираем файл с пометкой Y, заходим к нему в channels, Ctrl+клик левой клавишей на название канала, Ctrl+Shift+I, Ctrl+J. Открыть закладку Layers, встать на верхний слой. Удерживая нажатой копку Shift, с помощью инструмента move захватить изображение, и перебросить его в окно тестового файла, в меню слоев нажать Lock (сохранение прозрачности), выбрать в палитре Yellow CMYK, залить цветом Alt +Deletee. В меню слоев опцию normal меняем на multiply. Затем выбираем файл с пометкой М. Зайти к нему в channels, Ctrl+клик левой клавишей на название канала, Ctrl+Shift+I, Ctrl+J. Открыть закладку Layers, встать на верхний слой. Удерживая нажатой копку Shift, с помощью инструмента move захватить изображение, и перебросить его в окно тестового файла. В меню слоев нажать Lock (сохранение прозрачности), выбрать в палитре Magenta CMYK, залить цветом Alt +Deletee. В меню слоев опцию normal меняем на multiply. Затем выбираем файл с пометкой С. Зайти к нему в channels, Ctrl+клик левой клавишей на название канала, Ctrl+Shift+I, Ctrl+J. Открыть закладку Layers, встать на верхний слой. Удерживая нажатой копку Shift, с помощью инструмента move захватить изображение, и перебросить его в окно тестового файла. В меню слоев нажать Lock (сохранение прозрачности), выбрать в палитре Cyan CMYK, залить цветом Alt +Deletee. В меню слоев опцию normal меняем на multiply. Тест готов. Если результат тестового файла устраивает, то файлы с маркировкой каналов (TG,W,Y,M,C,K) закрыть без сохранения изменений. Далее им предстоит финальная просадка для водных красок финальная просадка не делается). Файлы открывают по-новому, и в каждом делают в слоях дубликат слоя. Встать на нижний слой, взять из палитры 100% белый, нажать Alt +Deletee, встать на верхний слой и сменить opacity на 90 для всех файлов, кроме Cyan. Cyan меняют на 80. Затем в палитре слоев flatten image. Эти варианты сохраняют как окончательные. 20 УРОК 7 УНИВЕРСАЛЬНЫЙ КОМПЛЕКТ Для печати по цветным фонам нужен универсальный комплект. Универсальный комплект делается из форм CMYK на белом и вводится подложка белого цвета. Для цветных фонов, как правило, достаточно одной белой подложки. Подложка W делается, как в уроке CMYK на черном фоне. Тестовый файл повторяем как в CMYK для черного фона, только в конце открываем файл К, далее Ctrl+A, Ctrl+C, открываем тестовый файл, Ctrl+V, в меню слоев опцию normal меняем на multiply, а цвет фона меняем на цвет фона при печати (делаем цветным). Черный цвет К в тест вставляется сверху и печатается последним. 21 ВНЕСЕНИЕ ПОПРАВОК. Поправки: 1. Если мы видим на тестовом файле, что количество оттенка недостаточно, т.е. есть желание увеличить насыщенность какого-либо слоя на тестовом файле, то мы делаем дубликат этого слоя на тестовом файле и получаем автоматическое увеличение количества цвета по этому слою в 2 раза. Если нам кажется, что 200% много, а 100% мало, то уменьшаем на дубликате opasity в меньшую сторону от 100. Например, 21 процент нам подходит, тогда мы открываем файл с изображением этого цвета, который мы сейчас меняли, делаем на нем дубликат слоя, на дубликате слоя выставляем точнотакой-же opacity, как на дубликате слоя на тестовом файле. Выставляем вместо normal multiply, Flatten image. И сохраняем с новым именем (например 2 версия того же файла). Мы заливаем его для тестового файла нужным оттенком и вставляем в тестовый файл вместо старой версии этого же цвета с нужной опцией. 2. Если надо уменьшить количество цвета, тогда мы на тестовом файле выставляем opasity меньше 100% на слое с этим цветом, который хотим уменьшить. Например 86, после этого открываем файл с этим оттенком, делаем дубликат слоя, встаем на BG и заливаем его 100% White, затем ставим на верхний слой и выставляем точно такой же opacity, как на тестовом файле на этом цвете, т.е. 86, Flatten image, сохраняем с новым именем, а затем заливаем с нужным цветом и вставляем вместо старой версии этого цвета в тестовый файл. 3. Если у нас имеется белый или черный цвет, который надо изменить, но можно это сделать при помощи вышеописанных способов, а можно по-другому. Мы встаем на слой с белым или с черным цветом (который будем менять), Ctrl+L, при помощи верхнего графика подготяем до нужного состояния, затем делаем дубликат с тестового файла, Называем BL или WL, в зависимости, что мы заменяем. Выключаем видимость всех слоев, кроме BG. Встаем на BG, если печатаем по белому фону берем из палитры белый цвет Alt+Del; если печатаем по черному фону, берем из палитры черный цвет, Alt+Del. После этого переводим в формат greyscale и если на черном фоне белое изображение, то нажимаем Ctrl+I. ************************************************************************************** Угол разворота растра при печати на форматах А8 - А2 для всех каналов CMYK: 82° - для 50 линиатуры; 61° - для 90 линиатуры и выше. Эти углы применяются при печати на майках, деколях, бумаге, пластике. Свыше А2 формата применяются углы разворота растра: Cyan - 22° Magenta - 52° Yellow - 7° Kontur - 82°. Линиатура печати для футболок: Базовая - 50 lpi, На футболках хорошего качества - 90 lpi. Линиатура печати для бумаги, деколи, пластика – 50, 90, 110, 135, 175. На подложечные цвета (белый, серый) идет сетка 100/40(краски «вилфлекс»), Сетка 62/64 – другие краски, плашки. На все CMYK идет сетка 120/34(краски «вилфлекс»). Сетки для печати спецэффектов по текстилю и бумаге только по инструкции завода изготовителя краски. Сетка для растровой печати УФ красками – 165/31. Сетка для УФ лакировки и печати спецэффектов по инструкции завода изготовителя краски. 22 УРОК 8 ДЕКОЛЬ Деколь представляет собой технологию нанесения изображения на посуду. Для её печати используют специальные краски, которые имеют свою кодировку и не обозначаются при помощи стандартного пантонного кода. Эти краски обозначаются серийными номерами и меняют цвет при обжиге, поэтому их соответствие пантону в процессе печати невозможно оценить. Базовые краски для печати деколей (более яркие, мало оттенков), смесевые краски (более тусклые, но большее количество оттенков). Краски продаются в виде пигмента (порошка), который непосредственно перед применением замешивается с специальным связующим. Краски долго не хранятся, - пигмент спрессовывается и превращается в осадок. Краски разных производителей и разных температур сушки не смешивают в одну массу. При нагреве возникает химическая несовместимость, которая приводит к браку. Для печати CMYK изображение обрабатывают самым тщательным образом, чтоб не было недоработок. Четкость должна быть на уровне чертежа в равной мере, как на переднем, так и на заднем плане. Цвета также подвергают доработке. Они должны быть максимально локальными и чистыми. В деколи, как в акварели, смешивают 2, максимум 3 цвета, при этом третий – черный. Иначе будет грязь. Красного цвета в CMYK нет, при смешивании Yellow с Magenta получается ярко-кирпичный, терракотовый оттенок. Потому красный цвет вводят в CMYK дополнительно. Причем он должен ложится на чистую поверхность и может оттеняться, слегка черным сверху. Красный должен быть полутоновым куском, самодостаточным в плане передачи объема. Трепинг должен быть минимальным 0,2 или 0,3 мм. Золото печатается на пустую поверхность, так же с минимальным трепингом, иначе краска «вскипает» и выпадает из картинки. Золото необходимо тщательно вымешивать во избежание разводов на поверхности. Плашки в деколи печатают в 2 проката, поскольку крупная дисперсность пигмент не дает равномерного слоя в 1 прокат. Краски бывают по керамике и по стеклу, разная температура переноса. При печати деколи на керамике важна белизна посуды, чем белее посуда, тем ярче краски. При печати по стеклу надо помнить, что двойной прокат дает цвет на порядок ярче. Печать цвета по белой подложке выглядит более тускло. Белый пигмент в деколи очень слабый и прозрачный. Для достижения яркости при печати на цветной и темной посуде его наносят через крупные сетки по несколько слоёв. Потому печать CMYK по черному или цветному фону проблематична. Для отслеживания качества печати белый замес тонируют в нежно-розовый, поскольку так хорошо видно оттиск, а тонер выгорает. Красный цвет является самым легкоплавким пигментом, не считая силена. Температура плавки пигментов различна. Самыми тугоплавкими являются пурпуры (золото-содержащие краски), потом синие, потом – зеленые, далее черный цвет и коричневый с желтым. Самые легкоплавкие краски – красный и силен (ярко-оранжевый). Сейчас производят краски с усредненной температурой обжига. Бумага для печати деколи особая, со специальным покрытием, должна быть не слишком толстой (будет плохо просыхать) и не слишком тонкой (поведет при малейшей влажности). Перед работой бумага должна вылежаться в рабочем помещении, акклиматизироваться. Лак для деколи при тонком слое должен хорошо держать форму, не слишком деформироваться и рваться. Не должно быть статики (краска свернется на бумаге, притянется пыль) и пыли (появление «родинок» при обжиге с последующим выгоранием краски и лака вокруг них, а так же пупырчатая поверхность). В помещении должна быть стабильная температура и влажность. При обжиге каждой новой партии делают пробник. Если это керамика, то можно сделать его на плитке и указать на ней всю техническую информацию по тиражу. 23