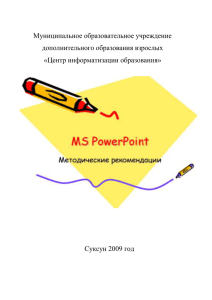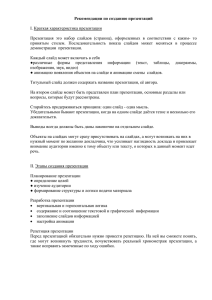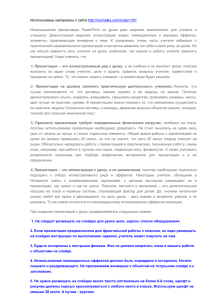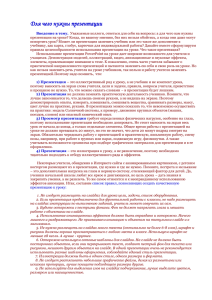Обучающе-контролирующий тест по теме «Строение и работа сердца»
advertisement
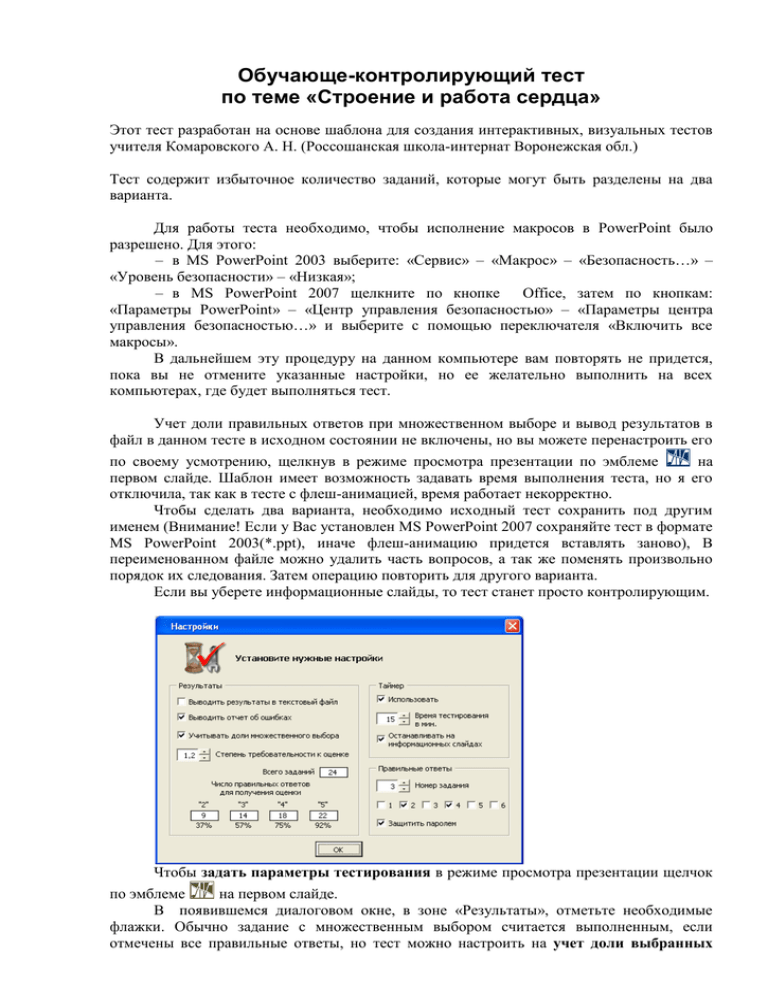
Обучающе-контролирующий тест по теме «Строение и работа сердца» Этот тест разработан на основе шаблона для создания интерактивных, визуальных тестов учителя Комаровского А. Н. (Россошанская школа-интернат Воронежская обл.) Тест содержит избыточное количество заданий, которые могут быть разделены на два варианта. Для работы теста необходимо, чтобы исполнение макросов в PowerPoint было разрешено. Для этого: – в MS PowerPoint 2003 выберите: «Сервис» – «Макрос» – «Безопасность…» – «Уровень безопасности» – «Низкая»; – в MS PowerPoint 2007 щелкните по кнопке Office, затем по кнопкам: «Параметры PowerPoint» – «Центр управления безопасностью» – «Параметры центра управления безопасностью…» и выберите с помощью переключателя «Включить все макросы». В дальнейшем эту процедуру на данном компьютере вам повторять не придется, пока вы не отмените указанные настройки, но ее желательно выполнить на всех компьютерах, где будет выполняться тест. Учет доли правильных ответов при множественном выборе и вывод результатов в файл в данном тесте в исходном состоянии не включены, но вы можете перенастроить его по своему усмотрению, щелкнув в режиме просмотра презентации по эмблеме на первом слайде. Шаблон имеет возможность задавать время выполнения теста, но я его отключила, так как в тесте с флеш-анимацией, время работает некорректно. Чтобы сделать два варианта, необходимо исходный тест сохранить под другим именем (Внимание! Если у Вас установлен MS PowerPoint 2007 сохраняйте тест в формате MS PowerPoint 2003(*.ppt), иначе флеш-анимацию придется вставлять заново), В переименованном файле можно удалить часть вопросов, а так же поменять произвольно порядок их следования. Затем операцию повторить для другого варианта. Если вы уберете информационные слайды, то тест станет просто контролирующим. Чтобы задать параметры тестирования в режиме просмотра презентации щелчок по эмблеме на первом слайде. В появившемся диалоговом окне, в зоне «Результаты», отметьте необходимые флажки. Обычно задание с множественным выбором считается выполненным, если отмечены все правильные ответы, но тест можно настроить на учет доли выбранных правильных ответов, что естественно скажется на результативности. Но, если число выбранных ответов будет больше числа заданных, то они в этом случае не будут засчитаны. Укажите с помощью счетчика степень требовательности к оценке, ориентируясь на динамически изменяющиеся при этом справочные данные в нижней части этой зоны. В зоне «Таймер» определитесь с флажками использования таймера и его остановки на информационных слайдах. При выборе таймера, задайте время тестирования с помощью счетчика или непосредственным вводом в текстовое поле. Обращаю Ваше внимание, что эта опция не всегда работает корректно. Мы будем с нетерпением ждать от автора новой версии, пока же лучше обойтись без учета времени. Для предотвращения доступа к настройкам и ответам можно выбрать флажок «Защитить паролем». В этом случае появляется окно для его ввода. Установив пароль, постарайтесь его не забыть или не потерять. Все настройки будут применены при нажатии на кнопку «OK» или запуске презентации на просмотр с первого слайда и нажатии на кнопку «Начать тестирование»: – задания будут перенумерованы; – на информационных слайдах сведения, касающиеся задания, будут скрыты; – если время тестирования не ограничено, то будут скрыты и элементы таймера; – на предпоследнем слайде надпись на кнопке «Далее» будет заменена на «Итоги». Проверьте корректность работы теста. Флеш –анимация встроена в презентацию командой «опубликовать» и не требует файлов с роликами. Автор шаблона рекомендует использовать тесты созданные с помощью его шаблона в режиме демонстрации. Обращаю Ваше внимание, что в этом случае флеш работать не будет. Инструкция к тесту написана по инструкции к шаблону Комаровского Н.А. Удачной работы! С уважением О.С Дмитриева Ограничения 1. Не удаляйте элементы, к которым в процессе выполнения теста происходит обращение из программного кода шаблона, прежде всего это надписи с числом заданий и временем тестирования на всех слайдах, кроме того: – на слайдах с заданиями и информационных слайдах это надпись «Задание» и кнопка «Далее» (на предпоследнем слайде кнопка «Итоги»); – на первом слайде надписи «Время тестирования» и «мин.», кнопка «Начать тестирование», а также поле для ввода фамилии и имени; – на последнем слайде надписи с числом правильных ответов, процентами, оценкой и перечнем номеров заданий в которых допущены ошибки. 2. Постарайтесь не разгруппировывать переключатели и флажки. Если же такая операция необходима, то восстановите их вышеуказанным способом. 3. При необходимости операции группировки не включайте в состав групп переключатели, флажки и элементы, удаление которых запрещено. 4. Таймер обратного отсчета работает почти в режиме зацикливания, в связи с этим возможны проблемы при воспроизведении вставленных в тест видеофрагментов, GIFанимации, анимационных эффектов. При необходимости использования указанных объектов рекомендуется таймер отключить, задав время тестирования равным нулю, или размещать их на информационных слайдах, для которых в настройках следует задать остановку времени. Время демонстрации такого слайда можно ограничить обычными средствами PowerPoint. 5. При очень большом количестве заданий и числе допущенных ошибок более 300 отчет об ошибках может не умещаться на экране и в строке вывода в текстовый файл. 6. Если на слайде размещена демонстрация с использованием эффектов анимации, видеоролика или звукового файла, то старайтесь не щелкать на кнопке «Далее» до ее завершения. При необходимости, щелкните с небольшим интервалом дважды. Возможные проблемы и рекомендации Данный раздел составлен на основе обращений пользователей, у которых по тем или иным причинам возникали вопросы по использованию шаблона для создания тестов или самих тестов. Проблема Не работают ни кнопки, ни флажки с переключателями В MS PowerPoint 2003 кнопки работают, а флажки и переключатели нет В MS PowerPoint 2003 кнопки не работают В режиме показа слайдов не работают кнопки на слайдах с видеороликами, звуком или эффектами анимации Решения Вероятно, вы не включили разрешение на исполнение макросов в MS PowerPoint. Включите согласно инструкции к шаблону Возможно, у вас не установлено обновление для MS Office 2003. Выберите в меню: «Справка – О программе» и в конце первой строки проверьте, стоит ли там SP1, SP2 или SP3. если нет, то установите обновление Такая ситуация может возникать после преобразования в PowerPoint 2007 кнопок в рельефные и последующем сохранении теста в формате Office 2003. Возможно, что вы не дождались завершения демонстрации. Попробуйте щелкнуть по кнопке «Далее» еще раз. Если проблема не снимается, то разместите демонстрацию или ваши вставки на информационных слайдах, а работу таймера обратного отсчета времени на них отключите или откажитесь от учета времени вовсе. Обрывается демонстрация видеоролика или звука в тесте в формате демонстрации (pps или ppsm) на некоторых компьютерах учащихся после рассылки. Кнопка «Далее» плохо «слушается» Flash-ролик не отображается Flash-ролик не демонстрируется При запуске презентации на отдельных компьютерах учащихся появляется окно сообщения с информацией: «Не удается активизировать некоторые элементы управления…», – хотя на учительском компьютере все было нормально При переходе на слайд с Flashроликом появляется сообщение: «Can't exit mode because…» Другие неуказанные проблемы Вариант 1. Попробуйте разместить видеоролик или звуковой файл на информационном слайде, отключив учет времени. Вариант 2. Можно отказаться от формата демонстрации, а доступ к настройкам ограничить паролем. Вариант 3. Разошлите тест в формате ppt или pptm, затем на каждом компьютере отдельно преобразуйте полученные файлы в формат демонстрации, а исходные файлы удалите Возможно, что на компьютере не установлен необходимый для демонстрации Flash-роликов проигрыватель. Установите какой-либо из следующих: Swiff Point Player, Flash-player или Shockwave-player Причина может быть та же, что и в предыдущем случае, кроме того, смотрите варианты далее Если у вас установлен MS Office 2007, то сохраните работающую презентацию в формате pptm или ppsm. Если только MS Office 2003, то лучше всего Flashролик (приготовив для него соответствующий слайд) до рассылки не вставлять, а выполнить эту операцию на проблемных ученических компьютерах по отдельности. Если файл получен со стороны и нормально работающего варианта нет, то поступите так, как в следующем случае с переустановкой ролика и удалением слайда На слайде осталась внедренная информация о предыдущей вставке Flash-ролика. Обычно, после нажатия на кнопку «OK», ролик работает, но, чтобы избавиться от такого сообщения придется удалить не только ролик, но и слайд. Для этого выполните следующее: • создайте копию предыдущего слайда; • удалите с него всю информацию, расположенную выше нижней панели; • удалите Flash-ролик с проблемного слайда; • перенесите на подготовленный слайд необходимую информацию с проблемного слайда; • удалите проблемный слайд; • вставьте на подготовленный слайд Flash-ролик; • в режиме показа слайдов с помощью кнопки «Начать тестирование» произведите инициализацию нового варианта теста Шаблон находится в стадии совершенствования. Для выяснения и устранения проблемы постарайтесь описать ситуацию и прислать проблемный файл разработчику по адресу, указанному в конце инструкции Комаровский А. Н. kan@bk.ru Россошанская школа-интернат Воронежская обл.