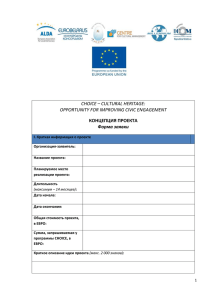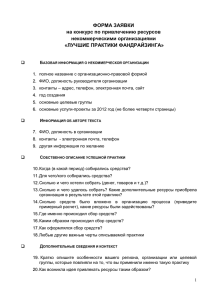Формирование заявки на закупку из плана закупки
advertisement

ИНСТРУКЦИЯ ДЛЯ ЗАКАЗЧИКОВ по работе в государственной информационной системе в сфере закупок Новосибирской области Часть 4. Подготовка заявки на закупку. Оглавление 1.1. Типы заявок на закупку ............................................................................................3 1.1.1. Заявки на разработку документации и размещение заказа; ..............................3 1.1.2. Заявки на размещение утвержденной документации. .......................................3 1.2. Формирование заявки на закупку из плана закупки ..............................................4 1.3. Редактирование данных заголовка заявки на закупку ...........................................7 1.4. Редактирование данных детализации заявки на закупку ......................................8 1.4.1. Редактирование данных детализации «Лоты»....................................................8 1.4.2. Редактирование данных детализации «Продукция» .......................................12 1.4.3. Поиск продукции и добавление новой продукции в справочник «Каталог продукции»...........................................................................................................................15 1.4.4. Формирование данных об условиях допуска, требованиях и документах предоставляемых поставщиками .......................................................................................18 1.4.5. Формирование данных о критериях оценки заявки .........................................19 1.4.6. Формирование данных о контактных лицах заявки.........................................22 1.4.7. Формирование вложений заявки........................................................................23 1.4.8. Редактирование данных по распределению финансирования заявки ............24 1.6. Проверка введенных данных и отправка заявки на согласование ......................29 1.7. Последовательность внесения данных (краткое описание) ................................30 2. Особенности формирования заявки на закупку способом «Закупка у единственного поставщика» ......................................................................... Error! Bookmark not defined. 2.1. Формирование заголовка заявки на закупку способом «Закупка у единственного поставщика» ......................................................................... Error! Bookmark not defined. 3. Формирование заявки на закупку способом запроса котировок . Error! Bookmark not defined. 4. Формирование заявки на закупку способом открытого аукциона в электронной форме .................................................................................... Error! Bookmark not defined. 5. Формирование заявки на закупку способом открытого конкурса.................. Error! Bookmark not defined. Ввод заявки на закупку заказчиков ................................... Error! Bookmark not defined. 1. Формирование заявки на закупку 1.1. Типы заявок на закупку Заявки на закупку Заказчик имеет возможность создавать в Системе двух типов: 1) Заявки на разработку документации и размещение заказа; 2) Заявки на размещение утвержденной документации. 1.1.1. Заявки на разработку документации и размещение заказа; Заявки на разработку документации и размещение заказа формируются заказчиком и направляются в специализированную организацию для разработки документации и формирования извещения по заявке с дальнейшей публикацией извещения на Общероссийском официальном сайте http://zakupki.gov/ru/ - далее ООС. Перед публикацией извещения на ООС, разработанная специализированной организацией документация направляется заказчику на рассмотрение и утверждение. Тип заявки выбирается в поле «Тип заявки» при редактировании полей заголовка (детализации) заявки на закупку. При формировании заявки на закупку данного типа, заказчику необходимо приложить следующие вложения: техническое задание, файлы обоснования начальной максимальной цены контракта (НМЦК). Данный тип заявок может создаваться заказчиком только по способам закупок – «Открытый аукцион в электронной форме» и «Открытый конкурс». 1.1.2. Заявки на размещение утвержденной документации. В случае наличия у заказчика разработанной документации, утвержденной руководителем организации, при формировании заявки заказчик может указать тип заявки «Заявки на размещение утвержденной документации». Тип заявки выбирается в поле «Тип заявки» при редактировании полей заголовка (детализации) заявки на закупку. К заявке на размещение утвержденной документации, Заказчик должен приложить файл утвержденной руководителем документации и файлы обоснования НМЦК. В случаях формирования заявок со способами закупки «Открытый аукцион в электронной форме» или «Открытый конкурс» заявка направляется в специализированную организацию для формирования извещения по заявке и размещения сформированного извещения с документацией на ООС. Данный тип заявок может создаваться заказчиком как по способам закупок – «Открытый аукцион в электронной форме» и «Открытый конкурс», так и в случае заявок создаваемых со способами закупки «Закупка у единственного поставщика» или «Запрос котировок». 1.2. Формирование заявки на закупку из плана закупки Заявки на закупку продукции любым способом закупки формируются на основании утвержденных планов закупок на интерфейсе «Планы закупок». Для формирования заявки на закупку необходимо зайти в личный кабинет по логину и паролю, либо выполнить авторизацию по электронной подписи и перейти на рабочее место - Размещение заказа, далее на вкладку - Заказчики и выбрать интерфейс Планы закупок (Рисунок 1). Рисунок 1. Переход на интерфейс «Планы закупок» в личном кабинете Для формирования заявки на закупку необходимо перейти на вкладку «План закупок / Действующий» выбрать план закупки, на основании которого требуется создать заявку, и нажав на кнопку Операции в панели кнопок выполнить операцию «Формирование заявки на закупку» (Рисунок 2). Заполнение данных в заявку осуществляется в рамках интерфейса "Заявки на закупку / Редактируемые" создаются и наполняются записи по заявке на закупку на основании уже имеющихся записей в интерфейсе "Планы закупок / Действующие". Последовательность действий: 1. Открыть интерфейс «План закупок / Действующий», выделить план закупки по которому нужно создать заявку на закупку и нажать на кнопку Операции панели кнопок. Появится список доступных операций. в Рисунок 2. Формирование заявки на закупку из плана закупки 2. Выполнить операцию «Формирование заявки на закупку», вызвав операцию «Формирование заявки на закупку» из меню «Операции» (Рисунок 3). Рисунок 3. Вызов операции «Формирование заявки на закупку» из меню «Операции» 3. В параметрах операции задается автоматически один параметр - "План"- номер плана закупок, на основании которого формируется заявка (Рисунок4). 4. Нажать кнопку «Выполнить». При этом в интерфейсе "Заявки на закупку / Редактируемые" сформируется заголовок заявки на закупку. Рисунок 4. Операция «Формирование заявки на закупку» из плана закупки 5. В результате выполнения операции сформируется заявка на закупку во вкладке "Заявки на закупку / Редактируемые" в которую будут перенесены данные из плана закупки. В сформированной заявке автоматически заполняются поля заголовка, а также происходит наполнение детализаций, значениями из соответствующего плана закупки. 6. Для просмотра результата выполнения операции необходимо перейти на интерфейс «Заявки на закупку» на рабочем месте «Размещение заказа» (Рисунок 5). Рисунок 5. Переход на интерфейс «Заявки на закупку» для просмотра сформированной заявки 7. Нажать кнопку «Выполнить». 8. Сформированная заявка на закупку появится в таблице данных на вкладке «Редактируемые» интерфейса «Заявки на закупку / Редактируемые» (Рисунок 6). Рисунок 6. Переход к сформированной заявке на интерфейсе «Заявки на закупку» 9. Вкладки детализации в заявке будут созданы на основании данных плана закупки (Рисунок 7). Рисунок 7. Заполнение вкладок детализаций заявки на закупку данными из плана закупки 2. Последовательность подготовки заявки на закупку заказчиком 1.3. Редактирование данных заголовка заявки на закупку Заголовок заявки формируется с помощью операции "Формирование заявки на закупку" на интерфейсе План закупок/Действующий. К ней необходимо заполнить ряд детализаций, служащих для уточнения заявки заказчика. Для способа закупки «Открытый конкурс» заполнению подлежат детализации: «Лоты», «Продукция», «Условия допуска», «Контактные лица», «Вложения», «Распределение финансирования», «Листок руководителя», «Координаторы», «Обоснование начальной (максимальной) цены контракта». ВНИМАНИЕ! Детализация «Критерии оценки» для способа закупки «открытый аукцион в электронной форме» НЕ заполняется. ВНИМАНИЕ! При необходимости передачи обязанностей по ведению документа другому лицу, нужно выполнить операцию «Назначить исполнителя» выбрав ее из списка операций после нажатия на кнопку - (Рисунок 8). Рисунок 6. Параметры операции «Назначить исполнителя» 1.4. Редактирование данных детализации заявки на закупку 1.4.1. Редактирование данных детализации «Лоты» Формирование и заполнение лотов заявки производится автоматически на основании данных плана закупки. Для просмотра детализаций необходимо нажать кнопку «Детализация» слева на строке заявки и перейти на вкладку детализации «Лоты», путем нажатия на закладку с соответствующим названием . ВНИМАНИЕ! Удаление данных в детализациях заявок на закупку не допускается. Для внесения изменений в детализации заявки, необходимо создать уточнения к плану закупки, направить на согласование и сформировать на его основе уточнение к данной заявке. Детализации заявки можно дополнить необходимыми данными и сохранить изменения, нажав на кнопку «Сохранить». Детализация «Лоты» интерфейса «Заявки на закупку/ Редактируемые» заполняется автоматически из соответствующих полей «Плана закупок». Пример заполнения детализации «Лоты» приведен в Таблице 1. 1. В сформированной заявке на закупку поле "Наименование лота" автоматически заполняется данными поля "Назначение документа" из заголовка "Плана закупок", указанного в параметре операции; 2. Значение поля "№ лота" заполняется значением "1", поле "Вид продукции" заполняется значением поля "Вид продукции" из заголовка "Плана закупок", указанного в параметре операции, при этом поля должны быть доступны для редактирования; 3. Поле "Валюта" заполняется по умолчанию значением "Российский рубль". 4. Поле "Форма, сроки и порядок оплаты товара, работ, услуг" заполняется данными из поля «Условия финансового обеспечения исполнения контракта (включая размер аванса)» из заголовка "Плана закупок", указанного в параметре операции; 5. Поле "Сроки поставки товара, выполнения работ, оказания услуг" заполняется данными поля «Срок исполнения контракта» из заголовка "Плана закупок", указанного в параметре операции. Таблица 1. Пример заполнения детализации «Лоты» Наименование поля Пример ввода Способ ввода Порядковый номер 1 Ввод с клавиатуры. Предмет контракта на поставку автотранспорта Ввод с клавиатуры. Начальная (максимальная) 352800 цена контракта Автозаполнение. Сумма всех полей "Начальная (максимальная) цена контракта" записей, принадлежащих данному лоту из детализации "Условия исполнения контракта". Вид продукции Выбирается из выпадающего списка одно из вида продукции: товары Товары; Работы; Услуги; Произведение искусства; Произведение литературы; Исполнение; Национальный фильм; Финансовые услуги; Инновации; Энергосервис По-умолчанию: Пустое Сроки поставки товара, Информация о требованиях Ввод с клавиатуры. выполнения работ, оказания заказчика услуг Условия поставки товара, Информация о требованиях Ввод с клавиатуры. выполнения работ, оказания заказчика услуг Место поставки товара, Информация о требованиях Ввод с клавиатуры. выполнения работ, оказания заказчика услуг Источник заказа Множественный выбор из выпадающего финансирования Информация о требованиях списка или автозаполнение при заказчика выполнении операции "Размещение заказа", "Внесение изменений в закупку": 01 - федеральный бюджет 02 - бюджет субъекта Российской Федерации 03 - местный бюджет 04 - бюджет Пенсионного фонда Российской Федерации 05 - бюджет Федерального фонда обязательного медицинского страхования 06 - бюджет Фонда социального страхования Российской Федерации 07 - бюджет территориального государственного внебюджетного фонда 11 - внебюджетные средства получателей средств федерального бюджета 12 - внебюджетные средства получателей средств субъекта Российской Федерации 13 - внебюджетные средства получателей средств местного бюджета 14 - внебюджетные средства Пенсионного фонда Российской Федерации 15 - внебюджетные средства Федерального фонда обязательного медицинского страхования 16 - внебюджетные средства Фонда социального страхования Российской Федерации 17 - внебюджетные средства территориального государственного внебюджетного фонда 18 - средства бюджетных учреждений Форма, сроки и порядок В течение месяца с момента Ввод с клавиатуры. оплаты товара, работ, услуг подписания акта приемкипередачи товара. Обеспечение заявки на участие в размещении заказа Размер, % Срок и порядок Обеспечение контракта Срок и порядок Особенности заказа - Ввод с клавиатуры. - Ввод с клавиатуры. исполнения - Размер, % Автозаполнение. Отображаются значения подчиненных полей. Автозаполнение. Отображаются значения подчиненных полей. - Ввод с клавиатуры. - Ввод с клавиатуры. размещения Автозаполнение. Отображается поле "Предоставляемые преимущества (текст)" Преимущества для товаров российского происхождения, % Ввод с клавиатуры. Преимущества для 3 учреждений УИС (% ) Ввод с клавиатуры. Преимущества для 4 организаций инвалидов (%) Ввод с клавиатуры. Сроки и объем предоставления гарантий качества товара, работ. услуг Автозаполнение. Отображается "Сроки" + "; " + поле "Объем". Сроки 2 года Ввод с клавиатуры. Объем На весь объем поставляемой Ввод с клавиатуры. поле продукции, кроме отделочного материала Порядок формирования цены Цена контракта (цена лота) Ввод с клавиатуры. контракта указана с учетом расходов на перевозку, страхование, уплату таможенных пошлин, налогов и других обязательных платежей. Срок заключения контракта Неопределенное продукции Не ранее 10 и не позднее 20 Ввод с клавиатуры дней со дня подписания протокола, в котором вынесено решение о заключении контракта. количество - Установка флага: Флаг установлен - лот с неопределенным количеством товара, Флаг не установлен - лот с точно определенным количеством товара. Поумолчанию: Флаг не установлен Частичная поставка - Установка флага: Флаг установлен возможна частичная поставка продукции, включенной в лот, Флаг не установлен не возможна частичная поставка продукции, включенной в лот. Поумолчанию: Флаг не установлен Допустимое изменение, % 10 Ввод с клавиатуры Обоснование (максимальной) контракта План закупок Тип документа начальной Цена установлена на основе Воод с клавиатуры. цены оценочной себестоимости продукции План закупок в соответствии Выбор из интерфейса "Планы закупок. с которым осуществляется Действующие" с ограничением по размещение заказа состоянию "Утвержден", по параметрам "Способ закупки", "Организатор", "Период размещения заказа", "Закупка у СМП", значения которых равны соответствующим значениям полей заголовка интерфейса "Планы закупок" и признаку "обработанности плана закупок" - возможность выбора плана закупок должна быть до тех пор, пока сумма н.м.ц.к по лотам заявок на закупку, соотнесенных с данным планом закупок, меньше или равна сумме плана закупок, при этом не должны учитываться лоты заявок на закупку, по которым сформированы лоты закупок, по которым вынесено решение "Признать несостоявшимся" и когда закупка в состоянии "Отказ от проведения". Отображаются поля "Тип документа" + " от " + "Дата документа" + " № " + "№ документа" Разыменовка. Отображаются одноименные поля заголовка интерфейса "Планы закупок. Действующие" № документа Дата документа утверждения Валюта Российский рубль Валюта, в которой будет производиться расчёт по закупаемой продукции. Выбор из справочника "Общероссийский классификатор валюты" или из выпадающего списка последних 10 выбранных значений Примечание - Ввод с клавиатуры. 1.4.2. Редактирование данных детализации «Продукция» После редактирования лота (ов) необходимо отредактировать данные о продукции, входящей в лот. Для этого необходимо выбрать детализацию «Продукция» добавить запись, нажав на кнопку Продукция». , и заполнить открывшуюся форму «Редактирование - Рисунок 7. Формирование данных детализации «Продукция» При необходимости можно дозаполнить детализацию необходимыми данными и сохранить изменения. Пример заполнения детализации «Продукция» приведен в Таблице 2. Таблица 2. Пример заполнения детализации «Продукция» Наименование поля Пример ввода Способ ввода Заказчик Автохозяйство УВД по Ярославской области Выбор из справочника «Организации». Автозаполнение: отображается значение поля «Заказчик» из заголовка заявки на закупку. Продукция Автомобиль легковой ВАЗ 2110 Выбор из справочника "Каталог продукции". Отображается поле "Наименование". Доступен множественный выбор Состояние Утвержден Автозаполнение. Отображается значение поля "Состояние" справочника "Каталог продукции". Код т131887 Автозаполнение. Отображается значение поля "Код" справочника "Каталог продукции". Номенклатура 42-Автомобили ВАЗ Отображается поле "Код" - "Наименование". Код 42 Автозаполнение из поля «Код» справочника «Каталог продукции» поля "+Номенклатура/Код". Наименование Автомобили ВАЗ Автозаполнение из поля «Номенклатура» справочника «Каталог продукции» поля "+Номенклатура/Наименование". Код по ОКДП Неуказанный продукции классификатор Автозаполнение. поля "ОКДП" продукции". Отображается значение справочника "Каталог Наименование Автомобиль легковой ВАЗ 2110 Автозаполнение. Отображается значение поля "Наименование" справочника "Каталог продукции". Характеристика Год выпуска не ранее 2005 года Автозаполнение. Отображается значение поля "Характеристика" справочника "Каталог продукции". Возможен ввод значения с клавиатуры для конкретной заявки. Таким образом, для работы с характеристиками продукции возможны два варианта работы: 1) характеристика для продукции задается в каталоге и затем может быть многократно использована; 2) характеристика задается однократно для конкретной закупки и не может быть использована повторно. Порядок работы задается параметром системы «Ведение КП с характеристиками». Если параметр имеет значение «1», то продукцию с характеристикой нужно занести в справочник «Каталог продукции», если «0», то продукцию нужно указывать для каждого конкретного случая в детализации «Продукция» путем ручного ввода. Категория по ОКЕИ Штука Ввод с клавиатуры либо выбор из справочника «ОКЕИ» или автозаполнение из поля «Категория по ОКЕИ» справочника «Каталог продукции» при выборе значения в поле «Наименование». ОКВЭД 01111 Ввод с клавиатуры либо выбор из справочника «ОКВЭД» или автозаполнение из поля «Код по ОКВЭД» справочника «Каталог продукции». Отображается поле "Код по ОКВЭД". Возможность эквивалента Нет галки Установка флага. Установка флага означает, что у поставщика есть возможность предложить эквивалент требуемой продукции +Лот Поставка автотранспорта Выбор из детализации «Лоты». Отображается поле «Предмет контракта». Порядковый номер 1 Автозаполнение. Отображается поля детализации «Лоты» значение Предмет контракта Поставка автотранспорта Автозаполнение. Отображается поля детализации «Лоты» значение 1 Ввод с клавиатуры. Количество По умолчанию: 0 Цена 5000 Ввод с клавиатуры. По умолчанию: 0 Стоимость 5000 Ввод с клавиатуры или автозаполнение произведением значений из полей "Цена" и "Количество". При изменении значений в полях «Количество» и «Цена» происходит автоматический перерасчет значения данного поля. По умолчанию: 0 Примечание - Ввод с клавиатуры. ВНИМАНИЕ! При заполнении детализации «Продукция» необходимо учесть следующее: В поле «Продукция» товары, работы, услуги выбираются из справочника «Каталог продукции». Если необходимая продукция отсутствует – ее нужно добавить. Возможен множественный выбор продукции из справочника. 1.4.3. Поиск продукции и добавление новой продукции в справочник «Каталог продукции» Справочник «Каталог продукции» вызывается при нажатии кнопки «Наименование». напротив поля Для получения информации по имеющимся в каталоге товарам, работам, услугам нажимаем кнопку «Получить данные». В сформированном списке ищем необходимые нам товары / работы / услуги с помощью параметров фильтрации . Если в справочнике необходимая продукция отсутствует – ее нужно туда добавить. Добавление продукции может быть произведено после перехода в справочник «Каталог продукции», который находится во вкладке «Справочники». Добавление записи в справочник осуществляется с помощью кнопки «Добавить запись» . При этом открывается форма редактирования, которую нужно заполнить и нажать кнопку (Рисунок 8.) Рисунок 8. Заполнение полей каталога продукции данными о новой продукции Пример ввода данных о продукции представлен в таблице (Error! Reference source not found.3). После ввода продукции ее следует перевести в состояние «На согласовании» (открыть форму редактирования для созданной строки кнопкой и поменять значение в поле «Состояние») и сохранить. Затем в «Утвержден», сохранить. После того как продукция утверждена, ее можно использовать в заявке. ВНИМАНИЕ! Если у Вас нет прав на утверждение продукции, вы можете выбрать продукцию в состоянии «На согласовании» и продолжить ввод данных в другие детализации заявки. После того, как координатор справочника «Каталог продукции» утвердит продукцию, заявку можно будет отправить на согласование. Таблица 31. Пример добавления данных в справочник «Каталог продукции» Наименование поля Код Пример ввода т44976 Способ ввода Автозаполнение. Можно присвоить код самостоятельно, при этом нужно использовать значение, ранее не использованное для других продукций справочника. При сохранении записи к значению кода приписывается символ «т», что говорит о том, что продукция была сохранена в АС «Управление заказами». Если код содержит символ «к», значит продукция была сформирована в АС «Консолидация заказов» и попала в справочник путем импорта Выбор из справочника "Общероссийский классификатор видов экономической деятельности". Код по ОКВЭД 37.20.2 Категория по ОКВЭД Обработка пластмасс Наименование Работы по облицовке стен Код по ОКЕИ УСЛ ЕД Категория по ОКЕИ Условная единица Код по ОКДП 4500000 Категория по ОКДП Состояние Услуги строительные и объекты строительства Утвержден Номенклатура 42-Ремонт Отображается поле "Код". Код 42 отходов и лома Автозаполнение. Отображается поле "Наименование" справочника "Общероссийский классификатор видов экономической деятельности". Ввод с клавиатуры или с помощью текстового редактора. Автозаполнение. Отображается поле "Обозначение" справочника "Единицы измерения". Выбор из справочника «Единицы измерения». Для облегчения ввода данных можно открыть выпадающий список и набрать первые буквы наименования единицы измерения, после чего выбрать значение из отфильтрованной выборки выпадающего списка при помощи мыши или клавиш «Вверх», «Вниз», «Enter». Поле можно не заполнять для работ и услуг. Обязательное для заполнения для товаров. Выбор из справочника "Общероссийский классификатор видов экономической деятельности, продукции и услуг". Отображается поле "Код" справочника "Общероссийский классификатор видов экономической деятельности, продукции и услуг". Автозаполнение. Соответствующее значение по выбранному коду ОКДП Выбор из выпадающего списка: Редактируется; На согласовании; Утвержден. По умолчанию: Редактируется Отображается поле "Код" "Наименование". Автозаполнение из справочника Наименование Характеристика продукции Причина отправки доработку "Номенклатура товаров, работ, услуг для нужд Заказчиков", отображается поле "Код". Автозаполнение из справочника "Номенклатура товаров, работ, услуг для нужд Заказчиков", отображается поле "Наименование". Ремонт См. приложение № техническому заданию _ к на Причина отклонения Отклонена в несоответствием документации Примечание Исполнитель Смирнова Н.В. Номер контактного телефона Адрес электронной почты связи с требованиям 226618 smirnova@krista.ru Организация ООО «РосМаш» Ввод с клавиатуры. При использовании режима, когда характеристика задается для конкретной закупки (параметром системы «Ведение КП с характеристиками» имеет значение «0»), поле не заполняется. Ввод с клавиатуры. Поле открыто для редактирования только в состоянии "На согласовании". В любом другом состоянии поле для редактирования закрыто. Ввод с клавиатуры. Поле открыто для редактирования только в состояниях "На согласовании", "Утвержден". В любом другом состоянии поле для редактирования закрыто. Ввод с клавиатуры Автозаполнение текущим пользователем системы. Отображается Фамилия И.О. В любом другом состоянии поле для редактирования закрыто. Номер контактного телефона исполнителя. В любом другом состоянии поле для редактирования закрыто. Адрес электронной почты исполнителя. В любом другом состоянии поле для редактирования закрыто. Организация исполнителя. В любом другом состоянии поле для редактирования закрыто. 1.4.4. Формирование данных об условиях допуска, требованиях и документах предоставляемых поставщиками Открыть детализацию «Условия допуска» . Записи в детализацию «Условия допуска» добавляются путем нажатия на кнопку «Добавить запись» и заполнения открывшихся форм «Редактирование – Условия допуска». Для сохранения введенных данных необходимо нажать на кнопку «Занести изменения» . Пример заполнения детализации «Условия допуска» приведен в Таблице 3. Таблица 4. Пример заполнения детализации «Условия допуска» Наименование поля Пример ввода Способ ввода +Лот Информация о лоте Выбор из детализации "Лоты". Отображаются поле "Предмет контракта". Изменяются все связанные поля. Порядковый номер Отображаются значения одноименных полей детализации "Лоты". Предмет контракта Требование Требования, устанавливаемые в соответствии с законодательством Российской Федерации к лицам, осуществляющим поставки товаров, выполнение работ, оказание услуг, являющихся предметом торгов Выбор из справочника "Условия допуска / критерии оценки" с ограничением по "Типу" равному "Требование". Отображается поле "Наименование". Начальное значение Начальное значение требования рамках условия допуска Ввод с клавиатуры. Документ, предоставляемый поставщиком Документ, поставщиком предоставляемый Разыменовка. Отображается значение поля "Наименование документа" Тип документа Тип документа, поставщиком предоставляемый Выбор из справочника "Типы документов, предоставляемые поставщиком" с ограничением по требованию. Отображается поле "Наименование". Наименование документа Наименование документа, предоставляемого поставщиком Ввод с клавиатуры. - Ввод с клавиатуры. Примечание в Детализацию «Условия допуска» можно не заполнять на этапе формирования заявки. ВНИМАНИЕ! Условия допуска и требования к участникам размещения заказа организатор может указать на этапе формирования закупки с типом «Открытый конкурс» с помощью операций «Определение условий допуска к участию в торгах», «Определение начальной (максимальной) цены контракта». Если заказчику нужно указать дополнительные требования, то он заполняет эту детализацию непосредственно в заявке, руководствуясь следующими правилами: Соответствующие требования выбираются из справочника; Если требование распространяется на всю продукцию заявки, то поля «Лот» и «Продукция» не заполняются»; Если для продукций требования различны, то поля «Лот» и «Продукция» заполняются, в них прописывается конкретный лот и конкретная продукция из закупки, на которую распространяется указанное требование. 1.4.5. Формирование данных о критериях оценки заявки Открыть детализацию «Критерии оценки» Нажать кнопку «Добавить запись» . , заполнить открывшуюся форму «Редактирование – Критерии оценки» и для сохранения введенных данных нажать кнопку . Рисунок 9. Формирование данных о критериях оценки заявки ВНИМАНИЕ! На этапе формирования заказа, детализация может быть и не заполнена. Критерии оценки организатор может указать на этапе формирования закупки с типом «Открытый конкурс» с помощью операции «Определение критериев оценки. Пример заполнения детализации «Критерии оценки» приведен в Таблице 5. Операция «Оценка заявок на участие в конкурсе» может быть использована для проставления баллов по следующим критериям: Цена контракта; Квалификация участника конкурса; Расходы на техническое обслуживание товара; Срок предоставления гарантий качества товара, работ, услуг; Объем предоставления гарантий качества товара, работ, услуг; Сроки (периоды) поставки товара, выполнения работ, оказания услуг; Сроки создания произведения литературы или искусства; Сроки и место создания исполнения. Таблица 5. Пример заполнения детализации «Критерии оценки» Наименование поля Пример ввода Способ ввода +Лот - Выбор из детализации "Лоты" интерфейса " Конкурсы ". Отображается поле "порядковый номер". Порядковый номер - Автозаполнение. Отображается значение поля "№ лота" детализации "Лоты" интерфейса " Конкурсы ". Предмет контракта - Автозаполнение. Отображается значение поля "Предмет контракта " детализации "Лоты" интерфейса " Конкурсы ". - Выбор из детализации "Продукция". Отображается поле "Наименование продукции". Изменяются все связанные поля. Наименование - Автозаполнение. Отображается значение поля "Наименование" справочника "Каталог продукции". Код - Автозаполнение. Отображается значение поля "Код" справочника "Каталог продукции". Критерий оценки Срок поставки товаров, выполнения работ, оказания услуг Выбор из справочника "Условия допуска / критерии оценки" с ограничением по "Типу" равному "Критерии оценки". Отображается поле "Наименование". Подкритерий оценки - Ввод с клавиатуры. При указании подкритериев в детализации нужно будет создать столько записей с одинаковым значением в поле «Критерий оценки», но разными в поле «Подкритерий оценки» сколько подкритериев планируется задать. Коэффициент весомости при этом задается на подкритерий. Коэффициент весомости, % 10 Ввод с клавиатуры Содержание 200 Ввод с клавиатуры. Указывается начальное (номинальное) значение критерия, применяемое при оценке. Может содержать информацию о порядке оценки, но желательно указывать эти данные в поле «Примечание» для обеспечения возможности использования операции «Оценка заявок на участие в конкурсе» на последующих этапах размещения заказа. Примечание Значение критерия необходимо указывать в днях. То есть начальное значение «200» означает, что срок поставки составляет 200 дней с момента заключения контракта. Единицы измерения указывать не следует. Значение должно быть указано числом. Ввод с клавиатуры. +Продукция Аналогично завести другие критерии оценки. Необходимо завести столько записей, сколько критериев (подкритериев) оценки нужно сформировать. При этом если какой-то критерий указывается на все лоты, то поле «Лот» не заполняется. Если начальное значение по критерию по лотам различны, то нужно формировать для каждого лота отдельную запись с критерием (подкритериев) оценки. 1.4.6. Формирование данных о контактных лицах заявки Открыть детализацию «Контактные лица» . Добавить запись, нажав на кнопку и заполнить открывшуюся форму «Редактирование – Контактные лица». Нажать кнопку «Сохранить». Заполнение детализации осуществляется при помощи выбора данных из детализации «Сотрудники» справочника «Юридические лица». Вызов справочника осуществляется при помощи кнопки напротив поля «ФИО». После этого открывается справочник «Юридические лица». ВНИМАНИЕ! Для выбора доступны сотрудники тех организаций, которые указаны в поле «Заказчик» детализации «Продукция», в поле «Заказчик» заголовка заявки на закупку, а также организация верхнего уровня справочника в случае, если заказчик не является ГРБС. Необходимо найти нужную запись с организацией, в детализации «Сотрудники» выделить запись при помощи галки, нажать кнопку «Выбор». Пример заполнения детализации «Контактные лица» приведен в Таблице 6. Таблица 6. Пример заполнения детализации «Контактные лица» Наименование поля Пример ввода Способ ввода Лот 1 поставка автомобилей Выбор из детализации "Лоты". Отображаются поле "Предмет контракта" и «Порядковый номер». Изменяются все связанные поля. Порядковый номер 1 Разыменовка. Отображаются значения одноименных полей детализации "Лоты". Предмет контракта Поставка автомобилей Заказчик Наименование заказчика Автозаполнение. Отображается организация, к которой относится выбранное контактное лицо. ФИО Петров П.П. Выбор из детализации "Сотрудники" справочника "Юридические лица" с ограничением по организации-заказчику. Отображается поле "ФИО". Должность Начальник отдела снабжения Автозаполнение. Отображается значение поля "Должность" детализации "Сотрудники" справочника "Юридические лица". Телефон 76-54-32 E-mail petrov@mail.ru Статус контактного лица Эксперт Автозаполнение. Отображается значение поля "№ контактного телефона" детализации "Сотрудники" справочника "Юридические лица". Автозаполнение. Отображается значение поля "Адрес электронной почты" детализации "Сотрудники" справочника "Юридические лица". Выбор из выпадающего списка одного из статусов: Ответственный за ТЗ ; Член комиссии; Эксперт. По-умолчанию: Пустое Примечание - Ввод с клавиатуры. В случае отсутствия необходимого сотрудника его нужно сначала добавить в справочник «Физические лица», затем выбрать добавленную запись в детализацию «Сотрудники» (добавление записей в интерфейсах происходит аналогичным образом, единственное ограничение – у пользователя может не быть прав на добавление записей в том или ином интерфейсе). После этого можно использовать сотрудника в качестве контактного лица в заявке. 1.4.7. Формирование вложений заявки Детализация заявки на закупку «Вложения» является обязательной для заполнения. 1) В детализации Вложения необходимо прикрепить файлы в зависимости от типа формируемой заявки – заявка на разработку документации сотрудниками СО и заявка на размещение утвержденной заказчиком документации. 2) В случае формирования заявки на разработку документации, нобходимо приложиь файлы технического задания и обоснования НМЦК. 3) В случае формирования заявки на размещение утвержденной документации – заказчик должен приложить файл с документацией утвержденной руководителем организации. Последовательность заполнения данных детализации «Вложения»: 1) Открыть детализацию «Вложения» (Рисунок 10). 2) Нажать на кнопку , для добавления новой записи о приложенном файле. 3) Выбрать из справочника «Типы документов» требуемый тип документа. 4) Приложить необходимый файл по кнопке «Обзор». 5) Сохранить изменения при помощи кнопки «Сохранить». Рисунок 10. Переход на детализацию «Вложения» Пример заполнения детализации «Вложения» приведен в Таблице 7. Таблица 7. Пример заполнения детализации «Вложения» Наименование поля Пример ввода Способ ввода Тип документа Техническое задание Файл ТЗ № 648.doc Выбор из справочника "Типы документов" с ограничением по группам "Документы, предоставляемые заказчиком", «Документы обоснования закупки у единственного поставщика». Отображается поле "Наименование". Выбирается из выпадающего списка одно из действий: Дата вложения файла Примечание Сохранить в системе; Выгрузить на диск; Открыть. Дата вложения файла, предоставляемого заказчиком Автозаполнение текущей датой, временем при загрузке файла в систему. - Ввод с клавиатуры. При вложении нового документа при заполнении поля «Файл» среди предлагаемых действий необходимо выбрать «Сохранить в системе…». При этом открывается окно для выбора файла из каталога. В открывшемся окне выделяем нужный файл и нажимаем кнопку «Открыть». Операция «Выгрузить на диск…» предназначена для сохранения файла в указанном каталоге. Операция «Открыть» предназначена для открытия вложенного файла. 1.4.8. Редактирование данных по распределению финансирования заявки Данные по финансированию заявки заполняются автоматически данными детализации «Распределение финансировании» плана закупки. Для изменения условий финансирования необходимо создать уточнения к плану закупки и указать во вкладке «Распределение финансирования» плана закупки необходимые условия утвердить и сформировать уточнения к заявке на основе уточненного плана закупки. 1.4.9. Формирование данных листка руководителя заявки В случае если руководителю требуется отслеживать ответственных лиц на каждом из этапов размещения заказа, он может заполнить детализацию «Листок руководителя». Существует два способа заполнения детализации: вручную и автоматически. Рассмотри первый способ. Открыть детализацию «Листок руководителя» . Добавляется запись путем нажатия на кнопку , заполняется форма «Редактирование – Листок руководителя». Изменения сохраняются при помощи кнопки «Сохранить». Пример заполнения детализации «Листок руководителя» приведен в Таблице 8. Таблица 82. Пример заполнения детализации «Листок руководителя» Наименование поля Пример ввода Задача Дата публикации конкурсу Дата и время исполнения задачи 09.07.2011 13:32 Исполнитель Дороженко Т. С. Рассмотрим второй способ. Способ ввода по открытому Выбор из справочника "Перечень задач по документу" с ограничением по группе "Заявки на закупку". Отображается поле "Наименование атрибута". Или выбор из выпадающего списка последних 10 использованных значений поля "Наименование задачи". Ввод с клавиатуры; Заполняется следующим значением (для второй и последующих записей в детализации): o значение в поле будет равняться [Дата исполнения задачи предыдущей записи в детализации] + [Временной промежуток], присвоенный атрибуту документа из справочника "Перечень задач по документу" + [Использовать производственный календарь при вычислениях], если в данном поле стоит флаг. Автозаполнение из поля "Исполнитель" заголовка документа. После этого возможен: Выбор из справочника "Пользователи системы" с ограничением по организации текущего пользователя. Отображается поле "Пользователь". Выбор из выпадающего списка последних 10 использованных значений поля "Пользователь". При изменении значения в поле «Способ закупки» заголовка интерфейса «Заявки на закупку. Редактируемые» происходит автозаполнение детализации «Листок руководителя», в которой поле «Задача» заполняется значениями из справочника «Перечень задач по документу» в зависимости от указанного способа закупки (Рисунок). Рисунок 11. Результат автозаполнения детализации «Листок руководителя» При этом поля «Дата и время исполнения» у каждой задачи остаются пустыми значениями. Для строки со значением «Дата публикации» пользователь должен самостоятельно указать дату и время исполнения задачи (Рисунок2). Рисунок 12. Заполнение значения поля «Дата и время исполнения» у задачи со значением «Дата публикации» После чего автоматически заполнятся временные параметры исполнения задачи и для других строк на основании на основании данных указанных в поле "Временной промежуток" справочника "Перечень задач по документу" (Рисунок 13113). Рисунок 131. Автозаполнение полей «Дата и время исполнения» Если поле «Исполнитель» автоматически не заполнено значением из одноименного поля заголовка интерфейса, то пользователь должен наполнить его самостоятельно, путем выбора из справочника «Пользователи системы» с ограничением по организации текущего пользователя или выбором из выпадающего списка последних 10 использованных значений поля «Пользователь». ВНИМАНИЕ! Детализацию «Листок руководителя» пользователь, входящий в группу «Руководитель». 1.4.10. может заполнять только Формирование данных детализации «Координаторы» Детализация автозаполняется, в случае если хотя бы одно из полей документа попадает в зону ответственности координатора, указанного в одноимённом справочнике. Вкладка будет содержать столько строк, сколько координаторов будет проверять заявку на этапе визирования согласно справочнику «Координаторы». По представленной информации можно отследить порядок согласования, а также его результаты. Если в поле «Согласовано» флаг установлен – координатор согласовал заявку, иначе – отправил на доработку либо аннулировал. 1.4.11. Формирование истории событий В ходе работы над документом система ведёт историю событий в одноимённой детализации, указывая тип события, дату и информацию об исполнителе совершённого действия. Таблица 3 Пример заполнения детализации «История событий» Наименование поля Тип события Пример ввода На согласовании Дата события 02.02.2012 16:26 Исполнитель Белов Д.Н. контактного 8 (4855) 23-45-67 Способ ввода Автозаполнение из справочника «Состояния документов» Автозаполнение текущими датой и временем Автозаполнение из интерфейса «Пользователи системы» Номер телефона Адрес электронной Belovdn@mail.ru почты Организация Департамент образования Ярославской области Причина события Автозаполнение значениями полей «Примечание» при переходе состояния ВНИМАНИЕ! Если заявка пришла из АС «Бюджет», то поле «Исполнитель» автоматически заполняется значением «АС Бюджет». Данная детализация будет автозаполняться на протяжении всего времени работы над документом, что поможет Вам своевременно проследить, кто и в какое время произвёл какое-либо действие над заявкой. 1.5. Создание копии заявки При необходимости создания копии заявки необходимо в меню «Операции», которое вызывается нажатием на кнопку «Операции» в панели кнопок, выбрать пункт «Создать копию заявки на закупку» (Рисунок 14). Рисунок 14. Вызов операции «Создать копию заявки на закупку» Рисунок 15. Параметры операции «Создать копию заявки на закупку» Аргументы операции: 1) «Заявки» - заполняется автоматически текущей записью, иначе – выбор из заголовка интерфейса "Заявки на закупку. Редактируемые", "Заявки на закупку. Действующие", "Заявки на закупку. Редактируемые". Отображается поле "№ документа"; 2) «Дата новой заявки» - дата нового документа. Ввод с клавиатуры или выбор из календаря. Создается полная копия заявки на закупку в состоянии "Редактируется". Происходит наполнение заголовка и всех детализаций данными из первоначального документа (за исключением полей заголовка "Регистрация", “Примечание”, “Причина отклонения” поля остаются пустыми, так же не должна сохраняться привязка к плану закупок - группа полей "План закупок" детализации "Лоты" должна быть пустой; детализация "История событий" должна очищаться полностью). Поле "Тип документа" заголовка интерфейса "Заявки на закупку" заполняется значением "Заявка на закупку"и после выполнения операции должно быть закрыто для редактирования. При переносе детализации "Распределение финансирования", если указанного БК нет в модальной форме (хранимом кеше), то в новом документе в детализации "Распределение финансирования" очищается только данный БК, а поле "Примечание" заполняется предупреждением об очищении этого классификатора. Связь с первоначальным документом теряется. Детализация "Координаторы" не копируется в новый созданный документ. 1.6. Проверка введенных данных и отправка заявки на согласование 1. Необходимо проверить правильность внесенных данных. При необходимости отредактировать данные. 2. После того как заявка сформирована, она либо направляется в специализированную организацию для разработки по ней документации и/или размещения извещения по ней на Общероссийском официальном сайте (ООС), либо отправляется на согласование в координирующий орган. 3. Маршрут отправки заявки определяется в зависимости от суммы заявки на закупку (начальной максимальной цены контракта, далее - НМЦК). 1) При НМЦК менее 500 000 рублей заявка отправляется на разработку(на размещение) в специализированную организацию (СО), путем перевода состояния заявки в статус «В работе Уполномоченной на прием в СО». 2) При НМЦК – от 500 000 рублей до 10 000 000 рублей, заявка отправляется на согласование в Межведомственную рабочую группу (МРГ) путем перевода состояния заявки в статус «На согласовании МРГ». 3) При НМЦК от 10 000 000 рублей и выше заявка направляется в Межведомственную рабочую группу по крупным закупкам путем перевода состояния заявки в статус «На согласовании МРГК». 4. Орган, координирующий закупки, финансовый орган проверяют наличие бюджетных средств для финансирования закупки, правильность формирования заявки, целесообразность проведения закупки. Если заявка удовлетворяет всем требованиям, то она переводится в состояние «Утвержден», иначе в «Редактируется» (направляется заказчику на доработку с целью устранения замечаний) либо в «Отклонен» (если не соответствует требованиям и не может быть переработана), в таком случае заказчику направляется уведомление об отклонении заявки на закупку. 5. После завершения ввода и проверки введенных данных нужно перевести заявку в состояние «На согласовании», сохранить. ВНИМАНИЕ! При попытке отправить заявку на согласование могут сработать логические контроли, проверяющие корректность ввода данных. В таком случае требуется отредактировать данные, сохранить изменения. После этого перевести заявку в состояние «На согласовании», сохранить. 6. Для смены состояния документа нужно выполнить следующие действия: Нажать кнопку - «Редактировать». Выбрать из выпадающего списка состояние «На согласовании» как показано на рисунке 16, нажать кнопку «Переход». Рисунок 16. Перевод состояния заявки на закупку для направления ее на согласование. Внимание! В случае формирования заявки на закупку способом «Закупки у единственного поставщика» и «Закупки способом запроса котировок» (процедуры по закупке по которым заказчик создает и размещает самостоятельно) состояние заявки на закупку необходимо перевести в статус «Утверждена» и сформировать закупку самостоятельно перейдя на вкладку Организатор и выбрав интерфейс «Единственный поставщик» или «Запрос котировок». 1.7. Последовательность внесения данных (краткое описание) 4) Перейти на рабочее место «Размещение заказа» во вкладку «Заказчики» 5) На вкладке «Заказчики» перейти на интерфейс «Планы закупок» 6) Выбрать вкладку «План закупки»/ «Действующие» на интерфейсе «Планы закупок». 7) Найти план закупкина основе которого необходимо сформировать заявку на закупку. 8) Нажать на кнопку «Операции» на панели кнопок и выбрать операцию «Формирование заявки на закупку». 9) Перейти на интерфейс «Заявки на закупку» на вкладке «Заказчики». 10) Выбрать вкладку «Заявки на закупку»/ «Редактируемые». 11) Отредактировать данные заголовка заявки на закупку, сохранить изменения. 12) Отредактировать детализации «Лоты», «Продукция», «Критерии оценки», «Контактные лица». 13) Заполнить детализацию «Вложения» (Прикрепить к заявке файл документации, либо файлы технического задания и обоснования НМЦК). 14) При необходимости заполнить детализации «Условия допуска», «Документы, предоставляемые поставщиком». 15) При необходимости отредактировать данные детализации «Заявки на закупку / Редактируемые / Распределение финансирования». Сохранить изменения. 16) Перевести заявку в состояние «На согласовании МРГ», «На согласовании МРГК», «В работе Уполномоченного на прием в СО», либо в состояние «Утвержден» в случае заявки на закупку способом «Закупка для единственного поставщика», либо способом «Запрос котировок» и сохранить изменения.