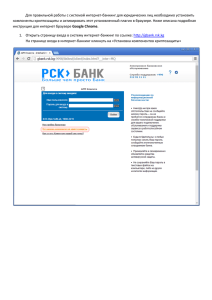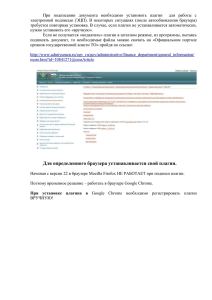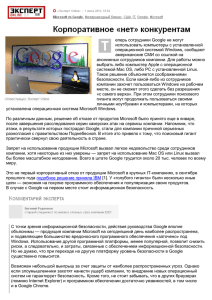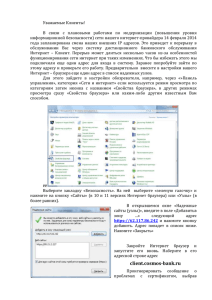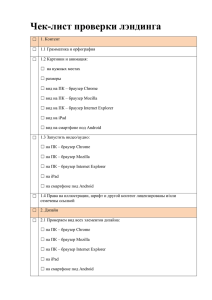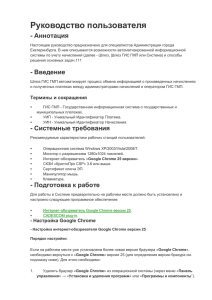diplomnaja-rabota-chkd-po-brauzeru
advertisement
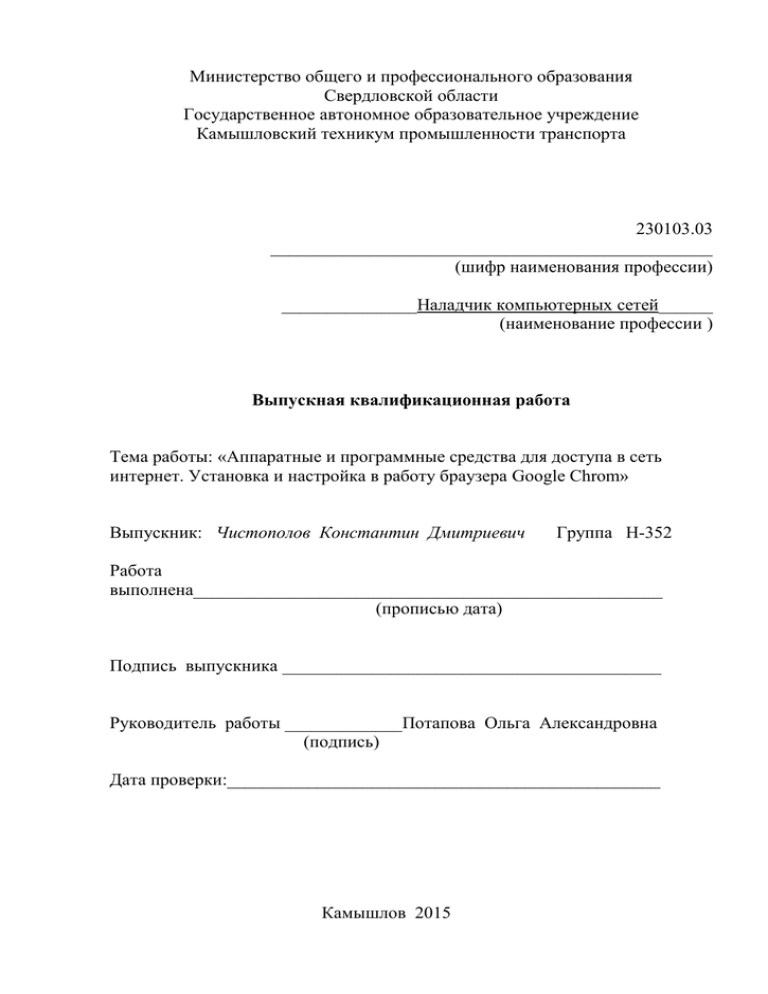
Министерство общего и профессионального образования Свердловской области Государственное автономное образовательное учреждение Камышловский техникум промышленности транспорта 230103.03 _________________________________________________ (шифр наименования профессии) _______________Наладчик компьютерных сетей______ (наименование профессии ) Выпускная квалификационная работа Тема работы: «Аппаратные и программные средства для доступа в сеть интернет. Установка и настройка в работу браузера Google Chrom» Выпускник: Чистополов Константин Дмитриевич Группа Н-352 Работа выполнена____________________________________________________ (прописью дата) Подпись выпускника __________________________________________ Руководитель работы _____________Потапова Ольга Александровна (подпись) Дата проверки:________________________________________________ Камышлов 2015 Оглавление Введение Основная часть 1. Варианты доступа в сеть интернет с использованием программных средств (виды ПО, достоинства и недостатки) 2. Функциональные возможности браузера Google Chrom. 3. Инструкция по настройке браузера Google Chrom в работу 4. Техника безопасности при работе на ПК (основные требования к рабочей позе, способы разгрузки организма человека при работе на ПК) 5. Экономическое обоснование использования программного обеспечения Заключение Введение Общая характеристика профессиональной деятельности. Наладчик компьютерных сетей это специалист, который обслуживает компьютеры и обеспечивает бесперебойное функционирование офисной техники, компьютерных программ и информационных сетей в организации. Работа наладчика компьютерных сетей связана с установкой, настройкой и эксплуатацией программного и аппаратного обеспечения с целью поддержания функционирования локальных компьютерных сетей. Наладчик компьютерных сетей развёртывает и подключает сетевое оборудование и поддерживает его работу. В процессе работы он проводит диагностику и устраняет неисправность в работе одного или нескольких элементов локальной сети и сетевого оборудования, производит обмен информации по локальной корпоративной сети, выполняет профилактические работы, координирует работы по конфигурированию и эксплуатации компьютерных сетей, охватывая сегменты глобальной сети Интернет. Средства труда (основные применяемые виды оборудования и технологий) - аппаратное и программное обеспечение локальных и глобальных компьютерных сетей; - персональный компьютер; - серверы; - информационные ресурсы локальных и глобальных компьютерных сетей; - компьютерная оргтехника. Множество программистов и простых пользователей имеющих понятие о программировании, создали специальные инструменты. Наиважнейшим из них являются браузеры – специальные программы, позволяющая просматривать содержимое сети Интернет. Браузер позволяет получить доступ ко всем информационным ресурсам сети. С помощью браузера можно просматривать и загружать картинки, звуковые и видео файлы, различную текстовую информацию (электронные книги, новости, журналы, анекдоты)и т.д. Существует несколько видов браузеров: 1.браузер режима командной строки. К этому типу относятся самые ранние браузеры. Они не дают возможности просматривать текст и графику. Такие браузеры поддерживают перемещение только с использованием цифровых адресов (IP). В настоящее время практически не используются, поэтому подробно рассматривать их мы не будем. 2.полноэкранный браузер. Текстовый браузер без поддержки мультимедийных (картинки, анимация и т.п.) ресурсов сети Интернет. С помощью него можно просматривать только текст и ссылки. 3.браузер с поддержкой мультимедиа. Самые распространенные и популярные браузеры сегодня. Позволяют работать практически со всеми видами информации, представленной в Интернете. Существует еще так называемые браузеры-дополнения. Они являются надстройками над полнофункциональными браузерами. Надстройки используют для отображения сайтов «движок» этого браузер Дополнения всего лишь изменяют интерфейс и добавляют некоторые функции, которые разработчики из Microsoft обошли своим вниманием. Что такое браузер? Браузер (от англ. browse — просматривать, листать) — это специальная программа, позволяющая просматривать содержимое сети Интернет. Она позволяет получить доступ ко всем информационным ресурсам сети. С помощью браузера можно просматривать и загружать картинки, звуковые и видео файлы, различную текстовую информацию (электронные книги, новости, журналы, анекдоты)и т.д. Плюсы и минусы использования Google Chrome Google Chrome – браузер, разрабатываемый интернет-гигантом Google. Основан на движке WebKit. Первая бета-версия для Windows появилась 2 сентября 2008 года. В компании озаботились разработкой собственного браузера, заточенного под ресурсы Google. В проектировании браузера участвовали люди, ранее сделавшие Firefox. Google Chrome позиционируется разработчиками как новый, быстрый, простой и безопасный браузер. Перевод доступен на 50 языках. Достоинства: Скорость. Это одно из главнейших преимуществ Google Chrome. Скорость загрузки в Chrome по сравнению с Firefox быстрее в несколько раз. Расширения. Некоторые расширения бывают достаточно полезны, и даже необходимы. К примеру, можно установить Gismeteo, WiseStamp, iReader, RDS Bar, Speed Dial и другие. Еще одним плюсом будет то, что после их установки не требуется перегружать браузер. Также при удалении расширений можно продолжить работу без перезагрузки. Меньше нагрузка. При открытии множества вкладок у Chrome затрата ресурсов мала. (Firefox, к примеру, потребляет больше ресурсов компьютера). Меньше места. Google Chrome визуально занимает меньше места на экране. Удобный поиск. При поиске на странице, а также в HTML коде автоматически ведется подсчет число упоминаний. Используется для того, чтобы узнать количество встречающихся поисковых запросов. Недостатки: Зависания WordPress. При добавлении поста на WordPress весь текст собирается в одну сплошную часть предложений и без любых абзацев. Визуальный редактор WordPress часто конфликтует с Chrome. Неудобство работы с несколькими поисковиками. В Chrome можно использовать любые поисковики, но по умолчанию находится только 1 поисковая система. Работа с закладками. Работа с ними не совсем удобна. Для этого предназначена звездочка в адресной строке, но в действительности закладки не синхронизируются в полном объеме. Неудобный просмотр исходного кода. Просмотр исходного кода на странице не очень удобен. В Chrome при просмотре видна только нижняя часть кода страницы, а для просмотра нужного участка требуется кликать по коду. Скрытые файлы после скачивания. При скачивании браузером на рабочем столе не видно загружаемого файла. При обновлении рабочего стола через меню (кликправой мышки) загружаемый файл сразу же появится. На заставку нельзя поместить картинку, то есть фоновый рисунок. 2. Функциональные возможности браузера Google Chrom. Многопроцессорность (зависание вкладки не приведет к зависанию всего браузера); Поддержка расширений и тем оформления; Интегрированный и автообновляемый Adobe Flash Player; Работа в приватном режиме; Включенный диспетчер задач; Отображение часто посещаемых сайтов на спиддиале; Автоматический перевод веб-страниц; Инструмент для разработчиков — Веб-инспектор; Средства синхронизации; В настоящий момент, браузер Google Chrome, является одной из самых популярных программ для Web-серфинга. Браузер обеспечивает достаточно высокую скорость работы с Web страницами, а по стабильности и безопасности опережает своих коллег. Пользовательский интерфейс браузера Google Chrome прост и эффективен, поэтому многие полезные функции просто не видны. В этой статье мы не будем рассматривать технические особенности браузера, а рассмотрим его функциональные возможности, которые могут быть полезны и даже необходимы пользователям. Одной из главных особенностей браузера Google Chrome является то, что каждая Web-страница является самостоятельным процессом. В браузере есть встроеный диспетчер задач, который подобен диспетчеру задач Windows и позволяет управлять текущими процессами, потреблением памяти и ресурсов процессора для каждой отдельно взятой вкладке. Вызвать диспетчер задач Chrome можно или через меню инструменты или при помощи комбинации клавиш «Shift + Esc».Не маловажным нововведением браузера Google Chrome является возможность использования адресной строки не только для переходов на Web страницы, но и для ввода поисковых запросов. Поиск осуществляется в той поисковой системе, которая установлена в браузере по умолчанию. Выбрать поисковую систему можно при установке браузера или на вкладке меню «параметры». Если поисковой системой по умолчанию у Вас выбран поиск «Google», то Вам становятся доступны такие приятные мелочи, как калькулятор, конвертерединиц измерения и валют по курсу обмена. Ввод запроса осуществляется в адресную строку, после нажатия комбинации клавиш «Ctrl + K». 3. Инструкция по настройке браузера Google Chrom в работу ИНСТРУКЦИЯ Google Chrome, как и любая другая программа, имеет собственные настройки. Несмотря на то, что браузер Гугл и так очень простой, при изменении некоторых характеристик может существенно поменяться и само поведение приложения. Управление настройками очень простое, но основные из них мы с вами рассмотрим. Основные настройки. Первым делом определимся с вкладками и тем, что вы увидите при открытии браузера. Вы можете открыть как избранные страницы, так и те, которые открывали при последней сессии. Управлять параметрами в Google Chrome можно в разделе Настройки. Кстати, если вы хотите начинать вход в браузер с чистого лица, то можете настроить стартовую страницу.(рис 1) Рисунок 1 (меню настройки) После того, как работа с вкладками будет настроена по вашему усмотрению, следует разобраться с папкой, в которую будут помещаться загрузки. Желательно, чтобы она располагалась не на системном диске. Тогда даже при переустановке системы вы не потеряете загруженный файлы. Для того чтобы это сделать необходимо выбрать ссылку Дополнительные настройки. Здесь находим строку Загрузки и жмем Изменить. Выбираем тот диск, на котором будет храниться папка. Кстати, здесь же можно сделать отметку, чтобы каждый раз перед началом загрузки браузер запрашивал место для сохранения. Настройка поисковой системы Настройка поисковика является немаловажным моментом. Отличительная особенность браузера Google Chrome состоит в том, что в нем адресная строка одновременно служит и поисковой. Для того чтобы менять эти параметры, в окне Настроек находим раздел Поиск. По умолчанию в качестве поисковика для браузера служит Google, но вы можете, к примеру, установить на хром поиск от Яндекса. Чтобы изменить ситуацию, выберите Управление поисковыми системами. В нужной строке выберите поисковик либо из представленных, наиболее популярных систем, либо добавьте свой ресурс, которого нет в списке. (рис. 2) Рисунок 2, управление поиск. Системами Если вы зайдете в интернет-магазин Chrome, то увидите довольно много различных расширений для хрома, которые могут понадобиться и при настройке. Так, вполне может пригодиться Select Search. Данный плагин позволяет искать максимально быстро нужную вам информацию. После установки этого расширения, понадобится всего лишь выделить в тексте нужный отрывок. Над выделением появятся названия поисковых машин, которые нужно использовать для поиска. Жмете на любую из них, после чего процесс поиска запустится. Учетная запись в Google Аккаунт Google – вещь удобная, о чем знают многие пользователи. Учетная запись Гугл предлагает очень много возможностей для тех, кто не может представить свою жизнь без интернета. Причем, она может пригодиться и при настройке браузера Гугл Хром. Google может сохранить различные параметры браузера, в числе которых внешний вид, закладки, пароли и пр. Подобная функция очень удобна, если вы собираетесь переустанавливать систему. Кроме того, пользуются ей те, кому в работе необходимо сразу несколько технических устройств. Иначе говоря, вам не придется вручную перебрасывать все настройки Гугл Хрома, так как они автоматически будут сохранены. Итак, мы рассмотрели основные параметры Google Chrome, которые понадобятся пользователю после установки на компьютер этого браузера. Конечно, есть и другие настройки, которые также могут быть весьма полезны. Ну и не забывайте после изменений параметров браузера рассмотреть плагины и расширения для Хрома, которые предлагаются для этого интернет-обозревателя. 4. Техника безопасности при работе на ПК Для начала стоит отметить важность защиты здоровья ребенка во время работы с электронной и вычислительной техникой. Кроме того, требования к образовательным учреждениям предусматривают и информационную безопасность ученика во время выхода в интернет. Во-первых, в каждом кабинете информатики должен быть оформлен так называемый уголок безопасности, где должна содержаться вся необходимая информация, в том числе и сведения о правильной работе с компьютерной техникой. Каждый ученик должен пройти специальный инструктаж. И, конечно же, задача учителя состоит не только в том, чтобы привить учащимся необходимые навыки и знания, но также и в постоянном наблюдении за их работой для устранения возможных опасных ситуаций. 4.1 Инструкция по технике безопасности при работе на компьютере. Первое, на что стоит обратить внимание — это состояние проводов. Во избежание коротких замыканий и повреждения изоляции запрещено закладывать шнуры за водопроводные и газовые трубы, вешать на них чтолибо, закрашивать краской и т.д. Ни в коем случае нельзя работать за компьютером с мокрыми руками. Нельзя класть на любую часть компьютера какие-то сторонние предметы. Не стоит прикасаться к компьютерному экрану. Также запрещено работать за электронной техникой с какими-либо повреждениями, включая нарушения целостности, повреждения изоляционной системы. 4.2 Техника безопасности при работе с компьютером: требования к оформлению помещения и организации труда. Для начала стоит отметить, что огромное значение имеет правильное, естественное освещение помещения во время работы с техникой, ведь недостаточное количество света может быть чревато проблемами со зрением. Кроме того, запрещается размещать компьютеры близко друг к другу (расстояние должно составлять не менее двух метров), следовательно, и помещения для учебы должны быть достаточно просторными. Экран должен быть размещен на расстоянии не менее 50 см от глаз ребенка, причем он должен быть либо на уровне глаз, либо на 15 – 20 сантиметров ниже, но ни в коем случает не выше. Ученик во время урока должен соблюдать правильную позу. Кроме того, все дети должны быть обеспечены не только безопасной техникой, но также удобными столами и стульями. 4.3 Техника безопасности при работе с компьютером: правила поведения в аварийной ситуации. Естественно, на рабочем месте запрещено зажигать огонь, курить и включать приборы, если в помещении чувствуется запах газа. Тем не менее, не только открытое пламя может стать источником аварийной ситуации. В некоторых случаях воспламенение может быть вызвано искрами, исходящими из электрооборудования или возникающими при разряде статического электричества. В случае пожара необходимо провести эвакуацию учеников. Если во время уроков была замечена какая-то неисправность в работе техники или оголенный провод, работу стоит прекратить и на время обесточить кабинет — включить оборудование можно только после проверки. В том случае, если кого-то из находящихся в помещении сильно ударило током, необходимо вызвать врача и предоставить пострадавшему первую помощь. Соблюдать меры безопасности при работе с компьютером очень важно — это поможет избежать опасных последствий. 4.4 . Способы разгрузки организма при работе с ПК. Для снятия усталости аккомодационных мышц и их тренировки могут быть использованы компьютерные программы типа Relax. Интенсивно работающим целесообразно использовать такие новейшие средства профилактики зрения, как очки ЛПО-тренер и офтальмологические тренажеры ДАК и «Снайпер-ультра». Досуг рекомендуется использовать для пассивного и активного отдыха (занятия на тренажерах, плавание, езда на велосипеде, бег, игра в теннис, футбол, лыжи, аэробика, прогулки по парку, лесу, экскурсии, прослушивание музыки и т.п.). Дважды в год (весной и поздней осенью) рекомендуется проводить курс витаминотерапии в течение месяца. Следует отказаться от курения. Категорически должно быть запрещено курение на рабочих местах и в помещениях с ПК. 5. Экономическое обоснование использования программного обеспечения Данный продукт (браузер Google Chrome) поставляется бесплатно. Эффективность использования Google Chrome. Используйте адресную строку более эффективно Адресная строка в хроме может делать больше, чем отображение URL выполнять поиск. Она также способна выполнять математические расчеты и даже отвечать на вопросы, такие как » сколько миллилитров в 2 литрах?». Попробуйте добавить любое арифметическое вычисление сейчас в адресную строку м нажав «энтер» получите результат. Синхронизация Chrome с вашей учетной записью Google Chrome позволяет синхронизировать ваши настройки, пароли и закладки. Это отличная возможность для тех, кто переходит работать с компьютеров на работе на домашние компьютеры и нуждается в доступе ко всем своим закладкам и настройкам учетной записи. Вы можете войти в свой аккаунт Google и настроить параметры синхронизации. Для этого перейдитев «настройки» или нажмите значек «меню». Часто используемые вкладки Используйте ваши любимые закладки, чтобы сэкономить место на панели вкладок, не теряя быстрый доступ к вашим любимым страницам. Чтобы закрепить вкладку, кликните правой кнопкой мыши на любой открытой вкладке и нажмите TabPin. Дополнительный совет: Вы также можете нажать и перетащить вкладку по своему выбору. Используйте функцию автозаполнения Используйте в Chrome функцию автозаполнения для автоматического заполнения любой онлайн формы с общими полями, такие как имя, адрес электронной почты, свой адрес, и т.д. Чтобы ввести значения автозаполнения выполните следующие действия. Нажмите на кнопку «ключа» или «Меню» значок в правом верхнем углу. Нажмите«настройки». В нижней части настроек, нажмите «показать дополнительные настройки …». Нажмите управление настройками автозаполнения паролей и форм. В окне настроек автозаполнения, нажмите кнопку «добавить». Заполните все настройки адресов, которые вы хотите, чтобы водились автоматически и нажмите кнопку «ОК». После завершения попробуйте свое автозаполнение, используя форму ниже. Для ввода значения нажмите на любую из приведенных ниже полях и выберите имя вашего автозаполнения. Форма включает: Имя Фамилия Адрес Город Государство Номер телефона Электронная почта Изменение размера текстовых полей Chrome дает возможность изменять размер любого текстового поля. Это может быть чрезвычайно полезно, когда вы заполняете форму, которая, кажется, не достаточно большой для всей информации, которую вы вводите. Чтобы изменить размер текстового поля нажмите и перетащите правый нижний угол коробки. Используйте менеджер задач Chrome Поскольку каждая открытая вкладка запускает собственную песочницу, чтобы помочь стабильности браузера, используйте общий объем ресурсов системы. Например, в диспетчере задач Windows вы увидите несколько экземпляров Google Chrome, работающих для каждой открытой вкладке. Используйте менеджер задач Chrome задач, чтобы показать вам, сколько памяти и ресурсов процессора выделено каждой открытой вкладке и какие расширение вы установили и используете. Чтобы открыть диспетчер задач нажмите «Shift + Esc» или Нажмите на кнопку «ключа» или «Меню» значок в правом верхнем углу, нажмите Tools , а затем Диспетчер задач. Быстро закрыть вкладку Любая вкладка может быть закрыта, нажав на значек «Х» на вкладке. Тем не менее, есть гораздо быстрее способ закрыть вкладку. Например, если у вас мышь с колесом, то нажимая на него на вкладке (верху) вы быстро закроете вкладку. Клавиши быстрого доступа «Ctrl + W» или «Ctrl + F4» также закроют текущую открытую вкладку. Используйте команды Chrome Используйте команды хром для доступа ко многим скрытым параметрам. Существует несколько десятков из этих доступных команд, что позволяет сделать все от просмотра DNS информации, GPU информацию, поиск конфликтов, установления флагов, и многое другое. Перечень этих команд можно получить, набрав «chrome://chrome-urls», в адресной строке (без кавычек). Установите Расширения Интернет-браузер хром не имеет всех функции, которые вы хотите, поэтому мы рекомендуется посетить магазин GoogleChrome и установить бесплатные расширения для браузера. Сегодня существуют тысячи доступных расширений, игры и других дополнений, которые можно установить в Вашем браузере. Заключение Многие окружающие нас вещи настолько тесно вошли в нашу жизнь, что мы перестали их замечать. Между тем, каждое из творений человека имеет свою историю, наполненную удивительными событиями и необычными фактами. Являясь формально лишь обыкновенными компьютерными программами, браузеры фактически стали главным соединяющим звеном между Интернетом и человеком, и от того, как они выполняют возложенные на них задачи, зависит и наше восприятие виртуального мира. Таким образом, мы видим, что посещение Интернета сегодня возможно не только с помощью популярного Google Chrome, но и с помощью других браузеров, построенных, в том числе и на его движке. Выбор специализированной программы остается, конечно же, за пользователем, но он есть. И не малый. Список литературы и сайтов 1.Аладьев В.З., Хунт Ю.Я., Шишаков М.Л. Основыинформатики: Учебное пособие. — М.: Инф.-издат. дом «Филинъ», 2006 — 496с. 2.Основы современных компьютерных технологий: Учебноепособие /Под ред. проф. Хомоненко А. Д.; Авторы: Артамонов Б.Н. и др. — СПб.:КОРОНА принт, 2003 — 448с. 3. http://www.krasuniver.com/ 4. https://www.google.com 5. http://indevices.ru/ 6. http://webrowser.ru/