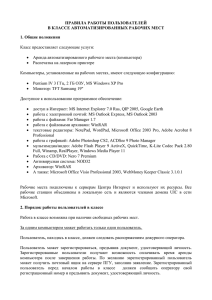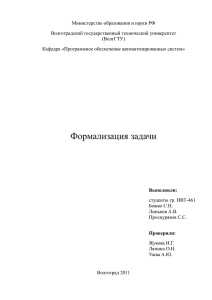Цели и задачи проекта
advertisement
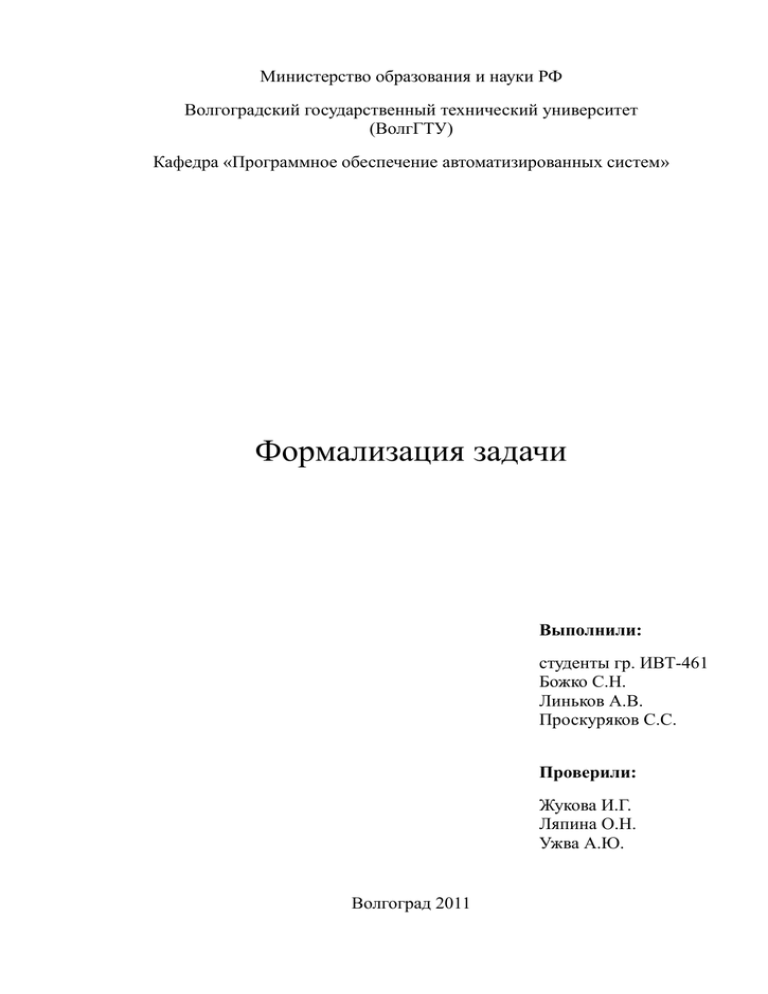
Министерство образования и науки РФ Волгоградский государственный технический университет (ВолгГТУ) Кафедра «Программное обеспечение автоматизированных систем» Формализация задачи Выполнили: студенты гр. ИВТ-461 Божко С.Н. Линьков А.В. Проскуряков С.С. Проверили: Жукова И.Г. Ляпина О.Н. Ужва А.Ю. Волгоград 2011 Цели и задачи проекта Цель проекта Сократить время на создание и редактирование диаграмм, аналогичных UML-диаграммам типа Deployment Diagram. Задачи проекта Перед проектом стоят следующие задачи: • Провести предпроектное исследование; • Проанализировать варианты решения и выбрать основной; • Реализовать проект согласно выбранному варианту; • Протестировать полученное решение; • Внедрить на предприятие заказчика. Область и объект проектирования Использование Объектное моделирование в области разработки программного обеспечения с помощью графического редактора. Объект проектирования Создание диаграмм развертывания в соответствии с заданием заказчика. Состав: элемент “узел” элемент “ устройство” элемент “информационный поток“ элемент “свободный комментарий ” элемент “связь свободного комментария и элемента” элемент “комментарий к элементу диаграммы ” Структура: Рис.1. Пример выходной диаграммы. Функциональные требования к проекту Тип функций Главные Основные Сервисные Перечень функций Построение диаграммы Add node Add device Add information stream Add line Add comment Delete element New Open Save Save as Export to jpeg Exit - Обработать действие «Двукратное нажатие левой кнопкой мыши на элементе» - Обработать действие «Удержание левой кнопки мыши и перемещение указателя в пределах рабочей области» - Обработать действие «Перемещение указателя, направленного на выделенный элемент, в пределах рабочей области, при нажатой левой кнопке мыши» Комментарии Добавить узел Добавить устройство Добавить информационный поток Добавить линию связи Добавить комментарий Удалить элемент Создать новую диаграмму Открыть диаграмму Сохранить диаграмму Сохранить как диаграмму Экспортировать диаграмму в jpeg Выйти из программы Примечания: Добавление узла, устройства, информационного потока, линии связи, комментария, удаление элемента (Add node, Add device, Add information stream , Add line, Add comment, Delete element) происходят при выборе соответствующего пункта в меню Edit (Редактирование). Создание новой диаграммы; открытие, сохранение, сохранение как, экспортирование в jpeg диаграммы, выход из программы происходят при выборе соответствующего пункта в меню Fie (Файл). Нефункциональные требования • Для стабильной работы программы необходимы: Минимальные системные требования: компьютер с процессором не меньше 1.7 ГГц, 256 Мб оперативной памяти, под управлением операционной системой Windows XP. Объем свободного места на винчестере не должен быть менее 100 Мб. • Программа должна обладать простым и удобным интерфейсом за счет использования визуальных элементов и единого интерфейсного языка. • Инсталлятор должен содержать все необходимые файлы, библиотеки для корректной работы программы на компьютере пользователя, работающем под управлением операционной системой Windows XP, после ее установки. Рамки и ограничения проекта Программный продукт должен быть окончательно реализован до 10 декабря. Корректная работа программного продукта на ОС, отличных от Windows XP, Windows Vista, Windows 7 не гарантируется. Программа поддерживает работу не более одного пользователя единовременно. Интерфейс программного продукта имеет лишь один язык представления. При возникновении нештатной ситуации, например, автоматический перезапуск, отключение питания, программа отвечает только за сохраненные пользователем данные. Добавление узла, устройства, комментария происходят в пределах рабочей области. Между двумя элементами («Узел», «Устройство», «Комментарий») предусмотрена лишь одна связь. Пока два элемента не выделены, пункты Add line, Add information stream меню Edit должны быть неактивны. Одновременно на рабочую область может быть добавлено 10 элементов, а внутри одного устройства может быть 7 узлов (связано с размерами программы при запуске (Рис. 2)). Рис. 2. Ограничения по количеству элементов Функциональные рамки и ограничения: Add node (Добавить узел): При выборе пункта Add node меню Edit, на рабочей области появляется желтый четырехугольник (Рис. 3) размерами 53х33 пикселей, именованный как Node x, где x – порядковый номер элемента на схеме. Рис. 3. Узел При выборе пункта Add node диалогового окна, внутри устройства появляется желтый четырехугольник, размерами 78х33 пикселей, именованный как Some node x, где x – порядковый номер элемента на схеме (Рис. 4). Устройство при этом должно быть выделено (черная рамка). Рис. 4. Сложное устройство Рекомендуемая длина наименования узла – до 12 символов. Add device (Добавить устройство): При выборе пункта Add device меню Edit, на рабочей области появляется серый четырехугольник (Рис. 5) размерами 45х31 пикселей, именованный как Dev x, где x – порядковый номер элемента на схеме. Рекомендуемая длина наименования устройства – до 70 символов. Рис. 5. Устройство Add comment (Добавить комментарий): При выборе пункта Add comment меню Edit, на рабочей области появляется зеленый четырехугольник (Рис. 6) размерами 73х33 пикселей, именованный как Comment x, где x – порядковый номер элемента на схеме. Рис. 6. Комментарий Рекомендуемая длина комментария – до 10 символов. Add information stream (Добавить информационный поток): При выделении двух элементов (Узел, Устройство) и выборе пункта Add information stream меню Edit, оба элемента соединяются линией с наименованием передаваемых данных (Some Stream Info x, где x – порядковый номер элемента на схеме) (Рис. 7), размерами 106х3 пикселей при горизонтальном положении элементов и 3х27 пикселей при вертикальном положении элементов (для приемлемой читаемости). При перемещении одного из элементов, связанных потоком, линия связи должна идти от ближайшей стороны элемента, не пересекая сам элемент. Рис. 7. Информационный поток Add line (Добавить линию связи): При выделении двух элементов (Узел, Устройство, Комментарий) и выборе пункта Add line меню Edit, оба элемента соединяются линией (Рис. 8). При перемещении одного из связанных элементов, линия связи должна идти от ближайшей стороны элемента, не пересекая сам элемент. Рис. 8. Линия связи Delete element (Удаление элемента): При выделении элемента и выборе пункта Delete element меню Edit, происходит удаление элемента. Если удаляемый элемент был связан с другим линией связи или информационным потоком, то происходит удаление элемента и линии связи (информационного потока). Возможно одновременное удаление нескольких элементов. New (Создать новую диаграмму) и Open (Открыть диаграмму): При выборе пункта New или Open меню File, пользователю предлагается сохранить редактируемый проект. Обработать действие «Двукратное нажатие левой кнопкой мыши на элементе»: При двукратном нажатии левой кнопки мыши на элементе, открывается диалоговое окно, в котором пользователь может изменить наименование элемента (ввести в поле «Текст» новое имя и нажать кнопку «Fight!»), отказаться от изменений (нажать кнопку «No, I’m afraid» или закрыть диалоговое окно), либо если элементом является «Устройство», добавить вложенные узлы (нажать кнопку «Add node»). Обработать действие «Удержание левой кнопки мыши и перемещение указателя в пределах рабочей области»: При удержании левой кнопки мыши и перемещении указателя в пределах рабочей области, все элементы, попавшие в область указателя, должны подсветиться рамками. Обработать действие «Перемещение указателя, направленного на выделенный элемент, в пределах рабочей области при нажатой левой кнопке мыши»: При перемещении указателя, направленного на выделенный элемент, в пределах рабочей области, при нажатой левой кнопке мыши, все выделенные элементы должны быть перемещены в указанное место, с сохранением линий связей и информационных потоков. Сложное устройство (состоящее из нескольких узлов) должно перемещаться вместе со своими элементами. Пример диаграммы, которая может быть построена в редакторе Рис. 9. Диаграмма, которую можно построить с помощью данного редактора. Макеты экранных форм редактора Главное окно Рис. 10. Макет главного окна редактора. Рис. 11. Макет диалогового окна Разработка концепции программы, выбор технологии. Языки программирования и библиотеки. С++, Qt 4.7.2. Средства разработки. Qt Creator 4.7. Средства документирования. Кроссплатформенная система документирования исходных текстов, поддерживающая C++, Word. Средства тестирования. Ручное тестирование. Средства командной разработки Google code Средства коммуникации. e-mail Skype. USE-CASE диаграмма: Объектная модель: Министерство образования и науки РФ Волгоградский государственный технический университет (ВолгГТУ) Кафедра «Программное обеспечение автоматизированных систем» План работ Выполнили: студенты гр. ИВТ-461 Божко С.Н. Линьков А.В. Проскуряков С.С. Проверили: Жукова И.Г. Ляпина О.Н. Ужва А.Ю. Волгоград 2011 Вид работы 1. Предпроектные исследования 1.1 Постановка задачи 1.2 Формализация 1.3 План работы 1.4 Оформление 1-го итогового документа 2. Выбор методов 2.1 Анализ требований 2.2 Изучение аналогов 2.3 Архитектура программы 2.4 Создание макета 3. Разработка и тестирование 3.1 Реализация интерфейса 3.2 Реализация классов 3.3 Реализация функций работы с файлом 3.4 Реализация функций редактирования свойств компонентов диаграммы 3.5 Создание установщика 3.6 Составление сценариев тестирования 3.7 Тестирование 3.8 Исправление ошибок 3.9 Мониторинг 4. Создание репозитория Затраченное время (чел/ч) Ответственный 4 3 3 7 Проскуряков Линьков Божко Линьков 5 4 7 3 Линьков Проскуряков Проскуряков Линьков 3 6 5 Линьков Линьков Божко 5 Божко 4 3 Божко Проскуряков 4 6 3 4 Божко Проскуряков Линьков Проскуряков Министерство образования и науки РФ Волгоградский государственный технический университет (ВолгГТУ) Кафедра «Программное обеспечение автоматизированных систем» Сценарий работы программы Выполнили: студенты гр. ИВТ-461 Божко С.Н. Линьков А.В. Проскуряков С.С. Проверили: Жукова И.Г. Ляпина О.Н. Ужва А.Ю. Волгоград 2011 - Существительное - Глагол 1. Пользователь запускает приложение 1.1. Пользователь добавляет элементы диаграмм 1.2. Пользователь производит сохранение 1.2.1. Пользователь выбирает, в какой файл сохранить диаграмму 1.2.2. Пользователь выходит из программы 1.3. Пользователь производит сохранение в файл 1.3.1. Пользователь выбирает, в какой файл сохранить диаграмму 1.3.2 .Пользователь выходит из программы 2. Пользователь запускает приложение 2.1. Пользователь добавляет элементы диаграмм 2.2. Пользователь выбирает выход из программы 2.3. Пользователь выбирает, в какой файл сохранить диаграмму 2.3.1. Пользователь выходит из программы 2.4. Пользователь не сохраняет диаграмму 2.4.1. Пользователь выходит из программы 3. Пользователь запускает приложение 3.1. Пользователь открывает файл диаграммы 3.2. Пользователь редактирует диаграммы 3.2. Пользователь выбирает выход из программы 3.3. Пользователь выбирает, в какой файл сохранить диаграмму 3.3.1. Пользователь выходит из программы 3.4. Пользователь не сохраняет изменения диаграммы 3.4.1. Пользователь выходит из программы 4. Пользователь запускает приложение 4.1. Пользователь добавляет элементы диаграмм 4.2. Пользователь производит экспорт в рисунок 4.3. Пользователь производит сохранение в файл 4.4. Пользователь выходит из программы 5. Пользователь запускает приложение 5.1. Пользователь открывает файл диаграммы 5.2. Пользователь производит экспорт в рисунок 5.3. Пользователь выходит из программы