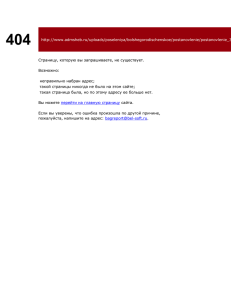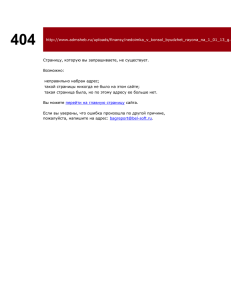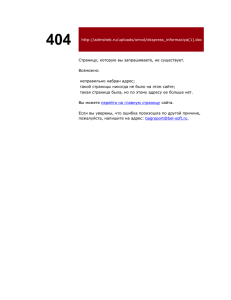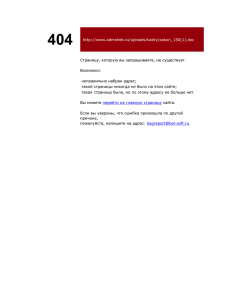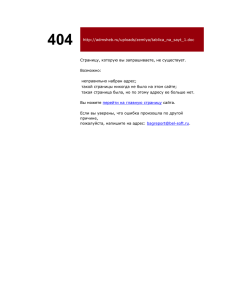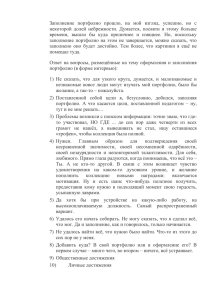Портфолио педагога в программе
advertisement

Портфолио педагога в программе Microsoft Office FrontPage 2003 Городское методическое объединение «ИКТ в образовательном процессе» Руководитель: Шиганова Ирина Николаевна Портфолио - это набор материалов, демонстрирующих умение педагога решать задачи своей профессиональной деятельности, выбирать стратегию и тактику профессионального поведения и предназначенный для оценки уровня профессионализма педагога. Портфолио - индивидуальная папка в которой фиксируются, накапливаются и оцениваются индивидуальные достижения за определенный период времени в разнообразных видах деятельности: Портфолио позволяет учитывать результаты, достигнутые педагогом в разнообразных видах деятельности: образовательной, творческой, социальной, коммуникативной. Каждый из нас индивидуален, у каждого свои интересы и потребности, свое видение окружающей действительности, а значит и свое представление о том, что должен содержать портфолио. Ниже предложен один из вариантов структуры портфолио. 1. Общие сведения: фамилия, имя, отчество образование специальность квалификация стаж педагогической работы 2. Самообразование педагога: тема самообразования и материалы по ней курсы повышения квалификации творческие работы на курсах повышения квалификации участие в конференциях, круглых столах, семинарах участие в экспериментальной работе, проекты 3. Достижения педагога: грамоты благодарности награды звания 4. Методическая работа: участие в методическом объединении учебного перспективные планы работы отзывы на открытые занятия проверочные тесты, разработанные педагогом методические разработки авторские программы, презентации к занятиям мультимедийные разработки педагога 5. заведения, города Распространение передового опыта: конспекты открытых занятий материалы выступлений, тексты докладов на окружных семинарах, конференциях, собраниях. буклеты 6. Достижения воспитанников: результаты участия в конкурсах проектные и творческие работы воспитанников диагностика по срезам знаний 7. Творческая работа: проекты с использованием ИТ программы кружков, факультативов предметные недели, олимпиады, конкурсы задания олимпиад, интеллектуальных марафонов сценарии праздников, собраний, развлечений экскурсионная работа публикации, Каждый элемент портфолио должен датироваться, чтобы можно было проследить динамику прогресса. Желательно, чтобы при оформлении окончательного варианта портфолио содержал сопроводительное письмо владельца с указанием цели, предназначения и краткого описания данного документа, оглавление с перечислением разделов и основных элементов представляемого портфолио, самоанализ и взгляд в будущее. При формировании портфолио важно не количество, а качество материалов Создание электронного портфолио в программе Microsoft Office FrontPage 2003 I. Создание Узла 1.Открыть программу Microsoft Office FrontPage 2003 (двойной щелчок Левой Кнопкой Мыши(2ЛКМ) по ярлыку программы или один щелчок Правой (ПКМ) и в появившемся диалоговом окне нажать - «Отрыть») 2. В появившемся окне во вкладке «Приступая к работе» в разделе «Открыть» выбрать «Создать страницу или узел» 3. В открывшейся вкладке «Создание» в разделе «Создать вебузел» выбрать «Одностраничный веб-узел» 4. В появившемся окне «Шаблоны веб-узлов» выбрать «Одностраничный веб-узел», а затем «ОК» Программа автоматически построила первую страницу «Index.htm» (в будущем мы назовем ее «Домашняя» и две папки «Private» (в ней мы сохраним все созданные нами кнопки гиперссылок) и «Images». Одностраничный веб-узел создан. II. Создание страниц и переходов портфолио 1. Перейти на вкладку «Переходы». В открывшемся окне появилась первая страница. Переименуем ее в «Домашнюю», для этого по ней ПКМ и появившемся окне «Переименовать», меняем название страницы 2. Для создания новой страницы веб-узла необходимо выделить страницу (щелкнув по ней ЛКМ) с которой будет осуществляться переход к новой странице, при этом исходная страница ста- нет голубого цвета, затем нажать на инструмент «Новая страница» в правом верхнем углу рабочего окна 3. Появившейся странице надо дать название (по структуре портфолио), переименовав так же как и «Домашнюю» 4. Последующие страницы делаем 5. так же, определяя нужную 6. исходную страницу III. Создание навигации по веб-узлу 1. Перейти на первую страницу веб-узла щелкнув в «Списке папок» с левой стороны рабочего стола на страницу «index.htm» 2. Открылось рабочее окно первой страницы веб-узла разделенной на две части: «Список папок» и рабочая область построения страницы. В верхней части страницы есть: панель инструментов для построения, строка переходов по страницам. Внизу меню вкладок. 3. Для более четкого расположения элементов на странице надо создать таблицу с ячейками, где в каждой ячейке будет расположены определенные элементы страницы. Для этого надо определить, сколько строк и столбцов будет иметь данная таблица, то есть на какие части будет разбита страница (и последующие страницы) данного веб-узла. Для создания таблицы открыть меню «Таблица» - «Вставить» «Таблица». В открывшемся диалоговом окне указать количество строк и столбцов, размер и цвет границ таблицы и ячеек. 4. Появилась таблица которую надо растянуть на все рабочее окно, сформировать размер ячеек , растаскивая границы в нужную сторону удерживая их левой кнопкой мыши. 5. Некоторые ячейки можно объединить, использую инструмент «Объединить ячейки» предварительно выделив нужные 6. В один их столбцов вставить кнопки для навигации по электронному портфолио. Для этого поставить курсор в отведенную для этого ячейку. «Вставка» - «Меняющаяся кнопка» 7. В появившемся диалоговом окне «Меняющаяся кнопка» выбрать цвет и форму кнопки, в окне «Текст» написать название кнопки; в окне «Ссылка» - указать адрес страницы которая должна открываться на эту кнопку («Обзор» и в диалоговом окне «Изменение гиперссылки» выделить нужную страницу) – ОК. В ячейке появляется кнопка. Остальные кнопки выполнить по такому же алгоритму, меняя лишь название кнопок и выделяя страницы с таким же названием. 8.Для оформления страницы можно использовать «Фон» заливая отдельную строку, столбец, ячейку или всю страницу целиком. Для этого открыть «Формат» - «Фон», в открывшемся окне «Свойства страницы» выбрать нужный цвет или картинку для фона. 9. Название страницы можно Когда все кнопки созданы (цвет, форма, размер, название) и задан нужный цвет столбцов, строк, ячеек . 10. Вставка фото или картинки: поставить курсор в нужную ячейку таблицы; «Вставка» «Рисунок» - «Из файла», выбрать фото и нажать «ОК» 11. Назвать страницу в формате «Объекта WordArt» 12. Сохраните страницу в папке «Private» На первую страницу можно добавить бегущую строку. 13. «Вставка» «Веб- компонент» «Бегущая строка» В появившемся окне «Свойства бегущей строки» задать необходимые свойства: в нести текст в окне «Текст», задать «Направление», «Скорость», «Повторы», «Поведение» , цвет фона бегущей строки. Первая страница портфолио сделана. Автоматически Программа создала папку «index.htm» Сохранить стра- ницу нажав на инструмент «Сохранить» Создание последующих страниц 1. «Правка» «Выделить все», при этом вся страница становится выделенной 2. «Правка» - «Копировать» 3. Открыть следующую страницу выбрав ее из «Списка папок» выбрав двойным щелчком левой кнопкой мыши 4. «Правка» - «Вставить» - на чистой странице появятся элементы предыдущей. Назовите страницу, изменив текст названия 5. Сохраните страницу, нажав на инструмент «Сохранить» 6. По этому же алгоритму заполнить другие страницы портфолио, при этом надо назвать каждую страницу. Каждую страницу надо сохранить. Программа автоматически создает папку для документов с таким же названием. V. Заполнение портфолио 1. Открыть папку «Мой узел» (автоматически папка создается в «Мой компьютер» - «Документы администратора» - «Мои веб узлы». Открыв ее заметим несколько папок и страниц с одинаковыми названиями. Следует путем копирования перенести нужные документы в определенные папки. IV. 2. На страницах портфолие набрать нумерованные списки документов с указанием даты из выполнения. VI. Создание гиперссылок 1. Выделить напечатанные текст названия документа, ПКМ – «Гиперссылка». В появившемся окне «Добавление гиперссылки» выбрать папку в которой лежит этот документ, двойным щелчком открыть ее и выделить нужный документ – «ОК» 2. Так же настроить гиперссылки к другим документам на каждой странице , при этом каждый раз сохраняя изменения страницы использую инструмент «Сохранить» VII. Просмотр портфолио 1. «Файл» - «Посмотреть в обозревателе» - «Интеренет Эксплорер» 2. В обозревателе переход от страницы к странице осуществляется посредством кнопок VIII.