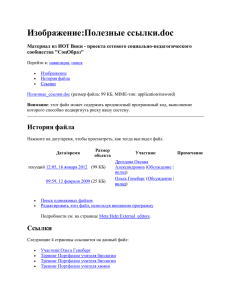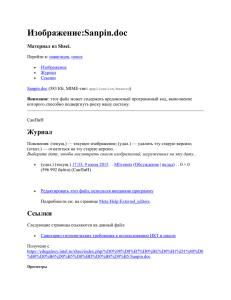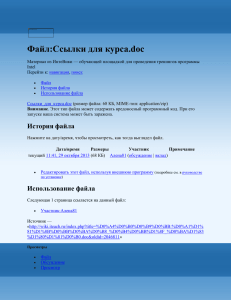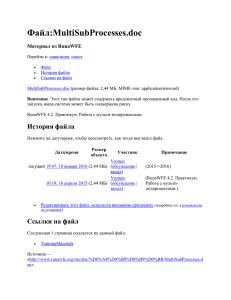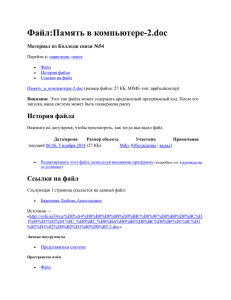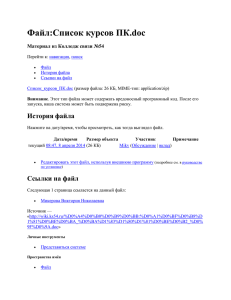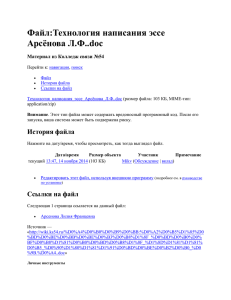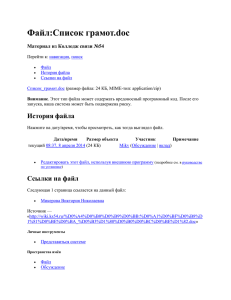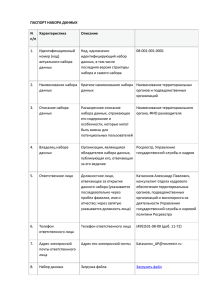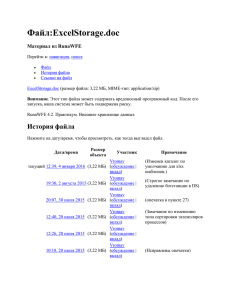загрузки изображения
advertisement

Инструкция по размещению портфолио проекта в системе 1. Что бы попасть в систему необходимо в браузере перейти по адресу: lab308-admin.ad.vsu/user1 2. Представиться системе, т.е. зайти в систему под своим логином (номер зачетки, например, n20091111) и паролем (номер зачетки без n, например, 20091111) (см. рис.1). Рис. 1. Представление в системе. 3. На Заглавной странице перейдите по ссылке «Учебные проекты МФ (2013 г.)». 4. На текущей странице «Учебные проекты МФ (2013 г.)» перейдите по ссылке своей фамилии и имени. 5. В итоге перейдем на вики-страницу с шаблоном портфолио вашего учебного проекта (см. рис.2). Рис. 2. Шаблон портфолио проекта. 6. Для того, что бы отредактировать содержимое нужного вам раздела необходимо перейти по ссылке «править» (см. рис.3). Рис. 3. Редактирование раздела. 7. Перейдя по ссылке, попадаем на страницу для редактирования данных нужного раздела (см. рис. 4). Рис. 4. Окно редактирования. Для ввода материала необходимы минимальные знания по Вики-разметке Элемент Как выглядит Вики-код Разделы, параграфы, списки и другое... Новый раздел Заголовки Подраздел Под-подраздел Абзац Одиночный перевод строки == Новый раздел == === Подраздел === ==== Под-подраздел ==== Одиночный перевод строки никак не отражается на результирующем тексте и может помочь разделить предложения в рамках одного параграфа, что помогает при редактировании и отслеживании изменений. никак не отражается на результирующем тексте и может помочь разделить предложения в рамках одного параграфа, что помогает при редактировании и отслеживании изменений. Пустая же строка начинает новый абзац. Перевод строки Пустая же строка начинает новый абзац. Можно начать с новой строки, не начиная нового абзаца. Чтобы начать ненумерованый список, Маркированный список поставьте в начале строки звездочку, ставьте звёздочки перед каждым пунктом. Нумерованный список 1. Нумерованые списки делаются так же просто, 1. очень хорошо читаются 2. и ещё лучше выглядят. ;) Списки можно вкладывать друг в друга 1. в произвольных комбинациях, o а также Можно начать с новой строки, не начиная нового абзаца. Чтобы начать ненумерованый список, * поставьте в начале строки звездочку, * ставьте звёздочки перед каждым пунктом. # Нумерованые списки делаются так же просто, ## очень хорошо читаются ## и ещё лучше выглядят. ;) o Вложенные списки * Списки можно ** вкладывать друг в друга **# в произвольных комбинациях, ** а также **: делать отступы в них делать отступы в них Термин Определение его определение ; Термин : его определение Двоеточие сделает отступ. Отступ Больше двоеточий — больше отступ. Перевод строки начнёт новый абзац. :Двоеточие сделает отступ. ::Больше двоеточий — больше отступ. Перевод строки начнёт новый абзац. Ссылки, URL'ы, изображения Внутренняя ссылка Оформляется двойными квадратными скобками. Первая буква в названии статьи автоматически делается заглавной. Внутри пробелы В Москве хорошо развит представлены как общественный транспорт. символы подчёркивания (ввод символа подчеркивания дает тот же эффект, что и пробела, но это не рекомендуется). В Москве хорошо развит [[общественный_транспорт]]. Подстановка текста ссылки В Москве хорошо развит Альтернативный текст общественный транспорт. пишется после знака «|» перед «]]». Окончание ссылки Окончания приклеиваются к ссылке В [[Москва (город)|Москве]] хорошо развит общественный транспорт. тестировать гены * [[тест]]ировать * [[ген]]ы царство, Новости. * [[царство (в биологии)|]], * [[Викизнание: Новости|]]. vovkav vovkav 13:23, 17 Янв 2004 (MSK) * ~~~ * ~~~~ * ~~~~~ Сокрытие частей ссылки . Если поставить «|» перед «]]», то скрывается часть в скобках, пространство имен. Поле после «|» заполняется при сохранении страницы Подпись Чтобы подписаться, можно поставить: 13:23, 17 Янв 2004 (MSK) http://freebsd.org/ [1] Сайт FreeBSD 3 тильды — дадут ссылку на страницу пользователя; 4 тильды — ссылку на пользователя и дату; 5 тильд — только дату. Внешние ссылки Можно писать как есть, главное не забывать http:// в начале. * квадратные скобки свернут текст ссылки * http://freebsd.org/ * [http://freebsd.org/] * [http://freebsd.org Сайт FreeBSD] * через пробел в скобках можно написать текст ссылки Изображения вставляются в текст также, как ссылки. Можно добавить подпись, прижать влево Храм. (ключ left), вправо (right), добавить рамку (frame), вставить в уменьшенном виде (thumb). [[Файл:Храм.jpg|thumb|right|Хр ам.]] Простые ссылки на изображения и звуки делаются использованием префикса «Медиа» вместо «Файл». Изображение [[Медиа:Отрезок.jpg|Изображени е]] Прочее оформление Выделение оформляется двойными Это выделение. Это ''выделение''. апострофами. Сильное выделение оформляется тройными Это сильное выделение. апострофами. Это '''сильное выделение'''. Нижний индекс заключается в тэги <sub>. H<sub>2</sub>O H2O Верхний индекс заключается в тэги <sup>. Неразрывный пробел x2 x<sup>2</sup> Это — неразрывный пробел. Это&nbsp;— неразрывный пробел. Весь инструментарий редактирования с нужной вики-разметкой размещен на странице редактирования (см. рис. 5). Рис.5. Панель редактирования. 8. Для загрузки файла в проект, необходимо на панели навигационного меню в «Инструментах» перейти по ссылке «Загрузить файл» (см. рис. 6). Рис.6. Навигационное меню. Выбрать нужный файл (см. рис.7). Рис. 7. Выбор файла. И нажать на кнопку «Загрузить файл» (см. рис.8). Рис. 8. Загрузка файла. После того как файл успешно загружен правой кнопкой мыши необходимо щелкнуть по названию файла и выбрать «Копировать адрес ссылки» (см. рис.9). Рис. 9. – Копирование адреса ссылки. Итог внесения файла будем выглядеть как: А в разделе редактирования страницы будет выглядеть как: Для завершения нажать на кнопку «Записать страницу». 9. Для загрузки изображения в проект, необходимо на панели навигационного меню в «Инструментах» перейти по ссылке «Загрузить файл». Выбрать нужное изображение. И нажать на кнопку «Загрузить файл». Копируем имя с изображения (например, test.png) Переходим о область редактирования раздела и выбираем «Встроенный файл» (см.рис. 10). Рис.10. Встроенный файл Заполняем поля (см. рис.11): вставляем скопированное ранее имя файла; подпись – это пояснительный текст изображения (необязательно) задаем размер (необязательно, но для изображения публикации радать размер 250); выравнивание (необязательно) формат Рис.11. Вставка изображения. Рис.12. Полученный результат в области редактирования. 10. Если есть объекты технологии Веб 2.0, то необходимо указывать две ссылки на них: внутреннюю и внешнюю. Например, ссылка на презентацию в Prezi.com: [http://www.prezi.com/idпрезентации Текст ссылки] и а ту же презентацию, но сохраненную в формате pdf, которую вы загрузите как файл: [http://localhost/mediawiki.vsu.by/…/презентация.pdf Текст ссылки] 11. Добавление собственной категории. Выбираем вкладку «Правка» (см.рис.13). Рис.13. Вкладка Правка. Добавляем к последней строчке [[ Категория: Предметная область вашего проекта (например, Биология)]] и «Записать страницу» (см. рис.14). Рис. 14. Добавление категории. 12.Не забудьте загрузить архив своего портфолио!!!