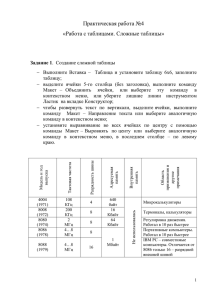Практическая работа № 20
advertisement
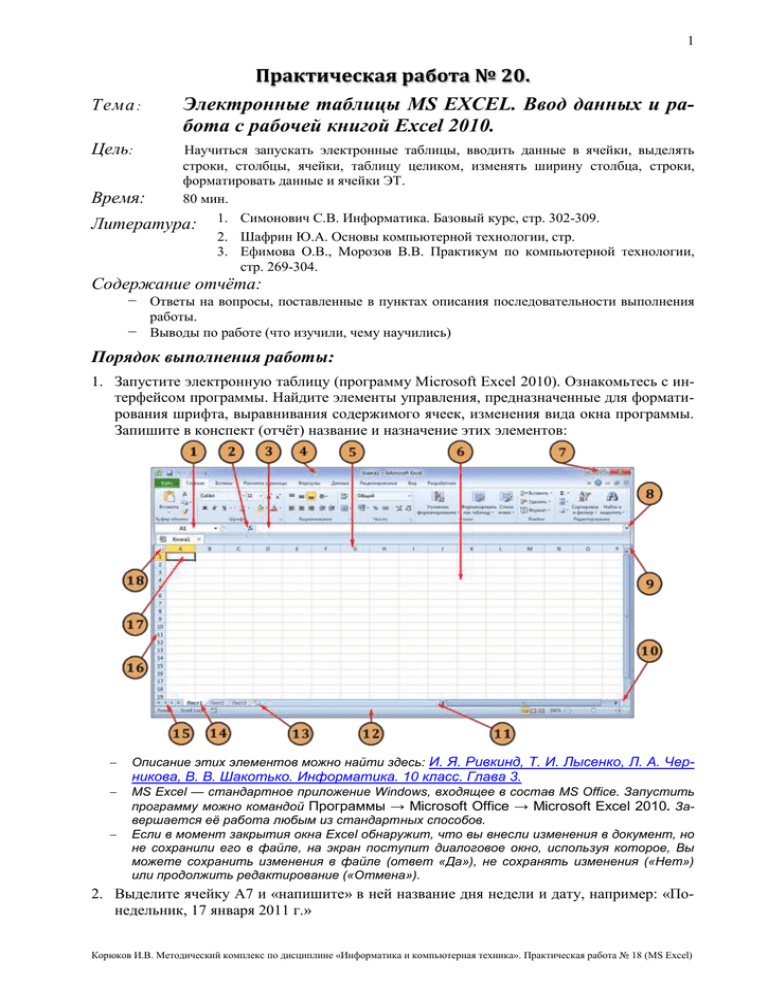
1 Тема : Практическая работа № 20. Электронные таблицы МS ЕХСЕL. Ввод данных и работа с рабочей книгой Еxcel 2010. Цель: Научиться запускать электронные таблицы, вводить данные в ячейки, выделять строки, столбцы, ячейки, таблицу целиком, изменять ширину столбца, строки, форматировать данные и ячейки ЭТ. Время: 80 мин. Литература: 1. Симонович С.В. Информатика. Базовый курс, стр. 302-309. 2. Шафрин Ю.А. Основы компьютерной технологии, стр. 3. Ефимова О.В., Морозов В.В. Практикум по компьютерной технологии, стр. 269-304. Содержание отчёта: − Ответы на вопросы, поставленные в пунктах описания последовательности выполнения работы. − Выводы по работе (что изучили, чему научились) Порядок выполнения работы: 1. Запустите электронную таблицу (программу Microsoft Excel 2010). Ознакомьтесь с интерфейсом программы. Найдите элементы управления, предназначенные для форматирования шрифта, выравнивания содержимого ячеек, изменения вида окна программы. Запишите в конспект (отчёт) название и назначение этих элементов: Описание этих элементов можно найти здесь: И. Я. Ривкинд, Т. И. Лысенко, Л. А. Чер- никова, В. В. Шакотько. Информатика. 10 класс. Глава 3. MS Excel — стандартное приложение Windows, входящее в состав MS Office. Запустить программу можно командой Программы → Microsoft Office → Microsoft Excel 2010. Завершается её работа любым из стандартных способов. Если в момент закрытия окна Excel обнаружит, что вы внесли изменения в документ, но не сохранили его в файле, на экран поступит диалоговое окно, используя которое, Вы можете сохранить изменения в файле (ответ «Да»), не сохранять изменения («Нет») или продолжить редактирование («Отмена»). 2. Выделите ячейку A7 и «напишите» в ней название дня недели и дату, например: «Понедельник, 17 января 2011 г.» Корюков И.В. Методический комплекс по дисциплине «Информатика и компьютерная техника». Практическая работа № 18 (MS Excel) 2 Чтобы ввести данные в конкретную ячейку, необходимо выделить её щелчком мыши или навести на неё курсорную рамку с помощью стрелок и сразу же, не дожидаясь появления текстового курсора, ввести текст, число и т.д. Можно выделить ячейку, а затем щелкнуть мышью на строке формул: Появляется мерцающий текстовый курсор, и вы можете набирать информацию, пользуясь при этом знакомым вам основным стандартом редактирования (клавиши курсора, Backspace, Del). Вводимые в строке формул данные воспроизводятся в текущей ячей- ке. Завершив ввод данных, вы должны зафиксировать их в ячейке любым из трех способов: 1) нажав клавишу Enter; 2) щелкнув на кнопке с галочкой; 3) щелкнув мышью на другой ячейке. 3. Увеличьте ширину столбца, в одну из ячеек которого Вы поместили данные так, чтобы введенный текст занимал всю ширину столбца. Определите ширину столбца, запишите в отчёт. Ширина столбца измеряется в символах (в версии Excel 2010 и в пикселях). Например, ширина 8.5 означает, что в ячейку данного столбца можно ввести в среднем 8,5 символов стандартного шрифта (для пропорционального шрифта точная оценка невозможна). Ширина столбца может принимать значения от 0 до 255 символов. Убедитесь, что в ячейку нельзя записать больше 255-и символов – попробуйте ввести 300 или больше! Что получилось? Запишите в отчёт! Чтобы изменить ширину столбца, установите указатель мыши на правую границу в заголовке столбца (указатель примет форму черного крестика) и переместите границу влево или вправо, нажав, и удерживая нажатой, левую клавишу мыши. В поле имен при перемещении границы высвечивается текущая ширина столбца. Если вы хотите явно задать ширину столбца, выделите хотя бы одну ячейку в столбце, затем выберите команду Формат → Ширина Столбца... и укажите в соответствующем диалоговом окне необходимое значение ширины столбца в символах. 4. Введите в ячейки таблицы текст, числа, даты так, как показано на рисунках (слова могут быть другими, числа и даты как на рисунке): Вариант 1: Вариант 2: Вариант 3: Корюков И.В. Методический комплекс по дисциплине «Информатика и компьютерная техника». Практическая работа № 18 (MS Excel) 3 Вариант 4: Обратите внимание на выравнивание введенных данных. Ответьте на вопрос (письменно, в отчёте): «Как различные типы данных размещаются в ячейках?» 5. Запишите в ячейки A5, B5 и C5 числа, словесная запись которых: вариант 1: «минус три целых восемь сотых; одна пятая; ноль»; вариант 2: «одна вторая; минус одна вторая; ноль»; вариант 3: «пять целых одна десятитысячная; минус пять целых одна миллионная; ноль»; вариант 4: «триста сорок тысяч двадцать две целых пять сотых; минус одна третья; ноль». 6. В ячейке D5 найдите сумму всех чисел, расположенных слева. Выделите ячейку D5 (установите в неё курсорную рамку) и нажмите на кнопку «Автосумма», которая находится в группе команд «Редактирование»: 7. Найдите среднее арифметическое введенных в ячейки A5, B5 и C5 чисел. Запишите в отчёт, по какой формуле производились вычисления. Среднее арифметическое находится по формуле: =Σ/n, где Σ – адрес ячейки с суммой, а n – количество ячеек с цифрами. Ввод формулы всегда начинается со знака равенства (=). 8. В ячейке A7 измените текст так, чтобы получилось примерно следующее: «Сегодня понедельник, 17 января». Очищать ячейку от ранее введенных данных нельзя, можно только редактировать. Для редактирования текста в ячейке электронной таблицы: 1) Нажмите клавишу F2, текстовый курсор стрелками управления движением курсора установите в нужное место и выполните редактирование (добавление или удаление текста). 2) Выполните двойной щелчок левой клавишей мыши на нужной ячейке, редактируйте текст. 3) Выделите ячейку, а затем щёлкните мышью на строке формул: появится мерцающий текстовый курсор, и вы можете набирать информацию, пользуясь при этом знакомым вам основным стандартом редактирования. 9. Перейдите на последнюю строку, на последний столбец рабочего листа. Вернитесь в начало. Запишите в отчёт, сколько строк и столбцов имеется в одном листе рабочей книги. На последнюю строку листа можно перейти, нажав клавиши «Ctrl », возврат на первую – «Ctrl ». Переход на последний столбец – «Ctrl », возврат на первый – «Ctrl ». 10. Скопируйте содержимое ячейки A1 в ячейку E1. Выделите ячейку с текстом или числом и выполните команду Копировать, нажав соответствующую кнопку на вкладке Главная в группе команд Буфер обмена или в контекстном меню (контекстное меню вызывается щелчком по правой кнопке мыши). Затем выделите ячейку, в которую нужно скопировать текст и выполните команду Вставить. Можно использовать сочетания клавиш Ctrl + Insert или Ctrl + C (для копирования) и Shift + Insert или Ctrl + V (для вставки). Снять выделение – Esc. Вставку можно осуществлять и клавишей Enter (для одноразового копирования). Корюков И.В. Методический комплекс по дисциплине «Информатика и компьютерная техника». Практическая работа № 18 (MS Excel) 4 11. Очистите содержимое первой ячейки. Команда Очистить Все полностью очищает ячейку, команда Очистить Содержимое удаляет только текст, сохраняя обрамление ячейки, формат шрифта, заливку и т.д. (т.е. «форматы»). Команда Очистить Форматы оставляет текст, удаляет форматы, применяя стандартный. Очистить содержимое ячейки также можно с помощью контекстного меню, выполнив на ячейке щелчок правой клавишей мыши и выбрав команду «Очистить содержимое». Мини-панель инструментов Контекстное меню Рис. 6. Команды для работы с листами в группе «Ячейки» 12. Выделите блок ячеек с данными и перенесите их в другое место. Чтобы выделить диапазон ячеек, протащите указатель от первой ячейки диапазона к последней. Чтобы выделить несмежные ячейки или диапазоны ячеек выделите первую ячейку или первый диапазон ячеек, затем, удерживая нажатой клавишу CTRL, выделите остальные ячейки или диапазоны. Корюков И.В. Методический комплекс по дисциплине «Информатика и компьютерная техника». Практическая работа № 18 (MS Excel) 5 Чтобы выделить большой диапазон ячеек, укажите первую ячейку, затем, удерживая нажатой клавишу SHIFT, укажите последнюю ячейку диапазона. Для перемещения к последней ячейке можно использовать полосы прокрутки. Всю строку можно выделить, указав заголовок строки, весь столбец можно выделить, указав заголовок столбца. Чтобы скопировать ячейки, выделите их, нажмите клавишу CTRL, наведите курсор мыши на нижнюю границу диапазона (около стрелки появится +) и, удерживая нажатой левую клавишу мыши, перетащите их в нужное место. Если Вы сначала отпустите клавишу мыши, произойдёт копирование, если раньше отпустить клавишу CTRL – перемещение. Чтобы переместить или скопировать ячейки в другую книгу или в отдаленное место, выделите ячейки и выберите команду Вырезать для перемещения или команду Копировать для копирования. Перейдите на другой лист книги, укажите левый верхний угол области вставки, а затем выберите команду Вставить. Можно использовать горизонтальное или контекстное меню. 13. Сделайте копию листа рабочей книги (команда Правка Переместить / Скопировать лист, не забудьте установить флажок «Создавать копию»). 14. Выделите таблицу на рабочем листе целиком и очистите её, удалив все свои записи. Кнопка «Выделить всё» находится на пересечении заголовков строк и столбцов. 15. Перейдите с одного листа книги на другой. Переименуйте лист. Скройте лист. Отобразите скрытый лист и удалите его. Добавьте новый лист. Чтобы удалить лист, необходимо выбрать команду «Удалить» в контекстном меню. Чтобы добавить лист, необходимо выбрать команду «Вставить» в контекстном меню или: Чтобы вставить несколько листов, выберите необходимое количество листов, удерживая нажатой клавишу SHIFT, затем выполните команду «Вставить Лист». Для перехода на другой лист книги укажите ярлычок листа, содержащий нужные данные. Если ярлычок нужного листа не виден, то для его вывода используйте кнопки прокрутки листов. Затем укажите необходимый ярлычок. Совет: Если в книге содержится большое количество листов, наведите указатель на кнопку прокрутки ярлычков и нажмите правую кнопку мыши. Затем выберите в открывшемся списке необходимый лист. Чтобы выбрать отдельный лист, укажите ярлычок листа. Для выбора двух и более смежных листов укажите ярлычок первого листа, затем, удерживая клавишу SHIFT, укажите ярлычок последнего листа. Два или более несмежных листа можно выбрать, указав ярлычок первого листа, затем, удерживая клавишу CTRL, указать ярлычки остальных листов. При выборе более чем одного листа изменения, сделанные на текущем листе, повторяются на всех остальных листах. Переименование листа осуществляется так: 1) Выберите двойным нажатием кнопки мыши нужный ярлычок листа. 2) Введите новое имя поверх старого. Можно вызвать правой клавишей мыши контекстное меню и выбрать пункт «Переименовать». Чтобы сократить количество окон и листов на экране, а также предотвратить нежелательные изменения, можно скрыть книги и листы. Например, можно скрыть листы, содержащие чувствительные к изменениям данные. Скрытая книга или лист остаются открытыми для обработки данных. Также можно скрыть строки и столбцы, которые не используются или не должны быть доступны другим пользователям. Для предотвращения отображения другими пользователями скрытых листов, строк или столбцов можно защитить книгу или лист, установив пароль. Корюков И.В. Методический комплекс по дисциплине «Информатика и компьютерная техника». Практическая работа № 18 (MS Excel) 6 Для скрытия книги выберите команду «Скрыть» в группе «Окно» вкладки «Вид». Для скрытия листа выполните команды Формат → Скрыть или отобразить → Скрыть Лист. Для скрытия ленты и панели быстрого доступа в меню «Вид» выберите команду «Во весь экран». Для отображения всех элементов окна выполните команду «Восстановить» или нажмите Esc. Для отображения книги необходимо выбрать команду Отобразить из группы команд Окно вкладки Вид. 16. На первом листе в ячейку K10 введите: «1/10». Затем туда же введите формулу: «=123/6». Поясните (запишите в отчёт), почему в ячейке появился «странный» результат. Отформатируйте ячейку так, чтобы в ней отображалось правильное значение (число). Выделите эту ячейку и выполните команду: Формат ячейки – Число – Общий. 17. Сохраните созданный документ, завершите работу Excel, Windows и выключите компьютер. Корюков И.В. Методический комплекс по дисциплине «Информатика и компьютерная техника». Практическая работа № 18 (MS Excel)