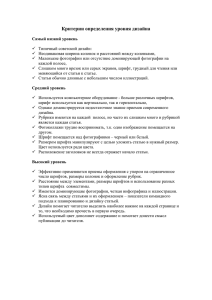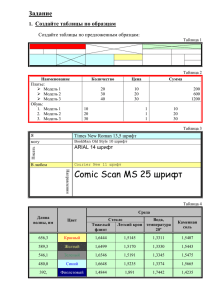Создание растрового шрифта».
advertisement
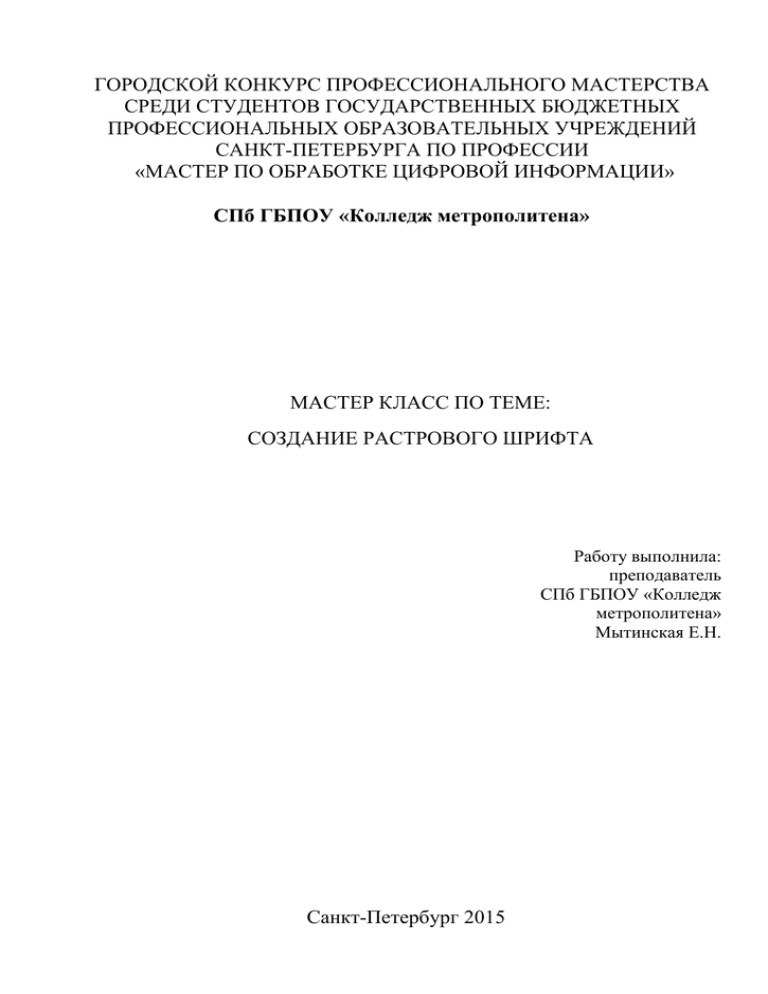
ГОРОДСКОЙ КОНКУРС ПРОФЕССИОНАЛЬНОГО МАСТЕРСТВА СРЕДИ СТУДЕНТОВ ГОСУДАРСТВЕННЫХ БЮДЖЕТНЫХ ПРОФЕССИОНАЛЬНЫХ ОБРАЗОВАТЕЛЬНЫХ УЧРЕЖДЕНИЙ САНКТ-ПЕТЕРБУРГА ПО ПРОФЕССИИ «МАСТЕР ПО ОБРАБОТКЕ ЦИФРОВОЙ ИНФОРМАЦИИ» СПб ГБПОУ «Колледж метрополитена» МАСТЕР КЛАСС ПО ТЕМЕ: СОЗДАНИЕ РАСТРОВОГО ШРИФТА Работу выполнила: преподаватель СПб ГБПОУ «Колледж метрополитена» Мытинская Е.Н. Санкт-Петербург 2015 1 Цели и задачи: представить практический опыт работы по использованию современного программного обеспечения на уроках и внеурочной деятельности. Категория участников: студенты, преподаватели профессиональных образовательных учреждений. Оборудование и программное обеспечение: Операционная система Windows Программа для создания шрифта :Fony 1.4.7 Офисный пакет MS Office(Excel) Ход мастер класса: I. Постановка целей 1. Рассмотреть варианты применения собственного шрифта. 2. Познакомится с возможностями программы для создания и редактирования растрового шрифта. 3. Показать способы установки шрифта в операционной системе Windows. II. Изложение материала Создание шрифта — это долгая и кропотливая работа, поэтому очень важно иметь четкое понимание того, каким должен быть этот шрифт. Разработка потребует исследований и размышлений. Как будет использоваться ваш шрифт: он понадобится для специфического проекта или для личного пользования? Есть ли проблема, которую ваш шрифт решил бы? Что делает его уникальным? Компьютерный шрифт — это файл, содержащий в себе описание набора буквенных, цифровых, служебных и псевдографических символов, используемый для отображения этих символов (в частности текста) программой или операционной системой. Комплект шрифтов, имеющих схожий рисунок, но различающихся начертанием (обычный, курсивный, жирный и т. д.), называется гарнитурой Фонт (от англ. font)— термин из компьютерного сленга, подменяющий слово «шрифт». Нередко употребляется более узко, в значении «файл шрифта». Иногда подменяет термин «гарнитура». Компьютерные шрифты делятся по способу отрисовки на два типа: растровые и векторные. В растровых шрифтах каждый символ описан в виде набора точек (пикселей), расположенных в узлах сетки растра— то есть, по сути является 2 обычным точечным рисунком. Растровые шрифты непригодны для высококачественной печати и используются в основном в программах с текстовым интерфейсом и в консоли. Они широко использовались в эпоху матричных принтеров и мониторов низкого разрешения. В векторных (или контурных) шрифтах символы представляют собой криволинейные контуры, описываемые математическими формулами. Каждый знак описан с помощью векторов, определяющих координаты опорных точек, которые соединены прямыми или кривыми и образуют контур знака без привязки к абсолютному размеру или разрешению. Такое описание позволяет увеличить масштаб изображения без потери качества, что невозможно в случае с растровыми шрифтами. Векторные шрифты одинаково выглядят как на экране, так и на бумаге. Существует несколько различных форматов векторных шрифтов, различающихся способом хранения и представления информации о шрифте. Для сегодняшнего занятия растровый шрифт выбран из-за простоты создания, но при этом он даст возможность продемонстрировать весь процесс создания и установки шрифта, потому что в целом для растровых и векторных шрифтов этот процесс один и тот же. Как устроен растровый шрифт? Растровый шрифт, это такой шрифт, в котором признак закрашивания каждой точки растровой картинки определяется побитно: бит =1 точка закрашена, а бит =0 точка пуста. Рассмотрим несколько байт, каждый из которых представляет 8 пикселей на экране: там, где биты установлены в 1 - там точки, а где 0 - там фон. 00000000 00111110 01000010 01000010 01111110 01000010 01000010 00000000 ________ __@@@@@_ _@____@_ _@____@_ _@@@@@@_ _@____@_ _@____@_ ________ и так, байт за байтом и составлены символы в растровом шрифте из отдельных пикселей. Плюсы и минусы растровых шрифтов. + Для вывода текста растровым шрифтом требуется минимум вычислительной мощности. + Растровый шрифт проще создавать, чем векторный. - Растровый шрифт не масштабируется. 3 - Не все приложения отображают растровые шрифты. Для первой попытки создания шрифта отлично подходит программа Fony. Интерфейс программ простой. Если зайти в меню File, можно выбрать либо редактирование установленного шрифта, либо создать новый. Для примера создадим новый шрифт. В этой программе можно создавать растровый шрифт только одного размера. На вкладке Basic даем название нашему шрифту, а также размер (высоту в пикселях) и число пикселей выше базовой линии. Базовая линия – это линия, на которой «стоят» символы, как на линейках в школьной тетрадке. Перейдя на вкладку More можно выбрать кодировку 1251, чтобы операционная система поняла, что данный шрифт можно использовать для прорисовки русских букв. 4 Все минимально необходимые настройки сделаны. Можно начинать создавать свои символы. На панеле справа выбираем пустой квадратик с кодом 82 (десятичным) и начинаем рисовать заглавную букву R. И так, прорисовав каждый символ, мы получим шрифт. Осталось сохранить файл с готовым шрифтом и установить его в системе. III. Закрепление материала Практическая работа «Создание растрового шрифта». Цель: создать файл со шрифтом, установить его в операционной системе, опробовать его в приложениях Блокнот и Excel. Ход работы 1. Запустите программу для создания растрового шрифта Fony. На вкладке «File» выберите опцию «New». 2. Выберите вкладку «Basic». В поле Name дайте название вашему будущему шрифту Avtor20, размер символа 26(20pt), базовую линию 20 5 3. Перейдите на вкладку «More» и выберите в поле Charset кодировку 1251 4. Настройки выполнены. Нажмите кнопку ОК. 5. Приступайте к прорисовки символов. Начните с букв, которые используются в названии шрифта (для того, чтобы он отображался в списке шрифтов) Заглавная латинская буква A с кодом 65 Прорисуйте следующие символы: буква v (код 118) буква t (код 116) буква o (код 111) буква r (код 114) цифра 2 (код 50) цифра 0 (код 48) буква М (код 204) буква о (код 238) буква й (код 233) буква ш (код 248) буква р (код 240) буква и (код 232) буква ф (код 244) буква т (код 242) 6. Сохраните шрифт под именем “Avtor20.fon” на рабочем столе. 6 7. Установите шрифт. 1-й способ: откройте папку Шрифты в Панели управления и скопируйте в неё файл шрифта. 2-й способ: дважды щёлкните на файле шрифта и установите шрифт из открывшегося диалога установки шрифта. 8. Откройте блокнот. Выберите шрифт Avtor20. Напишите фразу: Мой шрифт Avtor 20. 9. Откройте программу MS Excel. Выберите шрифт Avtor20. Установите зеленый цвет. В ячейке A1 Напишите фразу: Мой шрифт Avtor 20. 7