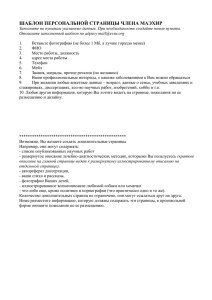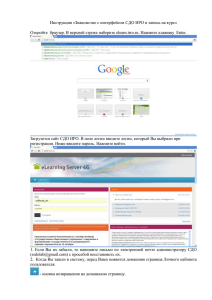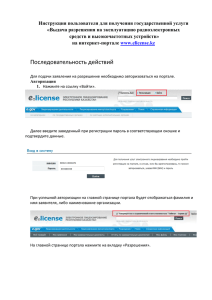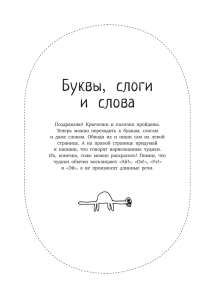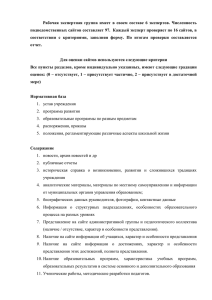ЛР №7 Состояние представления и скрытые поля
advertisement

Лабораторная работа №7. Первый взгляд на технологию ASP.Net.
Состояние представления (ViewState) и скрытые поля (Hidden fields).
1. Откройте среду разработки Visual Studio и создайте новый проект (Меню
Файл-Создать-Проект).
2. В левой части окна выберите шаблон «Веб». В средней колонке выберите
пункт «Пустое веб-приложение ASP.Net».
3. В нижней части окна задайте имя проекта и нажмите кнопку «ОК» (Рис.1).
Рис.1.
Созданный проект показан ниже (Рис.2):
Рис.2.
4. Создайте первую страницу проекта. Для этого нажмите правой кнопкой
мыши на названии проекта (WebApplication1). Выберите пункты «ДобавитьСоздать элемент».
5. В появившейся форме выберите пункт «Форма WebForm» и нажмите кнопку
«Добавить» (Рис.3).
Рис.3.
6. В созданной форме уже присутствует html-код (Рис.4).
Рис. 4.
О том, что страница является частью приложения ASP.Net нам говорит
первая строка. Директива Page содержит в себе указания на язык
программирования, используемый в файле логики страницы, название файла
логики и некоторые данные о наследовании. Далее
располагаются
стандартные элементы html-страницы. Но есть и отличия от стандартных
элементов. У некоторых тегов прописано свойство runat= ”server”. Это
свойство говорит о том, что для каждого такого элемента создается
серверный компонент, который будет осуществлять некую логику работы с
этим элементом. И основной тег, который есть на странице – это тег <form>.
Данная форма является серверной (так как задано свойство runat= ”server”).
Серверная форма на странице может только одна.
7. Добавьте на страницу элементы управления. Все элементы формы
необходимо размещать внутри тега <form>. Из списка элементов, который
находится слева от формы (если его нет, необходимо выбрать в главном меню
«Вид» - «Панель элементов») мышкой перетащите на страницу между тегами
<div> и </div> кнопку (button) и выпадающий список (dropDownList).
8. Переключитесь в визуальный режим представления страницы. Для этого
нажмите на вкладку «Конструктор» в нижней части окна.
9. Выделите одним щелчком мыши «Кнопку» на форме и нажмите F4.
Откроется
окно
свойств
данного
элемента
управления.
Задайте
самостоятельно цвет фона для кнопки (BackColor) и текст на кнопке (Text).
10. Добавьте в элемент «Выпадающий список» два новых элемента списка. Для
этого выделите элемент на странице. У выделенного элемента справа
появится иконка треугольника. Нажмите на нее. Далее откроется форма
редактирования элементов выпадающего списка. Добавьте два элемента и
закройте форму.
11. Запустите проект на выполнение (Ctrl+F5). Нажмите на «Кнопку» и
посмотрите, как меняется Ваша страница (на данном этапе Вы увидите
только перегрузку страницы, так как никакого функционала мы еще не
прописали).
12. Посмотрите на код страницы (правая кнопка мыши – Посмотреть код
страницы). Элементы управления «Кнопка» и «Выпадающий список» с
тегами <asp> отработали на странице как стандартные элементы html - input
и select. Но при этом на странице появились два новых элемента input со
свойством type = “hidden”. Это так называемые Скрытие поля, которые
хранят в себе состояние элементов управления на странице. Протокол HTTP
не передает данные о состоянии элементов, находящихся на странице. В
технологии ASP.Net с помощью скрытых полей на сервер передается
состояние элементов управления (ViewState) и информация о событиях на
форме (EventValidation). Сервер после обработки запроса генерирует для
клиента (браузера) html-код страницы. При этом состояние элементов
управления не сбрасывается на начальное, а остается в том виде, в котором
было передано в скрытых полях при запросе на сервер (Рис.5).
Рис. 5.
13. Добавьте на форму еще один элемент управления «Метка» (Label) под
выпадающим списком.
14.Создайте обработчик события для кнопки на форме. Для этого в режиме
Конструктора сделайте двойной щелчок мышью по кнопке. Среда разработки
автоматически сгенерирует C#-код обработчика события Click.
15. Далее пропишите следующий код в обработчике (Рис.6):
Рис. 6.
16. Запустите проект на выполнение (Ctrl+F5) и нажмите на «Кнопку». На
странице отработает обработчик события нажатия на кнопке и под
выпадающим списком появится текст, который мы передали в качестве
значения свойству Text элемента управления Label1.
17.Установите для элемента управления dropDownList1 свойство AutoPostBack в
true (после установки данного свойства в true, любые действия с данным
элементом управления будут вызывать обращение на сервер).
18. Создайте
обработчик
события
DropDownList1_SelectedIndexChanged
(событие обработки изменения значения в списке). Для этого дважды
щелкните мышью по элементу управления. Среда разработки перейдет в
файл логики страницы и сгенерирует код для обработчика события.
19. Добавьте в обработчик события следующий код:
protected void DropDownList1_SelectedIndexChanged(object sender, EventArgs e)
{
Label1.Text = DropDownList1.SelectedValue;
}
20. Запустите проект на выполнение (Ctrl+F5).
21. Откройте код страницы. Можно заметить, что в html-коде появился
javasсript, который для DropDownList1 вызывает обращение на сервер при
смене пункта в списке.
22. Самостоятельно добавьте на форму элемент управления CheckBox. Задайте
значение true для свойства AutoPostBack данного элемента. Создайте
обработчик события CheckBox1_CheckedChanged.
23. Далее в обработчике события пропишите условие: Если CheckBox выбран, то
свойству Label1.Text присвоить значение CheckBox.
24. Запустите проект на выполнение. Проверьте работу всех элементов на
странице.
Ответьте на вопросы:
1.
Приведите примеры элементов управления ASP.Net. Какие события могут
быть обработаны для элементов управления Button (кнопка) и DropDownList
(выпадающий список).
2.
Что такое ViewState (состояние элементов управления) и для чего оно
используется?
3.
Объясните назначение свойства AutoPostBack. Что происходит при
выставленном значении данного свойства в true?