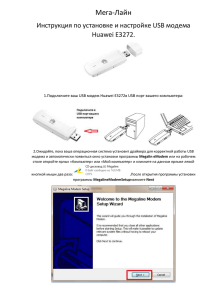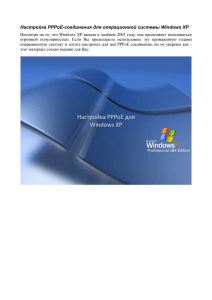Инструкция Bellfort Mustang
advertisement
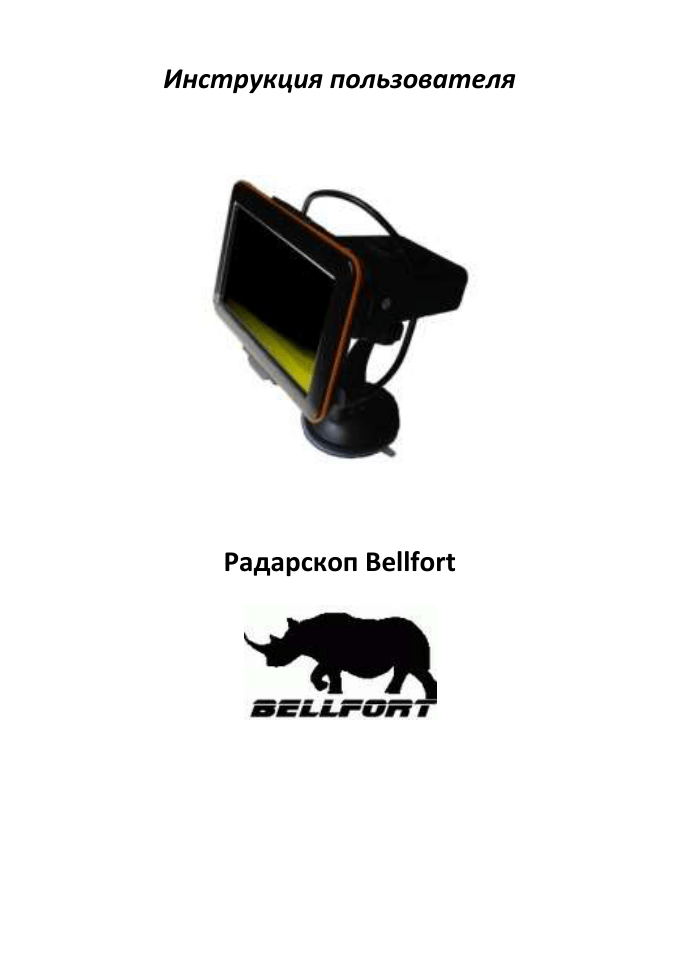
Инструкция пользователя Радарскоп Bellfort 2 Уважаемый покупатель! Благодарим за выбор нашего радарскопа. Радарскоп Bellfort представляет собой устройство, в котором объединены автомобильный GPS навигатор и радар-детектор. Для наиболее эффективной работы с устройством, пожалуйста, внимательно прочтите руководство пользователя. Из этого руководства вы также можете узнать о стандартных и дополнительных функциях данного устройства. Данное руководство пользователя применимо исключительно к радарскопу Bellfort • В данном руководстве пользователя собрана вся необходимая информация для работы со стандартными функциями радарскопа • Все изменения в данное руководство и радарскопы Bellfort (технические характеристики и комплектация) могут вноситься производителем без уведомления пользователей • Убедительно просим вас делать резервные копии всей важной информации, т.к. наша компания не несет ответственности за ее потерю • В случае обнаружения ошибок в данном руководстве и в программном обеспечении радарскопов Bellfort, пожалуйста, сообщите по контактам, указанным на официальном сайте www.bellfort.com.ua 3 • Во избежание непредвиденных последствий, пожалуйста, внимательно ознакомьтесь с содержанием данного руководства пользователя, а также используйте только оригинальные аксессуары. В случае, если вы нарушите правила пользования данным устройством или подсоедините к нему несовместимые аксессуары, гарантия на данный товар будет автоматически считаться недействительной. Более того, подобная эксплуатация устройства очень опасна как для вашего здоровья, так и для здоровья окружающих. Наша компания не несет никакой ответственности за подобные последствия. • Вследствие строительства новых дорог и появления новых маршрутов существует вероятность того, что информация, находящаяся в базе данных навигационного ПО, не будет соответствовать действительности. Убедительно просим вас действовать по ситуации и соблюдать все правила дорожного движения, имеющие в данном регионе. В целях вашей личной безопасности не пользуйтесь средствами управления устройством во время вождения. В данной ситуации наша компания также не несет никакой ответственности. • Ответственность за сервис GPS несет правительство США. Спутниковые сигналы GPS не проникают через твердые препятствия (GPS недоступен, например, в помещениях или в тоннелях). • Все рисунки в данном руководстве, представленные для ознакомления пользователя, являются аналогами настоящего устройства. Содержание 4 Конструкция GPS навигатора Конструкция радар-детектора Общие положения Особенности Заметки Конструкция Аксессуары Базовые функции Начало работы Управление устройством Голосовые установки Выбор режима оповещения Обнаружение радаров и оповещение Ремонт и сервисное обслуживание Спецификация Технические параметры Возможные неисправности и их устранение Глава I. Начало использования 1.1 Внешний вид 1.2 Питание и зарядка 1.3 Базовое использование 1.4 Главное меню и функции Глава II GPS 2.1 Карта 2.2 Навигация 2.3 Прием сигнала Глава III Медиа 3.1 Музыкальный проигрыватель 3.2 Проигрывание видео 3.3 Просмотр изображений 3.4 Чтение электронных книг Глава IV Игры Глава V Приложения 5.1 Калькулятор 5.2 Конвертер величин Глава VI Настройки 6.1 Общие положения 6.2 Звук 6.3 Подсветка 6.4 Язык 5 6.5 Дата и время 6.6 Калибровка 6.7 FM трансмиттер 6.9 USB настройки 6.10 Путь навигации 6.11 Восстановление заводских установок 6.12 Информация о системе Глава VII GPS информация Глава IX Устранение неполадок Программное обеспечение радар-детектора Добавление позиции Установки Предупреждения о радарах и камерах Конструкция GPS навигатора No 1 2 3 Название Кнопка включения Кнопка меню Мини USB порт 4 5 Разъем для наушников AV IN 6 SD слот 7 8 Reset Индикатор зарядки батареи Функция Включение/выключение устройства Возврат в главное меню Используется для питания и зарядки GPS навигатора или для синхронизации с компьютером, а также с внешней антенной при FM передаче Для соединения со стерео наушниками Входной разъем для источника видеосигнала Вставьте SD карту с картографическими программами, видео, mp3, и т.п. Слот для карты памяти ММС ВНИМАНИЕ: Никогда не вынимайте карту во время работы устройства Кнопка перезагрузки Показывает состояние зарядки прибора. Красный - зарядка, зеленый – зарядка завершена. 6 9 10 Микрофон (опция) Экран дисплея Встроенный микрофон для громкой связи через Bluetooth TFT сенсорный экран 11 12 Динамик Стилус Для ручного ввода текста на дисплее Конструкция радар-детектора Особенности: 1. Полный спектр обнаружения радаров диапазона X, Ku, K, Ka & Laser 7 2. Режим Трасса/Город переключения чувствительности для отсекания ложной тревоги 3. Быстрое и удобное переключение звукового оповещения на GPS устройстве 4. Регулировка уровня громкости 5. Расстояние до местоположения стационарной камеры наблюдения. (Работает только в комбинации с оригинальным программным обеспечением GPS) Заметки: 1. Установите радарскоп должным образом, убедившись, что его размещение не закрывает водителю дорогу. 2. Вставьте шнур питания в гнездо прикуривателя автомобиля и соедините с прибором. Если нет необходимости в электропитании радарскопа - на шнуре питания есть выключатель, который прекратит подачу питания и предотвратит разрядку автомобильного аккумулятора. 3. Покидая автомобиль, проверьте состояние радар-детектора. Не оставляйте детектор включенным на длительный период в автомобиле без движения. Это может привести к полному разряду Вашей автомобильной батареи или сокращению срока службы радарскопа 4. Перед тем, как покинуть Ваше транспортное средство на длительное время, позаботьтесь о том, чтобы скрыть ваш радарскоп в безопасном месте, чтобы избежать возможности воровства и предотвратить перегрев устройства на солнце. 5. Не отсоединяйте радарскоп от ПК в течение процесса обновления. Это может привести к неустойчивой работе системы. 8 6. Используйте стандартное электроснабжение 12V DC для питания радарскопа. Во время использования прибора никогда не накрывайте его, и не размещайте на нем еще что-либо. Компоненты: Портативное навигационное устройство с радар-детектором (Радарскоп) обеспечивает следующие функции: - GPS функции - Функции обнаружения радаров - Навигационные функции Аксессуары: Наименование Фото Описание 9 12V DC Power V DC Кабель питания 12В длиной 3 м с выключателем Кронштейн крепления Предназначен для крепления радарскопа на лобовое стекло. Обеспечивает поворот на 360 градусов, таким образом возможно обеспечить любой угол обзора монитора GPS. Соединитель Легко демонтируется с лобового стекла - опустите фиксатор и просто потяните за язычок присоски, чтобы запустить воздух под присоску. Для соединения радардетектора и GPS 5V мини USB кабель Для подключения питания и передачи сигнала GPS Портативное навигационн ое Устройство GPS держатель Показывает GPS карты и сигналы радара, 5-дюймовый экран GPS держатель замком с пазовым 10 Базовые функции Радарскоп Bellfort разработан специально для обнаружения и информирования пользователя о наличии в поле действия радаров, излучающих радиоволны или лазерные лучи, на определение которых он настроен, а также для определения собственного местоположения и прокладки маршрута. Начало использования Пожалуйста, просто следуйте этим шагам, радарскопом: чтобы начать работу с 1. Вставьте (с небольшим усилием) шариковый шарнир в гнездо винтового крепления радар-детектора и закрепите его гайкойфиксатором: 2. Подсоедините, если необходимо, винтом с гайкой. соединитель, зафиксировав его 3. Закрепите кронштейн крепления GPS, вставляя в пазы на устройстве 11 4. Соедините радар-детектор с GPS навигатором, используя mini-USB соединительный кабель. Внимание ! Белым концом к радар-детектору, черным - к GPS навигатору. 5. Подключите тонкий конец кабеля питания к гнезду питания на радардетекторе и вставьте другой конец адаптера в гнездо прикуривателя автомобиля. 12 6. Для включения питания нажмите красную кнопку адаптера. Затем нажмите кнопку "start" GPS навигатора в течении 5 секунд. Выберите удобную позицию радарскопа путем поворота и наклона. Никогда устанавливайте устройство так, чтобы оно закрывало обзор основной дороги! 7. Нажмите красную кнопку адаптера питания, чтобы включить радарскоп. Индикатор на радар-детекторе загорится и устройство подаст "beep" сигнал 13 M1: короткое нажатие переключает режим трасса/город. M2: короткое нажатие - изменяется уровень громкости голосового сопровождения громкий/средний/тихий/выключено. длительное нажатие - изменение языка голосовых подсказок английский/китайский. M1&M2: Длительное нажатие M1 и M2 одновременно позволяет изменить com порт: ① Ultrahigh: 9600, для LNSU, CONQUEROR ② High: 4800, для spreadtrum. ③ Middle: 4800, для APICAL. Управление устройством Голосовые установки При включенном устройстве, нажмите кнопку VOL изменения уровня громкости. На выбор : громко, средне и тихо. Каждое нажатие кнопки сопровождается звуковым сигналом, соответствующим уровню. 14 Выбор режимов тревоги Радар-детектор может работать как самостоятельно, так и в комбинации с GPS. При самостоятельной работе звуки предупреждения воспроизводятся через встроенный динамик, в комбинированной работе с GPS сигналы оповещения передаются на GPS в аудиовизуальном режиме. Обнаружение радаров и предупреждения Когда обнаружен сигнал радара, радар-детектор выдает голосовое предупреждение, например “radar X band”, затем beeps. Чем сильнее сигнал радара, тем чаще сигналы бипера. В комбинации GPS и радар-детектор сигнал обнаруженного радара звучит из динамика GPS и на экране появляется иконка предупреждения. Иконка информирует о типе излучения радара. Предупреждение: При установке радарскопа всегда имейте ввиду, что непосредственно перед прибором не должно быть никаких металлических элементов, это будет влиять на качество приема сигналов радар детектором и, как результат, время и качество выдаваемых предупреждений будет значительно ухудшено. Антенна радар детектора должна быть направлена непосредственно на дорогу, никогда не направляйте ее в небо или в сторону. Также имейте ввиду, что качество работы радар детектора зависит от большого 15 количества факторов: загруженности транспортного потока, погоды (туман, повышенная влажность, мелкий моросящий дождь поглощают сигналы), от географии использования, и т.д. Если Вы столкнулись с какими либо трудностями при использовании радар детектора (в частности, сигнал предупреждения выдается с замедлением), отрегулируйте положение и угол наклона радар детектора. Спецификации. Диапазоны работы радар-детектора: Диапазоны X­Диапазон Ku­Диапазон K­Диапазон Ka­Диапазон Лазерный луч VG-2 Частота 10.42~10.62GHZ±20MHZ 13.32~13.54GHZ±20MHZ 23.9~24.3GHZ±20MHZ 34.1~35.82 GHZ±20MHZ 800~1100nm 11.150±175MHZ Чувствительность 105±2dB 105±2dB 124±2dB 124±2dB Основные параметры: Размеры(mm) Напряжение питания Потребляемый ток Рабочая температура Температура хранения Радар-детектор 116L x 145 W x 66 H(Max.) GPS 120L x 83W x 14H DC12V-15V 150~300mA -25℃~85℃ -30℃~105℃ Возможные проблемы Описание Не светится экран Предупрежд ения о радаре Решение 1 Проверьте подключение питания Проверьте помехи поблизости Решение 2 Замените предохранитель в адаптере Перезагрузите устройство Решение 3 Проверьте не засорено ли гнездо прикуривателя Попробуйте на другом транспортном средстве для проверки 16 постоянно продолжают ся Нет звука Проверьте установки громкости Перезагрузите устройство Попробуйте на другом транспортном средстве для проверки Глава I Начало использования 1.1 Внешний Вид № Компонент Обьяснение 1 Кнопка вкл/выкл Кнопка включения и отключения питания 2 Кнопка вкл/выкл Кнопка выхода в основное меню навигатора 3 мини USB порт Порт для соединения с ПК через USB кабель, а также порт для зарядного устройства. 17 4 Разьем для наушников Разьем для подключения наушников 5 AV IN Вход внешнего источника видеосигнала (камера) 6 ММС слот Слот для карты памяти SD ММС 7 Reset Кнопка перезагрузки 8 Индикатор Индикатор внешнего электропитания 9 Микрофон Микрофон для громкоговорящей связи “hand free” 10 Экран Сенсорный дисплей TFT touch screen 11 Динамик Динамик для воспроизведения звука (например: голос в навигационных программах, музыки и т.д.) 12 Слот для стилуса Место для стилуса 1.2 Питание и зарядка Полностью зарядите навигатор с помощью зарядного устройства перед первым использованием навигатора. 18 1.2.1 Зарядка Радарскоп Bellfort может питаться от встроенной батареи или внешнего источника. Когда навигатор не подсоединен к зарядному устройству, он питается от литиевой батареи. Значок заряда батареи показывает состояние заряда. в главном меню Когда навигатор подсоединен к зарядному устройству, он питается от внешнего источника и батарея заряжается. Внимание! В этом устройстве используется литиевая батарея, которую нельзя сменить самостоятельно. Во избежание ее возгорания или поломки, пожалуйста, не пытайтесь разобрать навигатор, не бросайте его, держите подальше от огня и воды. В противном случае, батарея может сломаться, взорваться или выделить опасное химическое вещество. 1.2.2 Зарядка с помощью зарядного устройства (ЗУ) GPS навигатор должен быть полностью заряжен с помощью ЗУ перед первым использованием. Вставьте один конец зарядного устройства в USB разъем на левой стороне навигатора, а другой конец в электрическую розетку для обеспечения навигатора питанием и зарядки батареи. Важно! Индикатор зарядки во время процесса зарядки красного цвета, а после полного зарядка батареи – зеленого. НЕ выключайте ЗУ из розетки пока батарея полностью не зарядится и индикатор не станет зеленым. Пожалуйста, заряжайте навигатор если заряд батареи становиться низким. 19 1.2.3 Зарядка с помощью автомобильного ЗУ Вставьте один конец зарядного устройства в USB разъем на левой стороне навигатора а другой конец в источник питания в автомобиле для обеспечения навигатора питанием и зарядки батареи. Важно! Используйте автомобильное ЗУ после запуска двигателя во избежание повреждения устройства из-за перепада напряжения. 1.3 Базовое использование 1.3.1 Включение и выключение устройства. Ждущий режим. 2.3.1.1 Включение Нажмите кнопку включения на верхней стороне навигатора и подержите как минимум 2 секунды, чтобы устройство включилось. Важно! Большое колебание влажности может привести к короткому замыканию навигатора GPS. Включайте навигатор после того, как он приспособился (побыл выключенным около получаса) к новой окружающей среде. 2.3.1.2. Выключение и ждущий режим. Нажмите и подержите 2 секунды кнопку включения чтобы отключить навигатор. Будет вызвано следующее меню (рис ниже). Если нажать , навигатор автоматически зайдет в предыдущую функцию или раздел меню при последующем включении. 20 1.3.2 Перезапуск Когда система не отвечает, нажмите кнопку перезапуска сзади GPS навигатора чтобы перезапустить систему. Важная информация! Возникновение следующих ситуаций может свидетельствовать о необходимости перезагрузки: 1. Задержка или инертность в переключении интерфейса; 2. 3. Отказ активации функции со слишком долгим выполнением; Отказ вкл или выкл навигатор при нажатии кнопки включения. Важно! Перезапуск системы привод к потере несохраненных данных. Пожалуйста, храните копию важных данных. 1.3.3 Установка навигатора с помощью держателя Автомобильный держатель состоит из двух частей. Для использования навигатора в автомобиле установите его с помощью держателя на лобовом стекле. 21 Важно! Не устанавливайте навигатор в позиции, в которой он затрудняет обзор водителя. Не устанавливайте навигатор на месте воздушной подушки или в зоне, задействованной, когда воздушная подушка раскрыта. 1.3.4 Использование карты памяти Скопируйте карты и навигационные данные, медиа файлы на карту памяти, вставив ее в соответствующий слот. Указанные файлы Вы можете хранить так же во встроенной памяти навигатора. Важно! 1. Не вынимайте карту памяти, во время проигрывания с нее медиа файлов или чтения с нее карт. 2. Во избежание повреждения карты памяти не оказывайте на нее давления и не сгибайте. 3. Не используйте и не храните карту памяти при высокой температуре, высокой влажности или прямом солнечном свете. Держите отдельно карту от жидкого или коррозийного вещества. 4. Следуйте руководству при установке карты памяти, чтобы избежать повреждения ее или слота. Не использовать и не храните кату памяти в высокой температуре, высокой влажности или прямом солнечном свете. 1.4 Главное меню и основные функции. Нажмите и удерживайте кнопку включения на верхней стороне навигатора для входа в главное меню. 22 Просмотр дополнительных функций доступен при нажатии в нижней части меню. Нажмите Медия, Игры, Инструменты или Настройки для входа в следующие меню функций. Главнее функции изложены ниже: 23 Функция Описание Навигация Нажмите чтобы открыть меню с GPS программами Музыка Поддерживает форматы MP3, WMA9 и WAV Возможно проигрывание в случайном порядке, последовательно и по кругу Видео Поддерживает форматы WMV, ASF и AVI ; Установка прогресса проигрывание, полноэкранный режим. Фото Поддерживает форматы JPG, GIF, BMP и PNG ; Вращение фотографии, увеличение масштаба изображения и слайд шоу. Текст Чтение текстовых файлов Игры Шесть стандартных игр (еще 4 в меню навигации) Инструменты Калькулятор и конвертер величин Настройки Звук, подсветка, язык, дата и время, калибровка, ФМ трансмиттер и информация о системе. 24 Глава II GPS В данный навигатор могут быть установлены различные навигационные программы. Некоторые программы уже могут быть установлены продавцом данного оборудования. Откройте навигационную программы, введите путь назначения, и навигатор сам проложит кратчайший и наиболее удобных для Вас путь! 2.1 Карта Из-за развития дорожной системы возможно несовпадения данных электронных карт и реальной ситуации. Пожалуйста, руководствуйтесь реальной ситуацией на дороге, придерживайтесь Правил Дорожного Движения. 2.2 Навигация Навигационные пути носят рекомендательный характер, и пользователь сам решает, следовать им или нет. 2.3 Прием сигнала Местонахождение в некоторых местах (например, внутри тоннелей, между высокими зданиями, в подземном паркинге или под виадуками), смены погоды, слабый сигнал спутников, может привести к неправильному позиционированию на местности, сбою работы системы. Благодаря мощности данного устройства, наряду с мультипликационными картами, вы насладитесь, быстрой анимацией, голосовыми подсказками, вовремя сменяющимися текстовыми данными и насладитесь поездкой в целом. Важно! Перед использованием навигатора, пожалуйста, купите навигационную программу, установите ее в память навигатора и пропишите путь, используя пункт меню «Путь навигации». 25 Глава III Медиа Функции медиа включают в себя просмотр видео, воспроизведение музыки, просмотр фото, чтение текста и проигрывание флеш-файлов. 3.1 Музыкальный проигрыватель Этот раздел описывает использование музыкального плеера. 3.1.1 Особенности Музыкальный проигрыватель поддерживает MP3, WMA9 и WAW файлы и выбор последовательности воспроизведения. Скопируйте музыку в память навигатора или на карту памяти перед ее воспроизведением. 3.1.2 Интерфейс и функции Нажмите в главном меню, чтобы войти в меню проигрывателя, как показано ниже. 26 Значок Название Описание Закрыть Закрыть музыкальный проигрыватель Свернуть Свернуть проигрыватель и вернуться в главное меню Воспроизвести Воспроизвести, продолжить воспроизведение Пауза Приостановить проигрывание музыки Стоп Выключить музыку По кругу Воспроизводить по кругу. В произвольном порядке или по очереди. 27 Предыдущий Проигрывать предыдущий файл Следующий Проигрывать следующий файл Звук Переместите вправо для увеличения звука и влево для уменьшения. Прогресс Передвигайте для перемещения по треку. Плейлист Нажмите для выбора трека Время Время воспроизведения Эквалайзер Вход в эквалайзер Нажмите в меню Проигрывателя, чтобы увидеть плейлист, как показано ниже: 28 Значок Имя Описание Закрыть Закрыть плейлист Полоса прокрутки Перемещение вверх и вниз по плейлисту Добавить один Добавить выбранный слева трек в правую часть для проигрывания. Добавить все Добавить всю музыку в левой части в плейлист (справа) Удалить один Выберите один трек в правой стороне и нажмите данную кнопку, чтобы удалить его из плейлиста Удалить все Очистить плейлись 3.2 Видео плеер Этот раздел описывает использование видео плеера 3.2.1 Особенности Видео плеер поддерживает форматы WMV, ASF и AVI файлы, полноэкранный просмотр видео, выбор позиции проигрывания видео. Скопируйте видео файлы в папку в памяти навигатора или на карту памяти перед тем, как просматривать видео. 29 3.2.2 Функции и интерфейс Нажмите в главном меню чтобы войти в меню видео плеера, которое показано ниже. Значок Название Описание Закрыть Закрыть видео плеер Воспроизведе ние Продолжить проигрывание/пауза. Воспроизвести Остановить Остановить воспроизведение Открыть папку с видео Войти в проводник для выбора файла Прогресс Передвигайте движущийся элемент влево для проигрывание предыдущих кадров и вправо для последующих 30 Громкость Передвигайте влево для уменьшения громкости и вправо для увеличения. Время Время воспроизведения файла/общее время длительности файла Нажмите в меню видео плеера, чтобы войти в папку с видео, как показано ниже Значок Название Описание Закрыть Закрыть папку с видео Полоса прокрутки Тяните подвижный элемент вниз/вверх чт находящиеся в папке. 31 Название фала и формат Название фала и его формат 3.3 Просмотр изображений Этот раздел описывает использование функции просмотра фотографий 3.3.1 Особенности Фото браузер поддерживает фалы формата JPG, GIF, BMP и PN, поворот фотографий, функцию увеличения и уменьшения, автосмену. Скопируйте фото в папку в памяти навигатора или на карту памяти. 3.3.2 Интерфейс и функции Нажмите в главном меню, чтобы войти в фото браузер, как показано ниже. 32 Значок Название Описание Предыдущий файл Смотреть предыдущее фото в папке Следующий файл Смотреть следующую фотографию в папке Увеличить Увеличить просматриваемое изображение Уменьшить Уменьшить просматриваемое изображение Повернуть Повернуть просматриваемое фото на 90°по часовой стрелке. Автосмена изображений Просмотр изображений по кругу в режиме слайд-шоу. Папка Войти в папку с фотографиями для выбора фото. Закрыть Закрыть фото браузер и вернуться в главное меню. 33 Нажмите в меню фото браузера, чтобы войти в папку с фотографиями, как показано ниже. Значок Название Закрыть Вернуться Полоса прокрутки Описание Закрыть текущую папку Вернуться в предыдущую папку Передвигайте движущийся элемент, чтобы просматривать все фото в данной папке. 3.4 Чтение электронных книг Этот раздел описывает использование функции чтения электронных книг. 34 3.4.1 Особенности Программа чтения текста поддерживает файлы формата TXТ, функцию перехода по страницам и выбор папки. Скопируйте файлы формата TXT в папку в памяти навигатора или на карту памяти. 3.4.2 Интерфейс и функции. Нажмите в главном меню, чтобы войти в программу для чтения текста, как показано ниже. изображение Название Пояснения Имя файла и формат Имя файла и его формат Закрыть Закрыть программу 35 Полоса прокрутки Перемещайте движущийся элемент вверх и вниз для просмотра полного содержимого файла Папка Войти в папку с текстовыми фалами для выбора Вверх Читать предыдущую страницу Вниз Читать следующую страницу Настройки Выберите цвет текста, размер шрифта и стиль. Новая закладка Выделите часть текста и нажмите этот значок для того, чтобы установить закладку. Список закладок Войдите в список закладок чтобы выбрать или удалить закладку Текущая страница/всего страниц Текущая страница/всего страниц 36 Нажмите в интерфейсе программы для чтения текста, чтобы войти в настройки шрифта, как показано ниже. Значок Название Описание Закрыть Закрыть меню настроек Сохранить Сохранить настройки Нажмите в интерфейсе программы для чтения текста чтобы войти в папку, как это показано ниже. 37 Значок Название Описание Закрыть Закрыть настоящую папку Вернуться Вернуться в предидущую папку Полоса прокрутки Передвигайте движущийся элемент, чтобы просматривать все текстовые файлы в данной папке. Имя файла и формат Имя файла и его формат 38 Чтобы создать закладку, выберите страницу нажатием или или используйте полосу прокрутки. Затем выделите необходимое место в тексте и нажмите Нажмите ниже. . Нажмите OK чтобы завершить. чтобы просмотреть созданные закладки, как показано Перемещайтесь по списку закладок с помощью полосы прокрутки, чтобы видеть полный список. Нажмите закладкой или чтобы прейти на страницу с чтобы удалить закладку. 39 Глава IV Игры Эта глава описывает использование игр. Нажмите в главном меню чтобы войти в меню с играми, как показано ниже. Нажмите чтобы выйти. Игры также содержаться в меню «навигация» Глава V Инструменты Инструменты включают в себя калькулятор и конвертер величин Нажмите в главном меню, чтобы войти в меню с приложениями, как показано ниже. Нажмите для выхода. 40 5.1 Калькулятор Нажмите в меню с приложениями, чтобы войти в интерфейс калькулятора, как показано ниже. 41 5.2 Конвертер величин Нажмите в меню с приложениями, чтобы войти в конвертер величин, как показано ниже. Глава VI Настройки 6.1 Общие положения Эта глава описывает настройки GPS навигатора. Нажмите в главном меню, чтобы войти в меню настроек для регулировки звука, подсветки, языка, времени и даты, калибровки, возврата заводских установок, USB и навигационного пути. 42 Функция Описание Звук Установка громкости динамика;Установка музыки при включении навигатора Подсветка Установка яркости подсветки сенсорного экрана;Установка авто-выключения подсветки. Язык Выбор языка меню Дата и время Установка системного времени; Установка системной даты;Установка часового пояса; Калибровка Если имеет место неточность при использовании клавиш на сенсорном экране, откалибруйте его. FM Трансмиттер Передает воспроизведение медиа-файлов на ФМ приемник магнитолы в автомобиле. . 43 USB настройки Настройка соединения между навигатором и ПК. Путь навигации Выберите в дереве папок путь к файлам навигации. Информация о системе Информация о системе включая информацию об устройстве, программном обеспечении, процессоре, ID платформе и ID устройства. 6.2 Звук Нажмите в меню настроек, чтобы войти в настройки звука, как показано ниже. Закрыть Громкость Закрыть настройки звука Передвигайте регулятор громкости для изменения громкости звука в динамике 44 Звук нажатия Звук при нажатии на дисплей. Поставьте галочку для того, что включить эту функцию Музыка при включении Нажмите или чтобы выбрать мелодию при включении навигатора или выключить ее. 6.3 Подсветка Настройки подсветки включают в себя настройку яркости подсветки экрана и ее автоматической отключение. . Нажмите в меню настроек, чтобы войти в настройки подсветки, как показано ниже. Закрыть Выйти из настроек подсветки 45 Яркость Передвигайте регулятор вправо для увеличения яркости и влево для уменьшения. Авто выкл. Возможно настроить авто отключение подсветки при отсутствии касания к экрану. Возможно установить период ожидания в 10, 20 и 30 секунд; 1, 2 или 3 мин. Нажмите или чтобы выбирать соответствующий период. 6.4 Язык Нажмите показано ниже. в меню настроек, чтобы войти в настройки языка, как Нажмите или чтобы выбрать язык системы и нажмите, сохранить настройку. чтобы 46 6.5 Дата и время Нажмите ниже. чтобы войти в настройки даты и времени, как показано Настройки даты и времени включают в себя настройку времени, даты, часового пояса. 6.5.1 Настройка системного времени и даты В настройках нажимайте часы и минуты. или чтобы выставить год, месяц, день, Важно! Время можно настроить с периодом 12 часов или 24 часа. 6.5.2 Настройки часового пояса В настройках нажмите или для выбора часового пояса. Например, выберите “(GMT+08:00) Beijing, Chongqing, Hong Kong, Urumqi” для Китая. 47 6.6 Калибровка Нажмите в меню настроек, чтобы появилось диалоговое окно калибровки, как показано на рисунке. Нажмите ДА чтобы выполнить калибровку или ОТМЕНА чтобы отменить калибровку и вернуться в меню настроек. Нажмите OK, и следуйте дальнейшим указаниям. Нажимайте на курсор с помощью стилуса. Курсор будет появляться в разный местах. По завершению калибровки вы вернетесь в меню настроек. 48 6.7 FM Трансмиттер* FM трансмиттер - это устройство, которое передает музыку с памяти навигатора в радио-эфир на определенной частоте. Таким образом, настроив радиоприемник на Вашей магнитоле на эту частоту, Вы можете слушать транслируемую FM передатчиком музыку. Плюсы очевидны даже если Ваша магнитола не может проигрывать обычные компакт диски, то уж радио она точно ловит, и Вы можете насладиться любимыми треками без дорогостоящей замены аппаратуры. Кроме того, вы можете использовать FM передатчик и с обычными бытовыми радиоприемниками. Нажмите в меню настроек чтобы войти в FM настройки, как это показано ниже: Закрыть Exit the FM Setting. 49 Сохранить Сохранить текущие настройки Использовать FM Поставьте галочку для использования FM частот Частота Перемещайте регулятор (или нажмите ) чтобы увеличить частоту (или ) чтобы уменьшить частоту. Диапазон частот 88.00 Mhz-108.00 Mhz. 6.9 USB настройки Подключите GPS навигатор к ПК через USB кабель, чтобы переместить данные с ПК на навигатор или наоборот. GPS навигатор обеспечивает MASS STORAGE или MS STORAGE режимы. Выберите один из них в настройках USB. Разница состоит в том, что режим MASS STORAGE не требует установки на ПК софта для подключения навигатора. 50 6.9.1 MASS STORAGE 1. Включите навигатор и вставьте карту памяти в слот; 2. Нажмите показано ниже. в меню настроек, чтобы войти в настройки USB, как Выберите MASS STORAGE и нажмите, чтобы сохранить. 3. Подключите навигатор к компьютеру с помощью USB кабеля. Затем навигатор прекратит выполнение текущей программы и на экране будет следующее изображение. 51 4. Выберите чтобы соединить GPS навигатор с ПК. ПК опознает навигатор и на экране последнего будет следующее изображение. Вы можете выбрать главное меню. чтобы войти в меню зарядки через USB и 52 5. После соединения, отключите USB кабель. 6.9.2 MS ACTIVESYNC 1. Нажмите показано ниже. в меню настроек, чтобы войти в настройки USB, как Выберите MASS ACTIVESYNC и нажмите чтобы сохранить настройки. 2. Установите софт навигатора в ПК. Тогда на экране появиться следующее изображение 3. Подключите навигатор к компьютеру с помощью USB кабеля. 4. После того, как ПК распознает навигатор, дважды кликните на заначек “Mobile Device”. Откроется папка навигатора для перемещении данных. 5. После соединения отключите USB кабель. 53 Внимание! Для безопасности данных, храните их резервную копию. Важно! Если MASS STORAGE режим выбран во время того, как GPS навигатор подключен к ПК другие операции будут приостановлены. Внимание! Следующие операции остановят передачу данных, и не сохраненные данные будут утеряны. 1. Отсоединение USB кабеля; 2. Включение навигатора; 3. Перезарузка системы компьютеры или навигатора; 6.10 Путь навигации Вставьте карту памяти с записанными на нее навигационными программами в навигатор (или закачайте указанные программы в память навигатора) и нажмите как показано ниже. чтобы войти в меню навигационного пути, Выберите адрес – местонахождения карты и нажмите сохранить настройки. чтобы 54 Нажмите чтобы выбрать путь – местонахождение карты Поставьте галочку для того чтобы запускать выбранную навигационную программу сразу при включении навигатора. 6.11 Возврат заводских установок Нажмите в меню настроек, чтобы установить заводские настройки. Вы увидите следующее диалоговое окно: Нажмите OK чтобы вернуть стандартные установки или Cancel чтобы вернуться в меню настроек 55 6.12 Системная информация Нажмите ниже. чтобы увидеть системную информацию как показано Глава VII GPS информация Нажмите в главном меню, чтобы посмотреть GPS информацию, как показано ниже. 56 Нажмите чтобы появилось следующее диалоговое окно («Вы уверены, что хотите сбросить данные приемника GPS?») Нажмите OK чтобы сбросить информацию о спутниках или Cancel чтобы выйти. Глава IX Решение проблем Пожалуйста, ознакомьтесь с перечнем действий в проблемных ситуациях. Для решения более сложных проблем, свяжитесь с нашим сервисным центром и технической поддержкой. Координаты Вы найдете на нашем сайте www.bellfort.com.ua Проблема Не включается Причина Батарея разряжена Решение Зарядите батарею с помощью ЗУ 57 навигатор Навигатор неожиданно выключился Нет подсветки / тусклая подсветка Ошибки при нажатии клавиш Сбой системы Перезагрузите навигатор кнопкой RESET Батарея разряжена Зарядите батарею. Низкая подсветка Увеличьте яркость подсветки в настройках Подсветка выключена (включено ее автоотключение) Прикоснитесь к экрану пальцем или стилусом. Сенсорный экран не откалиброван Откалибруйте экран Звук отключен или очень тихий Увеличьте звук в настройках Плохой контакт наушников Подключите наушники еще раз Нет звука Проблемы соединения с ПК Плохая связь через USB Переподключите USB кабель. 58 Ошибки приема сигнала GPS Плохой сигнал Приблизительно 3 минуты необходимы для увеличения интенсивности местного спутникового сигнала GPS. Сигнал улучшится, когда вы покинете область с объектами, затрудняющими прием сигнала (тоннель, улицу среди высоких домов и т.д.) Программное обеспечение радар-детектора В главном меню экрана, нажмите на иконку меню радар-детектора как показано ниже: Показывает состояние соединения радар-детектора и GPS , чтобы войти в Закрывает текущее окно и возвращает в главное меню экрана 59 Показывает выбор текущей навигационной программы Установки предупредитель ных сигналов радар-детектора Звук отсутствует если скорость автомобиля ниже предварительно установленной Состояние GPS позиционирован ия. «Valid» когда позиция определена Кнопка добавления текущей позиции в базу (стационарная камера /светофорная камера и т.п.) . Действительно, когда есть связь со спутниками (GPS позиция Удаление предварительн о добавленной позиции Нажмите иконку, чтобы войти в предварительн о выбранную навигационную программу Установки навигационных программ, звука и др. Текущее спутниковое время. Корректно показывает время только, когда есть связь со спутниками (GPS позиция определена) Текущая скорость автомобиля. Действительно, когда есть связь со спутниками (GPS позиция определена) 60 определена) Добавление позиции В меню радар-детектора нажмите перейти в меню показанное ниже: иконку для того, чтобы Отметьте «галочкой» тип добавляемой позиции, затем нажмите для того, чтобы сохранить текущую позицию в базу данных . В следующий раз, когда Вы будете приближаться к этой позиции Вы будете предупреждены. Перед тем, как добавить позицию, пожалуйста, выберите тип отмечаемой позиции в соответствии с реальной дорожной ситуацией. Traffic Lighting Камера проезда на красный High Speed Camera Камеры скоростных на 61 Speed Camera of Road Cross Lighting Flow Speed Section сигнал светофора Стационарная камера контроля скорости No lane changing or overtaking ahead Передвижная камера контроля скорости Risky Section Reverse Collection Speed Limit дорогах Опасные места (аварии, ремонты и т.п.) Reverse collection means to save the position of cameras Камера контроля скоростного режима Установки Нажмите ниже: Traffic Lighting Camera alarm иконку для того, чтобы открыть окно показанное Выберите, чтобы отметить камеру проезда на красный свет Выберите, чтобы получать оповещения о 62 камерах Spot Speed of Silence Выберите стрелку чтобы выбрать иконку предупреждения. Возможно выбрать одну из 4 позиций в разных углах экрана. Нажмите для предварительного просмотра. Установки звукового оповещения. Радарскоп не выдает звуковое предупреждение, если скорость автомобиля ниже установленной в настройках (например: 60km/h). Нажмите или , чтобы установить значение скорости. 3 иконки, показывающие предварительно выбранные Вами на SD карте навигационные программы. Нажмите иконку чтобы выбрать (двойным кликом) на карте памяти запускающий файл (.exe) навигационной программы. Longitude Latitude Velocity Регулятор громкости. Нажмите или , чтобы отрегулировать уровень громкости. Показ текущей долготы в десятичной системе (Действительно, когда есть связь со спутниками (GPS позиция определена) Показ текущей щироты в десятичной системе (Действительно, когда есть связь со спутниками (GPS позиция определена) Показ текущей скорости. (Действительно, когда есть связь со спутниками (GPS позиция определена) Показ силы сигнала GPS. (Действительно, когда есть связь со спутниками (GPS позиция определена) Предупреждения о Радарах/Камерах 63 Обнаружен сигнал диапазона X Обнаружен сигнал диапазона Ku Обнаружен сигнал диапазона K Обнаружен сигнал диапазона Ka Обнаружен сигнал лазерного диапазона Впереди стационарная камера слежения Впереди камера проезда на красный свет Впереди проезда красный мосту камера на свет на Впереди камера проезда на красный свет под мостом Впереди дорога платная Впереди тоннель Впереди участок опасный 64 Впереди пункт сервисного обслуживания