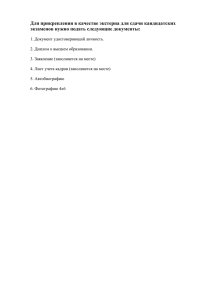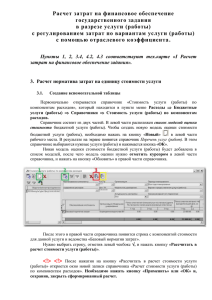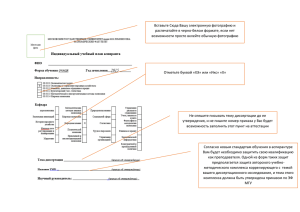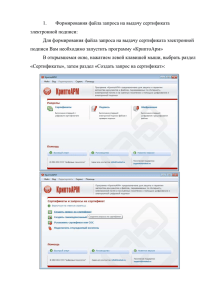Руководство пользователя Программный модуль «Государственное задание»
advertisement

Руководство пользователя Программный модуль «Государственное задание» Версия 1.6 на 68 листах 2016 г. Оглавление 1. Условные обозначения............................................................................................4 2. Введение ...................................................................................................................5 3. Основы работы в ПМ «Государственное задание» ..............................................6 3.1. Структура основного окна ПМ «Государственное задание» ........................6 3.2. Схема состояний документов .........................................................................12 3.3. История изменения состояния документов ..................................................14 3.4. Контроль данных .............................................................................................15 3.4.1. Контроль на смену состояний....................................................................15 3.5. Блокировка записей на интерфейсах .............................................................16 3.6. Обновление данных в справочниках .............................................................17 Сценарий работы с ПМ «Государственное задание».........................................19 4. 4.1. Заполнение справочников...............................................................................21 4.1.1. Заполнение справочника «Справочник государственных услуг (работ)» .......................................................................................................................21 4.1.2. Заполнение справочника «Ведомственный перечень государственных услуг» .......................................................................................................................23 4.2. Интерфейс «Шаблон ГЗ» ................................................................................33 4.2.1. Заполнение заголовка документа ..............................................................35 4.2.2. Утверждение документа .............................................................................39 4.2.3. Отправка документа на доработку ............................................................40 4.2.4. Отклонение документа ...............................................................................40 4.3. Интерфейс «Государственное задание» ........................................................40 4.3.1. Заполнение заголовка документа ..............................................................42 4.3.2. Заполнение детализации на основе шаблона ГЗ ......................................55 4.3.3. Заполнение детализаций на основе ведомственного перечня государственных услуг .......................................................................................................55 4.3.4. Утверждение документа .............................................................................56 4.3.5. Отправка документа на доработку ............................................................56 4.3.6. Отправка документа на выполнение .........................................................56 4.3.7. Отправка документа на проверку ..............................................................57 4.3.8. Отправка документа на доработку факта .................................................57 2 4.3.9. Отправка документа на завершение ..........................................................57 4.3.10. Отклонение документа .............................................................................57 Печатные формы документов ..............................................................................58 5. 5.1. Печатная форма «Государственное задание (ЯО)» ......................................58 5.2. Печатная форма «Отчет о выполнении государственного задания» .........60 5.3. Печатная форма «Ведомственный перечень государственных услуг (работ)» ...........................................................................................................................62 Формирование отчетности....................................................................................64 6. 6.1. Формирование отчета «Ведомственный перечень услуг (работ)» .............64 6.2. Формирование отчета «Сводный отчет о выполнении государственных заданий» ...........................................................................................................................66 3 1. Условные обозначения АИС Автоматизированная информационная система АС Автоматизированная система БА Бюджетное ассигнование ВР Вид расходов ГИИС Государственная интегрированная информационная система ГМУ Государственная (муниципальная) услуга ГРБС Главный распорядитель бюджетных средств ИНН Идентификационный номер налогоплательщика КВСР Код ведомственной структуры расходов КОСГУ Классификация операций сектора государственного управления НПА Нормативный правовой акт ОКВЭД Общероссийский классификатор видов экономической деятельности ОКЕИ Общероссийский классификатор единиц измерения ОКОПФ Общероссийский классификатор организационно-правовых форм ОКПД Общероссийский классификатор продукции по видам экономической деятельности ПМ Программный модуль ППО Публично-правовое образование Рз/Пр Раздел/Подраздел РМ Рабочее место РО Расходное обязательство СубКОСГУ Аналитический классификатор классификации операций сектора государственного управления ФЗ Федеральный закон ЦСР Целевая статья расходов ЭЦП Электронная цифровая подпись ЯО Ярославская область 4 2. Введение Программный модуль «Государственное задание» является частью АИС «Планирование». Основные функции ПМ «Государственное задание» заключаются в: формировании справочника государственных услуг (работ); загрузке справочника государственных услуг (работ) из ГИИС «Электронный бюджет»; формировании и утверждении ведомственного перечня государственных услуг; загрузке ведомственного перечня государственных услуг из ГИИС «Бюджет»; формировании государственного задания на оказание государственных услуг (выполнение работ); мониторинге исполнения государственных услуг государственных (выполнение работ) заданий на оказание (мониторинге деятельности государственных учреждений). Описание интерфейсов и этапы работы пользователей приведены в следующих разделах документа. 5 3. Основы работы в ПМ «Государственное задание» 3.1. Структура основного окна ПМ «Государственное задание» Структурными элементами основного окна программы (рис. 1) являются: Заголовок; Главное меню; Панель кнопок управления; Панель параметров запроса; Рабочие интерфейсы; Текущая рабочая область. Рисунок 1 – Структурные элементы окна программы Заголовок окна В верхней части окна программы расположена строка заголовка, в которой слева направо размещены: – кнопка вызова системного меню окна; Название программы (АС «Планирование»); Название открытой страницы рабочего места. Главное меню Главное меню содержит набор команд текущего рабочего места. Выбор любой команды производится щелчком мыши по названию команды. Для перехода в меню посредством клавиатуры используется клавиши стрелок. 6 Сервис Пункт меню «Сервис» присутствует во всех рабочих местах и содержит следующие команды: «Выбрать рабочее место» – команда позволяет выбрать пользователю рабочее место, на котором он будет работать. «Назначить рабочее место по умолчанию» – позволяет установить рабочее место по умолчанию, это означает, что при открытии программы сразу будет выбрано рабочее место, назначенное по умолчанию. «Выполнить» – команда выполняет операцию, соответствующую функции данной страницы (активизирует страницу). «Выход» – команда закрытия программы. Интерфейсы Данное меню позволяет выбрать из выпадающего списка интерфейс для работы в системе (в список включены доступные данному пользователю интерфейсы). 7 Панель кнопок управления «Выполнить» – выполнить операцию, соответствующую функции данного интерфейса (активизировать интерфейс ввода первичных данных; обновить данные на интерфейсе; выбрать в интерфейс ввода документы, удовлетворяющие условиям, заданным на панели параметров запроса; сформировать печатный вид первичного документа; сформировать отчет). С нажатия на эту кнопку начинается работа на каждом интерфейсе и выполняется каждый отчет. При нажатии кнопки «Выполнить» формируется дополнительное окно, в котором условно отображается производимое действие, и время его выполнения. «Назад» и загруженным рабочим местам «Вперед» – осуществить переход по ранее и интерфейсам, согласно предшествовавшей последовательности их выбора пользователем в текущем сеансе работы. Каждая из кнопок навигации имеет выпадающий список рабочих мест и интерфейсов, упорядоченных в соответствии с историей их выбора. «Рабочее место» – выбрать из выпадающего списка новое рабочее место и интерфейс (рис. 2) (в список включены доступные данному пользователю рабочие места, упорядоченные по алфавиту). 8 Рисунок 2 – Выбор рабочего места Для разных страниц могут быть дополнительные кнопки управления. Описание их действия подробно будет дано в разделах их использования. Описание назначения основных кнопок управления представлено в таблице 1. Таблица 1 – Описание кнопок панели управления на РМ «Государственное задание» Иконка Название Индикатор состояния данных «Сформировать печатный документ» Назначение Кнопка необходима для того, чтобы сохранить изменения на интерфейсе изменений нет изменения есть и их нужно сохранить или отменить изменения есть, но они некорректны и система отказывается их сохранять Кнопка необходима для вызова окна со списком для выбора печатных форм 9 «Вставить общую часть по ГЗ из Шаблон ГЗ» «Выбор услуг» «Экспорт документа» «Импорт документов» «Копирование документа» «Вставка документа» «Импортировать справочник услуг из XML ГИИС “Электронный бюджет”» «Установить Код БА реестровых записей по базовой услуге» «Вычислить суммы выделенных документов» «Импорт объемов БА» / Кнопка необходима для заполнения детализации государственного задания на основе шаблона ГЗ Кнопка необходима для заполнения детализаций государственного задания на основе ведомственного перечня государственных услуг Кнопка необходима для экспорта данных документа в формате XML Кнопка необходима для импорта данных документа из файла формата XML Кнопка необходима для копирования созданного документа (записи) Кнопка необходима для вставки скопированного документа (записи) Кнопка необходима для загрузки справочников из XML ГИИС «Электронный бюджет» Кнопка необходима для расчета сумм выделенных документов Кнопка необходима для импорта рассчитанных на интерфейсе «Расчет затрат» объемов БА на оказание государственных услуг Кнопка необходима для просмотра изменения состояния документа «Показать историю изменения состояний документа» «Показать/скрыть Кнопка необходима для перехода к детализации детализацию» документа (записи) и обратно Кнопки состояний документа Кнопка необходима для перевода документа в «Завершить» состояние «Завершено» Кнопка необходима для перевода документа в «Передать на выполнение» состояние «На выполнении» Кнопка необходима для перевода документа в «Отправить на проверку» состояние «На проверке» Кнопка необходима для перевода документа в «Вернуть на доработку» состояние «На доработке» Кнопка необходима для перевода документа в «Утвердить» состояние «Утвержден», что не позволяет вносить какие-либо изменения в документ Кнопка необходима для перевода документа в «Отклонить» состояние «Отклонен» Кнопки навигации, редактирования записей «Закладка» Кнопка необходима для перехода к установленной закладке «Вид» Кнопка дает возможность сворачивать-разворачивать таблицу «Столбцы» Кнопка необходима для скрытия столбцов в заголовке или детализации «Первая запись» Кнопка позволяет осуществить переход к первой записи «Предыдущая запись» Кнопка позволяет осуществить переход к предыдущей записи 10 «Следующая запись» «Вставить новую запись» Кнопка позволяет осуществить переход к следующей записи Кнопка позволяет осуществить переход к последней записи Кнопка позволяет добавить новую запись «Удалить текущую запись» Кнопка позволяет удалить текущую запись «Последняя запись» «Редактировать текущую Кнопка позволяет редактировать текущую запись запись» «Фиксировать изменения» Кнопка фиксирует изменения на интерфейсе для дальнейшего сохранения «Отменить изменения» Кнопка отменяет введенные и не сохраненные изменения на интерфейсе «Обновить данные» Кнопка позволяет обновить данные на интерфейсе Панель параметров запроса Панель параметров позволяет отобразить в рабочей области какой-либо определенный перечень документов, удовлетворяющих определенным требованиям, для ускорения поиска. Требования отбора (поиска) документов указываются путем задания значений параметров на панели параметров запроса. Набор параметров определяется функциональным назначением страницы. Панель параметров состоит из двух колонок: левая колонка содержит наименование параметра, а правая содержит значение этого параметра. Параметры могут быть объединены в группы и образовывать дерево. Знаки «+» или «–» перед названием параметра означает, что он является заголовком группы параметров. Двойной щелчок кнопкой мыши по названию раскрывает (закрывает) группу параметров. В открытом состоянии заголовок группы отмечен знаком «–», в закрытом – знаком «+». 11 После задания необходимых параметров отбора документов необходимо нажать кнопку «Выполнить». В рабочей области отобразится набор документов, удовлетворяющих заданным параметрам поиска. Для того, чтобы увидеть измененные записи, которые были добавлены позднее выбранной даты, необходимо поставить галочки в графах «Показывать добавленные позднее» и «Только измененные», после чего нажать кнопку «Выполнить». На интерфейсе отобразятся только те строки, в которых были выполнены какиелибо изменения, соответственно система подсвечивает их желтым цветом. Далее можно зайти в детализацию и посмотреть, какой именно параметр изменился. При наведении курсора на измененные данные, высвечивается старое значение графы. Аналогично можно посмотреть новые записи, поставив галочку в соответствующей графе, и данные, измененные не позже определенной даты, выбрав нужное число из календаря. Вновь добавленные данные подсвечиваются зеленым. При необходимости ввода новых документов на эти параметры-ограничения не стоит обращать внимания, нужно сразу нажать кнопку «Выполнить». Для более экономного использования рабочей области панель параметров можно скрыть, нажав на кнопку «Параметры запроса». 3.2. Схема состояний документов Схема состояний документов представляет собой цепочку состояний, которую проходит каждый документ от создания до принятия (утверждения). Перевод состояния документа осуществляется при нажатии на кнопку перехода. При этом можно перевести состояние как одного документа, так и целой группы документов (для этого перед нажатием на кнопку перехода нужные документы выделяются с нажатой клавишей Shift или Ctrl). У отправленных документов изменяется статус документа (поле «Состояние» таблицы заголовков), они помечаются как отправленные и блокируются на удаление и редактирование (записи серого фона). Это позволяет хранить историю изменений. Каждый документ, который принят на рассмотрение, помечается значком (зеленая галочка). Каждый документ, имеющий значение в поле «Причина отклонения», помечается значком (красный перечеркнутый круг). 12 Отклоненные документы не учитываются никакими отчетами. Кнопки изменения состояний документа находятся на верхней панели интерфейсов. Интерфейс «Ведомственный перечень государственных услуг»: Внешний вид представлен на рисунке: Панель содержит кнопки: – «Вернуть на доработку»; – «Утвердить»; – «Отклонить». На рисунке 3 изображена стандартная схема состояний документов для интерфейса «Ведомственный перечень государственных услуг». Рисунок 3 – Стандартная схема состояний документов на интерфейсе «Ведомственный перечень государственных услуг» Интерфейс «Государственное задание»: Внешний вид представлен на рисунке: Панель содержит кнопки: – «Утвердить»; – «Вернуть на доработку»; – «Передать на выполнение»; – «Передать на проверку»; – «Завершить»; 13 – «Отклонить». На рисунке 4 изображена стандартная схема состояний документов для интерфейса «Государственное задание». Рисунок 4 – Стандартная схема состояний документов на интерфейсе «Государственное задание» Наличие тех или иных кнопок на панели определяется правами пользователя 3.3. История изменения состояния документов На интерфейсах «Ведомственный перечень «Государственное задание» с помощью кнопки государственных услуг», «Показать историю изменения состояний документа» реализована возможность отслеживания изменения состояний документа. При нажатии на данную кнопку появляется окно (рис. 5) Рисунок 5 – История изменения состояния документов В данном окне в полях отражена следующая информация: «Логин пользователя» – содержит имя пользователя, который изменял состояние документа; «Дата» – содержит дату (день и час) изменения состояния документа; 14 «Начальное состояние» – содержит исходное состояние документа, из которого был осуществлен перевод; «Конечное состояние» – содержит конечное состояние документа, в которое был осуществлен перевод; «Версия документа» – содержит версию документа; «Информация об ЭЦП» – сведения об электронной подписи. 3.4. Контроль данных 3.4.1. Контроль на смену состояний Проверка данных документа на соответствие этому контролю осуществляется каждый раз при изменении состояния документа. Контроль при смене состояний может быть: Жесткий. В случае срабатывания такого контроля пользователь не сможет перевести документ в следующее состояние, пока не исправит ошибки. Мягкий. В случае срабатывания мягкого контроля пользователь может сам определить, следует ли игнорировать ошибку и произвести переход, либо вернуться и доработать фрагмент. В зависимости от типа контроля могут возникнуть следующие ситуации: 1 При переводе состояния появилось окно с зеленым кружочком . Документ перевелся в новое состояние без предупреждений. Это означает, что ошибок во введенных данных обнаружено не было. 2 При переводе состояния появилось окно с желтым кружочком . Желтый знак слева от записи документа говорит о том, что в записи найдена некритичная ошибка. Текст ошибки выводится в колонке окна контроля «Текст ошибки». Ошибки мягкого контроля можно игнорировать. Для этого необходимо поставить галочку в колонке «Игнорировать ошибку» и нажать ОК. В этом случае документ будет переведен в новое состояние. Игнорировать ошибки мягкого контроля не рекомендуется. Лучше всего вернуться к документу и исправить ошибку, выводящуюся в колонке «Текст ошибки». Для этого необходимо нажать «Отмена» или «ОК», не проставляя галочку «Игнорировать ошибку». Ошибки в окне контроля представляются в иерархическом виде. Так, если одна запись не прошла несколько контролей, то можно свернуть/развернуть список ошибок по этой записи. Для этого нажмите знак «+» или «-» в левой части колонки контроля «Наименование документа». 15 Иерархичное представление информации в окне контроля также позволяет игнорировать сразу все ошибки, выявленные в документе. Для этого достаточно поставить галочку в колонке «Игнорировать ошибку» у самой верхней записи дерева. 3 При переводе состояния появилось окно с красным кружочком . Красный знак слева от записи означает, что в документе обнаружена критическая ошибка и документу не доступен ни один перехода. Данные ошибки необходимо исправлять в обязательном порядке. Для этого необходимо вернуться к записи, в которой найдена ошибка, и исправить ее. Проверка прав на переход Описание Текст ошибки Данный контроль проверяет наличие у Не доступен ни один переход пользователя прав на совершение перехода. В случае если прав на переход пользователю не назначено, выдается ошибка Тип контроля Жесткий Контроль на сохранение данных Контроль на сохранение данных срабатывает при сохранении проделанных изменений в документе. Данный вид контроля всегда является жестким, то есть, при наличии ошибок нет возможности проигнорировать их и перевести задачу в новое состояние. Такой контроль используется для поддержания ссылочной целостности базы данных и обеспечивает уникальность ключевых полей. Проверка заполнения обязательных полей Описание Текст ошибки Данный контроль проверяет наличие данных Поле должно иметь значение в обязательных для заполнения полях заголовка и детализаций документа. В случае, если не заполнено обязательное поле, выдается ошибка. Тип контроля Жесткий Предварительный просмотр выполнения контроля Если необходимо узнать результат выполнения контроля без перевода документа в новое состояние, можно воспользоваться функцией предварительного просмотра выполнения контроля. Для этого необходимо нажать на кнопку состояния, в которое нужно перевести задачу, удерживая клавишу CTRL . Отличие от стандартного совершения перехода состоит в том, что если даже запись успешно прошла контроль, свое состояние она не изменит. Данная функция полезна, когда в процессе работы над документом нужно проверить, корректно ли введены данные, не отправляя при этом документ на рассмотрение. 3.5. Блокировка записей на интерфейсах 16 Часто при работе (например, с удаленными пользователями), перед отправкой документа на доработку, необходимо заблокировать корректно введенные данные (записи), чтобы исключить их ошибочную правку. Для этого на интерфейсе «Государственные программы» реализована возможность блокирования записей. Заблокировать запись можно следующим образом: 1 Встать на запись, которую нужно заблокировать; 2 Кликнуть на ней правой кнопкой мыши; 3 В выпадающем меню (рис. 6) выбрать в зависимости от вида блокировки «Заблокировать/разблокировать запись», либо «Заблокировать/разблокировать запись с детализациями», далее нажать – «Сохранить изменения». Рисунок 6 – Контекстное меню Значение «Заблокировать/разблокировать запись» блокирует только заголовок документа. Напротив заблокированной записи появится значок . При наведении на значок курсора мыши появляется сообщение о пользователе, заблокировавшем запись – Значение «Заблокировать/разблокировать запись с детализациями» блокирует и заголовок документа и все подчиненные ему детализации. Напротив заблокированной записи и записей в ее детализациях появится значок . Разблокировать заблокированную запись может только тот пользователь, который поставил блокировку. Для разблокирования нужно встать на запись, вызвать правой кнопкой мыши меню (рис. 6) и нажать «Заблокировать/разблокировать запись» либо «Заблокировать/разблокировать запись с детализациями», если запись заблокирована вместе с детализациями. 3.6. Обновление данных в справочниках 17 В модальном окне выбора записей из справочника для обновления данных необходимо на клавиатуре нажать кнопку «F5». Данная операция добавляет в справочник записи, только что внесенные на других интерфейсах ввода или внесенные другими пользователями. 18 4. Сценарий работы с ПМ «Государственное задание» Работа начинается с запуска программы путем нажатия значка . В появившемся окне вводится имя пользователя, пароль и база данных (данные для ввода выдает администратор), к которой необходимо подключиться. Далее нажать «ОК» и выбрать рабочее место. Рисунок 7 – Вид диалогового окна «Вход в систему» Схема работы пользователей с ПМ «Государственное задание» представлена на рисунке 8. 19 Рисунок 8 – Схема работы пользователей с ПМ «Государственное задание» 4.1. Заполнение справочников Перед началом формирования государственного задания на интерфейсах «Справочник государственных услуг (работ)» и «Ведомственный перечень государственных услуг» должны быть заполнены справочники. 4.1.1. Заполнение справочника «Справочник государственных услуг (работ)» Пользователю для формирования справочника необходимо выбрать интерфейс «Справочник государственных услуг (работ)» и нажать на панели управления кнопку «Выполнить». Внешний вид справочника представлен на рисунке 9. Рисунок 9 – Внешний вид справочника «Справочник государственных услуг (работ)» Справочник государственных услуг (работ) заполняется вручную либо загрузкой файла формата XML из ГИИС «Электронный бюджет». Для загрузки справочника необходимо нажать на кнопку , выбрать импортируемый файл и нажать на кнопку Открыть. Новые и измененные записи будут добавлены на интерфейсе. При внесении записи вручную, необходимо заполнить следующие поля: 1. Поле «Группировка услуг (работ)» заполняется автоматически при заполнении поля «Код услуги (работы)». 2. Поле «ГРБС» заполняется из справочника КВСР (рис. 10) или заполняется автоматически при выборе кода бюджетного ассигнования. Для вызова справочников используются следующие способы: Кнопка вызова модального справочника (кнопка с тремя точками); Кнопка вызова выпадающего справочника (дополнительного меню); Двойной щелчок левой кнопкой мыши по соответствующему полю; Сочетание клавиш «Ctrl + Enter» (курсор при этом должен находиться в соответствующем поле). Из появившегося справочника выбирается ведомство, затем нажать . Рисунок 10 – Справочник КВСР 3. Поле «Лицевой счет (Учредитель)» заполняется автоматически при выборе кода ведомства. 4. Поля «Код услуги (работы)», «Номер реестровой записи», «Наименование услуги (работы)», «Содержание услуги (работы)» («Содержание 1», «Содержание 2», «Содержание 3») и «Условия (формы) оказания услуги (работы)» («Условие 1», «Условие 2») заполняются путем ручного ввода с клавиатуры. 5. Поле «Код БА» заполняется из справочника из справочника «Бюджетные ассигнования» (рис. 11). 22 Рисунок 11 – Справочник «Бюджетные ассигнования» 6. Поле «Наименование БА» заполняется автоматически при выборе кода бюджетного ассигнования. 7. Поле «Примечание» – текстовое поле для ввода примечаний. Заполняется при необходимости. 8. Заполнив все поля необходимо нажать на кнопку затем «Фиксировать изменения», а – «Сохранить изменения». Также можно воспользоваться сочетанием клавиш Ctrl+S. 9. Добавить новую запись для ввода данных можно, нажав на панели навигации кнопку «Добавить», клавишу Insert, либо клавишу , находясь в последней строке таблицы, заполнить поля данными, сохранить . 10. Удалить запись можно путем нажатия на кнопку сохранив изменения нажав на кнопку «Удалить текущую запись» и – «Сохранить изменения». После заполнения заголовка документа необходимо перейти к заполнению детализаций. Для этого нажмите на кнопку «Показать детализацию» 4.1.2. Заполнение справочника . «Ведомственный перечень государственных услуг» Пользователю для формирования справочника необходимо выбрать интерфейс «Ведомственный перечень государственных услуг» и нажать на панели управления кнопку «Выполнить». Внешний вид справочника представлен на рисунке 12. 23 Рисунок 12 – Внешний вид справочника «Ведомственный перечень государственных услуг» Справочник государственных услуг (работ) заполняется вручную либо загрузкой файла формата XML из ГИИС «Электронный бюджет». Для загрузки справочника необходимо нажать на кнопку , выбрать импортируемый файл и нажать на кнопку Открыть. Новые и измененные записи будут добавлены на интерфейсе. При внесении записи вручную, необходимо заполнить следующие поля: 1. Поле «Состояние документа» заполняется автоматически при переводе документа из одного состояния в другое. Поле состояние документа может принимать значения: «Создан», «Утвержден», «Отклонен». 2. Поле «Учредитель (ГРБС)» составное. Состоит из полей «ИНН», «ГРБС», «Лицевой счет» и «Полное наименование». Поле «ИНН» заполняется из справочника «Классификаторы - Организации» (рис. 13); 24 Рисунок 13 – Справочник «Классификаторы - организации» Поле «ГРБС» заполняется из справочника КВСР (рис. 14); Рисунок 14 – Справочник КВСР Поле «Лицевой счет» заполняется автоматически при выборе кода ведомства; Поля «Полное наименование» заполняется вручную с клавиатуры. 3. Поле «Общая информация» составное. Состоит из полей «Код услуги (работы)», «Наименование услуги (работы)» и «Тип». Поле «Код услуги (работы)» заполняется вручную с клавиатуры или из справочника государственных услуг (работ) (рис. 15); 25 Рисунок 15 – Справочник государственных услуг (работ) Поле «Наименование услуги (работы)» заполняется вручную с клавиатуры или автоматически при выборе кода услуги из справочника; Поле «Тип» заполняется вручную с клавиатуры. 4. Поля «Код вида деятельности», «Вид деятельности» и «Версия базового перечня» заполняется вручную с клавиатуры. 5. Поле «Примечание» – текстовое поле для ввода примечаний. Заполняется при необходимости. 6. Поле «Дата принятия» содержит дату, когда последний раз документ был переведен в статус «Утвержден». Заполняется автоматически при переводе документа в статус «Утвержден». 7. Поле «Дата отклонения» содержит дату, когда последний раз документ был переведен в статус «Отклонен». Заполняется автоматически при переводе документа в статус «Отклонен». 8. Поле «Причина отклонения» – текстовое поле для ввода причины отклонения документа. Не обязательно для заполнения. Заполняется вручную с клавиатуры перед переводом документа в статус «Отклонен». 9. Заполнив все поля необходимо нажать на кнопку затем «Фиксировать изменения», а – «Сохранить изменения». Также можно воспользоваться сочетанием клавиш Ctrl+S. 10. Добавить новую запись для ввода данных можно, нажав на панели навигации кнопку «Добавить», клавишу Insert, либо клавишу , находясь в последней строке таблицы, заполнить поля данными, сохранить . 11. Удалить запись можно путем нажатия на кнопку сохранив изменения нажав на кнопку «Удалить текущую запись» и – «Сохранить изменения». 26 Таким образом, заполнен заголовок документа, далее необходимо перейти к заполнению детализаций. Для этого необходимо нажать на кнопку «Показать детализацию» 4.1.2.1. . Детализация «Реестровые записи» Внешний вид детализации представлен на рисунке 16. Рисунок 16 – Детализация «Реестровые записи» 1. Поле «Уникальный номер реестровой записи» заполняется из справочника государственных услуг (работ). 2. Поля «Содержание услуги (работы)» («Содержание 1», «Содержание 2», «Содержание 3»), «Условия (формы) оказания услуги (работы)» («Условие 1», «Условие 2») и «Платность» заполняются вручную с клавиатуры. 3. Поле «Примечание» – текстовое поле для ввода примечаний. Заполняется при необходимости. 4.1.2.2. Детализация «Поставщики услуги (работы)» Внешний вид детализации представлен на рисунке 17. Рисунок 17 – Детализация «Поставщики услуги (работы)» 27 1. Поле «Лицевой счет» заполняется из справочника лицевых счетов. 2. Поля «Полное наименование», «Сокращенное наименование» и «Код причины постановки на учет» заполняются вручную с клавиатуры. 3. Поле «ИНН» заполняется из справочника «Классификаторы – организации». 4. Поле «Дата постановки на учет» заполняется из встроенного календаря. 5. Поле «Примечание» – текстовое поле для ввода примечаний. Заполняется при необходимости. 4.1.2.3. Детализация «ОКВЭД поставщика услуги (работы)» Внешний вид детализации представлен на рисунке 18. Рисунок 18 – Детализация «ОКВЭД поставщика услуги (работы)» 1. Поле «Код ОКВЭД» заполняется из справочника ОКВЭД (рис. 19). Рисунок 19 – Справочник ОКВЭД 2. Поле «Наименование ОКВЭД» заполняется автоматически при выборе кода ОКВЭД. 28 3. Поле «Примечание» – текстовое поле для ввода примечаний. Заполняется при необходимости. 4.1.2.4. Детализация «ОКВЭД услуги» Внешний вид детализации представлен на рисунке 20. Рисунок 20 – Детализация «ОКВЭД» 4. Поле «Код ОКВЭД» заполняется из справочника ОКВЭД. 5. Поле «Наименование ОКВЭД» заполняется автоматически при выборе кода ОКВЭД. 6. Поле «Примечание» – текстовое поле для ввода примечаний. Заполняется при необходимости. 4.1.2.5. Детализация «ОКПД» Внешний вид детализации представлен на рисунке 21. Рисунок 21 – Детализация «ОКПД» 29 1. Поле «Код ОКПД» заполняется из справочника ОКПД. 2. Поле «Наименование ОКПД» заполняется автоматически при выборе кода ОКПД. 3. Поле «Примечание» – текстовое поле для ввода примечаний. Заполняется при необходимости. 4.1.2.6. Детализация «Показатели объема услуги (работы)» Внешний вид детализации представлен на рисунке 22. Рисунок 22 – Детализация «Показатели объема услуги (работы)» 1. Поля «Код показателя объема» и «Наименование показателя объема» заполняются вручную с клавиатуры. 2. Поле «Единица измерения по ОКЕИ» заполняется из справочника единиц измерения (рис. 23). Рисунок 23 – Справочник единиц измерения 30 3. Поле «Динамика показателя» заполняется из выпадающего списка . 4. Поле «Примечание» – текстовое поле для ввода примечаний. Заполняется при необходимости. 4.1.2.7. Детализация «Показатели качества услуги (работы)» Внешний вид детализации представлен на рисунке 24. Рисунок 24 – Детализация «Показатели качества услуги (работы)» 1. Поля «Код показателя качества» и «Наименование показателя качества» заполняются вручную с клавиатуры. 2. Поле «Единица измерения по ОКЕИ» заполняется из справочника единиц измерения. 3. Поле «Динамика показателя» заполняется из выпадающего списка . 4. Поле «Примечание» – текстовое поле для ввода примечаний. Заполняется при необходимости. 4.1.2.8. Детализация «НПА» Внешний вид детализации представлен на рисунке 25. 31 Рисунок 25 – Детализация «НПА» 1. Поля «Наименование вида НПА», «Наименование органа, принявшего НПА», «Номер НПА», «Номер и дата государственной регистрации» и «Наименование НПА» заполняются вручную с клавиатуры. 2. Поля «Дата принятия НПА», «Дата вступления в силу НПА» и «Дата окончания срока действия НПА» заполняются из встроенного календаря. 3. Поле «Примечание» – текстовое поле для ввода примечаний. Заполняется при необходимости. Детализация «Категории потребителей» 4.1.2.9. Внешний вид детализации представлен на рисунке 26. Рисунок 26 – Детализация «Категории потребителей» 1. Поля «Код категории потребителей» и «Наименование категории потребителей» заполняются вручную с клавиатуры. 2. Поле «Примечание» – текстовое поле для ввода примечаний. Заполняется при необходимости. 4.1.2.10. Утверждение документа 1 Для утверждения документа необходимо выделить созданную запись. 32 2 Далее необходимо утвердить документы. Для этого нужно нажать на кнопку «Утвердить», - которая находится на панели кнопок управления. 3 Если все поля документа корректно заполнены, запись перейдет в состояние «Утвержден», далее нажать 4.1.2.11. – «Сохранить изменения». Отправка документа на доработку Если необходимо внести изменения в документ, его нужно направить на доработку. Для отправки документа на доработку необходимо выделить его (щелкнуть по нему мышью) и нажать на кнопку управления, далее нажать «Вернуть на доработку» на панели кнопок – «Сохранить изменения». Документ перейдет в состояние «На доработке». 4.1.2.12. Отклонение документа Перед тем, как отклонить документ, необходимо убедиться, что на интерфейсе «Государственное задание» отклонены все документы, к которым привязана данная услуга. Для отклонения документа необходимо выделить его (щелкнуть по нему мышью) и нажать на кнопку – «Сохранить изменения». появится знак – «Отклонить» на панели кнопок управления, далее нажать – Документ перейдет в состояние «Отклонен». Слева от документа . 4.2. Интерфейс «Шаблон ГЗ» Шаблон государственного задания формируется на третью часть государственного задания, которая является общей для всех услуг (работ), оказываемых для данного поставщика услуг (работ). Шаблон государственного задания создается для того, чтобы в дальнейшем подтянуть данные из шаблона государственного задания, а не вводить их вручную, поскольку данная информация совпадает для всех поставщиков услуг (работ). В шаблоне государственных заданий отсутствует информация о плановых и фактических значениях показателей качества и объема оказания государственных услуг. Пользователю необходимо выбрать рабочее место «Государственное задание», интерфейс «Шаблон ГЗ» и нажать на панели управления кнопку Перед пользователем появится следующий интерфейс – рис 27. 33 . Рисунок 27 – Интерфейс «Шаблон ГЗ» Для сортировки документов используется панель параметров запроса. Перечень параметров ограничения выборки данных на интерфейсе представлен в таблице 2. Таблица 2 – Параметры-ограничения выборки данных в интерфейсе «Шаблон ГЗ» Имя параметра Значение параметра Способ ввода значения Имя пользователя Ограничение Выбор значения из справочника выборки данных пользователей, проставление галочки в по пользователю поле. По умолчанию в системе стоит «галочка» у пользователя, под логином которого был осуществлен вход в систему. Пользователь при наличии «галочки» в поле видит только те записи, которые были им созданы. Для просмотра записей, созданных другим пользователем необходимо выбрать пользователя из списка и проставить «галочку» в поле. (Права на просмотр записей других пользователей назначаются администратором). Лицевой счет Ограничение Ввод с клавиатуры или выбор из выборки данных справочника лицевых счетов, проставление по лицевому счету галочки в поле. + Слой Наименование слоя, в котором хранятся данные Лицевой счет Ограничение Ввод с клавиатуры или выбор из выборки по справочника лицевых счетов, проставление лицевому счету галочки в поле ГРБС Ограничение Ввод с клавиатуры или выбор из выборки по коду справочника КВСР, проставление галочки в ведомства поле № шаблона Ограничение Ввод с клавиатуры государственного задания выборки по номеру шаблона 34 + Примечание Тип ограничения + Даты Выбор ограничения Ввод данных с клавиатуры типа Выбор из выпадающего списка Ограничение выборки данных по дате принятия Не ограничивать Выбор из выпадающего списка Тип даты С По + Состояния Доработка Отклонить Принят Создан Версия данных Не ограничивать по версии Ограничение даты «С» Ограничение даты «По» Ограничение выборки по состоянию Состояние документа «Доработка» Состояние документа «Отклонить» Состояние документа «Принят» Состояние документа «Создан» Ограничение выборки данных по версии данных Не ограничивать по версии Ввод данных с клавиатуры либо выбор из встроенного календаря Ввод данных с клавиатуры либо выбор из встроенного календаря Проставление «галочки» в поле Проставление «галочки» в поле Проставление «галочки» в поле Проставление «галочки» в поле Из выпадающего списка выбирается версия данных Проставление «галочки» в поле На панели параметров необходимо ввести ограничения выборки данных и нажать на панели управления кнопку «Выполнить». Документы будут отсортированы в рамках параметров ограничения. Интерфейс «Шаблон ГЗ» является иерархичным и состоит из заголовка и детализации. Сначала необходимо заполнить заголовок интерфейса, далее с помощью кнопки «Показать детализацию» перейти в детализацию документа и заполнить ее. 4.2.1. Заполнение заголовка документа Внешний вид заголовка документа представлен на рисунке 28. 35 Рисунок 28 – Заголовок интерфейса «Шаблон ГЗ» 1 Поле «Состояние документа» заполняется автоматически при создании документа либо при переводе его в соответствующее состояние. Может принимать значения «Создан», «Принят», «Доработка», «Отклонить». 2 Поле «Лицевой счет» заполняется автоматически при выборе ведомства. 3 Поле «ГРБС» заполняется из справочника КВСР. 4 Поле «Наименование ГРБС» заполняется автоматически при выборе ведомства. 5 Поле «№ шаблона государственного задания» заполняется автоматически при первом сохранении документа после его создания. 6 Поле «Примечание» – текстовое поле для ввода примечаний. Заполняется при необходимости. 7 Поле «Дата принятия» содержит дату, когда последний раз документ был переведен в статус «Утвержден». Заполняется автоматически при переводе документа в статус «Утвержден». 8 Поле «Дата отклонения» содержит дату, когда последний раз документ был переведен в статус «Отклонен». Заполняется автоматически при переводе документа в статус «Отклонен». 9 Поле «Причина отклонения» – текстовое поле для ввода причины отклонения документа. Не обязательно для заполнения. Заполняется вручную с клавиатуры перед переводом документа в статус «Отклонен». Заполнив все поля необходимо нажать на кнопку затем «Фиксировать изменения», а – «Сохранить изменения». Также можно воспользоваться сочетанием клавиш Ctrl+S. 36 Добавить новую запись для ввода данных можно, нажав на панели навигации кнопку «Добавить», клавишу Insert, либо клавишу , находясь в последней строке таблицы, заполнить поля данными, сохранить . Удалить запись можно путем нажатия на кнопку сохранив изменения нажав на кнопку «Удалить текущую запись» и – «Сохранить изменения». Таким образом, заполнен заголовок документа, далее необходимо перейти к заполнению детализаций. Для этого необходимо нажать на кнопку «Показать детализацию» . Детализация «Основания для досрочного прекращения» 4.2.1.1. Внешний вид детализации представлен на рисунке 29. Рисунок 29 – Детализация «Основания для досрочного прекращения» 1 Поле «Код записи» заполняется автоматически при первом сохранении записи. 2 Поле «Основания для досрочного прекращения» заполняется вручную с клавиатуры. 3 Поле «Примечание» – текстовое поле для ввода примечаний. Заполняется при необходимости. 4.2.1.2. Детализация «Основания для приостановления» Внешний вид детализации представлен на рисунке 30. Рисунок 30 – Детализация «Основания для приостановления» 1 Поле «Код записи» заполняется автоматически при первом сохранении записи. 2 Поле «Основания для досрочного прекращения» заполняется вручную с клавиатуры. 37 3 Поле «Примечание» – текстовое поле для ввода примечаний. Заполняется при необходимости. 4.2.1.3. Детализация «Порядок контроля» Внешний вид детализации представлен на рисунке 31. Рисунок 31 – Детализация «Основания для досрочного прекращения» 1 Поле «Код формы контроля» заполняется из справочника «Формы контроля» (рис. 32). Рисунок 32 – Справочник «Формы контроля» 2 Поле «Форма контроля» заполняется автоматически при выборе кода. 3 Поле «Периодичность» заполняется вручную с клавиатуры. 4 Поле «Примечание» – текстовое поле для ввода примечаний. Заполняется при необходимости. 4.2.1.4. Детализация «Требования к отчетности» Внешний вид детализации представлен на рисунке 33. 38 Рисунок 33 – Детализация «Требования к отчетности» 1 Поле «Код записи» заполняется автоматически при первом сохранении записи. 2 Поля «Периодичность представления отчетов о выполнении государственного задания», «Сроки предоставления отчетов о выполнении государственного задания», «Иные требования к отчетности о выполнении государственного задания» и «Дополнительные формы отчетности о выполнении государственного задания» заполняются вручную с клавиатуры. 3 Поле «Примечание» – текстовое поле для ввода примечаний. Заполняется при необходимости. 4.2.1.5. Детализация «Иные требования, связанные с выполнением государственного задания» Внешний вид детализации представлен на рисунке 34. Рисунок 34 – Детализация «Иные требования, связанные с выполнением государственного задания» 1 Поле «Код строки» заполняется автоматически при первом сохранении записи. 2 Поле «Иная информация, необходимая для выполнения (контроля за выполнением) государственного задания» заполняется вручную с клавиатуры. 3 Поле «Примечание» – текстовое поле для ввода примечаний. Заполняется при необходимости. 4.2.2. Утверждение документа Для утверждения документа необходимо выделить созданную запись. 39 Далее необходимо утвердить документы. Для этого нужно нажать на кнопку - «Принять», которая находится на панели кнопок управления. Если все поля документа корректно заполнены, запись перейдет в состояние «Принят», далее нажать – «Сохранить изменения». 4.2.3. Отправка документа на доработку Если необходимо внести изменения в документ, его нужно направить на доработку. Для отправки документа на доработку необходимо выделить его (щелкнуть по нему мышью) и нажать на кнопку нажать «Доработать» на панели кнопок управления, далее – «Сохранить изменения». Документ перейдет в состояние «Доработка». 4.2.4. Отклонение документа Для отклонения документа необходимо выделить его (щелкнуть по нему мышью) и нажать на кнопку – «Сохранить изменения». появится знак – «Отклонить» на панели кнопок управления, далее нажать – Документ перейдет в состояние «Отклонить». Слева от документа . 4.3. Интерфейс «Государственное задание» Пользователю необходимо выбрать рабочее место «Государственное задание», интерфейс «Государственное задание» и нажать на панели управления кнопку Перед пользователем появится следующий интерфейс – рис 35. Рисунок 35 – Интерфейс «Государственное задание» Для сортировки документов используется панель параметров запроса. 40 . Перечень параметров ограничения выборки данных на интерфейсе представлен в таблице 3. Таблица 3 – Параметры-ограничения выборки данных в интерфейсе «Государственное задание» Имя параметра Значение параметра Способ ввода значения Имя пользователя Ограничение Выбор значения из справочника выборки данных пользователей, проставление галочки в по пользователю поле. По умолчанию в системе стоит «галочка» у пользователя, под логином которого был осуществлен вход в систему. Пользователь при наличии «галочки» в поле видит только те записи, которые были им созданы. Для просмотра записей, созданных другим пользователем необходимо выбрать пользователя из списка и проставить «галочку» в поле. (Права на просмотр записей других пользователей назначаются администратором). Лицевой счет Ограничение Ввод с клавиатуры или выбор из выборки данных справочника лицевых счетов, проставление по лицевому счету галочки в поле. + Слой Наименование слоя, в котором хранятся данные ГРБС Ограничение Ввод с клавиатуры или выбор из выборки по коду справочника КВСР, проставление галочки в ведомства поле Лицевой счет Ограничение Ввод с клавиатуры или выбор из выборки по справочника сопоставления лицевых счетов лицевому счету и типов учреждений, проставление галочки в поле Номер государственного Ограничение Ввод с клавиатуры задания выборки по номеру государственного задания + Примечание Ввод данных с клавиатуры Тип ограничения Выбор типа Выбор из выпадающего списка ограничения + Даты Тип даты Ограничение выборки данных по дате принятия Не ограничивать Выбор из выпадающего списка 41 С Ограничение даты «С» Ограничение даты «По» Ограничение выборки по состоянию Состояние документа «На выполнении» Состояние документа «На доработке» Состояние документа «На проверке» Состояние документа «Завершено» Состояние документа «Отклонен» Состояние документа «Создано» Состояние документа «Утвержден» Состояние документа «Отклонен» Ограничение выборки данных по версии данных Не ограничивать по версии По + Состояния На выполнении На доработке На проверке Завершено Отклонен Создано Утвержден На доработке факта Версия данных Не ограничивать по версии Ввод данных с клавиатуры либо выбор из встроенного календаря Ввод данных с клавиатуры либо выбор из встроенного календаря Проставление «галочки» в поле. Проставление «галочки» в поле. Проставление «галочки» в поле. Проставление «галочки» в поле. Проставление «галочки» в поле. Проставление «галочки» в поле. Проставление «галочки» в поле. Проставление «галочки» в поле. Из выпадающего списка выбирается версия данных Проставление «галочки» в поле. На панели параметров необходимо ввести ограничения выборки данных и нажать на панели управления кнопку «Выполнить». Документы будут отсортированы в рамках параметров ограничения. Интерфейс «Государственное задание» является иерархичным и состоит из заголовка и детализации. Сначала необходимо заполнить заголовок интерфейса, далее с помощью кнопки «Показать детализацию» перейти в детализацию документа и заполнить ее. 4.3.1. Заполнение заголовка документа Внешний вид заголовка документа представлен на рисунке 36. 42 Рисунок 36 – Заголовок документа «Государственное задание» 1 Поле «Состояние документа» заполняется автоматически при создании документа либо при переводе его в соответствующее состояние. Может принимать значения «На выполнении», «На доработке», «На проверке», «Завершено», «Отклонен», «Создано», «Утвержден», «На доработке факта». 2 Поле «ГРБС» заполняется из справочника КВСР. 3 Поле «Наименование ГРБС» заполняется автоматически при выборе ведомства. 4 Поле «№ государственного задания» заполняется автоматически при первом сохранении документа после его создания. 5 Поле «Поставщики государственных услуг» составное. Состоит из полей «Лицевой счет», «Наименование», «Тип учреждения». Поле «Лицевой счет» заполняется из справочника «Сопоставление лицевого счета и типа учреждений» (рис. 37); Рисунок 37 – Справочник «Сопоставление лицевого счета и типа учреждений» Поля «Наименование» и «Тип учреждения» заполняются автоматически при выборе лицевого счета. 6 Поле «Примечание» – текстовое поле для ввода примечаний. Заполняется при необходимости. 43 7 Поле «Дата принятия» содержит дату, когда последний раз документ был переведен в статус «Утвержден». Заполняется автоматически при переводе документа в статус «Утвержден». 8 Поле «Дата отклонения» содержит дату, когда последний раз документ был переведен в статус «Отклонен». Заполняется автоматически при переводе документа в статус «Отклонен». 9 Поле «Причина отклонения» – текстовое поле для ввода причины отклонения документа. Не обязательно для заполнения. Заполняется вручную с клавиатуры перед переводом документа в статус «Отклонен». Заполнив все поля необходимо нажать на кнопку затем «Фиксировать изменения», а – «Сохранить изменения». Также можно воспользоваться сочетанием клавиш Ctrl+S. Добавить новую запись для ввода данных можно, нажав на панели навигации кнопку «Добавить», клавишу Insert, либо клавишу , находясь в последней строке таблицы, заполнить поля данными, сохранить . Удалить запись можно путем нажатия на кнопку сохранив изменения нажав на кнопку «Удалить текущую запись» и – «Сохранить изменения». Таким образом, заполнен заголовок документа, далее необходимо перейти к заполнению детализаций. Для этого необходимо нажать на кнопку «Показать детализацию» . Детализация «Государственная работа (услуга)» 4.3.1.1. Внешний вид детализации представлен на рисунке 38. Рисунок 38 – Детализация «Государственная работа (услуга)» 1 Поле «Код услуги (работы)» заполняется из справочника «Ведомственный перечень государственных (муниципальных) услуг» (рис. 39). 44 Рисунок 39 – Справочник «Ведомственный перечень государственных (муниципальных) услуг» 2 Поля «Наименование государственной услуги (работы)» и «Тип услуг/работ» заполняются автоматически при выборе кода услуги. 3 Поле «Примечание» – текстовое поле для ввода примечаний. Заполняется при необходимости. Детализация «Реестровые записи» 4.3.1.2. Внешний вид детализации представлен на рисунке 40. Рисунок 40 – Детализация «Государственная работа (услуга)» 1 Поле «Уникальный номер реестровой записи» заполняется из справочника «Ведомственный перечень ГМУ: Реестровые записи» (рис. 41). Рисунок 41 – Справочник «Ведомственный перечень ГМУ: Реестровые записи» 2 Поля «Содержание услуги (работы)» («Содержание 1», «Содержание 2», «Содержание 3»), «Условия (формы) оказания услуги (работы)» («Условие 1», 45 «Условие 2») и «Платность» заполняются автоматически при выборе номера реестровой записи. 3 Поле «Примечание» – текстовое поле для ввода примечаний. Заполняется при необходимости. 4.3.1.3. Детализация «Показатели объема» Внешний вид детализации представлен на рисунке 42. Рисунок 42 – Детализация «Показатели объема» 1 Поле «Код показателя» заполняется из справочника «Ведомственный перечень ГМУ: Показатели объема услуги (работы)» (рис. 43). Рисунок 43 – Справочник «Ведомственный перечень ГМУ: Показатели объема услуги (работы)» 2 Поля «Наименование показателя», «Динамика показателя» и «Единица измерения ОКЕИ» заполняются автоматически при выборе кода показателя. 3 Поле «Значение показателя» составное. Состоит из полей «Очередной финансовый год», «Первый год планового периода», «Второй год планового периода»1. Поля «Первый год планового периода», «Второй год планового периода» заполняются вручную с клавиатуры; Поле «Очередной финансовый год» составное. Включает в себя сводные за весь год и детализированные в разрезе кварталов данные: «План», «Факт», «Допустимое 1 (возможное) отклонение от установленного Каждый год отображается на интерфейсе в числовом эквиваленте 46 значения показателя (в процентах)», «Отклонение, превышающее допустимое (возможное) значение» и «Причина отклонения»; Поле «План» заполняется вручную с клавиатуры; Поле «Факт» заполняется вручную с клавиатуры (только в состоянии документа «На доработке факта», «На выполнении»); Поле «Допустимое (возможное) отклонение от установленного значения показателя (в процентах)» заполняется автоматически; Поле «Отклонение, превышающее допустимое (возможное) значение» заполняется автоматически на основе полей «План», «Факт» и «Динамика показателя»; Поле «Причина отклонения» заполняется вручную с клавиатуры (только в состоянии документа «На доработке факта», «На выполнении»). 4 Поле «Примечание» – текстовое поле для ввода примечаний. Заполняется при необходимости. 4.3.1.4. Детализация «Показатели качества» Внешний вид детализации представлен на рисунке 44. Рисунок 44 – Детализация «Показатели качества» 1 Поле «Код показателя» заполняется из справочника «Ведомственный перечень ГМУ: Показатели качества услуги (работы)» (рис. 45). 47 Рисунок 45 – Справочник «Ведомственный перечень ГМУ: Показатели качества услуги (работы)» 2 Поля «Наименование показателя», «Динамика показателя» и «Единица измерения ОКЕИ» заполняются автоматически при выборе кода показателя. 3 Поле «Значение показателя» составное. Состоит из полей «Очередной финансовый год», «Первый год планового периода», «Второй год планового периода»2. Поля «Первый год планового периода», «Второй год планового периода» заполняются вручную с клавиатуры; Поле «Очередной финансовый год» составное. Включает в себя сводные за весь год и детализированные в разрезе кварталов данные: «План», «Факт», «Допустимое показателя (возможное) (в отклонение процентах)», от «Отклонение, установленного превышающее значения допустимое (возможное) значение» и «Причина отклонения»; Поле «План» заполняется вручную с клавиатуры; Поле «Факт» заполняется вручную с клавиатуры (только в состоянии документа «На доработке факта», «На выполнении»); Поле «Допустимое (возможное) отклонение от установленного значения показателя (в процентах)» заполняется автоматически; Поле «Отклонение, превышающее допустимое (возможное) значение» заполняется автоматически на основе полей «План», «Факт» и «Динамика показателя»; Поле «Причина отклонения» заполняется вручную с клавиатуры (только в состоянии документа «На доработке факта», «На выполнении»). 4 Поле «Примечание» – текстовое поле для ввода примечаний. Заполняется при необходимости. 4.3.1.5. 2 Детализация «Сведения о платных услугах в составе задания» Каждый год отображается на интерфейсе в числовом эквиваленте 48 Внешний вид детализации представлен на рисунке 46. Рисунок 46 – Детализация «Сведения о платных услугах в составе задания» 1 Поле «Вид НПА» заполняется из справочника «НПА, устанавливающие размер платы (цены и тариф)» (рис. 47). Рисунок 47 – Справочник «НПА, устанавливающие размер платы (цену и тариф)» 2 Поля «Принявший орган», «Дата», «Номер» и «Наименование» заполняются автоматически при выборе вида НПА. 3 Поле «Предельный размер платы (цена, тариф)» составное. Состоит из полей «Очередной финансовый год», «Первый год планового периода» и «Второй год планового периода»3. Поля «Очередной финансовый год», «Первый год планового периода» и «Второй год планового периода» заполняются вручную с клавиатуры. 4 Поле «Среднегодовой размер платы (цена, тариф)» составное. Состоит из полей «Очередной финансовый год», «Первый год планового периода» и «Второй год планового периода»4. Поля «Очередной финансовый год», «Первый год планового периода» и «Второй год планового периода» заполняются вручную с клавиатуры. 5 Поле «Примечание» – текстовое поле для ввода примечаний. Заполняется при необходимости. 3 4 Каждый год отображается на интерфейсе в числовом эквиваленте Каждый год отображается на интерфейсе в числовом эквиваленте 49 4.3.1.6. Детализация «Порядок оказания государственной услуги (перечень НПА)» Внешний вид интерфейса представлен на рисунке 48. Рисунок 48 – Детализация «Порядок оказания государственной услуги (перечень НПА)» 1 Поле «Наименование вида НПА» заполняется из справочника «Ведомственный перечень ГМУ: НПА» (рис. 49). Рисунок 49 – Справочник «Ведомственный перечень ГМУ: НПА» 2 Поля «Наименование органа, принявшего НПА», «Дата принятия НПА», «Номер НПА», «Дата вступления в силу», «Номер и дата государственной регистрации НПА», «Наименование НПА» и «Дата окончания срока действия НПА» заполняются автоматически при выборе наименования вида НПА. 3 Поле «Примечание» – текстовое поле для ввода примечаний. Заполняется при необходимости. 4.3.1.7. Детализация «Категории потребителей» Детализация «Категории потребителей» доступна для заполнения только для работ Внешний вид интерфейса представлен на рисунке 50. 50 Рисунок 50 – Детализация «Категории потребителей» 1 Поле «Код категории потребителей» заполняется из справочника «Ведомственный перечень ГМУ: Категории потребителей» (рис. 51). Рисунок 51 – Справочник «Ведомственный перечень ГМУ: Категории потребителей» 2 Поле «Наименование категории потребителей» заполняется автоматически при выборе кода категории потребителей. 3 Поле «Примечание» – текстовое поле для ввода примечаний. Заполняется при необходимости. 4.3.1.8. Детализация «Требования к условиям, порядку и результатам выполнения работ» Внешний вид детализации представлен на рисунке 52. 51 Рисунок 52 – Детализация «Требования к условиям, порядку и результатам выполнения работ» 1 Поле «Требование к работе» заполняется вручную с клавиатуры. 2 Поле «Примечание» – текстовое поле для ввода примечаний. Заполняется при необходимости. 4.3.1.9. Детализация «Максимально возможные отклонения от установленных значений показателей» Внешний вид детализации представлен на рисунке 53. Рисунок 53 – Детализация «Максимально возможные отклонения от установленных значений показателей» 1 Поля «Максимально возможное значение отклонения по показателям объема» («Очередной финансовый год», «Первый год планового периода», «Второй год планового периода») и «Максимально возможное значение отклонения по показателям качества» («Очередной финансовый год», «Первый год планового периода», «Второй год планового периода»)5 заполняются вручную с клавиатуры. 2 Поле «Примечание» – текстовое поле для ввода примечаний. Заполняется при необходимости. 4.3.1.10. Детализация «Основания для досрочного прекращения» Внешний вид детализации представлен на рисунке 54. 5 Год отображается на интерфейсе в числовом эквиваленте 52 Рисунок 54 – Детализация «Основания для досрочного прекращения» 1 Поле «Код записи» заполняется автоматически при первом сохранении записи. 2 Поле «Основания для досрочного прекращения» заполняется вручную с клавиатуры. 3 Поле «Примечание» – текстовое поле для ввода примечаний. Заполняется при необходимости. 4.3.1.11. Детализация «Основания для приостановления» Внешний вид детализации представлен на рисунке 55. Рисунок 55 – Детализация «Основание для приостановления» 1 Поле «Основания для приостановления» заполняется вручную с клавиатуры. 2 Поле «Примечание» – текстовое поле для ввода примечаний. Заполняется при необходимости. 4.3.1.12. Детализация «Порядок контроля» Внешний вид детализации представлен на рисунке 56. Рисунок 56 – Детализация «Порядок контроля» 1 Поле «Код формы контроля» заполняется из справочника «Формы контроля» (рис. 57). 53 Рисунок 57 – Справочник «Формы контроля» 2 Поле «Форма контроля» заполняется автоматически при выборе кода контроля. 3 Поле «Периодичность» заполняется вручную с клавиатуры. 4 Поле «Примечание» – текстовое поле для ввода примечаний. Заполняется при необходимости. 4.3.1.13. Детализация «Требования к отчетности» Внешний вид детализации представлен на рисунке 58. Рисунок 58 – Детализация «Требования к отчетности» 1 Поле «Код записи» заполняется автоматически при первом сохранении. 2 Поля «Периодичность предоставления отчетов о выполнении государственного задания», «Сроки предоставления отчетов о выполнении государственного задания», «Иные требования к отчетности о выполнении государственного задания» и «Дополнительные формы отчетности о выполнении государственного задания» заполняются вручную с клавиатуры. 3 Поле «Примечание» – текстовое поле для ввода примечаний. Заполняется при необходимости. 4.3.1.14. Детализация «Иные требования, связанные с выполнением государственного задания» Внешний вид детализации представлен на рисунке 59. 54 Рисунок 59 – Детализация «Иные требования, связанные с выполнением государственного задания» 1 Поле «Код записи» заполняется автоматически при первом сохранении. 2 Поле «Иные требования, связанные с выполнением государственного задания» заполняется вручную с клавиатуры. 3 Поле «Примечание» – текстовое поле для ввода примечаний. Заполняется при необходимости. 4.3.2. Заполнение детализации на основе шаблона ГЗ В ПМ «Государственное задание» реализован механизм заполнения детализаций «Основания для досрочного прекращения», «Основания для приостановления», «Порядок контроля», «Требование к отчетности», «Иные требования, связанные с выполнением государственного задания» на основе ранее созданного шаблона государственного задания. Для заполнения государственного задания на основе шаблона государственного задания необходимо заполнить заголовок документа и сохранить его. Далее нажать на кнопку на панели кнопок и из открывшегося справочника (рис. 60) выбрать требуемый шаблон государственного задания. Рисунок 60 – Справочник «Шаблон ГЗ» 4.3.3. Заполнение детализаций на основе ведомственного перечня государственных услуг 55 В ПМ «Государственное задание» реализован механизм заполнения детализации «Государственная услуга (работа)», «Показатели объема», «Показатели качества», «Порядок оказания государственной услуги (перечень НПА)», «Категории потребителей» на основе данных из ведомственного перечня государственных услуг. Для заполнения государственного задания на основе данных из ведомственного перечня государственных услуг необходимо заполнить заголовок документа и сохранить его. Далее нажать на кнопку на панели кнопок и из открывшегося справочника (рис. 61) выбрать требуемый шаблон государственного задания. Рисунок 61 – Справочник реестровых записей 4.3.4. Утверждение документа Для утверждения документа необходимо выделить созданную запись. Далее необходимо утвердить документы. Для этого нужно нажать на кнопку - «Утвердить», которая находится на панели кнопок управления. Если все поля документа корректно заполнены, запись перейдет в состояние «Утвержден», далее нажать – «Сохранить изменения». 4.3.5. Отправка документа на доработку Если необходимо внести изменения в документ, его нужно направить на доработку. Для отправки документа на доработку необходимо выделить его (щелкнуть по нему мышью) и нажать на кнопку управления, далее нажать «Вернуть на доработку» на панели кнопок – «Сохранить изменения». Документ перейдет в состояние «На доработке». 4.3.6. Отправка документа на выполнение Для отправки документа на выполнение необходимо выделить его (щелкнуть по нему мышью) и нажать на кнопку «Передать на выполнение» на панели кнопок 56 управления, далее нажать – «Сохранить изменения». Документ перейдет в состояние «На выполнении». 4.3.7. Отправка документа на проверку Для отправки документа на проверку необходимо выделить его (щелкнуть по нему мышью) и нажать на кнопку далее нажать «Отправить на проверку» на панели кнопок управления, – «Сохранить изменения». Документ перейдет в состояние «На проверке». 4.3.8. Отправка документа на доработку факта Если необходимо внести изменения в фактических значениях документа, его нужно направить на доработку факта. Для отправки документа на доработку факта необходимо выделить его (щелкнуть по нему мышью) и нажать на кнопку управления, далее нажать «Вернуть на доработку» на панели кнопок – «Сохранить изменения». Документ перейдет в состояние «На доработке факта». 4.3.9. Отправка документа на завершение Для отправки документа на завершение необходимо выделить его (щелкнуть по нему мышью) и нажать на кнопку нажать «Завершить» на панели кнопок управления, далее – «Сохранить изменения». Документ перейдет в состояние «Завершено». 4.3.10. Отклонение документа Для отклонения документа необходимо выделить его (щелкнуть по нему мышью) и нажать на кнопку – «Сохранить изменения». появится знак – «Отклонить» на панели кнопок управления, далее нажать – Документ перейдет в состояние «Отклонен». Слева от документа . 57 5. Печатные формы документов 5.1. Печатная форма «Государственное задание (ЯО)» 1. Пользователь на интерфейсе «Государственное задание» может сформировать документ «Государственное задание (ЯО)» в печатном виде. 2. На панели управления необходимо нажать кнопку «Сформировать печатный документ». 3. Выбрать и нажать на пункт «Государственное задание (ЯО)» («на очередной финансовый год», «на 3 плановых года»). 4. Дождаться загрузки отчета – рис. 62-63: Рисунок 62 – Печатный вид документа «Государственное задание (ЯО)» (на очередной финансовый год) 58 Рисунок 63 – Печатный вид документа «Государственное задание (ЯО)» (на 3 плановых года) 5. С помощью кнопки «Предварительный просмотр документов» можно посмотреть, как будет выглядеть документ в напечатанном виде. 6. С помощью кнопки «Печать документа» – документ отправляется на печать. 7. Щелчком мыши на поле отчета вызывается контекстное меню – рис. 64, с помощью которого можно экспортировать отчет в MS Excel и произвести другие действия. 59 Рисунок 64 – Контекстное меню 5.2. Печатная форма «Отчет о выполнении государственного задания» 1. Пользователь на интерфейсе «Государственное задание» может сформировать документ «Отчет о выполнении государственного задания» в печатном виде. 2. На панели управления необходимо нажать кнопку «Сформировать печатный документ». 3. Выбрать и нажать на пункт «Отчет о выполнении государственного задания» («за 1 полугодие», «за год»). Дождаться загрузки отчета – рис. 65-66: 60 Рисунок 65 – Печатный вид документа «Отчет о выполнении государственного задания» (за 1 полугодие) 61 Рисунок 66 – Печатный вид документа «Отчет о выполнении государственного задания» (за год) 4. С помощью кнопки «Предварительный просмотр документов» можно посмотреть, как будет выглядеть документ в напечатанном виде. 5. С помощью кнопки «Печать документа» – документ отправляется на печать. 6. Щелчком мыши на поле отчета вызывается контекстное меню, с помощью которого можно экспортировать отчет в MS Excel и произвести другие действия. 5.3. Печатная форма «Ведомственный перечень государственных услуг (работ)» 1. Пользователь на интерфейсе «Ведомственный перечень государственных услуг» может сформировать документ «Ведомственный перечень государственных услуг (работ)» в печатном виде. 2. На панели управления необходимо нажать кнопку документ». 62 «Сформировать печатный 3. Выбрать и нажать на пункт «Ведомственный перечень государственных услуг (работ)». Дождаться загрузки отчета – рис. 67: Рисунок 67 – Печатный вид документа «Ведомственный перечень государственных услуг (работ)» 1. С помощью кнопки «Предварительный просмотр документов» можно посмотреть, как будет выглядеть документ в напечатанном виде. 2. С помощью кнопки «Печать документа» – документ отправляется на печать. 4. Щелчком мыши на поле отчета вызывается контекстное меню, с помощью которого можно экспортировать отчет в MS Excel и произвести другие действия. 63 6. Формирование отчетности В системе реализована возможность формирования отчетных форм. Для этого пользователю необходимо выбрать интерфейс «Отчеты» и нажать на панели управления кнопку . Пользователь может сформировать: Ведомственный перечень услуг (работ); Сводный отчет о выполнении государственных заданий. Формирование отчетов осуществляется нажатием кнопки «Печать текущего документа». 6.1. Формирование отчета «Ведомственный перечень услуг (работ)» Для формирования отчетности необходимо выбрать из выпадающего списка «Ведомственный перечень услуг (работ)» и нажать кнопку . После этого идет прогресс формирования отчета. Внешний вид отчета представлен 64 на рисунке 68. Рисунок 68 – Внешний вид отчета «Ведомственный перечень услуг (работ)» С помощью кнопки «Предварительный просмотр» - можно посмотреть, как будет выглядеть документ в напечатанном виде. С помощью кнопки «Печать текущего документа» - документ отправляется на печать. Щелчком мыши на поле отчета вызывается контекстное меню – рис. 69, с помощью которого можно экспортировать отчет в MS Excel и произвести другие действия. Рисунок 69 – Контекстное меню 6.2. Формирование отчета «Сводный отчет о выполнении государственных заданий» Для формирования отчетности необходимо выбрать из выпадающего списка «Сводный отчет о выполнении государственных заданий» и нажать кнопку . После этого идет прогресс формирования отчета. Внешний вид отчета представлен на рисунке 70. Рисунок 70 – Внешний вид отчета «Сводный отчет о выполнении государственных заданий» С помощью кнопки «Предварительный просмотр» - можно посмотреть, как будет выглядеть документ в напечатанном виде. С помощью кнопки «Печать текущего документа» - документ отправляется на печать. Щелчком мыши на поле отчета вызывается контекстное меню, с помощью которого можно экспортировать отчет в MS Excel и произвести другие действия.