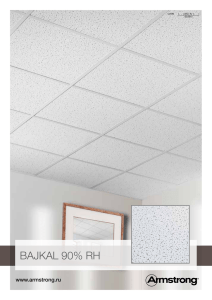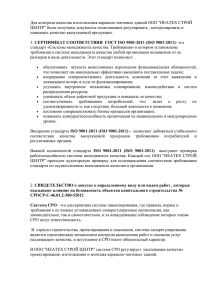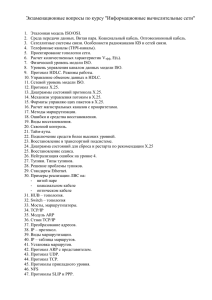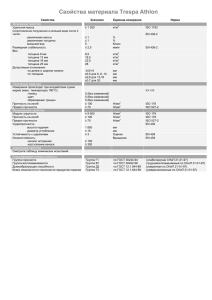Windows7__
advertisement
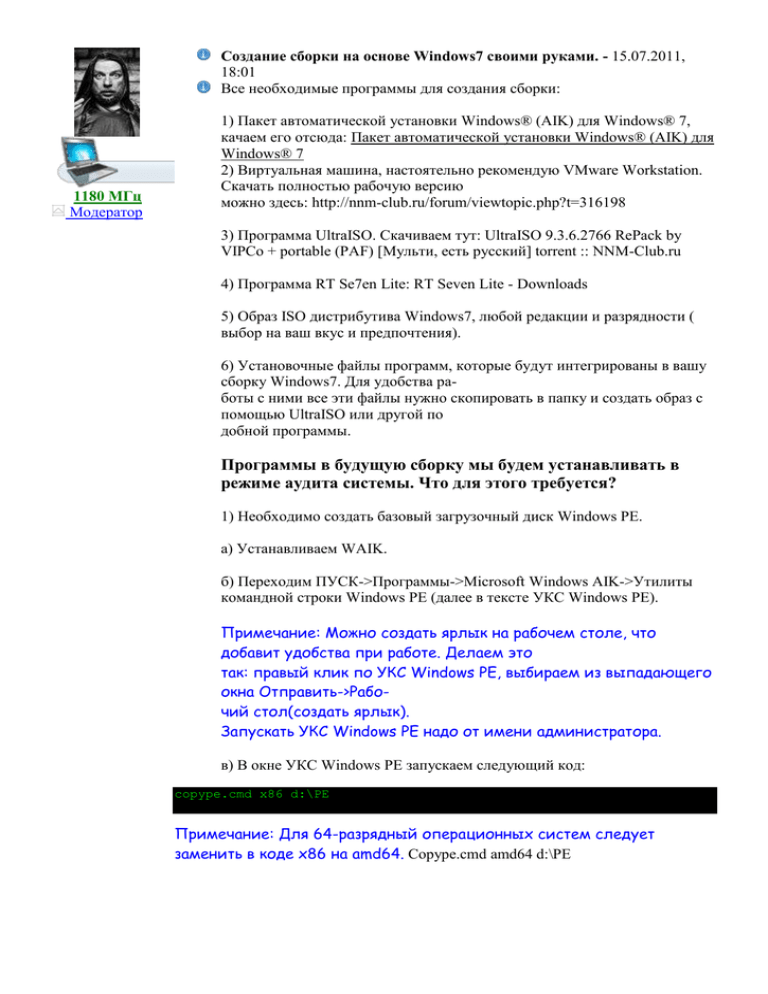
Создание сборки на основе Windows7 своими руками. - 15.07.2011, 18:01 Все необходимые программы для создания сборки: 1180 МГц Модератор 1) Пакет автоматической установки Windows® (AIK) для Windows® 7, качаем его отсюда: Пакет автоматической установки Windows® (AIK) для Windows® 7 2) Виртуальная машина, настоятельно рекомендую VMware Workstation. Скачать полностью рабочую версию можно здесь: http://nnm-club.ru/forum/viewtopic.php?t=316198 3) Программа UltraISO. Скачиваем тут: UltraISO 9.3.6.2766 RePack by VIPCo + portable (PAF) [Мульти, есть русский] torrent :: NNM-Club.ru 4) Программа RT Se7en Lite: RT Seven Lite - Downloads 5) Образ ISO дистрибутива Windows7, любой редакции и разрядности ( выбор на ваш вкус и предпочтения). 6) Установочные файлы программ, которые будут интегрированы в вашу сборку Windows7. Для удобства работы с ними все эти файлы нужно скопировать в папку и создать образ с помощью UltraISO или другой по добной программы. Программы в будущую сборку мы будем устанавливать в режиме аудита системы. Что для этого требуется? 1) Необходимо создать базовый загрузочный диск Windows PE. а) Устанавливаем WAIK. б) Переходим ПУСК->Программы->Microsoft Windows AIK->Утилиты командной строки Windows PE (далее в тексте УКС Windows PE). Примечание: Можно создать ярлык на рабочем столе, что добавит удобства при работе. Делаем это так: правый клик по УКС Windows PE, выбираем из выпадающего окна Отправить->Рабочий стол(создать ярлык). Запускать УКС Windows PE надо от имени администратора. в) В окне УКС Windows PE запускаем следующий код: copype.cmd x86 d:\PE Примечание: Для 64-разрядный операционных систем следует заменить в коде х86 на amd64. Copype.cmd amd64 d:\PE г) После этой операции на диске D появится папка с файлами под названием РЕ. Что следует сделать: скопировать все из папки "C:\Program Files\Windows AIK\Tools\x86" (для 32битных систем) или "C:\Program Files\Windows AIK\Tools\amd64" (для 64-битных систем) в папку "d:\pe\ISO" copy C:\Program Files\Windows AIK\Tools\amd64\*.* d:\pe\ISO а также скопировать файл winpe.wim из папки РЕ в папку PE->ISO->Sources с помощью команды: copy d:\pe\winpe.wim d:\pe\ISO\sources\boot.wim copy d:\pe\winpe.wim d:\pe\ISO\sources\boot.wim д) Создаем образ базового загрузочного диска Windows PE. Для этого открываем УКС Windows PE и запускаем следующий код: oscdimg.exe -bd:\PE\etfsboot.com -h -u2 -m -lWINPE d:\PE\ISO d:\PE.iso oscdimg.exe -bd:\PE\etfsboot.com -h -u2 -m -lWINPE d:\PE\ISO d:\PE.iso Готовый образ тоже окажется на диске D, под названием PE.iso. Его объем должен быть в пределах 200 Мб. На этом подготовка загрузочного диска Windows PE закончена. На всякий случай стоит проверить его работоспособность в виртуальной машине или на компьютере ( для чего потребуется прожигать диск-болванку с CD/DVD-привода. ), выставив в БИОС загрузку 2) А теперь перейдем непосредственно к настройке Windows и установке программного обеспечения. а) Запускаем VMware Workstation ( где ранее испытывали WinPE ) и создаем виртуальную машину. Указываем путь к образу вашей Windows7 CD/DVD-приводу и начинаем установку операционной системы. б) При установке производим разбивку виртуального жесткого диска. Оптимальный общий объем 40Гб, по умолчанию VMware ставит его. Под системный раздел С определяем 10-14Гб, оставшееся пространство будет разделом D. Примечание: Для установки и последующих действий необходимо использовать только чистый дистрибутив Windows7, так как в противном случае( при использовании других сборок ) мы не сможем разметить диск и включить режим аудита. в) В момент, когда система запросит имя пользователя и пароль нажимаем CTRL+SHIFT+F3, после чего система автоматически перезагрузится. г) После того, как система загрузится, мы увидим лаконичное окошко System Preparation Tool 3.14 на фоне рабочего стола. Закрывать это окно ни в коем случае нельзя, а что бы оно не мешало заведите его за пределы экрана. Теперь наша система работает в режиме аудита и можно приступать к установке приложений, обновленй и прочего ( а также crack-и, серийные номера и т.п.). Некоторые приложения могут попросить перезагрузку системы - можно перезагружать, система вернется снова в режим аудита. Что не получится установить, то это только активатор для самой Windows7 - он слетает после всех действий и перезагрузок. д) Когда вы закончите установку всего необходимого, то в окне "Программа подготовки системы 3.14" выставляем следующее: 1) Переход в окно приветствия системы (ООВЕ) 2) Ставим галочку напротив "Подготовка к использованию" 3) Завершение работы И нажимаем кнопку "ОК". На этом интеграция приложений закончена. 3) Создание дистрибутива системы. Тут потребуется некоторая ловкость рук а) Загоняем наш образ Windows PE в CD/DVD-привод виртуальной машины. б) Запускаем виртуальную машину. Скорее всего у вас начнет установку свежеиспеченная Windows7, а не загрузка диска с Windows PE Для загрузки системы с CD/DVD-привода надо сделать так: при запуске системы жмем клавишу ESC, после этого появится меню с выбором устройств загрузки. Если не успеваете, то жмите сначала Ctrl+Alt+Insert ( данная комбинация перезагружает виртуальную машину ), а затем снова ESC. Немного тренировки и все получится появившемся меню указываем CD/DVD -привод и все будет ОК. .В в) Теперь, после появления окна Windows PE, начинается самое интересное. Буквы разделов теперь не соответствуют тем, какие были в операционной системе после установки на виртуальную машину. Что бы проверить это, введите по очередно такие команды и после каждой нажимайте Enter: >C: >D: >E: >F: Сама Windows7 окажется на диске D. Что бы убедиться в этом, введите код D:>dir Раздел Е: окажется пустым, так как это бывший раздел D. Копировать захваченный образ системы мы будем на него. И наконец, раздел F: будет содержать файлы и программы Windows PE. Следующий код необходимо вводить с директории F: imagex /compress maximum /capture D: E:\INSTALL.WIM "Windows7" imagex /compress maximum /capture D: E:\INSTALL.WIM "Windows7" И нажимаем Enter. Процесс захвата образа довольно долгий, в это время можете заняться любыми другими делами, в том числе сбегать в ближайший магазин за пивом . г) По завершении процесса захвата образа операционной системы останавливаем виртуальную машину и подключаем виртуальный диск ( а точнее, раздел D) в систему. VMware позволяет сделать это без всяких проблем. д) Копируем получившийся образ INSTALL.WIM и вставляем в папку Sources дистрибутива вашей операционной системы. Поскольку образ у вас в формате ISO, то без всякого смущения распаковываем его с помощью программы UltraISO в любое свободное место на жестком диске и проводим копирование с заменой вышеупомянутого файла. Упаковка в образ для последующей проверки проводится с помощью UltraISO или подобной программы. Категорически не рекомендуется применять для распаковки образа архиваторы, ибо в противном случае ошибок не избежать. е) Проверяем результат работы на виртуальной машине (еще не надоело? а надо ).Вполне возможно,что некоторые программы после установки потеряются (например, Google Chrome ). Но в целом результат не может не радовать. Если это так, то первая часть статьи подошла к концу... Источники: 1) 7 / 2008 R2 - Интеграция приложений в режиме аудита системы. 2) Создание базового загрузочного диска Windows PE | Вадим Стеркин 3) Создание настроенного образа операционной системы | Вадим Стеркин 4) Установка приложений в режиме аудита 5) Параметры командной строки ImageX Исправил Snake; 28.08.2011 в 15:27. Причина: Исправлена ошибка в команде захвата образа http://pcvector.ru/t2739/