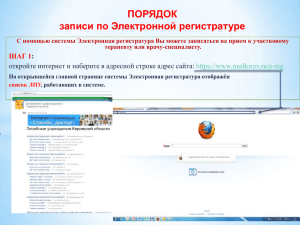Урок № 10 Социальные сети - Межпоселенческая библиотечная
advertisement

Муниципальное бюджетное учреждение культуры «Межпоселенческая библиотечная система Маловишерского района» Маловишерская центральная библиотека им. А.С. Пушкина проект «Активное поколение 2014-2015» ОБУЧАЮЩИЕ КУРСЫ «Web-пространство для людей «серебряного возраста» УРОК 10 Малая Вишера 2014 ББК 91.9:32.97 С 69 Благотворительный фонд «Добрый город Петербург» при финансовой поддержке Благотворительного фонда Елены и Геннадия Тимченко социальный проект «Активное поколение 2014-2015» Обучающие курсы «Web-пространство для людей серебряного возраста» Составитель Андреева Е. В., гл. специалист по информационным технологиям Маловишерской центральной библиотеки Рецензент Щербакова Е. Н., зав. отделом инновационной деятельности Маловишерской центральной библиотеки Ответственный за выпуск Яковлева Т.Н., директор муниципального бюджетного учреждения культуры «Межпоселенческая библиотечная система Маловишерского района» С 69 Социальные сети: памятка для слушателя. Обучающие курсы «Web-пространство для людей «серебряного возраста». Урок 10, 11 / сост. Е. В. Андреева ; Маловишерская центральная б-ка. – Малая Вишера, 2014. – 48 с. Пособие подготовлено по материалам сайтов: http://www.pcshporgalka.com/read-article159.html и http://www.computerhom.ru/index.htm 91.9:32.97 © Маловишерская центральная б-ка, 2014 © Е. В. Андреева, составление, 2014 2 Как зарегистрироваться В Контакте Для того, чтобы зарегистрироваться в социальной сети В Контакте, вам нужно на своем компьютере выполнить следующие действия. В своем браузере в панели адреса ввести адрес http://vk.com, после чего в вашем браузере откроется главная страничка в контакте, где вы сможете зарегистрироваться. Итак, чтобы начать регистрацию в контакте вам нужно будет навести курсор мыши на кнопку «Регистрация» и один раз нажать левую кнопку мыши. Когда вы нажмете на кнопку «Регистрация», на вашем компьютере откроется окошко, в котором вам нужно будет в поле «Ваше имя» ввести свое имя. Затем в поле «Ваша фамилия» вводим свою фамилию и нажимаем на кнопку «Зарегистрироваться». 3 Когда вы нажмете на кнопку «Зарегистрироваться», на вашем компьютере откроется страничка, в которой вам будет подтвердить регистрацию в контакте. Чтобы подтвердить регистрацию в контакте, вам нужно будет в поле мобильный телефон указать свой мобильный номер телефона, на который будет выслано бесплатное смс с кодом для активации вашего профиля. Активация профиля происходит бесплатно. Итак, вводим свой номер телефона и нажимаем на кнопку «Получить код». Когда вы нажмете на кнопку «Получить код», на ваш но4 мер телефона будет отправлено бесплатное смс с кодом активации. СМС с кодом придет на телефон в течение нескольких минут, после того как вы получите смс с кодом вам нужно будет в специальное поле «Код подтверждения» ввести пришедший код и нажать на кнопку «Отправить код». Когда вы нажмете на кнопку «Отправить код», код активации будет подтвержден и вам нужно будет в поле «Пароль» придумать свой пароль в контакте, при помощи которого вы будите заходить на свою страничку в контакте. Свой пароль обязательно запишите в блокнот на своем компьютере. Когда вы укажете свой пароль для входа на свою страничку в контакте, нажмите на кнопочку «Войти на сайт». 5 Когда вы нажмете на кнопочку «Войти на сайт», в вашем браузере откроется страничка, в которой вы продолжите регистрацию. Шаг 1. «Поиск одноклассников», здесь вам будет предложено указать свою школу, в которой вы учились. Добавлять школу мы пока не будим, поэтому перейдем по ссылке «Пропустить этот шаг». «Как В Контакте добавить фото» Вы только, что зарегистрировались В контакте, у вас уже есть своя страница В Контакте, но вы еще не добавили свою личную фотографию или же у вас по какой либо причине не получается добавить фото В контакте, то тогда вы можете прочитать инструкцию. Итак, для того, чтобы добавить свою фотографию в контакте, вам нужно будет зайти на свою страницу В Контакте. После того, как перед вами откроется ваша страница В Контакте, вам нужно будет нажать по кнопке «Загрузить новую фотографию». 6 После того, как вы нажмете по кнопке «Загрузить новую фотографию», на вашем компьютере откроется новое окошко «Загрузка новой фотографии». Чтобы продолжить и добавить главную фотографию в контакте, вам нужно в этом окошке нажать на кнопку «Выбрать файл». Далее откроется окошко проводник Windows, в котором, вам нужно будет указать на своем компьютере путь, где расположена нужная вам фотография. После того как вы выбрали нужную вам фотографию нажимаем кнопку «Открыть», расположенную в правом нижнем углу окошка Windows. 7 Когда вы на своем компьютере выберите свою фотографию, откроется окошко «Загрузка новой фотографии», здесь вам делать нечего не надо, ваша фото автоматически начнет передаваться на сайт. Когда ваша фотография передастся на сайт, откроется окошко редактирование фотографии. Здесь вы сами можете изменить область видимости вашей фотографии. Чтобы изменить область фотографии, вам нужно с верхнего или нижнего угла фотографии потянуть закрай фотографии, до нужного вам размера. Когда вы завершите все настройки с фотографией нажмите кнопку «Сохранить и продолжить». 8 Когда вы нажмете на кнопку «Сохранить», на вашем компьютере откроется последнее окошко, в котором вам нужно будет настроить область видимости вашей фотографии для маленьких фотографий. Изменяем область нашей фотографии и нажимаем на кнопку «Сохранить изменения». 9 Когда вы нажмете кнопку «Сохранить изменения», ваша фотография будет добавлена на вашу страницу Как добавить видео в контакт Если вы вдруг решили добавить видео в контакт, но не знаете, как загрузить видео в контакт, то тогда вы можете просмотреть инструкцию, о том, как добавить видео в контакт. С помощью данной инструкцией, вы научитесь быстро и легко добавлять свое видео в контакт Чтобы загрузить видео в контакт, вам нужно на своей страничке перейти по ссылке «Мои Видеозаписи». Когда вы перейдете по ссылке «Мои Видеозаписи», вы попадете на страничку, в которую вы сможете добавлять свое видео. Чтобы выложить свое видео в контакт нажмите левую кнопку мыши по ссылке «Добавить видеоролик». 10 После того, как вы перейдете по ссылке «Добавить видеоролик», на вашем компьютере откроется окошко, в котором нам нужно будет выполнить следующие действие. Наводим курсор мыши на кнопку «Выбрать файл» и один раз нажимаем левую кнопку мыши. Когда вы нажмете на кнопку «Выбрать файл», на вашем компьютере откроется проводник Windows. Проводник Windows поможет нам быстро найти наш видеоролик на нашем компьютере. 11 В строке «Название» указываем название вашего видеоролика. В пункте «Описание» указываем краткое описание вашего видеоролика. В пункте «Кто может смотреть это видео?», вы можете выставить ограничение, о том кто сможет смотреть данный видеоролик, если вы хотите чтобы видео видели все пользователи контакта, то вам нужно будет выставить значение «Все пользователи». В пункте «Кто может комментировать это видео?», вы можете выставить ограничение, о том кто сможет поставить комментарий к данному видео, если вы хотите чтобы комментарии могли ставить все пользователи контакта, то вам нужно будет выставить значение «Все пользователи». Если вы хотите, чтобы загруженное вами видео было на главной страничке вашего профиля, то вам нужно будет установить галочку напротив пункта «Опубликовать на моей странице». После всех выполненных действий, вам остается нажать на кнопку «Готово». 12 Как скачать музыку из контакта Чтобы скачать музыку из контакта, вам нужно перейти на свою страничку, затем перейти по ссылке «Мои Аудиозаписи».Когда вы перейдете по ссылке «Мои Аудиозаписи», на вашем компьютере откроется страничка, с которой вы сможете скачать музыку из контакта. Чтобы скачать музыку из контакта, нам нужно в окошке поиска указать исполнителя и название песни. 13 Для примера в окошке поиска укажем исполнителя и название песни Oceana – Endless Summer и нажмем на кнопочку «Enter». Когда вы нажмете на кнопочку «Enter» чуть ниже отобразится найденный список с данным исполнителем и песней. Обратите внимание: музыка имеющая битрейт 320 kbps или выше имеет очень хорошее звучание и качество. Чтобы узнать качество песни наведите курсор мыши на ту музыку, которую вы хотите скачать, после чего с правой стороны отобразится информация: какой размер у данного файла и какой битрейт имеет данный файл. Теперь мы можем скачать музыку из контакта в хорошем качестве. Чтобы скачать музыку наведите курсор мыши кнопочку «скачать» и нажмите левую кнопку мыши по кнопке с рисунком «скачать». Когда вы нажмете на кнопочку «Скачать» в браузере Mozilla Firefox откроется окошко, в котором вам нужно установить галочку «Сохранить файл» и нажать на кнопочку «OK». 14 Когда вы нажмете на кнопочку «OK» начнется процесс загрузки музыки из контакта. Процесс загрузки может занять несколько минут в зависимости от скорости вашего интернета. Как создать альбом в контакте 15 Чтобы создать альбом в контакте вам нужно зайти на свою страничку, затем перейти посылке «Мои фотографии». Когда вы перейдете посылке «Мои фотографии», в вашем интернет браузере откроется страничка, в которой вам нужно будет нажать один раз левую кнопку мыши по ссылке «Создать альбом». Когда вы перейдете посылке «Создать альбом», на вашем компьютере откроется окошко, в котором вам нужно будет ввести название своего альбома и изменить некоторые настройки для вашего альбома. Напротив строчки «Название» указываем название нашего альбома. Напротив строчки «Описание» можно оставить пустым или же опишите свой альбом, если вы так хотите. Теперь, напротив строчки «Кто может просматривать этот альбом», вам нужно выбрать ограничение, для тех кто сможет просматривать ваши фотографии в альбоме, если вы хотите чтобы все смогли смотреть ваш альбом, то тогда установите приоритет «Все пользователи», если же вы хотите чтобы ваш альбом могли просматривать только друзья, то тогда установите приоритет «Только друзья». Напротив строчки «Кто может комментировать фотографии» вам нужно выбрать ограничение, для тех, кто сможет комментировать ваши фотографии, если вы хотите чтобы все могли, то тогда установите приоритет «Все пользователи», если же вы хотите чтобы ваши фотографии могли комментировать только друзья, то тогда установите приоритет «Только друзья». 16 Когда вы завершите все настройки со своим альбомом, нажмите на кнопочку «Создать альбом». Когда вы нажмете на кнопочку «Создать альбом», на вашей страничке отобразится пустой альбом. Теперь нам нужно добавить в наш новый альбом фотографии. Чтобы добавить фотографии в наш альбом нажмите на кнопочку «Добавить фотографии в альбом». Когда вы нажмете на кнопочку «Добавить фотографии», в вашем компьютере откроется проводник Windows, в котором вам нужно найти и открыть папку с вашими фотографиями. Когда вы откроете свою папку, в которой расположены фотографии, вам нужно будет выбрать фотографии, которые хотите загрузить в свой альбом. Чтобы выбрать нужные вам фотографии, вам нужно нажать и удерживать клавишу Ctr,l затем не отпуская клавишу Ctrl навести курсор мыши на ту фотографию, которую вы хотите выбрать и один раз нажать левую кнопку мыши по фотографии, после чего ваша фотография будет выделена. Далее, не отпуская 17 клавишу Ctr,l выделите нужные вам фотографии, и нажмите на кнопку «Сохранить». Когда вы нажмете на кнопочку «Сохранить» в вашем интернет браузере откроется страничка, в которой вы увидите загрузку ваших фотографий в альбом. Процесс загрузки фотографий может занять несколько минут в зависимости от количества фотографии и скорости вашего интернета. После завершения загрузки ваших фотографий вы сможете посмотреть свой альбом с фотографиями Как поменять фото в контакте Чтобы поменять главную фотографию в контакте, вам нужно выполнить следующие действия. На своем компьютере зайдите в свою страничку в контакте, затем рядом с главной фотографией наведите курсор мыши на кнопочку «Загрузить новую фотографию» и один раз нажмите левую кнопку мыши. 18 Выберите пункт «Загрузить новую фотографию», на вашем компьютере откроется окошко для выбора фотографии на вашем компьютере. Чтобы выбрать и загрузить фото в контакт, вам нужно нажать на кнопку «Выбрать файл». Когда вы нажмете на кнопочку «Выбрать файл», на вашем компьютере откроется проводник windows. В проводнике windows нам нужно открыть локальный диск и папку, в которой у вас расположены фотографии. После того как вы открыли папку с вашими фотографиями вам нужно выбрать то фото, которое вы хотите сделать главным на вашей страничке и нажать на кнопочку «Открыть». 19 Когда вы выберите фотографию и нажмете на кнопку «Открыть», на вашем компьютере начнется процесс загрузки фото в контакт. Процесс загрузки фотографии займет несколько секунд. После завершения процесса загрузки фото в вашем браузере откроется окошко, в котором вам нужно выбрать область видимости вашей фотографии на главной странице. После того как вы установите область видимости вашей фотографии нам можно переходить к следующему шагу, для этого вам нужно нажать на кнопку «Сохранить». 20 Когда вы нажмете на кнопку «Сохранить», в вашем браузере откроется последнее окошко, в котором вам нужно выбрать область видимости вашей фотографии в миниатюрах и нажать на кнопку «Сохранить». Когда вы 21 нажмете на кнопку «Сохранить» ваша главная фотография в контакте будет изменена. Также главную фотографию можно сделать и другим способом, который мы сейчас с вами рассмотрим Если у вас уже есть загруженные фотографии в контакте, то вам совсем не обязательно загружать фотографию в контакт выше приведенным способом. Чтобы поменять главную фотографии профиля, вам нужно будет на своей страничке навести курсор мыши на пункт «Мои Фотографии» и один раз нажать левую кнопку мыши. Когда вы выберете пункт «Мои Фотографии», на вашем компьютере откроется раздел, в котором вы увидите ваши альбомы с фотографиями. Нужно перейти в один из альбомов, для этого наводим курсор мыши на один из альбомов и один раз нажимаем левую кнопку мыши. 22 После чего на вашем компьютере откроется страничка со всеми вашими фотографиями, где вы можете выбрать любую фотографию для вашей главной фотографии. Чтобы сделать одну из фотографии главной, вам нужно будет навести курсор мыши на ту фотографию, которую вы хотите сделать главной и один раз нажать левую кнопку мыши. После чего на вашем компьютере откроется страничка с вашей фотографией, которую вы сможете сделать главной. Чтобы поменять главную фотографию в контакте, вам нужно будет навести курсор мыши на пункт «Действия» и один раз нажать левую кнопку мыши. 23 После чего раскроется дополнительное меню, в котором вам нужно будет выбрать пункт «Сделать фотографией профиля». Когда вы выберете пункт «Сделать фотографией профиля», в вашем интернет браузере откроется страничка, в которой вы сможете увеличить или уменьшить видимость вашей фотографии. 24 После того как вы установите нужный уровень видимости вашей фотографии, вам останется нажать на кнопку «Сохранить и продолжить». Когда вы нажмете на кнопку «Сохранить и продолжить», на вашем компьютере откроется страница, в которой вам нужно будет указать видимость фотографии в миниатюре. После того как отредактируете фотографию миниатюры, вам останется нажать на кнопку «Сохранить изменения». После того как вы нажмете на кнопку «Сохранить изменения», фотография вашего профиля будет изменена. 25 Как удалить страницу в контакте Если вы решили временно удалить или заморозить страницу в контакте, или же вы хотите удалить страницу в контакте навсегда, то вам нужно зайти на свою страничку в контакте, затем выбрать раздел «Мои настройки». Когда вы выберете пункт «Мои настройки», на вашем компьютере откроется страничка с настройками, в которой вам нужно прокрутить страницу до самого низа. В самом низу странички вы увидите ссылку на удаления страницы в контакте. Чтобы удалить страницу в контакте, вам нужно навести курсор мыши на ссылку «удалить свою страницу» и один раз нажать левую кнопку мыши. 26 Когда вы перейдете по ссылке «удалить свою страницу», на вашем компьютере откроется страничка, в которой вам нужно указать причину удаления вашей страницы в контакте. Итак, устанавливаем галочку напротив пункта «Другая причина» и в специальном окошке указываем причину удаления странице в контакте. Например, вы хотите временно заморозить страницу в контакте, то в специальном окошке указываем причину – Я временно хочу заморозить страницу в контакте. Если же вы хотите удалить страницу в контакте навсегда, то вы в специальном окошке пишите причину – Я хочу удалить страницу в контакте навсегда. После того как вы укажите причину удаления страницы в контакте, вам останется нажать на кнопку «Удалить страницу». Когда вы нажмете на кнопку «Удалить страницу» ваша страница в контакте будет удалена. Обратите внимание: После удаления странички в контакте будет отображена информация, до какого дня, месяца и года вы сможете восстановить страницу в контакте. По истечении срока даты, вы больше не сможете восстановить страницу свою 27 страницу. Как восстановить страницу в контактеМногие начинающие пользователи социальной сети в контакте после удаления своей страничке задают вопрос – как восстановить страницу в контакте? Восстановить страницу в контакте очень просто, если вы недавно удалили свою страницу и хотите восстановить, то вы можете ознакомиться с подробной инструкцией, о том, как восстановить страницу в контакте.Чтобы восстановить страницу, вам нужно зайти на главную страницу в контакте, затем вам нужно указать свой привязанный телефон или ваш привязанный почтовый ящик, затем ввести свой пароль для входа на свою страничку и нажать на кнопку «Войти».После чего на вашем компьютере откроется страничка, в которой будет указано, что ваша страница удалена. Чтобы восстановить страницу в контакте вам нужно перейти по ссылке «Восстановить». 28 Когда вы нажмете на кнопочку «Восстановить», в вашем интернет браузере откроется страничка, в которой вы и сможете восстановить страницу в контакте. Чтобы продолжить и восстановить свою страницу в контакте вам нужно нажать на кнопку «Восстановить страницу». Когда вы нажмете на кнопку «Восстановить страницу», ваша страничка в контакте будет восстановлена со всеми фотографиями вашими видеозаписями и музыкой.Как зарегистрироваться в ОдноклассникахДля того чтобы зарегистрироваться на сайте Одноклассники вам нужно будет выполнить следующие действие, в строке «панель адреса» вашего браузера введите адрес http://www.odnoklassniki.ru 29 После чего откроется страница Одноклассники, далее в левом углу окошка жмем кнопку зарегистрироваться. После нажатия на кнопку зарегистрироваться вы перейдете на страницу регистрации Одноклассники.ру, где вам нужно будет указать свое имя, фамилию, указать свой пол, дату рождения, место проживания и другие необходимые реквизиты. В строке «придумайте пароль» вам нужно будет придумать пароль, для входа на сайт, чем сложнее будет ваш пароль, тем лучше. Желательно, чтобы пароль был очень надежный, для того чтобы пароль был очень надежный нужно вписывать не только цифры, но и маленькие и заглавные латинские буквы. Обратите внимание: чтобы не забыть и не потерять свой пароль от доступа к своей страничке в Одноклассниках, вам нужно на своем компьютере создать текстовый блокнот и записать свой логин и пароль от своей странички в Одноклассниках. После того как вы укажете всю необходимую информацию вам нужно нажать на кнопочку «Зарегистрироваться». 30 После того как вы нажмете на кнопку «Зарегистрироваться», регистрация в социальной сети Одноклассники будет завершена. Чтобы завершить регистрацию в Одноклассниках, и воспользоваться всеми услугами, вам нужно подтвердить свой номер телефона, и свой почтовый ящик электронной почты, который вы указывали при регистрации. Чтобы завершить регистрацию в Одноклассниках нам нужно будет подтвердить свой номер телефона, для этого наводим курсор мыши на кнопку «Указать номер» и один раз нажимаем левую кнопку мыши. 31 Когда вы нажмете на кнопку «Указать номер», на вашем компьютере откроется окошко, в котором вам нужно ввести свой номер телефона и нажать на кнопку «Отправить». Когда вы нажмете на кнопку «Отправить», на ваш номер телефона будет отправлено бесплатное смс сообщение с кодом. Когда на ваш номер мобильного телефона придет смс с кодом, вам останется ввести пришедший код и нажать на кнопку «Активировать». 32 Когда вы нажмете на кнопку «Активировать», ваш профиль в социальной сети будет активирован, и вы сможете воспользоваться всеми услугами в социальной сети Одноклассники. Теперь вы сможете добавить свои фотографии, найти своих друзей, скачать музыку и видео с Одноклассников.Как в Одноклассниках изменить главную фотографиюЧтобы поменять главную фотографию в Одноклассниках, у вас в личных фотографиях должны быть загружены ваши фотографии, которые вы сможете поменять на ваше усмотрение. Чтобы продолжить и изменить главную фотографию, вам нужно на своей главной страничке выполнить следующие действия. Наводим курсор мыши на главную фотографию, после чего в самой фотографии отобразится ссылка «Сменить фото», вот при помощи этой ссылки вы и сможете поменять главную фотографию в Одноклассниках. 33 34 После чего на вашем компьютере откроется страничка со всеми загруженными вами фотографиями, которые вы сможете выбрать фото для своей главной фотографии. Чтобы продолжить и выбрать фото для главной странички в Одноклассниках, вам нужно будет навести курсор мыши на ту фотографию, которую вы хотите поставить и один раз нажать левую кнопку мыши.Когда вы выберете нужную вам фотографию, на вашем компьютере откроется окошко, в котором вы увидите сообщение, о том, что выбранная вами фотография успешно установлена. Чтобы завершить проделанную вами работу, вам остается нажать на кнопку «Закрыть». После всех выполненных действий главная фотография в Одноклассниках будет изменена. Теперь давайте рассмотрим, как добавлять фотографии в личное фото. Чтобы загрузить свои фотографии в личные фотографии, вам нужно будет навести курсор мыши на ссылку «Фото» и один раз нажать левую кнопку мы- 35 ши. После чего в вашем профиле откроется страничка «Личные фото», в которой вы и сможете загрузить свои фотографии. Чтобы продолжить и закачать свои фото на Одноклассники, вам нужно будет навести курсор мыши на кнопку «Добавить фото» и один раз нажать левую кнопку мыши. Когда вы нажмете по кнопке «Добавить фото» на вашем компьютере откроется проводник Windows. С помощью проводника Windows вы сможете быстро и легко найти и загрузить нужную вам фотографию. В проводнике Windows открываем локальный диск, в котором у вас лежит папка с вашими фото, затем открываем папку с фотографиями, после чего выбираем нужную вам фотографию и нажимаем на кнопку «Открыть». 36 Как создать альбом в ОдноклассникахНажмите левую кнопку мыши по ссылке «Фо- то». После того как вы перейдете по ссылке «Фото», в вашем интернет браузере откроется страничка и вам нужно будет навести курсор мыши на кнопку «Фотоальбомы», один раз нажать левую кнопку мыши, после чего вы увидите кнопку для создания нового альбома в социальной сети Одноклассники. Чтобы создать альбом в Одноклассниках наведите курсор мыши на ссылку «создать альбом» и один раз нажмите левую кнопку мыши. Затем на вашем компьютере откроется окошко, в котором будет предложено ввести название альбома, и изменить некоторые настройки для нашего альбома. Итак, напротив строчки «Название» указываем название нашего альбома. В пункте «Показать» нам нужно поставить галочки в те пункты, которым будет доступен наш альбом, то есть наш альбом смогут посмотреть те люди, к которым мы установим галочки. После завершения всех настроек нажмите на кнопочку «Сохранить». 37 Когда вы нажмете на кнопочку «Сохранить» – альбом в Одноклассниках будет создан. И вы теперь сможете загружать фотографии в Одноклассниках. Чтобы продолжить и добавить фотографии в созданный альбом вам нужно будет на своем компьютере выполнить следующие действия. Наводим курсор мыши на кнопку «Добавить фотографии в альбом!» и один раз нажимаем левую кнопку мыши. 38 Когда вы перейдете по ссылке «Добавить фотографии в альбом!», на вашем компьютере откроется проводник Windows, в проводнике Windows найдите и откройте папку с вашими фотографиями, которые вы хотите добавить в свой альбом. Когда вы нажмете на кнопочку «Сохранить» в вашем компьютере откроется окошко с загрузкой ваших фотографий в ваш альбом. Процесс загрузки может занять несколько минут в зависимости, сколько фотографий вы будите загружать, а также от скорости соединения вашего интернета. После того как загрузятся ваши фотографии, в вашем интернет браузере откроется страничка в которой вы увидите все загруженные фотографии в ваш созданный альбом Как скачать музыку с одноклассников на компьютер через ЯндексЧтобы скачать музыку с сайта Одноклассники, используя браузер Яндекс вам нужно на своем компьютере запустить браузер Яндекс, затем перейти в магазин Chrome, далее в специальном окошке поиска ввести название программы, через которую мы будем скачивать музыку из социальной сети Одноклассники – OK saving audio и нажимаем клавишу Enter. После чего начнется поиск данной программы в магазине хром. После завершения поиска вы увидите найденную программу OK saving audio, теперь нам нужно навести курсор мы39 ши на кнопку «+ Бесплатно» и один раз нажать левую кнопку мыши. Когда вы нажмете по кнопке «+ Бесплатно», на вашем компьютере откроется окошко, в котором вам нужно будет нажать по кнопке «Добавить». После того как вы нажмете на кнопку «Добавить», данное приложение будет добавлено в браузер Яндекс. Теперь мы сможем скачать музыку с сайта Одноклассники. В браузере Яндекс переходим на сайт Одноклассники, затем наводим курсор мыши на кнопку «Музыка» и один раз нажимаем левую кнопку мыши. 40 После чего на вашем компьютере откроется специальный проигрыватель, в котором вы и сможете скачать любую песню с сайта Одноклассники. Чтобы скачать интересующую музыку, нам нужно в специальном окошке ввести исполнителя или название нужной нам песни и нажать на кнопку «Найти». После того как вы нажмете на кнопку «Найти», на вашем компьютере начнется поиск музыки, после того как закончится поиск музыки мы сможем скачать нужную нам песню. Чтобы продолжить и скачать нужную нам песню, нам нужно напротив песни навести курсор мыши на значок закачки (зелёная стрелочка) и один раз нажать левую кнопку мыши, после чего начнется процесс скачивания музыки на ваш компьютер. 41 Как добавить друзей в ОдноклассникахДля того чтобы добавить друзей в Одноклассниках нужно выполнить следующие действия. Зайдите на свою страничку в Одноклассниках и в правом верхнем углу окошка Одноклассники, есть маленькое окошечко поиск. В этом окошечке вводим фамилию и имя вашего друга или подруги и нажимаем кнопку поиск. После того, как вы введете фамилию, имя и нажмете кнопку поиск, на вашем компьютере откроется страничка с результатом поиска данного человека. На этой странице будет показано, сколько людей найдено с такой фамилией и именем. Результат с найденными людьми может быть очень большой и вы сразу не найдете нужного вам человека, поэтому давайте рассмотрим расширенный поиск людей, расположенный в правой части. 42 Чтобы воспользоваться расширенным поиском друзей в социальной сети Одноклассники, нам нужно в пункте «Пол», выбрать пол. Затем в пункте «Возраст», указать возраст нужного нам человека. В пункте «Место проживания», нам нужно выбрать пункт «Другое место», затем указать страну проживания и указать город проживания нашего друга.Когда вы укажите необходимую информацию, то в правой части отобразится человек, которого вы искали, чтобы пригласить и добавить друга в Одноклассниках, вам нужно напротив вашего друга нажать на кнопку «Дружить». 43 Когда вы нажмете на кнопку «Добавить в друзья», на вашем компьютере откроется окошко, в котором вы сможете указать, кем является добавляемый человек. Если вы не найдёте подходящего пункта, то вам просто нужно нажать на кнопку «Сохранить».После того, как вы нажмете кнопку «Сохранить», кнопка добавить в друзья изменится на кнопку «приглашение отправлено», теперь вам остается ждать пока ваш друг или подруга примет ваше приглашение.Как добавить своё видео в Одноклассники Чтобы закачать свое видео в социальную сеть Одноклассники, вам нужно на своем компьютере выполнить следующие действия. Открываем свою страничку Одноклассники, затем наводим курсор мыши на кнопку «Видео» и один раз нажимаем 44 левую кнопку мыши. После чего на вашем компьютере откроется страничка, в которой вы увидите кнопку «Добавить видео», чтобы продолжить и загрузить видео в Одноклассники, вам нужно навести курсор мыши на кнопку «Добавить видео» и один раз нажать левую кнопку мыши. 45 Когда вы нажмете на кнопку «Добавить видео», на вашем компьютере откроется страничка, в которой вам нужно будет навести курсор мыши на пункт «Выберите файлы для загрузки» и один раз нажать левую кнопку мыши. После того, как вы нажмете на кнопку «Загрузить файлы» на вашем компьютере откроется окошко Windows, с помощью которого вы найдёте ваше видео для загрузки. В левой части проводника Windows открываем локальный диск и папку, в которой лежат видео файлы. После того как вы открыли путь 46 конечной папки, в которой у вас расположены видеофайлы, вам нужно выбрать один из видеофайлов и нажать на кнопку «Открыть». Когда вы нажмете кнопку «Открыть», на вашем компьютере начнется процесс загрузки видео в социальную сеть Одноклассники, загрузка видео ролика в Одноклассники может занять от минуты и до нескольких минут, все будет зависеть от скорости вашего интернет соединения. После завершения загрузки вашего видео в Одноклассники, вы на своем видео увидите сообщение, о том, что данное видео находится «в обработке». Обработка видеофайла может занять некоторое время от одной минуты и до тридцати и больше минут. После того как завершится обработка вашего видеоролика, вы сможете просмотреть загруженный вами видеофайл. 47 48 Социальные сети Составитель: Андреева Екатерина Вячеславовна, гл. специалист по информационным технологиям Маловишерской центральной библиотеки Рецензент: Щербакова Елена Николаевна, зав. отделом инновационной деятельности Маловишерской центральной библиотеки Ответственный за выпуск: Яковлева Татьяна Николаевна, директор муниципального бюджетного учреждения культуры «Межпоселенческая библиотечная система Маловишерского района» Муниципальное бюджетное учреждение культуры «Межпоселенческая библиотечная система Маловишерского района» 174260, Новгородская обл., г. Малая Вишера, Московская ул., д.36 Телефон: (81660) 3-12-35 Моб. тел.: 8-902-28-49786 E-mail: aspbiblmv@mail.ru 49