Методические указания Word
advertisement
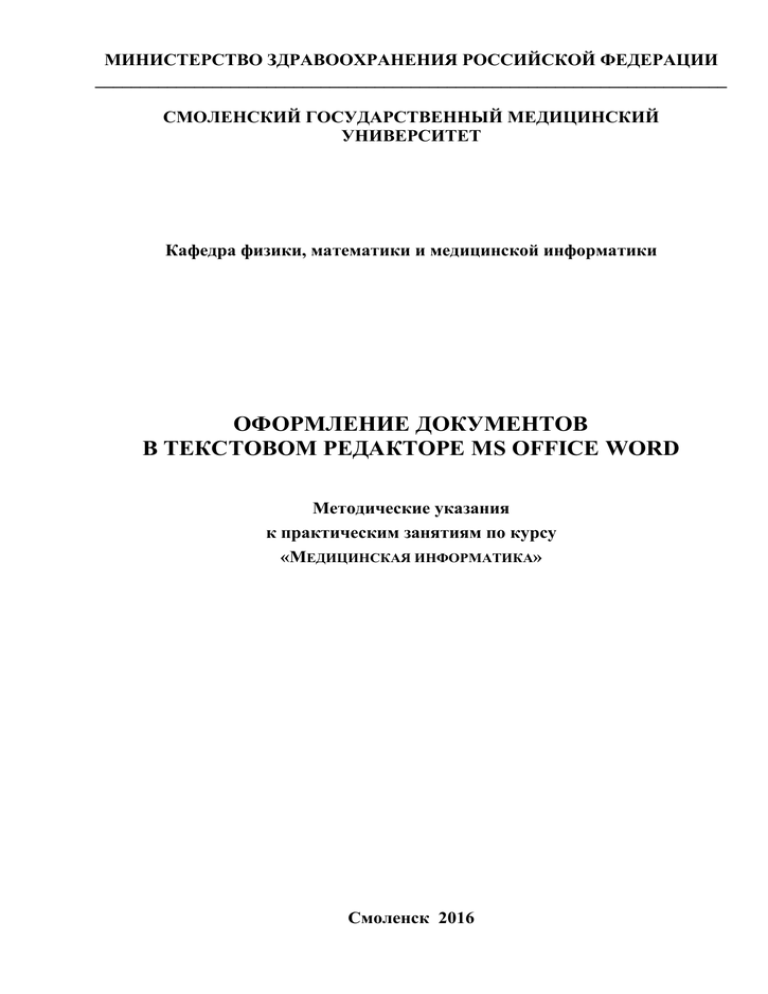
МИНИСТЕРСТВО ЗДРАВООХРАНЕНИЯ РОССИЙСКОЙ ФЕДЕРАЦИИ
______________________________________________________________________
СМОЛЕНСКИЙ ГОСУДАРСТВЕННЫЙ МЕДИЦИНСКИЙ
УНИВЕРСИТЕТ
Кафедра физики, математики и медицинской информатики
ОФОРМЛЕНИЕ ДОКУМЕНТОВ
В ТЕКСТОВОМ РЕДАКТОРЕ MS OFFICE WORD
Методические указания
к практическим занятиям по курсу
«МЕДИЦИНСКАЯ ИНФОРМАТИКА»
Смоленск 2016
ВВЕДЕНИЕ
В повседневной жизни человек постоянно сталкивается с необходимостью
составления различного рода документов. Арсенал средств для этого в настоящее
время очень широк: начиная от листа бумаги и ручки, заканчивая крупными
полиграфическими и издательскими пакетами программ. Однако культуру
составления и оформления различных документов начинают прививать еще в
начальной школе. Все начинается с простых понятий, таких как заголовок,
красная строка, абзац и т.п. По мере необходимости понятие форматирования
текста и требования к его оформлению становятся все шире и разнообразнее.
Появляется необходимость, а вслед за ней и навык оформления титульных листов,
заявлений, оглавлений и сложных документов, состоящих из глав, параграфов и
т.п.
В различных областях науки и производства существуют стандарты на
оформление документации (например, ЕСКД [1]). Несмотря на различия в
нюансах все эти стандарты в своей основе имеют набор базовых принципов
форматирования документов. На базе подобных стандартов строятся требования к
написанию различных письменных работ в ходе обучения студента: реферат,
отчет по лабораторной работе, расчетно-пояснительная записка, выпускная работа
и т.д.
Настоящее пособие имеет основной целью собрать воедино большое
количество
требований
к
оформлению
различного
рода
документов
и
продемонстрировать основные приемы работы с современными текстовыми
редакторами на примере MS Word. В нем представлены приемы, с помощью
которых можно существенно упростить оформление любых документов сложной
структуры.
-2-
1 Требования к оформлению документов
1.1 Основные термины
Шрифт (нем. Schrift от schreiben — писать) — графический рисунок начертаний
букв и знаков, составляющих единую стилистическую и композиционную
систему, набор символов определенного размера и рисунка. В узком
типографском смысле шрифтом называется комплект типографских литер,
предназначенных для набора текста [2].
Гарнитура шрифта — это типографский термин, объединяющий набор
шрифтов, которые отличаются по размеру, начертанию, наличию или
отсутствию засечек на концах линий, по соотношению размера высоты
прописных и строчных знаков, величине верхних и нижних выносных
элементов, плотности, т.е. отличительным знакам рисунка [2].
Кегль (от нем. Kegel) — размер высоты буквы, включая нижние и верхние
выносные элементы у этой буквы или знака. Кегль измеряется в
типографских
пунктах.
Основной
единицей
измерения
является
типографский пункт (1 пт. = 0,3528 мм) [2].
Абзацный отступ (выступ) — сдвиг вправо (влево) первой строки абзаца
относительно его остальной части [3].
Стиль — это набор параметров форматирования, таких как шрифт, размер, цвет,
выравнивание абзаца и интервал между абзацами. Некоторые стили могут
включать
границы
и
заливку.
Используются
вместо
прямого
форматирования, чтобы быстро и просто применять набор вариантов
форматирования единообразно во всем документе [4].
Прямое форматирование — способ форматирования документа, при котором
настройки для каждого элемента текста (заголовок, абзац, рисунок и т.п.)
устанавливаются вручную.
Буфер обмена (англ. clipboard) — промежуточное хранилище данных,
предоставляемое программным обеспечением и предназначенное для
переноса или копирования между приложениями или частями одного
-3-
приложения некоторых объектов с помощью операций «Вырезать»,
«Скопировать», «Вставить» [5].
1.2 Структура документа
Структура документа в общем виде представлена ниже (рисунок 1.1).
Более подробно с правилами оформления и нумерации разделов можно
ознакомиться в п.п. 1.3.2, 1.3.7–1.3.9.
Рисунок 1.1 Структура документа
1.3 Стандарты по оформлению документации
Общие указания к оформлению документации сформулированы в
государственных стандартах [6, 7]. Приведем краткий перечень основных
положений.
1.3.1 Общее оформление
1. Документы оформляются на чистых листах формата А4.
2. Поля документа: левое — 3 см, правое, верхнее, нижнее — 2 см.
-4-
3. Страницы нумеруются арабскими цифрами в нижней части страницы
посередине.
4. Титульный лист включается в нумерацию, но номер на нем не
ставится.
5. Кегль шрифта 14 пт.
1.3.2 Заголовки
1. Разделы (главы и т.п.) начинаются с новой страницы.
2. Заголовки
«ВВЕДЕНИЕ»,
«СОДЕРЖАНИЕ»,
«СПИСОК
ИСТОЧНИКОВ» пишутся заглавными буквами и выравниваются по
центру. Остальные пишутся с заглавной буквы и выравниваются по
левому краю.
3. Заголовки разделов, подразделов и пунктов образуют вложенный
нумерованный список.
4. После номера раздела (подраздела, пункта) точка не ставится.
5. В конце заголовка точка не ставится.
6. Интервал от заголовка до последующего текста равен 18 пт.
7. Все заголовки выделяются полужирным шрифтом.
8. Заголовки пишутся без абзацного отступа.
9. Переносы в заголовках не используются.
1.3.3 Текст
1. Текст абзацев выравнивается по ширине.
2. Абзацный отступ равен 1,25 см.
3. Межстрочный интервал — полуторный.
4. Если в тексте имеется список, то интервал между ним и следующим
абзацем равен 8 мм.
1.3.4 Рисунки
1. Рисунок
располагается
непосредственно
после
первого
его
упоминания в тексте или на следующей странице. Рисунок
-5-
размещается без обтекания текстом и выравнивается по центру.
Допускается размещать рисунок на отдельной странице.
2. На все рисунки должна быть ссылка в тексте.
3. Рисунки нумеруют в порядке их расположения в тексте. Нумерация
рисунков может быть сквозной по всему тексту (одноуровневой), но
предпочтительнее использовать двухуровневую нумерацию: первое
число нумерации – номер раздела, второе – номер рисунка внутри
раздела (например, «Рисунок 1.2»).
4. Подпись рисунка включает слово «Рисунок», номер и название
рисунка (например «Рисунок 1.2 Образец рисунка». Подпись
располагается под рисунком и выравнивается по центру.
5. В конце подрисуночной подписи точка не ставится.
6. Кегль подписи к рисунку — 12 пт.
7. Межстрочный интервал подрисуночной подписи – одинарный.
8. Интервал перед рисунком и после подписи — 8 пт.
9. Рисунки могут быть вынесены в приложение.
1.3.5 Таблицы
1. Таблица располагается непосредственно после первого ее упоминания
в тексте или на следующей странице.
2. На все таблицы должна быть ссылка в тексте.
3. Таблицы нумеруют в порядке их расположения в тексте. Нумерация
таблиц может быть сквозной по всему тексту (одноуровневой), но
предпочтительнее использовать двухуровневую нумерацию: первое
число нумерации – номер раздела, второе – номер таблицы внутри
раздела (например, «Таблица 1.2»).
4. Подпись таблицы включает слово «Таблица», номер и название
таблицы (например «Таблица 2.4 Образец таблицы»). Подпись
располагается над таблицей и выравнивается по левому краю.
5. Кегль подписи к таблице — 12 пт.
-6-
6. В конце названия таблицы точка не ставится.
7. Интервал перед подписью и после таблицы — 8 мм.
8. Таблицы могут быть вынесены в приложение.
1.3.6 Формулы
1. Формула
располагается
непосредственно
после
первого
ее
упоминания в тексте или на следующей странице.
2. Формулы нумеруют в порядке их расположения в тексте. Нумерация
формул может быть сквозной по всему тексту (одноуровневой), но
предпочтительнее использовать двухуровневую нумерацию: первое
число нумерации – номер раздела, второе – номер формулы внутри
раздела (например, «(1.2)»).
3. Допускается не нумеровать формулу, если на нее нет ссылки в тексте.
4. Номер формулы располагается на той же строке, что и формула,
заключается в круглые скобки и выравнивается по правому краю.
5. Ссылка на формулу является ее номером, заключенным в круглые
скобки (например, формула (1.2)).
6. Интервал перед формулой и после нее — 8 пт.
7. Появляющиеся
в
формулах
новые
символы
должны
быть
расшифрованы в экспликации, помещаемой непосредственно под
формулой. После формулы перед экспликацией ставят запятую (но не
после номера формулы). Первую строку экспликации начинают со
слова «где», двоеточие после него не ставят. Расшифровку символов
приводят в экспликации в той же последовательности, в какой они
даны в формуле. Если правая часть формулы содержит дробь, то
вначале расшифровывают символы числителя, а затем знаменателя.
1.3.7 Приложения
1. Приложения располагаются в том порядке, в каком появляются
ссылки на них в тексте.
2. Приложения начинаются с новой страницы.
-7-
3. Приложения
нумеруются
заглавными
русскими
буквами,
за
исключением букв Ё, З, Й, О, Ч, Ь, Ы, Ъ.
4. Слово «Приложение» и его номер располагаются на одной строке, а
его заголовок — на другой с выравниванием по центру.
5. Приложение может быть разделено на подразделы и пункты. При
этом номер подраздела (пункта) должен включать букву номера
приложения и свой порядковый номер (например, Б.4).
6. Номера рисунков, таблиц и формул также должны начинаться с буквы
приложения.
1.3.8 Список использованных источников
1. В списке источников приводятся печатные и электронные документы,
на которые делались ссылки в тексте.
2. Список источников оформляется по ГОСТ 7.1-2003 [10].
3. Источники в списке приводятся в порядке их появления в тексте
документа.
4. Ссылка на источник делается путем указания его номера в списке,
заключенного в квадратные скобки.
1.3.9 Содержание
1. Содержание располагается в начале документа и включается в общую
нумерацию страниц.
-8-
2 Методические рекомендации к лабораторным работам
2.1 Основы работы со стилями
2.1.1 Общие сведения
Любой абзац документа MS Word оформлен определенным стилем,
стандартным или пользовательским. Стилевое форматирование имеет ряд
преимуществ перед ручным: прежде всего это экономия времени и единообразие
оформления документа.
Существует четыре основных вида стилей:
стили символов,
стили абзацев,
стили таблиц,
стили списков.
Стили абзацев определяют вид текста в документе на уровне абзаца. Когда
к тексту применяется стиль абзаца, этот стиль применяется ко всему абзацу.
Стили символов также определяют вид текста в документе, но на уровне
символов. Стили символов обычно определяют форматирование меньших частей
текста, например ими можно выделить одно слово в абзаце. Стили символов
содержат характеристики форматирования, такие как название шрифта, размер,
цвет, полужирное начертание, курсив, подчеркивание, границы и заливку. Стили
символов не включают форматирование, влияющее на свойства абзаца, такие как
междустрочный интервал, выравнивание текста, отступы и табуляцию.
Стили таблиц определяют вид таблиц. Они включают такие свойства, как
форматирование текста заглавной строки, линий сетки и контрастные цвета для
строк и столбцов. Можно использовать стили таблиц, чтобы быстро применить
сложное форматирование одним щелчком.
Стили списков определяют вид списков. Они включают такие свойства,
как стиль маркеров или схему нумерации, отступ и текст подписи.
-9-
Для удобной работы со стилями необходимо открыть панель инструментов
«Стили и форматирование» (рисунок 2.1). Для этого на панели инструментов
«Форматирование» нажмите кнопку «Панель форматирования»
. На данной
панели приведены все стили, используемые в документе.
Рисунок 2.1 Панель «Стили и
форматирование»
Рисунок 2.2 Базовые настройки стиля
По умолчанию в документе присутствуют 4 стиля: обычный и заголовки
трех уровней. При необходимости можно добавить различные стандартные стили
(«Показать» – «Специальное…» ) или создать новый. Также при использовании
прямого форматирования автоматически создаются новые стили. Управлять
списком отображаемых стилей можно с помощью выпадающего списка в нижней
части панели.
При оформлении документа на основе стилей важно следить за тем, чтобы
в списке не появлялись лишние или дублирующие стили. Если это произошло,
необходимо через контекстное меню удалить ненужные стили.
- 10 -
Пункт «Очистить формат» позволяет сбросить форматирование к стилю
«Обычный».
2.1.2 Создание и настройка стиля
Для создания нового стиля нужно нажать на кнопку «Создать стиль…»
(рисунок 2.1 и рисунок 2.2). При этом стиль создается на основе другого стиля,
который считается базовым. Новый стиль перенимает все настройки базового
стиля, которые можно перенастроить по-своему.
Для того чтобы внести изменения в настройки стиля, необходимо нажать
на его название правой кнопкой мыши и в контекстном меню выбрать пункт
«Изменить…». Откроется окно базовых настроек стиля (рисунок 2.2). Для более
детальной настройки стиля необходимо воспользоваться кнопкой «Формат» в
левом нижнем углу окна.
При настройке стиля можно явно указать все особенности оформления, как
и при прямом форматировании.
Далее в п. 2.2 будут показаны основные приемы по настройке стилей на
примере создания трехуровневой структуры документа (глава, пункт, подпункт).
2.2 Создание автоматического оглавления
2.2.1 Создание структуры документа
Для создания структуры документа необходимо настроить нумерацию его
составных частей.
Рассмотрим на примере глав, пунктов и подпунктов (рисунок 1.1Error!
Reference source not found.). Для этого необходимо наличие в документе стилей
для заголовков трех уровней. Если структура документа предполагает большее
количество уровней разделов, то настройка заголовков остальных уровней
выполняется аналогично приведенному ниже описанию.
Стили заголовков основаны на стиле «Обычный». Сначала необходимо
настроить этот стиль (см. п. 2.1.2):
1) шрифт (шрифт) — Times New Roman;
- 11 -
2) кегль (шрифт) — 14 пт;
3) межстрочный интервал (абзац) — полуторный;
4) выравнивание (абзац) — по ширине;
5) отступ первой строки (абзац) — 1,25 см.
Первые две позиции настраиваются через формат шрифта (рисунок 2.3),
остальные — через формат абзаца (рисунок 2.4).
Рисунок 2.3 Настройки формата шрифта
- 12 -
Рисунок 2.4 Настройка формата абзаца
Затем переходим к настройке стиля «Заголовок 1», который будет отвечать
за названия глав. Так как стиль «Заголовок 1» основан на стиле «Обычный», то
нет необходимости настраивать отдельно для него параметры, которые уже
настроены в предыдущем стиле. Нужно только уточнить некоторые параметры:
1) стиль следующего абзаца (базовые настройки) — «Заголовок 2»;
2) начертание (шрифт) — полужирный;
3) видоизменение (шрифт) — все прописные;
4) отступ первой строки — нет;
5) интервал после (абзац) — 18 пт;
6) положение на странице (абзац) — с новой страницы;
7) положение на странице (абзац) — не отрывать от следующего;
8) нумерация (нумерация) — многоуровневый, формат номера «Глава №Г».
Для правильного оформления глав необходимо включить их нумерацию.
При этом слово «Глава» писать совершенно не нужно. Оно будет подставляться
автоматически. Для этого необходимо открыть настройки нумерации для стиля
(рисунок 2.5), выбрать вкладку «Многоуровневый», выделить вид стиля «1–1.1–
- 13 -
1.1.1»
и
нажать
кнопку
«Изменить».
Откроется
окно
редактирования
многоуровневого списка (рисунок 2.6).
Рисунок 2.5 Формат нумерации глав
Рисунок 2.6 Изменение многоуровневого списка
В поле «Формат номера» перед цифрой «1» дописать слово «Глава» и
разделить их пробелом. С помощью кнопки «Больше» открыть дополнительные
- 14 -
настройки и в списке «Символ после номера» выбрать «Пробел». Остальные
настройки в этом окне в изменении не нуждаются. Более подробно возможные
настройки описаны в п. 2.7.1.
Аналогичным образом настраивается стиль «Заголовок 2»:
1) стиль следующего абзаца (базовые настройки) — «Заголовок 3»;
2) начертание (шрифт) — полужирный;
3) отступ первой строки — нет;
4) интервал перед (абзац) — 10 пт;
5) интервал после (абзац) — 10 пт;
6) нумерация (нумерация) — многоуровневый, формат номера «№Г.№П».
Для настройки формата номера опять открываем параметры нумерации
(рисунок 2.5), выбираем тот вид списка, в котором уже присутствует слово
«Глава». При этом нумерация заголовков второго уровня будет автоматически
настроена как «1.1.», где первая цифра — номер главы, вторая — номер пункта.
Аналогично настраиваем стиль «Заголовок 3»:
1) стиль следующего абзаца (базовые настройки) — «Обычный»;
2) начертание (шрифт) — полужирный;
3) отступ первой строки — нет;
4) интервал перед (абзац) — 8 пт;
5) интервал после (абзац) — 8 пт;
6) нумерация
(нумерация)
—
многоуровневый,
формат
номера
«№Г.№П.№Пп».
Далее необходимо поочередно выделить все заголовки в тексте и
применить к ним соответствующий стиль оформления. Если результат не будет
соответствовать ожиданиям и/или требованиям, необходимо скорректировать
настройки стилей. При любом изменении настроек стиля данные изменения
затронут все фрагменты текста, к которым этот стиль применен. Если же какойлибо фрагмент текст оформлять средствами ручного форматирования, то
остальные аналогичные фрагменты (например, заголовки того же уровня)
- 15 -
останутся неизменны, что противоречит самой идее использования стилей
форматирования.
2.2.2 Документы сложной структуры
Как правило, в документе присутствуют такие разделы, как «Введение»,
«Заключение», «Содержание», «Список источников», «Приложение» и т.п. Для
автоматического создания оглавления все подобные заголовки в тексте должны
быть оформлены как заголовок первого уровня (но без нумерации, в отличие от
заголовков глав). Если в документе имеются приложения, то их заголовки также
должны быть оформлены как заголовки первого уровня, а их нумерация
выполняется заглавными буквами.
Стили «Заголовок 1», «Заголовок 2» и «Заголовок 3» были настроены в п.
2.2.1.
Чтобы
настроить
заголовок
для
разделов
«Введение»,
«Список
источников» и «Содержание», необходимо отредактировать стиль «Заголовок 4»
следующим образом:
1) стиль следующего абзаца (базовые настройки) — «Обычный»;
2) начертание (шрифт) — полужирный;
3) видоизменение (шрифт) — все прописные;
4) отступ первой строки — нет;
5) интервал после (абзац) — 18 пт;
6) положение на странице (абзац) — с новой страницы;
7) положение на странице (абзац) — не отрывать от следующего;
8) нумерация (нумерация) — многоуровневый, уровень 4, формат номера «»
(пустое значение), нумеровать заново — выкл.
Для настройки заголовков приложения поступаем аналогично со стилем
«Заголовок 5»:
1) стиль следующего абзаца (базовые настройки) — «Заголовок 6»;
2) начертание (шрифт) — полужирный;
3) видоизменение (шрифт) — все прописные;
- 16 -
4) отступ первой строки — нет;
5) интервал после (абзац) — 18 пт;
6) положение на странице (абзац) — с новой страницы;
7) положение на странице (абзац) — не отрывать от следующего;
8) нумерация (нумерация) — многоуровневый, уровень 5, формат номера
«Приложение №П», нумерация — заглавными буквами, нумеровать заново
— выкл.
Если в приложении планируется использовать подразделы и пункты, то
настраиваем стили «Заголовок 6» и «Заголовок 7» аналогично стилям «Заголовок
2» и «Заголовок 3» соответственно.
Стиль
«Заголовок
6»
(все
параметры
стиля
«Заголовок
2»)
за
исключением:
1) стиль следующего абзаца (базовые настройки) — «Заголовок 7»;
2) нумерация (нумерация) — многоуровневый, уровень 6, формат номера
(предыдущий уровень — уровень 5, нумерация — цифрами), нумеровать
заново — уровень 5.
Стиль
«Заголовок
7»
(все
параметры
стиля
«Заголовок
3»)
за
исключением:
1) стиль следующего абзаца (базовые настройки) — «Заголовок 7»;
2) нумерация (нумерация) — многоуровневый, уровень 6, формат номера
(предыдущий уровень — уровень 5, точка, предыдущий уровень — уровень
4, точка, нумерация — цифрами), нумеровать заново — уровень 6.
После настроек всех 7 стилей заголовков необходимо удостовериться, что
из-за использования многоуровневой нумерации не изменились настройки абзаца
стилей, в частности отступы. Это можно сделать визуально в списке стилей, или
зайдя в соответствующие настройки всех стилей. Если настройки отступов
сбились, их нужно поправить.
Корректность настройки всех стилей заголовков легко проверить,
сформировав автоматическое оглавление.
- 17 -
2.2.3 Вставка автоматического оглавления
Для вставки оглавления необходимо ко всем заголовкам в тексте
применить соответствующие стили форматирования («Заголовок 1», «Заголовок
2» и т.д.). Пример настройки стилей заголовков приведен в п. 2.2.1.
Важно настроить поля документа (хотя бы только левое и правое) до
вставки оглавления. Если изменять поля документа, в котором уже есть
оглавление, оно может выходить на поля.
После разметки заголовков необходимо установить курсор ввода в то
место, куда планируется поместить оглавление, и обратиться к главному меню:
«Вставка» – «Ссылка» – «Оглавление и указатели…». Затем выбрать закладку
«Оглавление» (рисунок 2.7).
Рисунок 2.7 Вставка оглавления
При необходимости можно изменить различные параметры создаваемого
оглавления, например, включить большее количество уровней заголовков (по
умолчанию 3), выбрать заполнитель, отображение номеров страниц и т.п.
Если в документе присутствуют разделы «Введение», «Оглавление» и т.п.,
то в оглавление нужно включать не 3, а 4 уровня заголовков.
- 18 -
Аналогично, если в документе имеются приложения, то уровней будет 5.
Если же приложения имеют свои подразделы и пункты — все 7 уровней.
Когда параметры создаваемого оглавления окончательно настроены,
подтверждаем вставку оглавления кнопкой «ОК».
Если согласно п. 2.2.2 были настроены дополнительные заголовки (с
номерами 4 – 7), то автоматически сформированное оглавление необходимо
настроить. Это связано с тем, что к каждому уровню заголовков в оглавлении
применяется отдельный стиль «Оглавление №», что по умолчанию соответствует
увеличению вложенности с увеличением номера заголовка.
Чтобы настроить оглавление, необходимо в списке стилей отобразить
стили «Оглавление №» (п. 2.1.1). В пределах оглавления согласно структуре
документа, предложенной в п. 2.2.2, настройки следующих стилей оглавления
должны совпадать:
1) «Оглавление 1», «Оглавление 4», «Оглавление 5»;
2) «Оглавление 2», «Оглавление 6»;
3) «Оглавление 3», «Оглавление 7».
Причем эталоном оформления должны служить стили, указанные
первыми.
Для выполнения такой настройки необходимо выполнить следующие
действия:
1) в контекстном меню стиля «Оглавление 1» выбрать пункт «Выделить все
вхождения»;
2) в контекстном меню стиля «Оглавление 4» выбрать пункт «Обновить в
соответствии с выделенным фрагментом».
Аналогично необходимо настроить все остальные стили оглавления.
Однажды настроенное оглавление в дальнейшем будет обновляться согласно
настроенным стилям, т.е. эту настройку не придется повторять.
В процессе работы над документом нередко изменяется его структура
(добавляются и удаляются разделы, меняется название разделов, увеличивается
- 19 -
или уменьшается объем раздела и т.д.). Для приведения оглавления в актуальное
состояние его необходимо выделить и нажать клавишу F9 или в контекстном
меню выбрать пункт «Обновить поле». При этом на экране появится диалоговое
окно варианта обновления оглавления (рисунок 2.8).
Рисунок 2.8 Обновление оглавления
Если количество и название разделов не изменялось, можно выбрать пункт
«Обновить только номера страниц», в противном случае необходимо выбрать
«Обновить целиком», чтобы заново перестроить оглавление.
2.3 Работа с рисунками
2.3.1 Добавление рисунка в документ
Первый способ добавить рисунок в документ — нарисовать его с помощью
автофигур. Для этого нужно включить необходимую панель инструментов
следующим образом: меню «Вид» – «Панели инструментов» – «Рисование». Сам
рисунок создается из автофигур, параметры которых можно настроить, используя
различные элементы панели «Рисование».
Второй способ добавления рисунка осуществляется через меню «Вставка»
– «Рисунок». Таким образом в документ можно вставить изображение из
стандартной библиотеки, из произвольного файла на жестком диске и т.д.
Третий способ заключается в использовании буфера обмена. Если в буфере
обмена содержится изображение, то его можно поместить в документ командой
главного меню «Правка» – «Вставить» или сочетанием клавиш «Ctrl + V».
- 20 -
2.3.2 Изменение рисунка
Если рисунок векторный (создан как совокупность автофигур), то его
изменение производится через изменение параметров автофигур.
Если рисунок является растровым (точечным) и вставлен из файла или
буфера обмена, то к нему могут быть применены особые инструменты из панели
инструментов «Настройка изображения» (рисунок 2.9).
Рисунок 2.9 Настройки точечного изображения
С
помощью
этих
инструментов
можно
выполнить
основные
преобразования рисунка без помощи графических редакторов: увеличение и
уменьшение яркости и контрастности, поворот, зеркальное отображение и т.д.
Также можно настроить способ обтекания текста вокруг рисунка. Обычно
используется вид обтекания «В тексте», при котором рисунок является частью
текста и располагается на отдельной строке.
Отдельного внимания заслуживает инструмент «Обрезка»
. Он
позволяет обрезать изображение под нужный размер. Для этого достаточно
переместить маркеры, расположенные на границах рисунка, в нужное положение.
При этом лишняя часть изображения будет удалена.
Рисунок 2.10 Рисунок до обрезки (слева) и после (справа)
- 21 -
2.4 Работа с таблицами
После добавления таблицы в документ в списке стилей появится новый
стиль «Сетка таблицы». Редактируя этот стиль можно применить элементы
форматирования к различным частям таблицы (рисунок 2.11).
Рисунок 2.11 Стиль форматирования таблицы
Если
форматирование
всех
таблиц
документа
должно
быть
единообразным, то создавать отдельные стили для каждой таблицы не нужно. В
противном случае для каждого вида форматирования нужно создать отдельный
стиль (п. 2.1.2).
Алгоритм настройки стиля таблицы заключается в следующем:
1) в списке «Применить форматирование к» выбрать тот фрагмент таблицы, к
которому нужно применить особое оформление;
2) настроить параметры оформления для выбранного фрагмента;
3) повторить п.п. 1–2 для всех фрагментов, форматирование которых
требуется;
- 22 -
4) нажать кнопку «ОК» для сохранения стиля.
При этом основные настройки (рисунок 2.11) применяются к выбранному
фрагменту, а дополнительные (доступные по нажатию кнопки «Формат») — ко
всей таблице в целом.
2.5 Работа с формулами
2.5.1 Вставка формул в документ
Для вставки формулы в документ в основном используются два способа.
Первый заключается во вставке формулы как рисунка из стороннего
источника. Этот способ описан в п. 2.3.1. Рекомендуется не использовать такой
способ вставки формул из-за низкого качества.
Второй способ заключается во внедрении в документ объекта «Формула».
Для этого воспользуйтесь пунктом главного меню «Вставка» – «Объект» –
«Microsoft Equation 3.0». При этом откроется простой редактор формул. После
завершения
ввода
формулы
щелкните
мышкой
за ее пределами. При
необходимости отредактировать существующую формулу дважды щелкните по
ней мышкой.
2.5.2 Форматирование формулы
Форматирование формулы заключается в указании ее выравнивания и
размеров символов, входящих в нее. Выравнивание формулы выполняется
аналогично выравниванию текста. Размер символов формулы можно изменить,
если в режиме редактирования формулы воспользоваться пунктом меню «Размер»
– «Определить…».
2.6 Автоматическая нумерация и ссылки на объекты
2.6.1 Автоматическая нумерация объектов
Рассмотрим создание автоматической нумерации на примере рисунков.
- 23 -
В любом документе каждый рисунок должен иметь свой номер и название.
Кроме этого в тексте обязательно должна присутствовать ссылка на рисунок.
Один из вариантов реализации форматирования рисунков и подписей
приведен ниже.
Если рисунок расположен на отдельной строке, к нему можно применить
стиль абзаца. Например, можно создать новый стиль на основе стиля «Обычный»
(п. 2.1.2) со следующими параметрами:
1) стиль следующего абзаца — стиль, соответствующий подписи к рисунку (п
2.6.1);
2) выравнивание (абзац) — по центру;
3) отступ первой строки (абзац) — нет;
4) интервал перед — 10 пт. (автоматический отступ от предыдущего абзаца);
5) положение на странице — не отрывать от следующего (в этом случае
невозможна ситуация, когда при недостаточном свободном месте на
странице подпись к рисунку будет перенесена на другую страницу).
Для того чтобы присвоить рисунку номер и название, необходимо
воспользоваться пунктом меню «Вставка» – «Ссылка» – «Название…». В
появившемся окне (рисунок 2.12) можно настроить параметры нумерации
рисунков.
Рисунок 2.12 Вставка названия рисунка
Настроены могут быть следующие параметры:
1) название;
- 24 -
2) подпись — отвечает за тип подписываемых объектов (рисунок, таблица,
формула и т.п.);
3) положение — для рисунков «под объектом», для таблиц «над объектом»;
4) нумерация — позволяет выбрать формат нумерации и вид (сквозная или
двухуровневая, т.е. отдельная в каждой главе).
Рисунок 2.13 Нумерация рисунков
После присвоения первому изображению названия в списке стилей можно
будет изменить стиль подписей к рисункам (рисунок 2.14).
Рисунок 2.14 Стиль подписи к рисунку
Если в документе нужно нумеровать не только рисунки, но и таблицы или
формулы, необходимо на основе стиля «Название объекта» создать уникальный
стиль для подписей к разным типам объектов. Для этого необходимо нажать
кнопку «Создать стиль…». Новый стиль будет автоматически создан на основе
стиля «Название объекта», следовательно, нужно изменить несколько его
параметров, например:
1) имя — отображаемое имя в списке стилей «Подпись к рисунку»;
- 25 -
2) стиль следующего абзаца — «Обычный»;
3) кегль (шрифт) — 12 пт.;
4) выравнивание (абзац) — по центру;
5) отступ (абзац) — слева и справа 0 пт.;
6) отступ первой строки (абзац) — нет;
7) интервал после — 10 пт. (автоматический интервал между подписью к
рисунку и следующим абзацем);
8) межстрочный интервал – одинарный.
Затем при вставке названия к очередному рисунку необходимо применять
вновь созданный стиль к подписи рисунка.
При изменении порядка рисунков, удалении рисунков или добавлении
нового возможна ситуация, когда отображаемый номер рисунка не соответствует
действительности. Обновление нумерации рисунков происходит аналогично
обновлению оглавления (п. 2.2.2), т.е. с помощью клавиши F9 или контекстного
меню.
Для нумерации таблиц аналогично создается стиль «Подпись к таблице»:
1) имя — отображаемое имя в списке стилей «Подпись к таблице»;
2) кегль (шрифт) — 12 пт.;
3) выравнивание (абзац) — по левому краю;
4) отступ (абзац) — слева и справа 0 пт.;
5) отступ первой строки (абзац) — нет;
6) положение на странице — не отрывать от следующего;
7) межстрочный интервал – одинарный.
Как и в случае с рисунками, к любому вновь созданному названию
таблицы нужно применить созданный стиль «Подпись к таблице».
Автоматическая нумерация формул несколько отличается от нумерации
рисунков и таблиц. Подписи с номером таблицы и рисунка, расположены
соответственно выше и ниже объекта. Номер формулы принято располагать на
той же строке, где находится формула.
- 26 -
Создается формула. Затем формуле дается название как рисунку (рисунок
2.12), но без постоянной части. В результате появится номер формулы без слова
«Формула». Заключаем номер формулы в скобки.
Создается таблица:
1) размер — 1 строка, 2 столбца;
2) ширина — на всю ширину страницы;
3) выравнивание по вертикали в ячейке — по центру;
4) границы — нет;
5) выравнивание в левой ячейке — по центру;
6) ширина правой ячейки — достаточная для размещения номера формулы
(например, 2 см);
7) выравнивание в правой ячейке — по правому краю.
В левую ячейку помещается формула, в правую — ее номер.
Рисунок 2.15 Формула в таблице
Для
упрощения
настройки
таблиц
с
формулами
можно
создать
соответствующий стиль «Таблица Формула» на основе стиля «Сетка таблицы» со
следующими параметрами:
1) вся таблица — граница (нет), выравнивание (посередине по центру);
2) четные полосы столбцов — выравнивание (посередине по правому краю).
2.6.2 Объекты в сложных документах
Если документ имеет сложную структуру (например, как в п. 2.2.2,
введение, главы, приложения и т.п.) с несколькими способами нумерации
разделов и в документе используется нумерация рисунков в пределах разделов
(двойная
нумерация
«Рисунок
№Г.№Р»),
то
при
вставке
названия
в
дополнительном разделе документа (например, в приложении) номер рисунка не
будет соответствовать требуемому. Для отображения корректного номера
необходимо перейти в режим кодов полей («Alt+F9») и отредактировать запись:
- 27 -
1) было — «Рисунок {STYLEREF 1 \s}{SEQ Рисунок \*ARABIC \s 1}»;
2) должно быть — «Рисунок {STYLEREF \s “Заголовок 5”}{SEQ Рисунок
\*ARABIC \s 5}».
Таким образом мы перенастраиваем нумерацию объектов на получение
номера главы из номера заголовка 5-ого уровня и указываем, что нумерацию надо
начать сначала в пределах заголовка 5-ого уровня.
Эту операцию достаточно проделать только для первого рисунка
приложения.
В
дальнейшем
подпись
к
рисунку
можно
копировать
с
последующим обновлением значения полей во всем документе («Ctrl+A», «F9»).
2.6.3 Ссылка на объект
Рассмотрим на примере рисунков.
Для того чтобы разместить в тексте ссылку на рисунок, нужно
воспользоваться меню «Вставка» – «Ссылка» – «Перекрестная ссылка…»
(рисунок 2.16). Выбрать тип ссылки «Рисунок». «Вставить ссылку на» –
«Постоянная часть и номер». Затем из списка выбрать интересующий рисунок и
нажать «Вставить».
Рисунок 2.16 Вставка ссылки на рисунок
После этих действий в тексте появится надпись «Рисунок №». Эта надпись
также является автоматическим полем (как оглавление, номер рисунка и т.п.) и
- 28 -
может нуждаться в обновлении. Обновление выполняется с помощью клавиши F9
или контекстного меню (п. 2.2.2). В этом поле слово «Рисунок» можно вручную
изменить, например, заменить первую букву на строчную или использовать
другой падеж. Однако после обновления поля эти изменения не сохранятся. Для
того чтобы в слове «Рисунок» все буквы были строчными, необходимо нажать на
него правой кнопкой мыши и выбрать пункт «Изменить поле…» (рисунок 2.17). В
списке «Формат» нужно выбрать пункт «Строчные буквы». Теперь после
обновления заглавная буква не будет появляться.
Рисунок 2.17 Изменение свойств поля
Ссылки на таблицы, формулы, разделы (абзацы) и т.п. выполняются
аналогичным образом.
2.7 Многоуровневые списки
2.7.1 Создание и настройка многоуровневого списка
Многоуровневые списки предназначены для удобного представления
сложных конструкций перечислений.
Многоуровневый список можно создать следующим способом.
- 29 -
Сначала нужно выделить элементы, которые будут входить в список, затем
воспользоваться пунктом главного меню «Формат» – «Список». Далее выбрать
закладку «Многоуровневый» (рисунок 2.18).
Рисунок 2.18 Выбор вида списка
Если
ни
один
из
приведенных
форматов
не
подходит,
можно
отредактировать вид списка. Для этого нужно нажать кнопку «Изменить…». В
открывшемся окне можно привести список к нужному виду (рисунок 2.19).
- 30 -
Рисунок 2.19 Редактирование формата списка
Опишем основные элементы настройки.
1. Уровень
—
позволяет
выбрать,
какой
уровень
вложенности
нумерации списка редактируется в настоящий момент.
2. Формат номера — поле, отображающее, как будет выглядеть номер.
При необходимости в это поле можно добавить дополнительные
символы (скобки, символ параграфа и т.д.), слова (Глава, Раздел,
Приложение и т.д.) и номера из предыдущих уровней нумерации.
3. Нумерация — вид нумерации (арабский или римские цифры, буквы и
т.п.).
4. Начать с — индекс, с которого будет начинаться нумерация текущего
уровня.
5. Предыдущий уровень — позволяет вставить в поле «Формат номера»
значение номера из предыдущих уровней нумерации.
6. Шрифт — позволяет настроить отдельный шрифт для каждого уровня
нумерации.
- 31 -
7. Положение номера — размещение номера относительно левой
границы абзаца.
8. Положение текста — размещение первого слова относительно номера.
9. Связать уровень со стилем — позволяет автоматически нумеровать
фрагменты текста с указанным стилем.
10.Символ после номера — можно выбрать, какой символ будет отделять
первое слово от номера.
11.Нумеровать заново — можно выбрать тип нумерации (сквозная или
начинается заново с новым номером какого-либо предыдущего
уровня).
Дальнейшая работа с многоуровневым списком аналогична работе с
простым списком. Изменять уровень вложенности пункта можно с помощью
кнопок на панели инструментов «Форматирование»: «Увеличить отступ» и
«Уменьшить отступ»
.
После включения в документ какого-либо списка появится один или
несколько стилей для его форматирования. Дополнительно можно настроить
интервал после списка равный, например, 15 пт, для того чтобы последний пункт
списка визуально не сливался со следующим абзацем. При этом необходимо
отметить пункт «Не добавлять интервал между абзацами одного стиля».
2.8 Преобразование текста и таблиц
Во время работы с документами иногда возникает необходимость
преобразовать таблицу в текст и наоборот. Для этого в меню «Таблица» есть
подменю «Преобразовать» и соответствующие пункты «Текст в таблицу» и
«Таблицу в текст» (рисунок 2.20).
- 32 -
Рисунок 2.20 Преобразование текста и таблицы
Для выполнения преобразования нужно будет указать основные параметры
преобразования и подтвердить кнопкой «ОК».
2.9 Поля в документе
2.9.1 Вставка полей в документ
Для вставки поля в документ необходимо воспользоваться пунктом
главного меню «Вставка» – «Поле» (рисунок 2.21).
- 33 -
Рисунок 2.21 Вставка поля
Как видно из рисунка, различных типов полей существует достаточно
много. Их описание выходит за рамки данного пособия. Приведем описание и
способ применения только тех, которые могут существенно помочь в
формировании целостного и качественного документа.
2.9.2 Последовательность
Первое поле, которое будет использовано в дальнейшем, это «SEQ». Оно
обозначает нумерованную последовательность.
Синтаксис этой команды следующий:
SEQ Идентификатор [ключи], где
1) Идентификатор — название счетчика;
2) [ключи] — различные необязательные модификаторы.
Назначение различных ключей можно узнать в окне вставки поля (рисунок
2.21).
Примеры использования:
1) {SEQ counter} — увеличит на 1 счетчик и отобразит его значение;
- 34 -
2) {SEQ counter \h} — увеличит на 1 счетчик и ничего не отобразит;
3) {SEQ counter \c} — выведет предыдущее значение счетчика.
Приведем более конкретный пример. Для наглядности на рисунке (рисунок
2.22) изображен один и тот же фрагмент документа в режимах кодов и значений
полей.
Рисунок 2.22 Применение поля SEQ
2.9.3 Закладка
Для создания в тексте закладки предназначено поле «SET».
Синтаксис команды следующий:
SET Закладка “Текст”, где
1) Закладка — название закладки;
2) Текст — текст, который отобразится в месте, где будет расположена ссылка
на закладку.
2.9.4 Ссылка
Для вставки в документ ссылки на какой-либо объект (рисунок, таблицу,
закладку и т.п.) применяется поле «REF».
Синтаксис команды следующий:
REF Закладка [ключи], где
1) Закладка — идентификатор закладки или объекта;
2) [ключи] — различные необязательные модификаторы.
Назначение различных ключей можно узнать в окне вставки поля (рисунок
2.21).
- 35 -
2.9.5 Вставка текста указанного стиля
Для вставки текста из абзаца указанного стиля используется поле
«STYLEREF». Данное поле используется при вставке названий объектов (п.
2.6.2).
Синтаксис команды следующий:
STYLEREF ИдентификаторСтиля [ключи], где
1) ИдентификаторСтиля — название стиля (можно выбрать из списка);
2) [ключи] — различные необязательные модификаторы.
Назначение различных ключей можно узнать в окне вставки поля (рисунок
2.21).
2.9.6 Количество пронумерованных объектов
Для того чтобы включить в текст общее количество пронумерованных
объектов (например, количество рисунков или приложений), необходимо
проделать следующие операции.
Сначала нужно определить, какое имя носит счетчик нумеруемых
объектов. Рассмотрим на примере рисунков. Выделите подпись к любому
рисунку. В контекстном меню выберите пункт «Коды/значения полей» или
воспользуйтесь сочетанием клавиш «Alt+F9» (рисунок 2.23).
Рисунок 2.23 Коды подписи к рисунку
Слово, идущее после названия поля «SEQ» является именем счетчика
рисунков. Т.е. счетчик рисунков в документе назван «Рисунок».
На последней странице (в самом конце документа) нужно создать
специальное поле. Для этого необходимо воспользоваться сочетанием клавиш
«Ctrl+F9». В тексте документа появятся символы «{}». Между ними нужно
списать следующую команду «SET pict » (без кавычек). Затем установить курсор
после слова «pict» и следующего за ним пробела и еще раз нажать «Ctrl+F9».
- 36 -
Между появившимися скобками вписать «SEQ Рисунок \c» (\c — латинская). В
итоге должно получиться: «{SET pict {SEQ Рисунок \c}}» (регистр букв важен).
В том месте, где необходимо разместить общее количество рисунков в
тексте, вставляем поле со следующей командой: «REF pict». Т.е. в режиме
отображения кодов поле будет выглядеть так: «{REF pict}». Переключайтесь в
режим отображения значений полей «Alt+F9» и дважды обновляйте весь
документ («Ctrl+A», затем «F9» и еще раз «F9»). Если в документе уже создано
оглавление, то на экране дважды появится вопрос о том, как его обновить.
2.10 Список источников
Для создания списка источников существуют различные утилиты и
скрипты, в версиях MS Word 2007 и старше присутствует набор стандартных
функций для работы со списком источников и ссылками на них.
Далее будет приведен способ создания списка источников и ссылок на них
в тексте, основанный на использовании полей (см. п. 2.9).
2.10.1 Создание списка источников
Для оформления списка источников необходимо создать новый стиль на
основе стиля «Обычный» со следующими параметрами:
1) имя — «Список источников»;
2) основан на стиле — «Обычный»;
3) отступ первой строки (абзац) — выступ 0,5 см.
Для нумерации и возможности последующей ссылки на пункты списка
источников необходимо воспользоваться полями.
Перед каждым источником необходимо вставить следующую конструкцию
из полей (2.9)
«{SEQ lit \h}{SET avtor_nazvanie "{SEQ lit \c}"}{SEQ lit \c}. », где:
1) {SEQ lit \h} — увеличивается на 1 счетчик lit, но не выводится;
2) {SET
avtor_nazvanie
идентификатором
"{SEQ
lit
\c}"}
avtor_nazvanie
(для
- 37 -
—
устанавливает
каждого
закладку
источника
с
придется
придумать уникальное название) и текстом ссылки, равным {SEQ lit \c}
(текущему значению счетчика lit);
3) {SEQ lit \c} — выводит в текст текущее значение счетчика lit;
4) «. » — «точка и пробел» служат для отделения номера источника от его
содержимого.
Таким образом, в документе всегда будет правильно пронумерованный
список источников со следующими ограничениями:
1) список источников формируется вручную;
2) оформление списка по каким-либо требованиям лежит на авторе документа;
3) порядок следования источников в списке задается автором документа;
4) каждому источнику нужно дать уникальный идентификатор, для того чтобы
затем по нему безошибочно указывать ссылку на тот или иной источник;
5) все 4 поля нумерации (пары символов «{}») для первой записи должны быть
созданы с помощью сочетания клавиш «Ctrl+F9»;
6) для
остальных
записей
допускается
копирование
и
изменение
идентификатора.
Для
корректного
отображения
нумерации
источников
может
потребоваться двойное обновление полей документа («Ctrl+A», «F9»).
2.10.2 Ссылки на список источников
Для того чтобы вставить ссылку на источник, необходимо поставить
символы «[» и «]», затем между ними разместить поле REF, например:
{REF avtor_nazvanie \h }, где
1) avtor_nazvanie — уникальный идентификатор источника;
2) ключ \h — позволяет создать гиперссылку на источник (т.е. щелчок мышкой
при нажатой клавише «Ctrl» позволит перейти к описанию источника).
Добавлять поле REF рекомендуется через меню «Вставка» – «Поле». Это
позволит выбирать идентификатор закладки из списка, а не писать его по памяти
(рисунок 2.24).
- 38 -
Рисунок 2.24 Вставка ссылки на источник
Для корректного отображения ссылок на источники может потребоваться
двойное обновление полей документа («Ctrl+A», «F9»).
2.11 Некоторые правила набора текста
При оформлении документов существует еще ряд нюансов и правил,
которые скорее относятся к правилам русского языка, чем к нормам стандартов.
Однако их соблюдение также является немаловажным, поскольку облегчает
понимание текста читателем. Остановимся на некоторых из них подробнее.
2.11.1 Правила переноса
Перенос — разрыв части текста (слова, формулы и т. п.), при котором её
начало оказывается на одной строке, а конец — на другой.
Перенос (перевод, разрыв) строк
MS Office Word автоматически разбивает текст на строки в зависимости от
настроек: размеров страницы, полей, текста, интервалов и т.п. — и пользователю
нет необходимости заботиться об этом. Однако в ряде случаев правила русского
языка (а также хорошего тона) требуют избегать разрыва строк:
- 39 -
между двумя инициалами и между инициалами и фамилией
(«А. С. Пушкин»);
между сокращёнными обращениями и фамилией («г-н Иванов»), а
также после географических сокращений («г. Москва», «о-ва Кука»);
между знаками номера, параграфа и относящимися к ним цифрами
(«№ 8», «§ 104»);
внутри сокращений («и т. д.», «т. е.» и т. п.);
между числами и относящимися к ним единицами измерения или
счётными словами («12 кг», «1981 г.», «гл. IV») и т.д.
В
подобных
случаях
используется
символ
неразрывный
пробел,
отображающийся внутри строки подобно обычному пробелу, но не позволяющий
программам отображения и печати разорвать в этом месте строку. В MS Office
Word неразрывный пробел можно вставить с помощью комбинаций клавиш «Ctrl»
+ «Shift» + «Пробел».
Перенос формул
Как правило, формулы разрешается переносить по знакам некоторых
двуместных операций (плюсу, минусу и т. п., однако по знакам деления
переносить нельзя) или отношений (равенства, неравенств и т. п.). При этом знак
должен повторяться по обе стороны от места разрыва.
Допускается перенос формулы по многоточию (также с его повторением в
начале новой строки), но только если многоточие означает выпущенные средние
члены выражения или перечисления.
Перенос слов
Основная функция переноса слов — эстетическая. Если не применять
переносы, то некоторые строки оказываются слабо заполненными (что особо
заметно при наборе узких колонок). Кроме того, текст с переносами занимает
меньше места.
MS
Office
Word
имеет
встроенные
средства
для
автоматической
расстановки переносов: «Сервис» – «Язык» – «Расстановка переносов…» –
флажок «Автоматическая расстановка переносов».
- 40 -
В некоторых фрагментах документа (например, заголовки, подзаголовки,
подписи объектов и т.п.) не рекомендуется или запрещается применять переносы.
Запрет автоматического переноса можно настроить, поставив соответствующую
галочку в диалоговом окне «Формат абзаца» на вкладке «Положение на странице»
(рисунок 2.25).
Рисунок 2.25 Диалоговое окно «Формат абзаца»
Также существует неразрывный дефис, который запрещает разрыв строки
в данном месте (полезно для записи слов типа «55‑й», «Восток‑2» и т. п.). В MS
Office Word неразрывный дефис можно вставить с помощью комбинаций клавиш
«Ctrl» + «Shift» + «-».
Символы неразрывный пробел и неразрывный дефис доступны также на
вкладке «Специальные знаки» команды «Вставка» – «Символ…» (рисунок 2.26).
- 41 -
Рисунок 2.26 Команда «Вставка» – «Символ…»
2.11.2 Дефис и тире
Существуют три основных типа тире: дефис(-), короткое тире (–) и
длинное тире (—).
1. Дефис (hyphen, -)
Дефис — знак «-» на клавиатуре, широко используемый знак препинания.
Дефисы крайне нежелательно использовать вместо тире. Используется в сложносочиненных словах (веб-дизайнер, WordPress-powered) и при переносе слов.
2. Короткое тире (en dash, –)
Короткое тире обычно делается шириной с букву N, отсюда и название en
dash. Короткое тире часто используется при обозначении расстояний или
диапазона значений (рейс Дели–Сидней, в возрасте 55–60 лет).
В MS Word короткое тире можно вставить с помощью комбинаций клавиш
«Ctrl» + «-». Короткое тире также подставляется автоматически, когда в текст
вводится пробел и один или два дефиса, затем снова пробел. Например, если
ввести «См. стр. 3 -- 10», в приложении Word дефис будет преобразован
следующим образом: См. стр. 3 – 10.
3. Длинное тире (em dash, —)
- 42 -
Ширина длинного тире обычно совпадает с шириной буквы М, отсюда
происходит название em dash.
Используется во всех остальных случаях, когда это необходимо по
правилам пунктуации (Тире (фр. tiret, от tirer — растягивать) — один из знаков
препинания, применяемый во многих языках. Гений и злодейство — две вещи
несовместные. Всё лучшее — детям).
Вокруг длинного тире используют пробелы (неразрывный пробел слева и
обычный пробел справа), в то время как дефис и короткое тире используются без
пробелов.
В MS Word длинное тире можно вставить с помощью комбинаций клавиш
«Ctrl» + «Alt» + «-».Если ввести два дефиса и не поставить перед ними пробел,
длинное тире будет создано автоматически.
Символы длинное тире и короткое тире доступны также на вкладке
«Специальные знаки» команды «Вставка» – «Символ…» (рисунок 2.26).
2.11.3 Оформление списков
Как правило, в предложении перед списком ставится двоеточие (если оно
является вводным к списку). Однако если предложение слабо связано с
перечислением, ставится точка.
Выбор формата номера (цифра с точкой, цифра со скобкой, буква с точкой
и т.д.) списка зависит от его элементов:
1. Если элементы списка являются самостоятельными предложениями,
то они пишутся с прописной буквы и в конце каждого элемента
ставится точка.
В этом случае после номера элемента должна
использоваться точка.
2. В остальных случаях элементы списка начинаются со строчной буквы
и завершаются запятой или же точкой с запятой, если элементы
достаточно длинны и, тем более, если содержат символы пунктуации.
В конце последнего элемента ставится точка. В данном случае
должны использоваться круглые скобки после номера.
- 43 -
В случае маркированных списков правила пунктуации сохраняются
независимо от выбранного формата маркера.
Примеры:
Необходимо предоставить следующие документы:
паспорт,
заявление,
справку о доходах.
Необходимо предоставить следующие документы:
паспорт или иной документ, удостоверяющий личность;
заявление по установленной форме (форма Ф-2);
справку о доходах.
Основные рекомендации по осушению болот:
A. Выбирайте правильное болото. Это самое важное правило, поэтому
отнеситесь к нему особо внимательно.
B. Убедитесь, что в болоте никто не купается.
C. Осушайте болото быстро, без колебаний.
Алгоритм действий следующий:
1) включите болотоосушитель;
2) опустите болотоосушитель в болото на 5–10 минут (в случае
большого болота — на 15–30);
3) достаньте болотоосушитель и выключите его.
При создании многоуровневых списков форматы номеров используются в
следующем порядке (от старшего к младшему уровню): римские цифры с точкой
– арабские цифры с точкой – арабские цифры со скобкой – строчные буквы со
скобкой – тире (другой маркер).
Пример:
I. Невербальные знаковые информационные системы человека включают:
1. Оптико-кинестетическую знаковую систему, к которой относятся:
- 44 -
1) мимика,
2) пантомимика,
3) жесты и т.д.
2. Визуальную знаковую систему, которая включает в себя две относительно
самостоятельные информационные системы:
1) язык взгляда:
а) направленность взгляда,
б) его устойчивость,
в) продолжительность;
2) язык глаза:
а) фокус,
б) движение.
- 45 -
3 Практические занятия
3.1 Практическое занятие № 1
Цель работы: лабораторная работа преследует цели ознакомления с
принципами стилевого форматирования в MS Word, а также изучения приемов
создания автособираемого оглавления. В результате работы должен быть
оформлен тестовый документ, содержащий титульный лист, введение, основную
часть, состоящую из глав, пунктов и подпунктов, а также содержание.
1. Создайте новый документ.
2. Настройте поля (п. 1.3.1).
3. Добавьте в документ номера страниц (п. 1.3.1). Обратите внимание,
что автоматически создался стиль «Номер страниц». Ознакомьтесь с
его параметрами.
4. Настройте автоматическую расстановку переносов.
5. Скопируйте
в
преподавателем.
свой
документ
Фрагмент
для
текст
из
копирования
файла,
также
выданного
указывает
преподаватель.
6. Автоматически замените в тексте символы < и > соответственно на
открывающиеся и закрывающиеся кавычки ( « и » ). Для этого
воспользуйтесь пунктом меню «Правка» – «Замена».
7. Замените символы «-» (дефис) на символы короткое и длинное тире,
где это необходимо (п. 2.11.2). Для этого воспользуйтесь пунктом
меню «Правка» – «Замена».
8. Замените символы пробела символом неразрывный пробел, где это
необходимо (п. 2.11.1).
9. Отформатируйте первый абзац текста следующим образом:
10.шрифт (шрифт) — Times New Roman;
11.кегль (шрифт) — 14 пт;
12.межстрочный интервал (абзац) — полуторный;
- 46 -
13.выравнивание (абзац) — по ширине;
14.отступ первой строки (абзац) — 1,25 см.
15.Выделите первый абзац, затем в списке стилей в контекстном меню
стиля «Обычный» выберите пункт «Обновить стиль в соответствии с
выделенным фрагментом».
16.Выделите весь текст. Примените к нему стиль «Обычный».
17.Проверьте
корректность
форматирования.
Если
обнаружены
неточности, повторите пункты 7–8.
18.Если в списке стилей (п. 2.1) появились новые стили, удалите их.
19.Создайте новый вид многоуровневого списка (рисунок 1.1Error!
Reference source not found.) для нумерации глав, пунктов и
подпунктов (п. 2.2.1). Формат номера должен быть следующим:
20.1 уровень: «Глава <Номер главы>»;
21.2 уровень: «<Номер главы>.<Номер пункта>»;
22.3 уровень: «<Номер главы>.<Номер пункта>.<Номер подпункта>».
23.Настройте все стили, описанные в п. 2.2 («Заголовок 1» – «Заголовок
7»). Для нумерации используйте настроенный многоуровневый
список, при необходимости модифицируйте его.
24.Примените настроенные стили заголовков к заголовкам текста в
соответствии с пометками «[глава]» (первый уровень), «[пункт]»
(второй уровень), «[подпункт]» (третий уровень). Удалите пометки.
25.Если в процессе работы в тексте появились нумерованные или
маркированные списки, приведите их к единому виду путем
настройки соответствующего стиля.
26.На первом листе своего документа оформите титульный лист.
Образец титульного листа расположен на стенде кафедры. Для этого
создайте на первом листе таблицу из 5 строк и 1 столбца. Ширина
таблицы должна быть равна ширине страницы. Границы таблицы
сделайте невидимыми.
- 47 -
27.Настройте выравнивание в ячейках: первая (шапка) — по центру
сверху, вторая (название кафедры) — по центру посередине, третья
(название работы) — по центру посередине, четвертая (исполнители)
— по левому краю сверху, пятая (город, год) — по центру снизу.
28.Установите высоту ячеек таким образом, чтобы таблица занимала
целый лист, а размеры всех ячеек, кроме третьей, были примерно на 2
строки больше содержимого.
Рисунок 3.1 Образец титульного листа
29.После титульного листа поместите раздел «Содержание». Примените
к
заголовку
автоматическое
соответствующий
оглавление
(п.
стиль.
Поместите
в
раздел
2.2.2).
Скорректируйте
стили
«Оглавление» (п. 2.2.3). Проверьте правильность составленного
оглавления. При необходимости внесите корректировки в стили
заголовков.
30.После содержания добавьте раздел «Введение». Запишите в него цель
лабораторной
работы.
Примените
заголовку.
- 48 -
соответствующий
стиль
к
31.Обновите оглавление.
32.Покажите результат преподавателю.
3.2 Практическое занятие № 2
Цель работы: лабораторная работа преследует цели ознакомления с
принципами работы с рисунками и таблицами в MS Word, а также изучения
приемов автоматической нумерации объектов и создания ссылок на объекты.
1. Откройте документ, созданный в ходе выполнения лабораторной
работы №1.
2. Вставьте в текст каждой главы по 2 рисунка, например, цветные
прямоугольники (п. 2.3).
3. Дайте каждому рисунку название (п. 2.6). В номер рисунка включите
номер главы. Обратите внимание на новый стиль «Название объекта».
4. На основе стиля «Название объекта» создайте стиль «Название
Рисунок» (п.п. 2.1.2, 2.6.1, 1.3.4):
стиль следующего абзаца — «Обычный»;
шрифт — 12 пт;
выравнивание — по центру;
отступ первой строки — 0 пт;
интервал после — 8 пт.
5. На основе стиля «Обычный» создайте стиль «Рисунок» (п.п. 2.1.2,
2.6.1, 1.3.4):
стиль следующего абзаца — «Название Рисунок»;
выравнивание — по центру;
отступ первой строки — 0 см;
интервал перед — 8 пт;
расположение на странице — не отрывать от следующего.
- 49 -
6. Примените созданные стили ко всем рисункам и их подписям.
Проверьте правильность нумерации рисунков с учетом номеров глав.
При необходимости обновите документ.
7. Перед каждым рисунком вставьте в текст ссылку на ближайший
рисунок вида «Ссылка на красный рисунок (рисунок 1.1)» (п. 2.6.3).
Ссылки настройте таким образом, чтобы они были написаны
строчными буквами.
8. Добавьте в документ одно приложение. Назовите его «Экранные
формы» (п. 1.3.7).
9. Разместите в приложении два рисунка. Для этого сделайте снимок
экрана (клавиша «PRTSCR»). Затем вставьте рисунки в документ.
10.Выполните обрезку рисунков таким образом, чтобы на первом были
только панели инструментов, а на втором панель «Стили и
форматирование».
11.Дайте рисункам названия. Примените стили к рисункам и их
подписям. Добавьте ссылки в текст (п. 2.6.2).
12.В приложении с помощью автофигур нарисуйте схему алгоритма
(рисунок 3.2). Дайте рисунку название и сделайте на него ссылку в
тексте.
- 50 -
Начало
A, B, eps
|A-B|>eps
Нет
Да
Нет
C=(A+B)/2
(A+B)/2
F(A)*F(C)<0
Конец
Да
A=C
B=C
Рисунок 3.2 Схема алгоритма
13.В текст первой главы добавьте таблицу «Перевод расстояния из
километров в мили» (рисунок 3.3).
Рисунок 3.3 Образец таблицы
14.Значения в правом столбце должны вычисляться автоматически (1
миля = 1609 м). Для этого во втором столбце второй строки
воспользуйтесь пунктом меню «Таблица» – «Формула». Запишите
формулу «=A2/1.609», где A2 — ссылка на ячейку в первом столбце и
второй строке (столбцы нумеруются латинскими буквами, строки —
арабскими цифрами). Аналогичным образом поместите формулы в
остальные ячейки второго столбца.
- 51 -
15.Дайте название таблице и сделайте на нее ссылку в тексте. На основе
стиля «Название объекта» создайте стиль «Название Таблица» со
следующими параметрами:
выравнивание — по левому краю;
шрифт — 12 пт;
отступ первой строки — нет;
интервал до — 10 пт;
расположение на странице — не отрывать от следующего;
16.Примените созданный стиль к подписи таблицы.
17.Добавьте в текст ссылку на таблицу.
18.На основании стиля «Сетка таблицы» создайте стиль «Моя таблица»
со следующими параметрами:
строка заголовка — шрифт полужирный;
четные строки — серая заливка фона;
нечетные столбцы — цвет шрифта красный.
19.В текст второй главы добавьте таблицу «Логические связки» (рисунок
3.4). Отформатируйте по образцу рисунка. Дайте ей название,
сделайте ссылку в тексте, примените созданные стили к подписи и
самой таблице. Для большего удобства пользуйтесь командами
«Объединить ячейки», «Разбить ячейки», «Рисование таблицы»
панели инструментов «Таблицы».
- 52 -
Рисунок 3.4 Образец таблицы
20.Для удобства форматирования примените к таблице «Автоподбор по
содержимому».
21.Для ввода специальных символов воспользуйтесь командой меню
«Вставка» – «Символ…».
22.Переместите
таблицу
по
тексту
таким
образом,
чтобы
она
располагалась на двух страницах. Закрепите заголовки столбцов. Для
этого в свойствах первой строки установите «Повторять как заголовок
на каждой странице».
23.Обновите все поля в документе.
24.Покажите документ преподавателю.
3.3 Практическое занятие № 3
Цель работы: лабораторная работа преследует цели ознакомления с
принципами работы с формулами и полями в документе MS Word, а также
преобразования текста и таблиц.
- 53 -
1. Откройте документ, созданный в ходе выполнения лабораторной
работы №2.
2. Вставьте в текст 5 формул (объект Microsoft Equation 3.0) в
следующем порядке (п. 2.5):
1 глава — каноническое уравнение гиперболы:
1 глава — первый замечательный предел: lim
xa
x2
a2
y2
b2
1;
sin x
1;
x
( x)
( x)
;
lim
x a
( x) xa ( x)
2 глава — правило Лопиталя: lim
2
глава
—
i
a b ax
j
ay
bx
by
3
глава
векторное
произведение
двух
векторов:
k
az ;
bz
—
b
формула
u ( x)v( x)dx u ( x)v( x)
a
b
a
интегрирования
по
частям:
b
v( x)u ( x)dx .
a
3. Пронумеруйте и оформите формулы. Сделайте ссылки на формулы в
тексте (п.п. 2.5, 2.6).
4. Добавьте во введение сведения о количестве рисунков, таблиц и
формул в документе (п. 2.9.6).
5. Добавьте в конец документа пустой лист и разместите на нем слова
«Список источников». Примените к этой фразе стиль «Заголовок 4».
6. На этом листе поместите перечень из четырех книг.
7. Оформите перечень книг согласно п. 2.10.
8. Сделайте в тексте по 1-2 ссылки на каждую книгу.
9. В начало списка источников добавьте еще одну книгу и сделайте на
нее 2 ссылки в тексте.
10.Обновите поля документа. Проверьте актуальность ссылок на
источники.
- 54 -
11.Покажите документ преподавателю.
12.В тексте второй главы в столбец запишите Ф.И.О. (полностью)
нескольких одногруппников.
13.Преобразуйте эти строки в таблицу командой таким образом, чтобы в
первом столбце была фамилия, во втором — имя, в третьем —
отчество. Для этого воспользуйтесь пунктом меню «Таблицы» –
«Преобразовать текст в таблицу». В качестве разделителей столбцов
использовать символ пробела (рисунок 3.5).
Рисунок 3.5 Преобразование текста в таблицу
14.Скопируйте получившуюся таблицу.
15.Имя и отчество замените инициалами.
16.Выполните обратное преобразование из таблицы в текст. В качестве
разделителя используйте пробел.
17.В первой главе любой абзац преобразуйте в 3 колонки.
18.Обновите поля в документе.
19.Покажите документ преподавателю.
- 55 -
СПИСОК ИСТОЧНИКОВ
1. Единая система конструкторской документации [Электронный ресурс] //
[сайт].
Wikipedia.org:
URL:
https://ru.wikipedia.org/wiki/Единая_система_конструкторской_документации
(дата обращения: 25.10.2014).
2. Шрифт
[Электронный
ресурс]
//
Wikipedia.org:
[сайт].
URL:
https://ru.wikipedia.org/wiki/Шрифт (дата обращения: 25.10.2014).
3. Отступ
[Электронный
ресурс]
//
Wikipedia.org:
[сайт].
URL:
https://ru.wikipedia.org/wiki/Отступ (дата обращения: 25.10.2014).
4. Основные сведения о стиле в приложении Word [Электронный ресурс] //
Microsoft.com:
[сайт].
URL:
http://office.microsoft.com/ru-ru/word-
help/HA102647012.aspx (дата обращения: 25.10.2014).
5. Буфер
обмена
[Электронный
ресурс]
//
Wikipedia.org:
[сайт].
URL:
https://ru.wikipedia.org/wiki/Буфер_обмена (дата обращения: 25.10.2014).
6. ГОСТ 2.105-95 «Общие требования к текстовым документам».
7. ГОСТ 7.32-2001 «Отчет о научно-исследовательской работе».
8. ГОСТ 2.316-68 «Правила нанесения на чертежах надписей, технических
требований и таблиц».
9. ГОСТ 8.417-2002 «ГСИ. Единицы величин».
10.
ГОСТ 7.1-2003 «Библиографическая запись. Библиографическое описание».
- 56 -
СОДЕРЖАНИЕ
Введение ......................................................................................................... 1
1 Требования к оформлению документов .................................................. 3
1.1 Основные термины ......................................................................... 3
1.2 Структура документа ...................................................................... 4
1.3 Стандарты по оформлению документации .................................. 4
1.3.1 Общее оформление .................................................................. 4
1.3.2 Заголовки .................................................................................. 5
1.3.3 Текст .......................................................................................... 5
1.3.4 Рисунки ..................................................................................... 5
1.3.5 Таблицы .................................................................................... 6
1.3.6 Формулы ................................................................................... 7
1.3.7 Приложения .............................................................................. 7
1.3.8 Список источников .................................................................. 8
1.3.9 Содержание............................................................................... 8
2 Методические рекомендации к лабораторным работам ........................ 9
2.1 Основы работы со стилями ............................................................ 9
2.1.1 Общие сведения ....................................................................... 9
2.1.2 Создание и настройка стиля ................................................. 11
2.2 Создание автоматического оглавления ...................................... 11
2.2.1 Создание структуры документа ........................................... 11
2.2.2 Документы сложной структуры ........................................... 16
2.2.3 Вставка автоматического оглавления .................................. 18
2.3 Работа с рисунками ....................................................................... 20
2.3.1 Добавление рисунка в документ .......................................... 20
2.3.2 Изменение рисунка ................................................................ 21
2.4 Работа с таблицами ....................................................................... 22
2.5 Работа с формулами ...................................................................... 23
2.5.1 Вставка формул в документ .................................................. 23
- 57 -
2.5.2 Форматирование формулы .................................................... 23
2.6 Автоматическая нумерация и ссылки на объекты..................... 23
2.6.1 Автоматическая нумерация объектов .................................. 23
2.6.2 Объекты в сложных документах .......................................... 27
2.6.3 Ссылка на объект ................................................................... 28
2.7 Многоуровневые списки .............................................................. 29
2.7.1 Создание и настройка многоуровневого списка................. 29
2.8 Преобразование текста и таблиц ................................................. 32
2.9 Поля в документе .......................................................................... 33
2.9.1 Вставка полей в документ ..................................................... 33
2.9.2 Последовательность............................................................... 34
2.9.3 Закладка .................................................................................. 35
2.9.4 Ссылка ..................................................................................... 35
2.9.5 Вставка текста указанного стиля.......................................... 36
2.9.6 Количество пронумерованных объектов ............................. 36
2.10 Список источников ..................................................................... 37
2.10.1 Создание списка источников .............................................. 37
2.10.2 Ссылки на список источников ............................................ 38
2.11 Некоторые правила набора текста ............................................ 39
2.11.1 Правила переноса ................................................................. 39
2.11.2 Дефис и тире ......................................................................... 42
2.11.3 Оформление списков ........................................................... 43
3 Лабораторные работы .............................................................................. 46
3.1 Лабораторная работа № 1............................................................. 46
3.2 Лабораторная работа № 2............................................................. 49
3.3 Лабораторная работа № 3............................................................. 53
Список источников ..................................................................................... 56
Содержание .................................................................................................. 57
- 58 -




