Рис. 3 - Reshaem.Net
advertisement
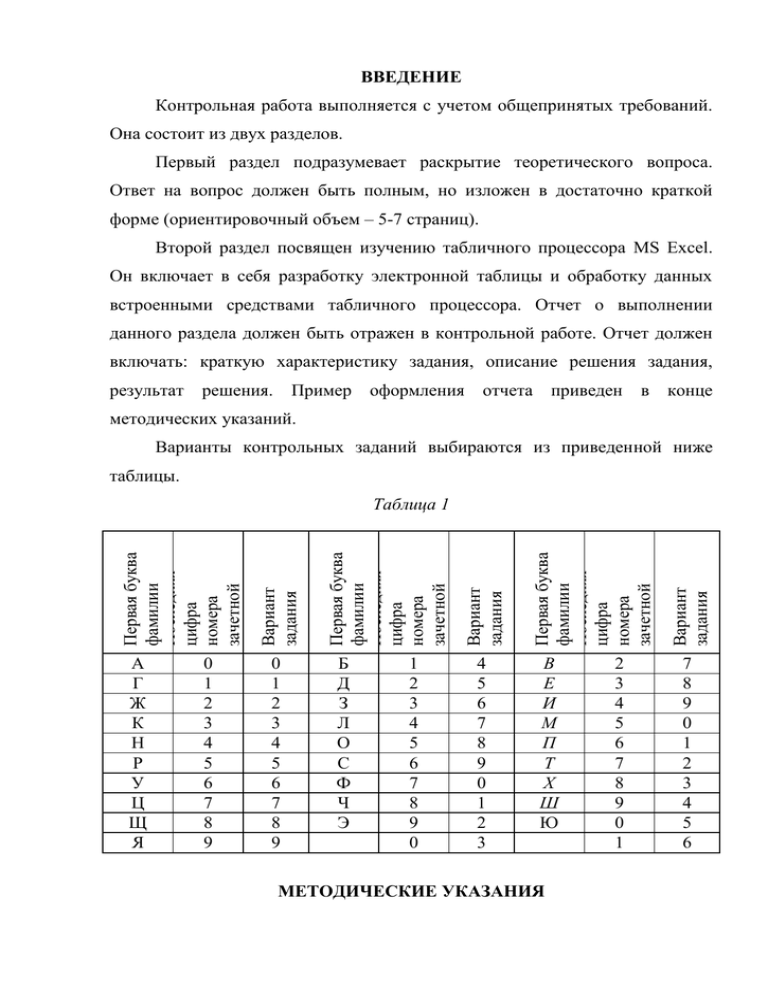
ВВЕДЕНИЕ Контрольная работа выполняется с учетом общепринятых требований. Она состоит из двух разделов. Первый раздел подразумевает раскрытие теоретического вопроса. Ответ на вопрос должен быть полным, но изложен в достаточно краткой форме (ориентировочный объем – 5-7 страниц). Второй раздел посвящен изучению табличного процессора MS Excel. Он включает в себя разработку электронной таблицы и обработку данных встроенными средствами табличного процессора. Отчет о выполнении данного раздела должен быть отражен в контрольной работе. Отчет должен включать: краткую характеристику задания, описание решения задания, результат решения. Пример оформления отчета приведен в конце методических указаний. Варианты контрольных заданий выбираются из приведенной ниже таблицы. А Г Ж К Н Р У Ц Щ Я 0 1 2 3 4 5 6 7 8 9 0 1 2 3 4 5 6 7 8 9 Б Д З Л О С Ф Ч Э 1 2 3 4 5 6 7 8 9 0 4 5 6 7 8 9 0 1 2 3 Первая буква фамилии Последняя цифра номера зачетной книжки Вариант задания Первая буква фамилии Последняя цифра номера зачетной книжки Вариант задания Первая буква фамилии Последняя цифра номера зачетной книжки Вариант задания Таблица 1 В Е И М П Т Х Ш Ю МЕТОДИЧЕСКИЕ УКАЗАНИЯ 2 3 4 5 6 7 8 9 0 1 7 8 9 0 1 2 3 4 5 6 Для представления данных в удобном виде используют таблицы. Компьютер расширяет возможности использования таблиц за счет того, что позволяет не только представлять их в электронной форме, но и обрабатывать входящие в них данные. Класс программ, используемый для этой цели, называется табличными процессорами, или, проще, электронными таблицами. Электронные таблицы (ЭТ) – это машинные модели обычных таблиц, состоящие из строк и столбцов, обрабатываемые и сохраняемые в памяти компьютера. Первая такая программа была разработана в США в 1979 г., а сейчас ЭТ – неотъемлемый компонент программного обеспечения любого компьютера. Наиболее популярны такие программы, как Excel, QuatroPro, Lotus 1-2-3, Works. Особенность табличных процессоров заключается в том, что с их помощью можно не только вводить данные в ячейки таблиц, редактировать и форматировать их, но и применять формулы для описания связи между значениями, хранящимися в различных ячейках. Расчет по заданным формулам осуществляется автоматически. Изменение содержимого какойлибо одной ячейки приведет к изменению значения всех ячеек, которые связаны с ней формульными отношениями, то есть при обновлении каких либо частных данных, обновление всей таблицы происходит автоматически. С помощью электронных таблиц можно выполнять различные экономические, бухгалтерские и инженерные расчеты, а также строить разного рода диаграммы, проводить сложный экономический анализ, моделировать и оптимизировать решение различных хозяйственных ситуаций и многое другое. Функции табличных процессоров весьма разнообразны: создание и редактирование электронных таблиц; оформление и печать электронных таблиц; создание многотабличных документов, объединенных формулами; построение диаграмм, их модификация и решение экономических задач графическими методами; работа с электронными таблицами как с базами данных: сортировка таблиц, выборка данных по запросам; создание итоговых и сводных таблиц; использование при построении таблиц информации из внешних баз данных; решение экономических задач путем подбора параметров; решение оптимизационных задач; статистическая обработка данных. ЭТ работает в одном из трех режимов: табличном, ввода данных, командном. Табличный режим – это режим передвижения по ЭТ. Для перемещения используется табличный курсор (указатель), который имеет двойную окантовку и ширину, соответствующую ширине ячейки. Курсор отмечает выделенную ячейку (ту, с которой в данный момент идет работа). Переход от ячейки к ячейке осуществляется с помощью клавиш управления курсором или мышью. Режим ввода данных. Вводить информацию (это могут быть текст, числа или формулы) в таблицу можно лишь в выделенную ячейку. При этом она отображается в самой ячейке и в строке ввода. Если в ячейке была какаялибо информация, то вновь введенная займет ее место. Командный режим предназначен для проведения таких операций, как форматирование, редактирование, вывод на печать, построение диаграмм, создание и сохранение электронных таблиц в виде файла на магнитном диске. Документ электронной таблицы называется рабочей книгой. Рабочая книга представляет собой набор рабочих листов, каждый из которых имеет табличную структуру и может содержать одну или несколько таблиц. В окне документа отображается только текущий рабочий лист активной рабочей книги, с которым и ведется работа. Каждый рабочий лист имеет название, которое отображается на ярлычке листа, отображаемом в его нижней части. С помощью ярлычков можно переключаться между рабочими листами, входящими в ту же рабочую книгу. Табличное пространство рабочего листа состоит из строк и столбцов. Столбцы озаглавлены прописными латинскими буквами и, далее, двухбуквенными комбинациями. Всего рабочий лист может содержать до 256 столбцов, пронумерованных от A до IV. Строки последовательно нумеруются числами, от 1 до 65536. На пересечении столбцов и строк образуются ячейки таблицы. Они являются минимальными элементами хранения данных. Обозначение отдельной ячейки сочетает в себе номер столбца и строки, на пересечении которой она расположена, например: A12 или AB21. Обозначение ячейки выполняет адресную функцию. Адреса ячеек используют при необходимости ссылки на нее, например в формулах. Одна из ячеек всегда активна и выделена рамкой. Эта рамка играет роль курсора. Операции ввода и редактирования всегда осуществляются в активной ячейке. В электронных таблицах используют, как правило, следующие виды информации: данные – текстовая, символьная и числовая информация, которая может быть представлена в различных форматах; формула – это выражение, состоящее из числовых величин и арифметических операций, кроме числовых величин, в формулу могут входить в качестве аргументов адреса ячеек, функции и другие формулы. Идеология функционирования и технология работы пользователя с электронными таблицами одинаковы для всех табличных процессоров. Различия между ними определяются, в основном, функциональными возможностями. По этой причине остановимся на рассмотрении работы наиболее популярного табличного процессора Excel. Интерфейс табличного процессора Внешний вид окна MS Excel показан на рис. 1. Окно состоит из стандартных элементов: строки заголовка, строки меню, панелей инструментов, строки формул, рабочего листа, полос прокрутки и строки состояния. В строке заголовка указывается название программы и название текущей рабочей книги. В нижней части окна располагаются ярлычки рабочих листов, на которых отображается их название. При работе с табличным процессором в основном используются две панели инструментов – Стандартная и Форматирование. Панель инструментов Стандартная содержит кнопки команд управления файловыми операциями, редактирования, управления экранным отображением, сортировки данных, итоговых функций и мастера диаграмм. Панель инструментов Форматирование содержит элементы форматирования содержимого ячеек. Строка формул отображает содержимое активной (выделенной курсором) ячейки. Создание таблицы Любая электронная таблица состоит из следующих элементов: заголовка таблицы; заголовков столбцов («шапка» таблицы); информационной части (исходных и выходных данных, расположенных в соответствующих ячейках). В общем виде процесс проектирования ЭТ включает следующие шаги: ввод заголовка ЭТ; ввод названий граф документа; ввод исходных данных; ввод расчетных формул; форматирование ЭТ с целью придания ей профессионального вида; подготовку ЭТ к печати и ее печать. Номер текущей ячейки Содержимое текущей ячейки Панель инструментов форматирование Столбец текущей ячейки Стандартная панель инструментов Текущий рабочий лист Маркер заполнения Номера строк выделенных ячеек Выделенный диапазон ячеек Рис. 1. Внешний вид окна MS Excel При необходимости электронные таблицы могут сопровождаться различными пояснительными комментариями и диаграммами. Для запуска табличного процессора необходимо выбрать из главного меню команду Пуск – Все программы – Microsoft Office – MS Excel. При этом, перед вами откроется окно программы с чистой рабочей книгой под названием Книга1. Если при работе с текущей книгой возникает необходимость создания новой, то можно воспользоваться командой меню Файл – Создать…, или соответствующей кнопкой на панели инструментов Стандартная. После создания рабочей книги можно приступать к вводу данных. Для этого необходимо выбрать соответствующий рабочий лист щелчком мыши на его ярлычке и выделить ячейку, в которую будет осуществляться ввод данных. Затем следует ввести необходимую информацию с клавиатуры. Не следует забывать, что содержимое активной ячейки всегда отображается в строке формул. После окончания ввода информации в ячейку, следует нажать клавишу Enter, курсор переместится на одну ячейку ниже. Редактирование таблицы Под редактированием таблицы понимается изменение содержимого ее ячеек. Для редактирования содержимого отдельной ячейки, ее необходимо выделить (сделать активной), затем щелкнуть мышью на строке формул или нажать клавишу F2 и провести соответствующие изменения данных. Редактирование содержимого ячейки возможно только в строке формул, попытка произвести какие-либо изменения непосредственно в ячейке приведут к потере данных. При редактировании содержимого ячеек можно применять стандартные команды вырезать, копировать и вставить панели инструментов Стандартная или меню Правка (также можно использовать комбинации клавиш Ctrl+x, Ctrl+c и Ctrl+v соответственно). Редактировать можно не только содержимое отдельных ячеек, но и групп ячеек. Редактирование групп ячеек заключается в их удалении, перемещении и копировании, используются стандартные команды вырезать, копировать и вставить. При копировании групп ячеек очень часто возникает необходимость скопировать только данные без форматирования или, например, при создании типовых таблиц, ширины столбцов без данных. Для этого в Excel есть специальное средство – команда Специальная вставка, которая позволяет вставить из буфера все, формулы, значения, форматы, примечания, условия на значения, без рамки, ширины столбцов, формулы и форматы чисел, значения и форматы чисел, связи с ячейками, а также имеет множество других возможностей. Форматирование таблицы Под форматированием таблицы обычно понимают формирование ее внешнего вида и структуры. Внешний вид таблицы определяется видом шрифта и его размером, цветом текста и фона, шириной столбцов и высотой строк, способом изображения цифровых данных, наличием рамок и т. п. Все действия по форматированию можно выполнить, пользуясь командами меню Формат. Кроме того, часто использующиеся операции форматирования вынесены в качестве кнопок панели инструментов Форматирование. Форматирование содержимого ячеек выполняется командой меню Формат – Ячейки… или контекстного меню Формат ячеек… (см. рис.2). Диалоговое окно Формат ячеек позволяет задать формат данных, выравнивание, отображение и направление текста, формат шрифта, границы ячеек и их заливку. Рис. 2 В MS Excel могут быть использованы следующие форматы данных: общий – используется для отображения как текстовых, так и числовых значений произвольного типа; числовой – является наиболее общим для представления чисел; денежный – используется для отображения денежных величин; финансовый – используется для выравнивания денежных величин по разделителю целой и дробной части; дата – используется для отображения данных в различных форматах даты; время – используется для отображения данных в различных форматах времени; процентный – значение ячеек умножается на 100 и выводится с символом процента; дробный – отображает числовые данные в виде правильных дробей; экспоненциальный – отображает числовые данные в виде мантиссы и экспоненты (например, 3,2е-5); текстовый – данные отображаются точно также, как вводятся и обрабатываются как строки вне зависимости от их содержания; дополнительный – предназначены для работы с базами данных и списками адресов. Выравнивание в ячейках производится как по горизонтали, так и по вертикали. Режимы отображения данных могут быть с переносом по словам, автоподбором ширины и объединением ячеек. Для формирования границ ячеек (таблицы) используется закладка Граница диалогового окна Формат ячеек или аналогичная кнопка панели инструментов Форматирование (см. рис.3). При задании границ ячеек можно использовать различные типы линий (сплошная, пунктир, утолщенная и т. п.) и различный цвет линий. Границы возможно сформировать как все одновременно, так и по отдельности нажатием соответствующих кнопок в диалоговом окне. Рис. 3 Работа с рабочим листом Рабочий лист MS Excel имеет табличную структуру, состоящую из 256 столбцов и 65536 ячеек. Каждый рабочий лист имеет имя, отображаемое на ярлычке, которое должно быть уникально в пределах одной рабочей книги. Просмотр содержимого рабочего листа осуществляется с помощью полос прокрутки. Переключение между рабочими листами производится с помощью ярлычков и кнопок перемещения вперед, назад, в начало, в конец. При работе с рабочим листом очень часто возникает необходимость добавления, удаления, копирования и перемещения строк (столбцов). После выделения строки (столбца) из контекстного меню можно выбрать необходимую команду. Для выделения всей строки (столбца) необходимо щелкнуть мышью на ее номере. Для выделения всего рабочего листа необходимо щелкнуть на прямоугольник, находящийся между номерами строк и столбцов. С рабочим листом возможны следующие операции: добавление нового рабочего листа, удаление, перемещение, копирование, переименование, задание цвета для ярлычка. Все операции можно выполнить, воспользовавшись контекстным меню, щелкнув правой кнопкой мыши на ярлычке (см. рис. 4). Рис. 4 Использование формул Возможность использования формул и функций является одним из важнейших свойств программы обработки электронных таблиц. Текст формулы, которая вводится в ячейку таблицы, должен начинаться со знака равенства (=), чтобы программа Excel могла отличить формулу от текста. После знака равенства в ячейку записывается математическое выражение, содержащее аргументы, операции и функции. В качества аргументов в формуле обычно используются числа и адреса ячеек. Формула может содержать ссылки на ячейки, которые расположены на другом рабочем листе или даже в таблице другого файла. Однажды введенная формула может быть в любое время модифицирована. Встроенный Менеджер формул помогает пользователю найти ошибку или неправильную ссылку в большой таблице. Кроме этого, программа Excel позволяет работать со сложными формулами, содержащими несколько операций. Для наглядности можно включить текстовый режим, тогда программа Excel будет выводить в ячейку не результат вычисления формулы, а собственно формулу. Для упрощения ввода формул можно вводить ссылки на ячейки не вручную, а щелчком мыши по необходимой ячейке. Различают относительные и абсолютные ссылки. По умолчанию, ссылки на ячейки в формулах рассматриваются как относительные. При копировании формул из одной ячейки в другую адреса относительных ссылок автоматически изменяются. Они приводятся в соответствие с относительным расположением исходной ячейки и создаваемой копии. При абсолютных ссылках при копировании формул адреса не изменяются. Элементы номера ячеек использующие абсолютную адресацию обозначаются символом $ (например, A$4, $B12 или $B$5). В MS Excel используются четыре вида операций (см. таблицу 2). Таблица 2. Знаки операций, используемых в формулах MS Excel Вид операций Арифметические Текстовые Сравнение Адресные Знак Знак плюс (+) Знак минус (–) Знак умножения (*) Знак деления (/) Знак возведения в степень (^) Процент (%) Конкатенация (&) Равно (=) Меньше (<) Меньше или равно (<=) Больше (>) Больше или равно (>=) Не равно (<>) Двоеточие (:) Точка с запятой (;) Пробел ( ) Арифметические операции включают в себя сложение, вычитание, умножение, деление, возведение в степень, вычисление процента. Текстовая операция конкатенация используется для объединения двух строк (данных в текстовом формате двух ячеек) в одну. Операторы сравнения используются для сравнения двух аргументов. Результатом сравнения является логическое значение: либо ИСТИНА, либо ЛОЖЬ. Адресные операторы используются для описания ссылок на диапазоны ячеек. Двоеточие ставится между ссылками на первую и последнюю ячейки диапазона (например, (A1:A5) – диапазон ячеек с A1 по A5). Точка с запятой используется для перечисления аргументов (например, (A1;A5)). Пробел является оператором объединения множеств, служит для ссылки на общие ячейки двух диапазонов (например, (A1:A5 A3:A7) эквивалентно (A3:A5)). Чтобы начать редактировать содержимое ячейки, нужно сначала выделить эту ячейку. На следующем шаге необходимо включить режим редактирования, нажав клавишу F2 или выполнив двойной щелчок мышью. В режиме редактирования в строке формул активизируется набранная строка, в которой видна сама формула, а не результат ее вычисления. Использование функций Поскольку некоторые формулы и их комбинации встречаются очень часто, программа MS Excel предлагает более 200 заранее запрограммированных формул, которые называются функциями. Все функции разделены по категориям, чтобы в них было проще ориентироваться. Встроенный Мастер функций (см. рис. 5) помогает на всех этапах работы правильно применять функции. Он позволяет построить и вычислить большинство функций за два шага. Запуск Мастера функций осуществляется нажатием кнопки fx возле строки формул или командой меню Вставка – Функция…. В программе имеется упорядоченный по алфавиту полный список всех функций, в котором можно легко найти функцию, если известно ее имя; в противном случае следует производить поиск по категориям. Многие функции различаются очень незначительно, поэтому при поиске по категориям полезно воспользоваться краткими описаниями функций, которые предлагает Мастер функций. После выбора типа функции необходимо задать ее аргументы (рис. 6). Под аргументами подразумеваются некоторые данные, которыми оперирует функция. Аргументами функций могут быть числа, отдельные ячейки, группы ячеек и другие функции. Рис. 5 Рис. 6 Автоматизация ввода данных Так как таблицы часто содержат повторяющиеся или однотипные данные, программа MS Excel предоставляет средства для автоматизации ввода данных. К числу предоставляемых средств относятся: автозавершение, автозаполнение числами и автозаполнение формулами. Для автоматизации ввода текстовых данных используется метод автозавершения. Его применяют при вводе в ячейки одного столбца рабочего листа текстовых строк, среди которых есть повторяющиеся. Такая ситуация часто возникает при использовании рабочей книги MS Excel в качестве базы данных. В ходе ввода текста в очередную ячейку программа проверяет соответствие введенных символов строкам, имеющимся в этом столбце выше. Если обнаружено однозначное совпадение, введенный текст автоматически дополняется. Нажатие клавиши Enter подтверждает операцию автозавершения, в противном случае ввод можно продолжать, не обращая внимания на предлагаемый вариант. Можно прервать работу средства автозавершения, оставив в столбце пустую ячейку. И наоборот, чтобы использовать возможности средства автозавершения, заполненные ячейки должны идти подряд, без промежутков между ними. При работе с числами используется метод автозаполнения. В правом нижнем углу рамки текущей ячейки имеется черный квадратик – это маркер заполнения. При наведении на него указатель мыши (он обычно имеет вид толстого белого креста) приобретает форму тонкого черного крестика. Перетаскивание маркера заполнения рассматривается как операция «размножения» содержимого ячейки в горизонтальном или вертикальном направлении. Если ячейка содержит число (в том числе дату или денежную сумму), то при перетаскивании маркера происходит либо копирование ячеек, либо их заполнение данными по закону арифметической прогрессии. Для выбора способа автозаполнения следует производить специальное перетаскивание с использованием правой кнопки мыши. Пусть, например, ячейка А1 содержит число 1. Наведите указатель мыши на маркер заполнения, нажмите правую кнопку мыши, и перетащите маркер заполнения так, чтобы рамка охватила ячейки А1, В1 и С1, и отпустите кнопку мыши. Если теперь выбрать в открывшемся меню пункт Копировать ячейки, все ячейки будут содержать число 1. Если же выбрать пункт Заполнить, то в ячейках окажутся числа 1, 2 и 3. Заполнение прогрессией. Чтобы точно сформулировать условия заполнения ячеек, следует дать команду Правка – Заполнить – Прогрессия. В открывшемся диалоговом окне Прогрессия выбирается тип прогрессии, величина шага и предельное значение (рис. 7). После щелчка на кнопке ОК программа MS Excel автоматически заполняет ячейки в соответствии с заданными правилами. Рис. 7 Автозаполнение формулами выполняется так же, как автозаполнение числами. Ее особенность заключается в необходимости копирования ссылок на другие ячейки. В ходе автозаполнения во внимание принимается характер ссылок в формуле: относительные ссылки изменяются в соответствии с относительным расположением копии и оригинала, а абсолютные ссылки остаются без изменений. Для примера предположим, что значения в третьем столбце рабочего листа (столбце С) вычисляются как суммы значений в соответствующих ячейках столбцов и В. Введем в ячейку С1 формулу =А1+В1. Теперь скопируем эту формулу методом автозаполнения во все ячейки третьего столбца таблицы. Благодаря относительной адресации формула будет правильной для всех ячеек данного столбца. В таблице 3 приведены правила обновления ссылок при автозаполнении вдоль строки или вдоль столбца. Таблица 3 Ссылка в исходной ячейке A1(относительная) $A1 (абсолютная по столбцу) A$1 (абсолютная по строка) $A$1 (абсолютная) Ссылка в следующей ячейке При заполнении При заполнении вниз вправо B1 A2 $A1 $A2 B$1 $A$1 A$1 $A$1 Графическое представление информации в электронных таблицах Excel обладает большим набором возможностей по графическому представлению данных. Предлагается, например, 14 различных типов диаграмм, причем каждый из них имеет несколько разновидностей (подтипов). Диаграммы можно строить либо на рабочем листе таблицы, либо на новом рабочем листе. Создать диаграмму в Excel можно по шагам с помощью мастера диаграмм, вызов которого осуществляется с панели инструментов кнопкой . При использовании мастера диаграмм можно выбрать любой тип диаграммы, наиболее удачный для данной таблицы. Внедренная на рабочий лист диаграмма может находиться в трех режимах: просмотра, прямоугольником; когда диаграмма выделена по периметру перемещения, изменения размера и удаления, когда диаграмма по периметру выделена прямоугольником с маленькими квадратами; редактирования, когда диаграмма или заголовок выделены синим цветом. Рис. 8. Мастер диаграмм Переход между режимами осуществляется щелчком мыши. Для выхода из любого режима достаточно щелкнуть мышью вне диаграммы. Диаграммы можно использовать не только для наглядного представления данных, но и для решения различных задач, например: 1. Применение диаграмм для анализа данных. Представление данных в виде диаграмм позволяет не только наглядно отобразить числовые данные, но и провести анализ этих данных по нескольким направлениям. 2. Добавление линии тренда к ряду данных и прогнозирование. Для наглядного показа тенденции изменения некоторой переменной целесообразно на график вывести линию тренда (выровненное значение данных, показывающее основные тенденции развития того или иного процесса). Однако это возможно не для всех типов диаграмм. Введенная линия тренда сохраняет связь с исходным рядом, то есть при изменении данных соответственно изменяется и линия тренда. Кроме того, линию тренда можно использовать для прогноза данных. Для одного и того же ряда данных можно построить несколько трендов и вывести их уравнения на график. 3. Добавление планок погрешностей к ряду данных. Данные измерений всегда содержат ошибку. При графическом представлении таких данных иногда есть необходимость отразить величину этой ошибки на диаграмме в виде планок погрешностей. Пользователю предоставляется несколько различных вариантов для вывода планок погрешностей. 4. Подбор параметров с помощью диаграмм. Изменение данных в таблице, естественно, приводит к изменению диаграмм, и наоборот. Если на диаграмме изменять значение, вычисляемое по формуле, то мы приходим к задаче подбора параметров, то есть следует определить, какую зависимую ячейку надо изменять для достижения требуемого значения. Построение диаграмм Построение диаграмм осуществляется при помощи Мастера диаграмм (см. рис. 8). Для его запуска необходимо выполнить команду меню Вставка – Диаграмма… или нажать соответствующую кнопку на панели инструментов Стандартная. Процесс построения диаграммы включает в себя четыре этапа. На первом этапе выбирается тип диаграммы (см. рис. 8). На втором этапе указывается диапазон данных, по которым будет строиться диаграмма (закладка Диапазон данных) и подписи по оси Х (закладка Ряд), как показано на рис. 9 и 10. Рис. 9 Рис. 10 На третьем этапе задается оформление диаграммы: указываются заголовки, подписи, формат легенды, осей и т.п. (рис. 11). Рис. 11 На четвертом, последнем, этапе указывается, каким образом будет размещена диаграмма: на отдельном листе или имеющемся (рис. 12). Рис. 12 Редактирование диаграмм В построенную диаграмму можно вносить различные изменения: менять ее тип, изменять текст и шрифты, добавлять и удалять данные, метки и т. д. Основные компоненты плоской диаграммы можно редактировать. Для объемной диаграммы составные части несколько отличаются. В зависимости от типа диаграммы можно выделять и форматировать различные ее части. С помощью панели диаграмм можно очень просто выполнять ряд операций с графиками: убирать (размещать) сетку, убирать (размещать) легенды, изменять тип графика. Кроме изменения внешнего вида диаграммы, можно добавлять и удалять исходные данные, по которым построена диаграмма. Добавить данные к диаграмме можно одним из трех способов: 1. Выделить данные на рабочем листе и перетащить их на диаграмму. 2. Выделить данные на рабочем листе и скопировать их на диаграмму (пункты меню Копировать и Вставить). 3. Использовать команду Вставка – Новые данные. Самым быстрым и удобным является первый вариант. Трендовый анализ Табличный процессор MS Excel имеет специальный аппарат для графического анализа моделей, в том числе возможность построения линий тренда, которые могут использоваться для анализа и прогнозирования данных. Для построения линии тренда, необходимо предварительно построить диаграмму по исходным данным, которые подлежат анализу (рекомендуется использовать тип диаграммы График). Затем выделить график щелчком мыши, как показано на рис. 13. Рис. 13 Далее необходимо щелчком правой кнопки мыши на графике вызвать контекстное меню и выбрать команду Добавить линию тренда. После чего появится диалоговое окно Линия тренда (рис. 14). Рис. 14 В этом диалоговом окне указывается тип линии тренда и ее параметры: название, период прогноза и т. п. (рис. 15). Рис. 15 Результатом описанных выше операций является добавление на исходную диаграмму линии тренда, спрогнозированных значений, уравнения аппроксимирующей функции и величины достоверности аппроксимации (если были указаны соответствующие параметры). Построенную линию тренда можно редактировать (вносить изменения в ее параметры). Для этого необходимо щелчком правой кнопки мыши по линии тренда вызвать контекстное меню и выбрать команду Формат линии тренда. В появившемся диалоговом окне, аналогичном показанному выше, следует сделать необходимые изменения. Работа с электронной таблицей как с базой данных Обычно базы данных представляют собой набор взаимосвязанных таблиц. Простейшие базы данных состоят из одной таблицы. В качестве такой базы данных вполне можно использовать электронную таблицу. Программа Excel включает набор функций, позволяющих выполнять все основные операции, присущие базам данных. Информация в базе данных состоит из набора записей, каждая из которых содержит один и тот же набор полей. Записи характеризуются порядковыми номерами, а каждое поле имеет заголовок, описывающий его назначение. Чтобы содержимое рабочего листа рассматривалось как база данных, необходимо придерживаться строгих правил. Каждому полю записи соответствует один столбец рабочего листа. Столбцы базы данных должны идти подряд, без промежутков между ними. В пе6рвой строке каждого столбца должен быть указан заголовок соответствующего поля. Заголовок поля должен занимать не более одной ячейки. Содержимое ячейки заголовка должно быть уникально в пределах рабочего листа. Записи базы данных должны идти непосредственно ниже строки заголовка. Пустые строки не допускаются. Вообще рассматривается как признак окончания базы данных. пустая строка В базе данных, оформленной таким образом, возможно выполнение большинства операций, характерных для баз данных. Сортировка данных Для сортировки базы данных используется команда Данные – Сортировка. Сортировка может осуществляться по возрастанию или убыванию, а также по трем признакам (полям), см. рис.16. Рис. 16 Фильтрация данных Так как база данных может содержать огромное число записей (в MS Excel оно ограничено количеством строк рабочего листа – 65536), не всегда требуется отображать все записи. Выделение подмножества общего набора записей называется фильтрацией. Наиболее простым способом фильтрации является использование Автофильтра. При использовании Автофильтра для каждого поля базы данных автоматически создается набор стандартных фильтров, доступных через раскрывающие списки. При применении фильтра записи, не попадающие под выбранный критерий отбора, скрываются и не отображаются. Для фильтрации записей таблицы необходимо ее полностью выделить и выполнить команду меню Данные – Фильтр – Автофильтр. В шапке таблицы появятся кнопки автофильтра. Щелчок мыши на данных кнопках вызывает список, в котором можно задать режим фильтрации (рис. 17). Рис. 17 Сложная фильтрация При выборе Расширенного фильтра можно выполнить фильтрацию на месте или извлечь отфильтрованные записи и поместить их отдельно, на любой рабочий лист открытой рабочей книги. Запуск Расширенного фильтра осуществляется командой Данные – Фильтр – Расширенный фильтр. После выполнения этой команды появляется диалоговое окно Расширенный фильтр, в котором задаются параметры фильтрации (рис. 18). Рис. 18 Сводные таблицы и диаграммы Подробный анализ данных из таблицы базы данных требует возможности получения сводной информации по записям базы данных. Фактически речь идет о совмещении средств фильтрации и итоговых вычислений. Результаты такого анализа могут быть представлены в виде сводной таблицы или сводной диаграммы. При создании сводной диаграммы автоматически создается сводная таблица, содержащая данные по которым строится диаграмма. При создании сводных таблиц и диаграмм используется специальный мастер, позволяющий существенно упростить этот процесс. Запуск мастер осуществляется командой меню Данные – Сводная таблица. Процесс создания сводной таблицы или диаграммы состоит из трех этапов. На первом этапе указываются тип источника данных и вид создаваемого отчета (сводная таблица или сводная диаграмма). На втором – указывается диапазон исходных данных. На третьем – указывается размещение сводной таблицы или диаграммы, задаются ее параметры, а также формируется ее макет (см. рис 19-21). Рис. 19 Рис. 20 Рис. 21 Промежуточные итоги Команда меню Данные – Итоги вставляет строки промежуточных и общих итогов для выбранных столбцов в соответствии с заданной итоговой функцией (таблица 4). Таблица 4 Функция Сумма Количество Среднее Максимум Минимум Произведение Количество чисел Несмещенное отклонение Значение в строке итогов Сумма значений столбца Число непустых значений в столбце Среднее значение Наибольшее числовое значение в столбце Наименьшее числовое значение в столбце Произведение всех значений в столбце Количество записей или строк, которые содержат числовые данные в столбце Оценка стандартного отклонения для генеральной совокупности данных, если данные образуют выборку Смещенное отклонение Несмещенная дисперсия Смещенная дисперсия Стандартное отклонение для генеральной совокупности данных, если данные образуют всю совокупность Оценка дисперсии для генеральной совокупности данных, если данные образуют выборку Дисперсия для генеральной совокупности данных, если данные образуют всю совокупность Команда меню Данные – Итоги может выполняться для одного и того же списка записей многократно, ранее созданные промежуточные итоги могут как заменяться новыми, так и оставаться неизменными посредством установки или снятия флажка параметра Заменить текущие итоги (рис. 22). Таким образом, имеется возможность подведения итогов различных уровней вложенности. Группообразующий столбец выбирается из списка посредством параметра При каждом изменении в:. Перечень прочих столбцов, по которым подводятся итоги выбранного вида функции, указывается в списке Добавить итоги по: (см. рис. 22). Итоги выводятся либо под данными, либо над данными (параметр Итоги под данными). Принудительно группы могут размещаться на отдельных печатных страницах (параметр Конец страницы группами). Кнопка Убрать все удаляет все итоги из текущего списка. между Рис. 22 При нажатии кнопки ОК автоматически создаются промежуточные итоги. Слева таблицы на служебном поле появляются символы структуры: показа деталей (кнопка плюс); скрытия деталей (кнопка минус); уровней структуры (кнопка номера уровней 1, 2, 3 и т. д.); полос уровней структуры (объединение по принадлежности одному иерархическому уровню). Для открытия (закрытия) определенного уровня иерархии необходимо щелкнуть на номере уровня – кнопки с номерами 1, 2, 3,… Для открытия (закрытия) определенной иерархической ветви нажимаются кнопки плюс, минус определенного элемента структуры, которые находятся слева от таблицы. Консолидация данных Другим способом консолидация согласно получения выбранной итоговой функции информации является обработки данных, представленных в исходных областях-источниках. Результат консолидации находится в области назначения. Области-источники могут находиться на различных листах или рабочих книгах. В консолидации может участвовать до 255 областей-источников, а сами источники могут быть закрыты во время консолидации. Существуют следующие варианты консолидации: консолидация по расположению для одинаково организованных источников (фиксированное расположение); консолидация по категориям для различающихся по расположению данных; консолидация внешних данных. При консолидации по расположению все источники имеют одинаковое расположение данных источников, что позволяет использовать ссылки на файлы и ячейки для консолидированной таблицы (метки категорий данных в выделяемые области-источники не включаются). Данные имеют одинаковую структуру, фиксированное расположение ячеек и могут быть консолидированы с определенной функцией обработки (среднее значение, максимальное, минимальное и т. п.) по их расположению. Пример. На отдельных листах рабочей книги по каждой учебной группе хранятся сведения о среднем балле по фиксированному перечню предметов в разрезе видов занятий (рис. 23). Цветом показана по категориям области-источники содержат консолидируемая область источников. Рис. 23 При консолидации однотипные данные, но организованные в различных областях-источниках неодинаково. Для консолидации данных по категориям используются метки строк или столбцов либо как строк, так и столбцов, которые должны совпадать (метки включаются в выделенные области-источники). Метки и консолидируемые данные должны находиться в непосредственной близости друг с другом. Пример. На рабочих листах представлена информация областейисточников в виде структуры на рис. 24. Число строк – переменное, состав предметов и виды занятий – повторяются и могут рассматриваться как метки столбцов для консолидации по консолидируемая область источников. категориям. Серым показана Рис. 24 Для консолидации данных курсор устанавливается в область место назначения. Выполняется команда меню Данные – Консолидация, выбирается вариант и задаются условия консолидации (рис. 25): Рис. 25 В поле со списком Функция выбирается функция консолидации данных. Для каждой области-источника строится ссылка, для чего нажимается кнопка Добавить, курсор переводится в поле Ссылка, а затем уже можно перейти в область источника для выделения (перейти в другую книгу, на другой рабочий лист, к области ячеек). При консолидации по категориям область меток входит в выделение, MS Excel автоматически переносит эти метки в область назначения. Ссылка может иметь любую из следующих форм: ссылки на ячейки – источники и назначение на одном листе; ссылки на лист и ячейки – источники и назначение на разных листах; ссылки на книгу, лист и ячейки – источники и назначение в разных книгах; полный путь и все ссылки – источники и назначение в различных местах диска; имя поименованной области – область-источник поименована; При консолидации внешних данных следует нажать кнопку Обзор..., в диалоговом окне Обзор... выбрать файл, содержащий области-источники для добавления к списку, а затем добавить ссылку на ячейку или указать им блока ячеек. Если консолидируются данные по категориям, указывается тип меток – в верхней строке и левом столбце. Переключатель Создавать связи с исходными данными создает при консолидации связи области назначения к областям-источникам. При изменениях в области назначения автоматически обновляются результаты консолидации. В окне Список диапазонов для текущего рабочего листа итогов консолидации перечислены ссылки на все области-источники. Ссылки можно модифицировать – добавить новые области-источника, удалить существующие области-источника либо изменить его конфигурацию, если только до этого не был выбран переключатель Создавать связь с исходными данными. Для одного листа итогов консолидации набор ссылок на областиисточники постоянен, на нем можно построить несколько видов консолидации с помощью различных функций. Курсор переставляется в новое место, выполняется команда Данные – Консолидация, выбирается лишь другая функция для получения сводной информации. Оптимизация данных в электронных таблицах Подбор параметра Подбор параметра является одним из средств, которые иногда называют инструментами анализа «что-если?». Когда желаемый результат одиночной формулы известен, но неизвестны значения, которые требуется ввести для получения этого результата, можно воспользоваться этим средством выбрав команду Подбор параметра в меню Сервис. При подборе параметра MS Excel изменяет значение в одной конкретной ячейке до тех пор, пока формула, зависимая от этой ячейки, не возвращает нужный результат. Пример. Необходимо определить срок погашения займа на сумму 100 000 руб., при процентной ставке 12% годовых, если заемщик может платить по 5000 руб. в месяц. Для решения данной задачи используем функцию ПЛТ и средство Подбор параметра (см. рис. 26). После нажатия кнопки ОК получим результат – 22 месяца (рис. 27). Поиск решения Поиск решения, как и Подбор параметра, является инструментом анализа «что-если?». Процедура поиска решения позволяет найти оптимальное значение формулы содержащейся в ячейке, которая называется целевой. Эта процедура работает с группой ячеек, прямо или косвенно связанных с формулой в целевой ячейке. Чтобы получить по формуле, содержащейся в целевой ячейке, заданный результат, процедура изменяет значения во влияющих ячейках. Чтобы сузить множество значений, используемых в модели, применяются ограничения. Эти ограничения могут ссылаться на другие влияющие ячейки. Рис. 26 Рис. 27 Пример. Производственное предприятие выпускает некоторую продукцию и хочет спланировать объем производства. Определите по исходным данным объем производства, при котором прибыль будет положительной (см. рис. 28). Для решения данной задачи выполняем команду Сервис – Поиск решения. В появившемся диалоговом окне устанавливаем целевую ячейку, ячейку, которую можно изменять, и задаем ограничения. После нажатия кнопки ОК получаем результат (рис. 29). Рис. 28 Рис. 29 Варианты заданий Вариант 1 а) Раздел 1. Теоретический вопрос Современные информационные технологии в решении задач управленческого характера. б) Раздел 2. Работа с Excel Создать электронную таблицу по результатам табл. 5. Предусмотреть: вычисление стоимости товаров по полю «Сумма»: «Цена за единицу»х«Реализовано»; ввод функции суммирования данных в поле «Сумма» посредством команд меню. Отформатировать ширину столбцов таблицы, выровнять данные в ячейках, оформить таблицу рамками, данные полей «Цена за единицу» и «Сумма» представить в денежном формате. Отсортировать данные по полю «Дата реализации». Сформировать запрос (произвести фильтрацию) о товарах на первом складе. Создать таблицу, консолидирующую данные о товарах в первом квартале, в таблицу поместить поля: Наименование товара, Реализовано, Цена, Сумма. Данные за февраль и март помещены в табл. 6. Определить количество товаров, поступивших на каждый из складов в январе месяце на каждую дату и общее количество товаров на складах. Таблица 5 Реализация материальных ценностей со склада Дата реализации 05.01.10 05.01.10 05.01.10 17.01.10 20.01.10 16.01.10 16.01.10 16.01.10 Наименование Реализовано Цена за товара Опора передняя Шестерня Храповик Опора оси Колесо Труба Глушитель Валик 2200 700 единицу 200 450 2500 (руб.)450 1200 300 Склад 2 1 № 1 2 3 2 3 3 (шт.) Итого: 12 28 3 8 4 16 2 6 Сумма (руб.) Таблица 6 Наименование товара Опора передняя Шестерня Храповик Опора оси Колесо Труба Глушитель Валик Количество Февраль Март 10 6 15 2 8 12 4 13 4 22 8 1 4 9 3 7 Вариант 2 а) Раздел 1. Теоретический вопрос Основные направления информатизации УИС и сферы применения информационных технологий. б) Раздел 2. Работа с Excel Создать электронную таблицу по результатам табл. 7. Предусмотреть: вычисление стоимости товаров по полю «Сумма»: «Цена за единицу»х«Выпуск товара», по полю «Процент выполнения»: (100/ «План»)х«Факт»; ввод функции суммирования данных в поле «Сумма» посредством Автосуммирования. Отформатировать ширину столбцов таблицы, выровнять числовые данные по центру, оформить таблицу рамками, данные полей «Цена за единицу» и «Сумма» представить в денежном формате. Отсортировать данные по полю «Дата реализации». Сформировать запрос о товарах, цена которых более 30 руб. Создать таблицу, консолидирующую данные о товарах в первом квартале, в таблицу поместить поля: Наименование товара. Выпуск (Факт), Цена, Сумма. Данные за февраль и март помещены в табл. 8. Определить количество товаров, фактически произведенных в январе месяце на каждую дату и общее количество произведенной предприятием продукции. Таблица 7 Выполнение плана выпуска продукции Дата 28.01.10 28.01.10 25.01.10 25.01.10 26.01.10 26.01.10 26.01.10 24.01.10 Наименование Цена за единицу (руб.) товара Труба слива Валик Подпятник Крышка Фланец Подшипник Маховик Корпус 2500 300 570 200 150 300 570 300 Выпуск товара План. Факт 280 400 45 548 60 300 45 300 Процент Сумма (руб.) выполнения План Факт 320 360 45 650 50 250 45 200 Итого: Таблица 8 Выпуск (Факт) Февраль Март Наименование товара Труба слива Валик Подпятник Крышка Фланец Подпятник Маховик Корпус 280 350 45 600 75 290 30 300 300 350 50 490 60 310 52 315 Вариант 3 а) Раздел 1. Теоретический вопрос Роль персонального компьютера в информационном обществе. Основные характеристики персонального компьютера. 6) Раздел 2. Работа с Excel Создать электронную таблицу по результатам табл. 9. Предусмотреть вычисление суммы выручки: «Реализовано»х«Цена изделия», остатка продукции: «Произведено»–«Реализовано»; ввод функции суммирования данных в поле «Сумма выручки» посредством Автосуммирования. Отформатировать ширину столбцов таблицы, выровнять числовые данные по центру, оформить таблицу рамками, данные полей «Цена за единицу» и «Сумма выручки» представить в денежном формате. Отсортировать данные по полям: «Дата реализации» и «Наименование изделия». Сформировать запрос о товарах, цена которых менее 2000 руб. Создать таблицу, консолидирующую данные о товарах в первом квартале, в таблицу поместить поля: Наименование изделия, Реализовано, Цена изделия, Сумма выручки. Данные за февраль и март помещены в табл. 10. Определить количество товаров, произведенных в январе месяце на каждую дату и общее количество произведенной предприятием продукции. Таблица 9 Производственная деятельность предприятия Цена изд. Дата 06.01.10 06.01.10 22.01.10 06.01.10 06.01.10 22.01.10 23.01.10 19.01.10 22.01.10 23.01.10 Нацменов. Глушитель Колесо изделия Корпус Диск Маховик Фланец Труба Опора оси болт Валик (руб.) 250 380 65 70 98 25 65 250 8 30 Сумма выручки Произ- Реали- 480 150 ведено80 60 350 (шт. 400 ) 60 43 180 280 450 150 зовано80 55 300 (шт. 400 ) 60 380 180 260 Остаток (руб.) (шт) Итого: Таблица 10 Наименование товара Глушитель Реализовано Февраль Март 430 300 Колесо Корпус Диск Маховик Фланец Труба Опора оси Болт Валик 130 73 62 378 400 52 292 150 165 146 84 60 253 350 60 350 156 280 Вариант 4 а) Раздел 1. Теоретический вопрос Информатика, информатизация и современные информационные технологии. б) Раздел 2. Работа с Excel Создать электронную таблицу по результатам табл. 11. Предусмотреть вычисление суммы прибыли: («Условно-оптовая цена»–«Себестои- мость»)х«Количество изделий»; ввод функции суммирования данных в поле «Сумма выручки» посредством меню. Отформатировать ширину столбцов таблицы, выровнять числовые данные по центру, оформить таблицу рамками, данные полей «Условно-оптовая цена», «Себестоимость» и «Прибыль» в денежном формате. Отсортировать данные по полям: «Дата реализации» и «Наименование изделия». Сформировать запрос о товарах, реализованных после 15 января. Создать таблицу, консолидирующую данные о товарах в первом квартале, в таблицу поместить поля: Наименование изделия, Количество изделий, Условно-оптовая цена, Себестоимость, Прибыль. Данные за февраль и март помещены в табл. 12. Определить прибыль, полученную от реализации товаров в январе месяце на каждую дату и суммарную прибыль предприятия. Таблица 11 Расчет прибыли Дата реализации 16.01.10 16.01.10 22.01.10 12.01.10 12.01.10 25.01.10 25.01.10 25.01.10 25.01.10 Кол-во Наименование Хомутик Корпус изделия Фланец Болт Крышка Подпятник Колесо Глушитель Опора оси Оптовая изделий 25 80 36 270 цена (руб.) 64 220 (шт. ) 48 60 27 270 33 140 48 3500 30 1200 64 220 Себестоимость Прибыль (руб.) 60 250 180 40 250 100 2800 960 180 Итого: (руб.) Таблица 12 Реализовано Февраль Март 16 43 52 87 15 28 31 45 36 Наименование изделия Хомутик Корпус Фланец Болт Крышка Подпятник Колесо Глушитель Опора оси 42 33 28 35 5 44 38 22 18 Вариант 5 а) Раздел 1. Теоретический вопрос Прикладное программное обеспечение: классификация и виды программ. б) Раздел 2. Работа с Excel Создать электронную таблицу по результатам табл. 13. Предусмотреть вычисление общей стоимости разговора по абонентам: «Длительность разговора»х«Стоимость 1 мин. разговора»; ввод функции суммирования данных в поле «Сумма выручки» посредством Автосуммирования. Отформатировать ширину столбцов таблицы, выровнять числовые данные по центру, оформить таблицу рамками, данные полей «Стоимость 1 мин. разговора» и «Полная стоимость» в денежном формате. Отсортировать данные по полю: «Дата разговора». Сформировать запрос о стоимости разговоров по городу Рязань. Создать таблицу, консолидирующую данные о телефонных разговорах в первом квартале, в таблицу поместить поля: Номер телефона, Длительность разговора, Стоимость 1 мин. разговора, Полная стоимость. Данные за февраль и март помещены в табл. 14. Определить стоимость разговоров по каждому из городов в январе месяце на каждую дату и суммарную стоимость разговоров. Таблица 13 Учет стоимости телефонных разговоров Дата разговора 12.01.10 12.01.10 18.01.10 12.01.10 25.01.10 18.01.10 18.01.10 25.01.10 25.01.10 Номер Стоим.1 мин. разг. Город телефона 75-33-77 75-98-32 32-2-76 75-55-98 32-4-34 32-2-32 75-26-16 31-3-91 75-13-13 Рязань Рязань Михайлов Рязань Михайлов Михайлов Рязань Пронск Рязань Длит. разгов. 12 10 (мин.) 15 4 12 5 3 25 14 Полная (руб.) 4 4 6 4 6 6 4 6 4 Итого: Таблица 14 Номер телефона 75-33-77 75-98-32 Длительность разговора Февраль Март 5 4 12 30 стоим. (руб.) 32-2-76 75-55-98 32-4-34 32-2-32 75-26-16 31-3-91 75-13-13 12 22 15 8 8 12 6 28 14 5 12 13 9 10 Вариант 6 а) Раздел 1. Теоретический вопрос Основные функции системного, прикладного и инструментального программного обеспечения персонального компьютера. б) Раздел 2. Работа с Excel Создать электронную таблицу по результатам табл. 15. Предусмотреть вычисление наличия материалов на складе: «Приход»+«Остаток»–«Расход»; ввод функции суммирования данных в поле «Наличие» посредством меню. Отформатировать ширину столбцов таблицы, выровнять числовые данные по центру, оформить таблицу рамками, Отсортировать данные по полю: «Дата». Сформировать запрос по приходу/расходу латуни на складе. Создать таблицу, консолидирующую данные по гетинаксу в первом квартале на одноименное число месяца; в таблицу поместить поля: Материал, Остаток, Приход, Расход, Наличие. Данные за февраль и март помещены в табл. 16 (Консолидацию данных по гетинаксу проводить на основе запроса, знак вопроса в табл. 16 означает: февраль или март). Определить расход по каждому из материалов в январе месяце на каждую дату и суммарный расход материалов по складу. Таблица 15 Ведомость поступления материалов на склад Дата 04.01.10 04.01.10 04.01.10 04.01.10 09.01.10 12.01.10 06.01.10 06.01.10 12.01.10 14.01.10 Материал Единица Остаток Приход Гетинакс Текстолит Латунь Медь Гетинакс Латунь Текстолит Гетинакс Медь Медь м2 м2 измер. кг кг м2 кг м2 м2 кг кг 0,5 0,8 0,7 1,2 0,8 1,2 0,5 1,2 0,4 0,6 4 8 10 5 6 12 6 12 14 9 Расход Наличие 2,8 4,9 6 4,6 5,2 9 4 11,8 13,5 9,3 Итого: Таблица 16 Остаток Дата 04.0?.10 04.0?.10 10.0?.10 06.0?.10 25.0?.10 Материал Фев. Латунь Текстолит Гетинакс Гетинакс Медь Приход Март 4 0,5 0,4 0,2 12 Фев. 2,3 0,9 6 2,8 6 0,8 12 14 15 15 Расход Март Фев. 10 9 12 10 10 Март 4 4 8 6 6 12 6,8 10 4 10 Вариант 7 а) Раздел 1. Теоретический вопрос Системное программное обеспечение: классификация и виды программ. б) Раздел 2. Работа с Excel Создать электронную таблицу по результатам табл. 17. Предусмотреть вычисление стоимости материалов: «Отпущено»х«Цена за единицу»; ввод функции суммирования данных в поле «Сумма» посредством Автосуммирования. Отформатировать ширину столбцов таблицы, выровнять числовые данные по центру, оформить таблицу рамками, отсортировать данные по полю: «Дата». Сформировать запрос по отпуску меди со склада, при условии что количество отпущенного материала не менее 1,6 кг. Создать таблицу, консолидирующую данные по меди в первом квартале на одноименное число месяца; в таблицу поместить поля: Наименование материала, Отпущено, Цена за единицу, Сумма. Данные за февраль и март помещены в табл. 18 (Консолидацию данных по меди проводить на основе запроса, знак вопроса в табл. 18 означает: февраль или март). Определить отпуск по каждому из материалов в январе месяце на каждую дату и суммарный расход материалов по складу. Таблица 17 Ведомость учета материалов на складе Дата отпуска 05.01.10 05.01.10 05.01.10 15.01.10 08.01.10 08.01.10 10.01.10 10.01.10 15.01.10 15.01.10 Номер Наименование Един. документа 123488 123488 123488 123496 124234 124234 124357 124357 124364 124364 материала Текстолит Гетинакс Медь Виннипласт Латунь Текстолит Медь Латунь Медь Текстолит м2 м2 изм. кг кг кг м2 кг кг кг м2 Отпущено 0,8 0,5 1,6 2,8 4,5 1,0 3 4,2 4 1,2 Цена за 250 180 ед. (руб.) 120 340 160 250 120 160 120 250 Итого: Таблица 18 Дата 04.0?.10 04.0?.10 08.0?.10 06.0?.10 15.0?.10 Наименование материала Латунь Текстолит Медь Гетинакс Медь Отпущено Февраль Март 0,8 2 2,8 1,2 2,4 1,8 4 3,3 0,8 1,3 Сумма (руб.) Вариант 8 а) Раздел 1. Теоретический вопрос Инструментальное программное обеспечение. б) Раздел 2. Работа с Excel Создать электронную таблицу по результатам табл. 19. Предусмотреть вычисление стоимости материалов по полю «Сумма»: «Количество»х«Цена»; ввод функции суммирования данных в поле «Сумма» посредством Автосуммирования. Отформатировать ширину столбцов таблицы, выровнять числовые данные по центру, оформить таблицу рамками, отсортировать данные по полю: «Дата». Сформировать запрос по расходу материалов по номенклатурному номеру 2224554. Создать таблицу, консолидирующую данные по номенклатурному номеру – 2224536 в первом квартале на одноименное число месяца; в таблицу поместить поля: Номенклатурный номер, Количество, Цена, Сумма. Данные за февраль и март помещены в табл.20 (Консолидацию данных по номенклатурному номеру проводить на основе запроса, знак вопроса в табл. 20 означает: февраль или март). Определить расход по каждому из номенклатурных номеров в январе месяце на каждую дату и суммарный расход материалов по складу. Таблица 19 Накопительная ведомость по расходу материалов Дата 05.01.10 05.01.10 05.01.10 09.01.10 12.01.10 10.01.10 12.01.10 15.01.10 20.01.10 Номенклатурный Количество номер 2224536 2224554 2224556 2224536 2224536 2224554 2224583 2224536 2224554 (ед.) 12 24 18 4 32 18 6 24 26 Цена (руб.) 1200 360 860 1200 1200 360 120 1200 360 Сумма (руб.) Итого: Таблица 20 Дата 05.0?.10 05.0?.10 12.0?.10 15.0?.10 20.0?.10 Количество (ед.) Номенклатурный Февраль номер Март 2224536 2224554 2224583 2224536 2224554 12 8 13 25 6 12 4 27 13 23 Вариант 9 а) Раздел 1. Теоретический вопрос Основные принципы работы компьютера, поколения компьютерной техники. б) Раздел 2. Работа с Excel Создать электронную таблицу по результатам табл. 21. Предусмотреть вычисление стоимости материалов по полю «Сумма»: «Количество»х«Цена»; ввод функции суммирования данных в поле «Сумма» посредством меню. Отформатировать ширину столбцов таблицы, выровнять числовые данные по центру, оформить таблицу рамками. Отсортировать данные по полям: «Дата», «Номенклатурный номер». Сформировать запрос поступления материалов на склад по номеру документа – 4489534. Создать таблицу, консолидирующую данные по номенклатурному номеру – 2234561 в первом квартале на одноименное число месяца; в таблицу поместить поля: Номенклатурный номер, Количество, Цена, Сумма. Данные за февраль и март помещены в табл. 22 (Консолидацию данных по номенклатурному номеру проводить на основе запроса, знак вопроса в табл. 22 означает: февраль или март). Определить стоимость поступивших на склад материалов по каждому номеру документа и номенклатурным номерам в январе месяце и общую стоимость материалов на складе. Таблица 21 Накопительная ведомость по приходу материалов на склад Дата 06.01.10 06.01.10 12.01.10 06.01.10 02.01.10 02.01.10 15.01.10 02.01.10 03.01.10 03.01.10 Номер Номенклатурн документа 4489534 4489534 4489578 4489546 4489586 4489-592 4489604 4489589 4489634 4489634 Цена Сумма (руб.) 120 1560 360 480 120 1560 1560 120 480 1560 Итого: (руб.) Количество 2234561 ый номер 2234568 2234561 2234536 2234561 2234568 2234566 2234561 2234536 2234568 30 (ед.) 6 28 12 18 17 26 45 22 45 Таблица 22 Дата Номенклатурный номер 06.0?.10 04.0?.10 08.0?.10 12.0?.10 15.0?.10 2234561 2234568 2234561 2234561 2234563 Приход Февраль Март 12 11 18 25 6 12 4 16 13 13 Вариант 0 а) Раздел 1. Теоретический вопрос Операционная системы Windows: интерфейс, основные возможности. б) Раздел 2. Работа с Excel Создать электронную таблицу по результатам табл. 23. Предусмотреть вычисление стоимости материалов по полю «Заработная плата»: «Часовая тарифная ставка»х«Фактически отработанное время»; ввод функции суммирования данных в поле «Заработная плата» посредством меню. Отформатировать ширину столбцов таблицы; выровнять числовые данные по центру; оформить таблицу рамками; данные в полях: «Часовая тарифная ставка», «Заработная Отсортировать данные плата» по представить полям: «Шифр в денежном формате. организации», «Фамилия работника». Сформировать запрос заработной платы по организации с шифром 223467. Создать таблицу, консолидирующую данные фактически отработанного времени по организации 223467 в первом квартале; в таблицу включить поля: Фамилия работника, Часовая тарифная ставка, Фактически отработанное время, Заработная плата. Данные за февраль и март помещены в табл. 24 (Консолидацию данных проводить на основе запроса). Определить сумму денег, заработанных каждым работником по организациям, и сумму денег, выплаченных всеми организациями в первом квартале. Таблица 23 Расчет заработной платы в январе 20__г. Фамилия Шифр организации 223467 223467 222461 223467 223498 223498 223467 222461 222461 223467 Часовая тарифная Фактически Заработная работника Сидоров Федин Киселев Артамонов Приходько Попов Абрамов Трушин Мальков Шатров 500 ставка (руб.) 500 650 500 400 400 500 650 650 500 отработанное 15 35 20 время (час.) 50 25 40 60 15 30 60 Итого: Таблица 24 Фамилия Абрамов Месяц Февраль Март 35 55 плата (руб.) Артамонов Сидоров Федин Шатров 44 65 38 38 48 75 35 46 Пример оформления результатов контрольной работы Вариант 00 Создать электронную таблицу по результатам табл. 00. Предусмотреть вычисление стоимости продукции на складе: «Цена»х«Количество»; ввод функции суммирования данных в поле «Сумма» посредством меню. Отформатировать ширину столбцов таблицы, выровнять числовые данные по центру, оформить таблицу рамками, данные полей «Цена», «Сумма» представить в денежном формате. Отсортировать данные по полям: «Дата» и «Номер документа». Сформировать запрос о товарах, поступивших на склад после 4 января. Создать таблицу, консолидирующую количество товаров, поступивших на склад по документу 83665 в первом квартале, в таблицу поместить поля: Наименование товара, Количество, Цена, Сумма. Данные за февраль и март помещены в табл. 01. Определить стоимость товаров, поступивших на склад по дате и номеру документа, а также общую стоимость всей продукции за январь месяц. Таблица 00 Накопительная ведомость по приходу продукции на склад №____за ________месяц 20___г. Число месяца 04.01.03 04.01.03 04.01.03 10.01.03 10.01.03 04.01.03 15.01.03 Номер Наименование документа 12306 12306 12306 83655 83655 96002 12307 Цена Сумма (руб.) (руб.) Количество Картер маховика товара Болт зажимной Труба Глушитель Фланец Опора оси Валик 25 (шт. ) 100 20 10 12 6 6 25 2 80 120 40 35 35 Итого: Таблица 01 Наименование Месяц товара Картер маховика Болт зажимной Труба Опора оси Фланец Глушитель Валик Февраль Март 12 250 24 14 8 23 28 10 170 13 9 17 4 33 Решение 1. Создание таблицы Таблица 02 Элемент Excel Лист рабочей книги Действия пользователя Создание формата таблицы и ввод исходных данных. Поместить курсор мыши на ячейку А1; ввести первую строку заголовка: Накопительная ведомость по приходу продукции"; поместить курсор в ячейку, А2; ввести вторую строку заголовка: на склад №___ за месяц 200 г.; Результат операции Не отформатированная электронная таблица (НЭТ) В ячейки: A3,ВЗ,СЗ,СЗ,ЕЗ,F3, записать Ввод формул. названия "шапки" документа: Число месяца, НЭТ с результатами Поместить курсор ячейку F4 и ввести Ввод функции. Номер документа. Наименование - товара. НЭТ с результатами Выделить ячейку F11; выбрать в строке меню: умножения значений формулу: =D4*E4; Количество, Цена, нажать Сумма; клавишу<Enter>. в ячейки А4:Е10 Форматирование таблицы. Электронная Форматирование ширины колонок. Подвести указатель мыши к правой границе столбца В и дважды щелкнуть кнопкой; аналогично для колонок: C,D,E,F; столбец А форматируем путем протаскивания указателя мыши. Выравнивание числовых данных. Поместить курсор мыши в ячейку A3; выделить блок ячеек A3:B10 и D3:F11; в строке меню выбрать <Формат>, <Ячейки>, <Выравнивание>; в опции "Горизонтальное" выбрать "По центру". таблица(рис.01) Далее следует описать процесс оформления Рис. 01 2. Сортировка данных Описать последовательность действий пользователя в виде таблицы (табл. 03). таблицы рамками и форматирование Таблица 03 полей Элемент Excel Электронная таблица Действия пользователя Описание последовательности действии пользователя при сортировке данных таблицы по полям "Дата" и "Номер документа". "Цена", "Сумма" в Денежном формате. Результат операции Электронная таблица с результатами сортировки данных (рис.02) Рис. 02 3. Фильтрация данных (запрос) Описать последовательность действий пользователя в виде таблицы (табл. 04). Таблица 04 Элемент Excel Электронная таблица Действия пользователя Описание последовательности действий пользователя фильтрации данных ЭТ, поступивших на склад после 4 января. Результат операции Электронная таблица с результатами запроса (рис.03) Рис. 03 4. Консолидация данных Таблица 05 Элемент Excel Действия пользователя Результат операции ЭТ с исходными данными за январь месяц (рис.03) Фильтрация данных по полю "Номер документа". Выделить названия "шапки" ЭТ; в строке меню выбрать <Данные>, <Филътр>, <Автофильтр>; в раскрывающемся меню поля "Номер документа" выбрать 83665. Результаты фильтрации ЭТ (рис.04). Создание таблиц за февраль и март месяцы. а).Копирование таблицы-запроса на Лист2 и Лист3. Выделить таблицу (рис.05); щелкнуть мышью на выделенной области; в контекстном меню выбрать пункт "Копирование"; перейти на Лист 2; поместить курсор мыши в ячейку А1; щелкнуть правой кнопкой мыши; в контекстном меню выбрать "Вставить"; повторить операцию копирования для Листа3. б). Форматирование ширины столбцов таблиц на Лист 2 и Лист3. (Описать последовательность действий пользователя). Таблицы на Лист 2 и Лист3. в). Переименование Лист1, Лист2 и Лист3 — Январь, Февраль, Март; корректировка данных в таблицах за Февраль и Март по результатам табл. 01. (Описать последовательность действий пользователя). г). Создание структуры сводной таблицы. Перейти на Лист4 рабочей книги; поместить курсор мыши в ячейку А1; ввести название таблицы: Сводная ведомость за первый квартал; поместить курсор в ячейку А2; ввести название первого поля таблицы: Наименование товара. Далее идет описание оставшихся не раскрытых выше, этапов создания сводной таблицы, подобно изложенному в табл.02, (в таблице будет всего две записи, по товарам: Глушитель и Фланец; в поле "Сумма" необходимо записать формулу умножения цены товара на его количество; в ячейку D5 ввести функцию суммирования данных по полю "Сумма"; оформить та блицу рамками). Отформатированные по ширине столбцов таблицы. Названия листов: Январь, Февраль, Март; та блицы с откорректированным и данными. Форма сводной таблицы (рис.04). д). Консолидация данных. Выделить область назначения на Лист4 - ВЗ:В4; в строке меню выбрать <Данные>,<Консолидация> ; перейти на лист Январь; выделить ячейки с данными, которые необходимо консолидировать (D8:D9) ; перейти на лист Февраль; выделить данные консолидации за февраль (D4:D5) ; Сводная та блица с Продолжить далее описание последо- Рис. 04 консолидированными вательности действий пользователя Рис. 05 5. Создание сводной таблицы данными (рис.05) Результаты описания последовательности действий пользователя при создании сводной таблицы следует оформить аналогично описанному выше, в виде таблицы (табл. 06). Таблица 06 при создании таблицы-консолидации. Элемент Excel Действия пользователя Результат операции Та блица за Январь месяц Описание последовательности действий Сводная та блица (рис. пользователя при создании сводной таблицы. Рис. 06 06).





