Добавление ячейки, строки или столбца
advertisement
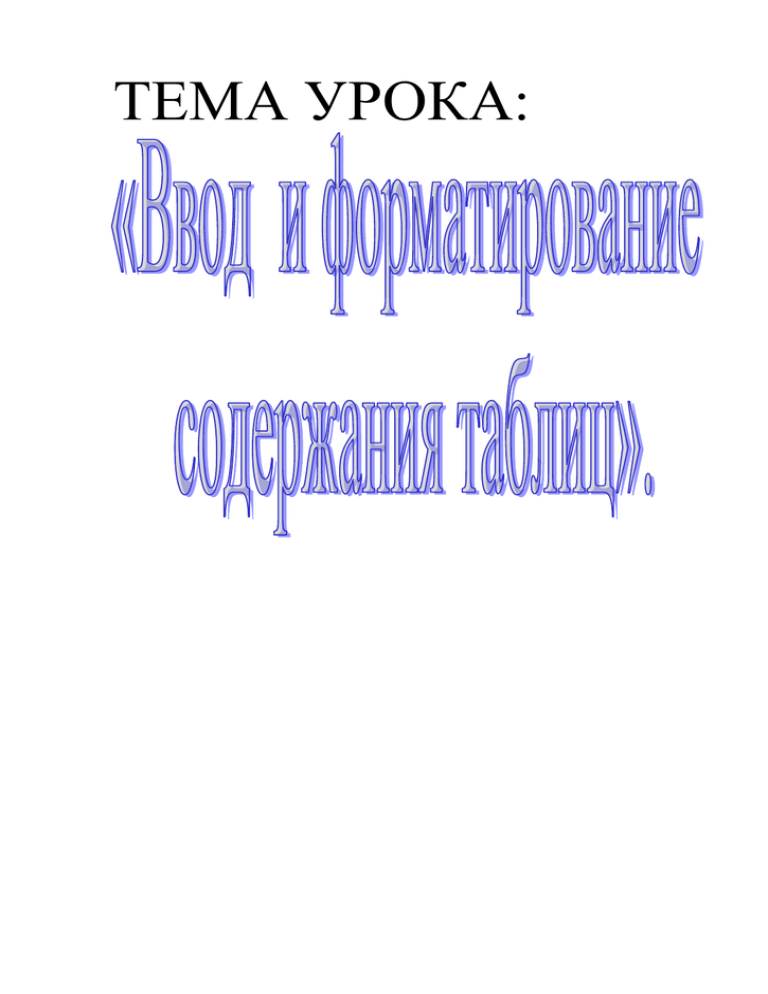
ТЕМА УРОКА: Цели урока: Образовательные 1. сформировать знания понятий , закономерностей, теорий , способов · действий ; · повысить эффективность подачи материала и проверки знаний; · создать комфортную образовательную среду. 2. Воспитывающие -воспитать у учащихся сознательное, серьезное отношение к усвоению нового материала, объяснить перспективность полученных знаний в будущем; · воспитание самостоятельности при решении поставленной задачи; · воспитание информационной культуры. 3. Развивающие - развивать у учащихся интерес к предмету. - работать с обучающими программами; - развитие умения логически и абстрактно мыслить; ТРЕБОВАНИЯ К ЗНАНИЯМ И УМЕНИЯМ: Учащиеся должны знать: - Способы создания таблиц; - Операции добавления, удаления, объединения и разбиения ячеек; Учащиеся должны уметь: - Создавать простые и сложные таблицы; - Добавлять в готовую таблицу столбцы, строки или отдельные ячейки; - Объединять и разбивать ячейки; - Обрамлять таблицы, выбирать цвет шрифта и заливки ячеек таблицы. ТИП УРОКА: урок- объяснение нового материала с элементами практикума. СРЕДСТВА ОБУЧЕНИЯ: доска, компьютеры, учебник ХОД УРОКА: I. ОРГАНИЗАЦИОННЫЙ МОМЕНТ Приветствие, проверка присутствующих. Объяснение хода урока. II. Проверка домашнего задания Устный опрос учащихся по основным понятиям предыдущей темы. 1.Что такое таблицы? 2.Как создать таблицу? 3.Изменить ширину таблиц, показать на компьторе? III. Теоретическая часть. Объяснение новой темы. Ввод и редактирование текста в таблицах. Форматирование текста в таблицах Когда таблица создана, в нее вводят текст, щелкнув на любой ячейке. Для перехода к следующей ячейке используется клавиша Tab или стрелки. Каждая ячейка таблицы может быть отформатирована отдельно. Можно выровнять текст по центру в первом столбце, по левому краю – во втором и по правому краю – в третьем. Можно выделить строку заголовка полужирным шрифтом, а другие строки – курсивом. Элементы форматирования текста внутри абзаца доступны и внутри ячейки. Для использования различных шрифтов, их начертаний, типов выравнивания, маркировки и нумерации, а также отступов и текстовых интервалов можно воспользоваться панелью форматирования. Установка размеров ячеек и столбцов. Добавление линий, обрамления и заливки. Самый простой способ выровнять столбцы и ячейки – установить курсор на границе между строками или столбцами. Курсор изменит вид на двунаправленную стрелку, позволяя перетащить границу в любом направлении. Добавление ячейки, строки или столбца Добавление ячейки 1. Щелкните ячейку справа или сверху от того места, куда требуется вставить новую ячейку. 2. В группе Средства таблицы щелкните вкладку Макет, а затем нажмите кнопку запуска диалогового окна Строки и столбцы. 3. Выберите один из следующих параметров. Параметр со сдвигом вправо со сдвигом вниз Действие Вставка ячейки с перемещением остальных ячеек строки вправо. Примечание В результате этого действия в строке может оказаться больше ячеек, чем в других строках. Вставка ячейки с перемещением ячеек данного столбца на одну строку вниз. Последняя ячейка помещается в новой строке, добавленной снизу в таблицу. вставить целую Вставка строки над выделенной ячейкой строку вставить Вставка столбца справа от выделенной ячейки целый столбец Добавление строки 1. Щелкните ячейку в строке, над или под которой требуется добавить новую строку. 2. В группе Средства таблицы щелкните вкладку Макет. 3. Выполните одно из следующих действий. o Чтобы добавить строку над выделенной ячейкой, в группе строки и столбцы нажмите кнопку Вставить выше. o Чтобы добавить строку под выделенной ячейкой, в группе строки и столбцы нажмите кнопку Вставить ниже. Добавление столбца 1. Щелкните ячейку в столбце, расположенном справа или слева от того места, куда требуется вставить столбец. 2. В группе Средства таблицы щелкните вкладку Макет. 3. Выполните одно из следующих действий. o Чтобы добавить столбец слева от выделенной ячейки, в группе строки и столбцы нажмите кнопку Вставить слева. o Чтобы добавить столбец справа от выделенной ячейки, в группе строки и столбцы нажмите кнопку Вставить справа. Удаление ячейки, строки или столбца Выполните одно из следующих действий. Выделите ячейки, строки или столбцы. 1. В группе Средства таблицы щелкните вкладку Макет. 2. В группе Строки и столбцы нажмите кнопку Удалить и выберите команду Удалить ячейки, Удалить строки или Удалить столбцы. Объединение ячеек Две и более ячеек, расположенных в одной строке или в одном столбце, можно объединить в одну. Например, можно объединить несколько ячеек в одной строке, чтобы создать заголовок таблицы, общий для нескольких столбцов. 1. Чтобы выделить ячейки, которые необходимо объединить, щелкните левую границу одной из них и протащите указатель, удерживая нажатой кнопку мыши, по нужным ячейкам. 2. В группе Средства таблицы щелкните вкладку Макет, а затем в группе Слияние выберите команду Объединить ячейки. Разбиение ячеек 1. Выделите одну или несколько ячеек, которые требуется разбить. 2. В группе Средства таблицы щелкните вкладку Макет, а затем в группе Слияние выберите команду Разбить ячейки. 3. Введите число столбцов и строк, на которые следует разбить выделенные ячейки. Обрамление и заливка ячеек таблицы Границы и заливка предоставляет средства использования рамок, заливки, шрифтов и цвета. После создания таблицы можно задать для нее формат при помощи стилей таблицы воспользоваться командой Конструктор – Границы. Установив указатель мыши на одном из заранее определенных стилей таблицы, можно просмотреть, как будет выглядеть эта таблица в готовом виде. 1. Щелкните таблицу, для которой требуется задать формат. 2. В группе Работа с таблицами перейдите на вкладку Конструктор. 3. В группе Стили таблиц поочередно устанавливайте указатель мыши на стилях таблицы, пока не найдете подходящий вариант 4. Чтобы применить стиль к таблице, щелкните его. 5. В группе Параметры стиля таблицы установите или снимите флажки рядом с теми элементами таблицы, которые требуется отобразить или скрыть в выбранном стиле. IV.Практическая часть. Закрепление пройденной темы. 1. Выполнение учащимися практической работы на компьютере Задание 1 1.Создайте таблицу по предложенному образцу: Понедельник Вторник Среда Четверг Пятница Суббота 1 урок 2 урок 3 урок 4 урок 5 урок 6 урок 2.Заполните таблицу, введя расписание уроков своего класса 3.Выполните заливку и обрамление ячеек таблицы, используя команду Конструктор – Границы и заливка. 4.Показать результат работы учителю. Задание 2 1.Создайте пустую таблицу, состоящую из 4 столбцов и 6 строк: 2.Выделяя нужные ячейки и выполняя команду Макет – Объединить ячейки, привести таблицу к следующему виду: 3.Заполнить таблицу по предложенному образцу и показать результат работы учителю. Объект Среда Параметры название значения А4 MS Word Страница Размер Расположение Альбомное Обрамление Двойная граница с тенью Колонки 2 Текст Формат (параметры шрифта, Устанавливается опытным абзацев) путем Переносы Отсутствуют Выравнивание По центру Выравнивание Вправо ClipArt, Подпись PAINT Расположение в документе Левая колонка Рисунок Расположение в строке По центру Формат (вид, размер и Устанавливается опытным прочие параметры) путем V. Домашнее задание: Читать тему «Ввод и и форматирование содержания таблиц»

