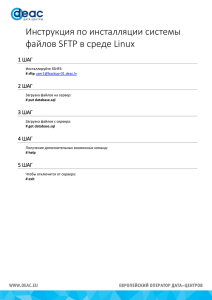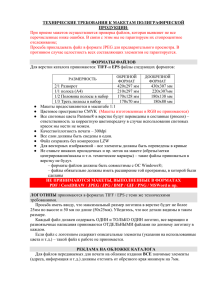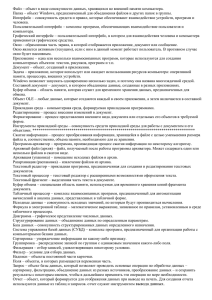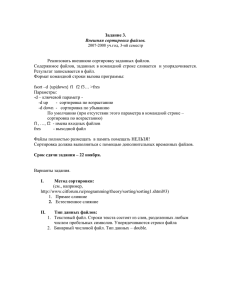ЭА Архив RS
advertisement
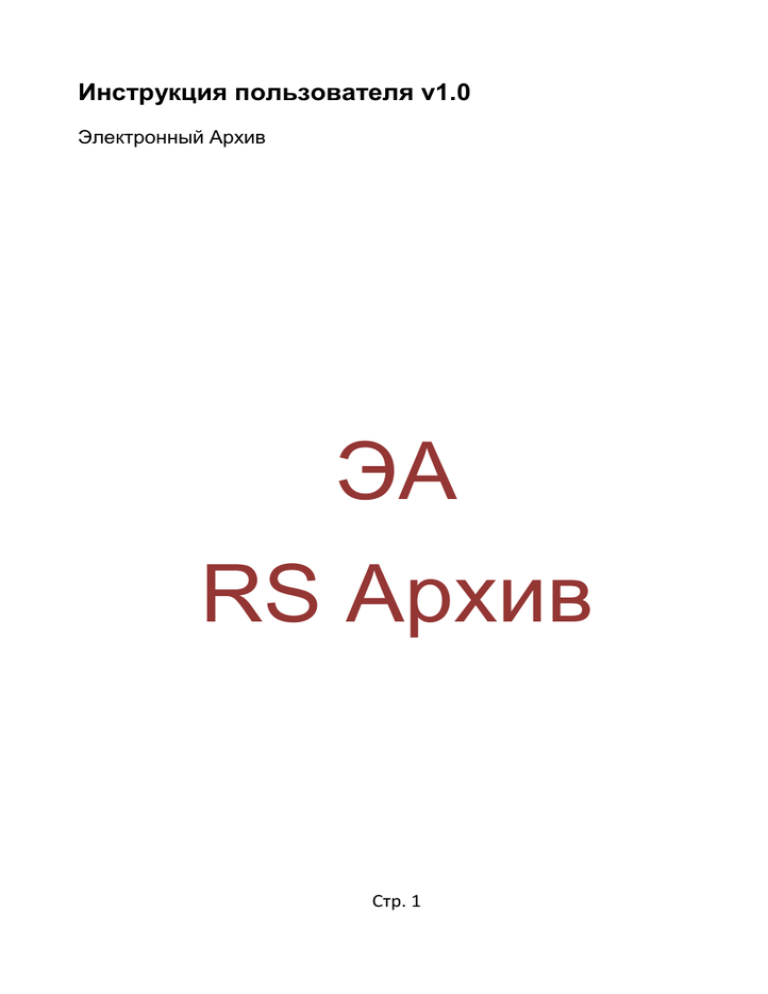
Инструкция пользователя v1.0 Электронный Архив ЭА RS Архив Стр. 1 Введение …………………………………………………………………..3 1. Навигация по программе ……………………………………...4 2. Рабочий стол……………………………….…………………….5 2.1. Операции с документами……………………...………...5 2.2. Создание нового документа и прочие операции с документом……………………..………………………….7 2.3. Ручная загрузка/загрузка со сканера файлов в документ и прочие операции над файлами........…………………………………………….. 9 2.4. Массовая печать файлов………….…………………..10 2.5. История изменений файлов...…………………………11 3. Настройки…………………………………………………………15 3.1. Общие настройки. Заполнение справочников..…….15 3.2. Константы………………………………………………...16 3.3. Настройки сканера………………………………………17 3.4. Администрирование программы……………………...18 4. Настройка правд доступа к архиву………………………..18 4.1 Настройка групп доступа…………………………………..18 4.2 Привязка списка сотрудников к группам доступа……..20 5. Загрузка документов в ЭА………….………………………..18 Стр. 2 Введение Электронный архив (ЭА) “ЭА Архивариусъ” система структурированного хранения электронных документов, обеспечивающая надежность хранения, конфиденциальность и разграничение прав доступа, отслеживание истории использования документа, быстрый и удобный поиск. «ЭА Архивариусъ» разработан на базе платформы компании 1С 8-й серии, что, безусловно, гарантирует 100% совместимость с продуктами компании 1С и обеспечит легкую интеграцию с 1С КИС. Основные возможности электронного архива 1. 2. 3. 4. 5. 6. 7. 8. 9. 10. 11. Централизованное безопасное хранение документов. Оперативный доступ к документам с учетом прав пользователей. Регистрация входящих и исходящих документов. Контроль версий документов. Работа с документами любых типов. Полнотекстовый поиск документов по их содержанию и атрибутам. Коллективная работа пользователей с возможностью согласования, утверждения и контроля исполнения документов. Автоматизированная загрузка документов из электронной почты и со сканера Доступ к архиву через Интернет. Гибкая настройка ограничений прав доступа. Выгрузка данных на внешний носитель. Стр. 3 1. Навигация по программе. Для осуществления быстрых переходов по функциональным разделителям в программе предусмотрена графическая панель навигации в верхней части рабочей области. В программе “ЭА Архивариусъ” на данный момент имеется 4 разделителя: Рабочий стол. Основное рабочее место пользователя. На рабочем столе вынесены иерархические древа с содержимым образов документов, наборы реквизитов для конкретных типов документов, расширенный поиск по реквизитам и отбор документов по конкретным значениям. На рабочем столе имеются механизмы просмотра документов, загрузки, загрузки документов со сканера, просмотр всех версий документов. Настройки. На данной закладе расположены механизмы для настройки Архива. Здесь имеются пользовательские настройки и настройки для администратора, которые используются только в единожды при установке программы. Права доступа. Права доступа на документы, разделы для пользователей программы. Загрузка документов. Массовая загрузка документов из каталога, со сканера из программы Microsoft Access, из программ семейства 1С предприятие и прочее. Стр. 4 2. Рабочий стол. 2.1. Операции с документами. Программа “ЭА Архивариусъ” – это гибкая платформа для хранения документации в виде файлов произвольного формата. Для удобства хранения и поиска данных имеется механизм регулировки количества вводимых реквизитов для каждого из типов документов. Для каждого типа документа имеется возможность загрузки неограниченного количества файлов произвольного формата. Рабочий стол делится на несколько окон: 1. Иерархическое дерево папок, содержащее документы. Удобно использовать, если возможен визуальный поиск необходимого документа. 2. Блок с набором документов. Стр. 5 3. Набор реквизитов. В данное поле выходят заполненные реквизиты по конкретно выбранному документу в блоке (2). В программе может быть несколько типов документов и к каждому типу может быть привязан свой набор реквизитов. 4. Прикрепленные файлы. В данном блоке выводятся прикрепленные файлы к конкретно выбранному документу в блоке (2). 5. Чуть ниже расположен блок с описанием вложенных файлов. Стр. 6 В программе существует возможность открыть на редактирование некоторые из видов файлов (например, файлы с расширением *.doc), отредактировать их и сохранить. При этом будет создана копия старого документа и размещена в хранилище старых версий документов, которые всегда можно будет просмотреть. 2.2. Создание нового документа и прочие с ним операции. Возможности работы надо документом из панели управления. (Рис. №1) 1. 2. 3. 4. 5. Создание нового документа. Выгрузка выделенных документов. Управление над выделением/снятием выделения с документов. Установить отбор у документов. Печать выделенных документов. … Создание нового документа При нажатии на (1)(Рис№1) создание нового документа появляется специальная форма для организации занесения данных по новому документу. Стр. 7 (Рис. №2) В форму забиваем “наименование” документа и тип. Автоматически по выставленному типу добавляется набор реквизитов, соответствующий данному типу. (Рис. № 3) Стр. 8 На рис. №3 мы видим, что типу документа “проектные” соответствует 4 реквизита (1) “организация, объект, срок запуска, Контрагент”. Этих реквизитов может быть произвольное количество и их набор задается пользователем в настройках программы. Под цифрой (2) на Рис.№3 располагаются уже заполненные пользователем значения данных реквизитов. После нажатия на кнопку “Записать и закрыть” документ попадает в память компьютера. На рабочем столе имеется поле, в котором можно быстро посмотреть информацию по выделенному документу, а именно реквизиты, автора и дату создания (Рис.№4) 2.3. Ручная загрузка/загрузка со сканера файлов в документ и прочие операции над файлами. (Рис. №5) Стр. 9 1. Возможность добавить файл с диска любого формата. 2. Открыть файл (текущую версию) на чтение или просмотр. 3. Открыть файл (текущую версию) на редактирование. При этом в статусе файла отображается, кто именно из пользователей открыл его на редактирование. 4. Опция позволяет пользователю перенести отредактированный файл из локального хранилища в серверное хранилище. 5. Открыть или сохранить на диске файл (текущую версию). 6. Загрузить файл со сканера. 7. Отсортировать файлы по алфавиту в прямом или в обратном порядке. 2.4. Массовая печать файлов. (Рис. №6) Для печати файлов во вложении документов нам понадобится: 1. Для массовой печати файлов из документов нам понадобится выделить необходимые документы (во всех необходимых группах). Выделение происходит путем нажатия левой клавиши мыши на область слева от наименования. 2. После того, как все документы выделены, необходимо нажать на кнопку печать. Стр. 10 (Рис. №7) 3. В появившемся окне (Рис. № 6) необходимо выбрать галками только те файлы, которые будут высланы на печать. 4. Для удобства поиска нужных файлов можно руководствоваться фильтром по типу файлов, либо пользоваться фильтром по документам (Рис. № 8). (Рис. №8) 2.5. История изменения файлов В программе “ЭА Архивариусъ” ведется учет файлов текущих версий и измененных. Для того, чтобы получить доступ ко всем версиям определенного файла нужно перейти (выделить курсивом) на необходимый файл, а затем в окне “страница с описанием файла” перейти на закладку “группа версии файла”. Рассмотрим пример. Стр. 11 (Рис. №9) На рисунке 9 показано, что файл “комплекты поставок” не имеет версий файлов, т.е. в хранилище существует только одна актуальная версия. За данную информацию отвечает реквизит “количество версий”. Также мы видим, что данный файл в данный момент никто не редактирует. За данную информацию отвечает реквизит “Редактирует”. После того, как мы откроем на редактирование файл, изменим в нем что-нибудь и сохраним он переместится в специальную папку пользователя и будет недоступен для редактирования остальными сотрудниками. Также остальные сотрудники смогут увидеть в реальном времени, кто в данный момент редактирует файл. (Рис. №10) (Рис. №11) Стр. 12 У пользователя напротив файла появится значок карандаша, свидетельствующий о том, что файл находится на редактировании, а в окне информации появится имя/логин пользователя, кто в данный момент редактирует файл. После окончания редактирования, редактору необходимо “отпустить файл”, т.е. подтвердить окончание всех изменений. (Рис. №11) После принятия изменений количество версий файла увеличится на 1, а актуальная версия станет доступной для пользователя. Стр. 13 3. Настройки. Опция настроек в программе “ЭА Архивариусъ” служит для хранения констант, прочей постоянной информации, пользовательских и административных настроек. 3.1. Общие настройки. К общим настройкам можно отнести информацию о константах, справочниках “Организации” и “Пользователи”, информацию о типах документах и их набора реквизитов. (Рис. №12) Если нам необходимо, к примеру, добавить новый тип документа, то для этого надо щелкнуть на закладке “Типы документов” на левую кнопку мыши и в открывшемся справочнике “типы документов” нажать на кнопку создание нового элемента (Рис. № 13) Стр. 14 (Рис. №13) 1. Добавить новый документ. 2. Создать новую папку. Папка может содержать набор типов для документов. Папки удобно создавать в том случае, когда большой набор типов для документов мешает интерактивному поиску нужного типа. 3. Создать новый тип документа путем копирования. 4. Редактирование существующего типа документа. 5. Пометка элемента справочника на удаление. Этот же механизм управления записями подходит и для любого другого типового справочника, например справочника “Организации”. 3.2. Константы. Константы, это параметры в системе, которые, как правило, выставляются 1 раз и не меняются либо никогда, любо на протяжении долгого времени. Константы хранятся окошке “Сервис”. Стр. 15 в специальном (Рис. №14) В данной версии “ЭА Архивариусъа” есть всего 2 константы: 1. Головная директория архива – папка, хранящая в себе все данные по файлам и документам. 2. Список условий выгрузки версий файлов – стратегия выгрузки файлов. 3.3. Настройки сканера (Рис. №14) Стр. 16 1. При отсутствии специальной компоненты для работы со сканером программа выдаст сообщение об отсутствии ее установки (Рис.№14, (2)). При этом при первом запуске программы можно воспользоваться внутренним ресурсом программы для ее установки (1). 2. Сообщение об ошибке. 3. Выбор имени сканера, с которого планируется работа с данного компьютера. 4. Формат сохраняемого изображения и прочие настройки. 3.4. Администрирование программы. Данная инструкция посвящена набору инструкций для пользователей программы. Функции администрирования в них не входят. Администрирование “ЭА Архивариусъ” осуществляется специалистами компании Архивариусъ или прочими специалистами, прошедшими специальный курс обучения. 4. Настройка прав доступа к Электронному Архиву. 4.1. Настройка групп доступа. Настройка прав доступа к архиву происходит на закладке “Права доступа” (Рис. № 15) В системе на данный момент есть 3 блока, на которые администратор системы может наложить различные права доступа: 1. 2. 3. Стр. 17 На каждый блок администратор создает группы доступа, к которым затем привязывает пользователей, входящих в эти группы. ВНИМАНИЕ: вытесняющее право в системе – это отказ в доступе. Т.е. в случае если пользователь входит в 2 группы, у которых пересекаются объекты доступа, вытесняющим правом будет отказ в доступе. (Рис. № 16) К примеру, нам требуется создать группу доступа для сотрудников, имеющих полный доступ к определенным документам. Создаем новую группу доступа (Рис. № 16), называем ее Сохраняем ее и выделяем появившуюся группу в списке курсивом, путем нажатия на нее левой кнопки мыши. Стр. 18 В появившемся окне ставим галочки (означает, что право включено) на против каждого из прав: (Рис. №17) Тип прав разрешить означает, что данная настройка прав ориентирована на разрешение прав на конкретную паку (или структуру папок). На рисунке №18 (1) показано, что галка на распределении у меня стоит. Это означает, что правило будет действовать на все папки в головной папке “Договоры” (2) (Рис.18) 4.2 Привязка списка сотрудников к группам доступа Для того, чтобы попасть в редактор состава пользователей БД, имеющих право доступа к группе необходимо произвести двойное нажатие левой клавиши мыши на необходимой группе. Стр. 19 (Рис. №19) На рисунке №19 показан простой механизм добавления нужного сотрудника. По кнопке (1) можно добавить сотрудника из списка пользователей БД. В списке (2) показаны сотрудники, кто уже в данный момент находятся в данной группе. 5. Загрузка документов в ЭА. Массовая загрузка документов в ЭА операция, сопряженная с некоторыми видами функций, которые не поддерживаются браузерами. В связи с этим, данный тип операции можно выполнять исключительно в режиме “толстого клиента”, т.е. используя оболочку 1С. Обработчик загрузки данных в ЭА “arx_ИмпортИзXLS.epf”. Это внешний файл, прилагающийся к ЭА. Открыть его можно следующим образом: (Рис. №20) Стр. 20 В верхнем углу щелкаем на знак , далее переходим в пункт “файл”, далее на пункт “открыть”. (см. Рис №20) В открывшемся окне находим файл “arx_ИмпортИзXLS.epf” и двойным щелчком левой кнопки мыши открываем его. (Рис. №21) В результате на экране ПК мы получим форму обработки (см. Рис. №22) (Рис. № 22) Где: 1. Группа иерархии документов (выбор группы иерархии, в которую попадут все данные с операции загрузки). 2. Тип документов (выбор типа документов, который будет присвоен всем загружаемым документам). 3. Выполнить проверку файла реестра документов с наличием скан образов на диске. Синхронизация и проверка происходит с помощью сопоставления архивного номера. Стр. 21 По нажатию на данную кнопку пользователю будет необходимо выбрать файл-реестр скан образов документов в формате *.XLS. Файл должен иметь формат, продемонстрированный ниже. (Рис. № 23) 1 колонка: порядковый номер. 2 колонка: архивный номер документа. 3 колонка: ТОЧНЫЙ путь к файлу скан образа (без сокращений и прочих лишних символов) 4. Создать документы. Операция по загрузке документов, атрибутов в ЭА. По нажатию на данную кнопку пользователю будет необходимо выбрать файл-реестр документов и их атрибутов в формате *.XLS. Файл должен иметь формат, продемонстрированный ниже. (Рис. № 24) Стр. 22 1 колонка: архивный номер документа. 2 колонка: регион. 3 колонка: № контрагента. 4 колонка: дата подписания договора. 5 колонка: срок действия договора. 6 колонка: ОПФ контр. 7 колонка: контрагент. 8 колонка: предмет. 9 колонка: вид договора. 10 колонка: регион. 11 колонка: год. Соблюдение данного формата обязательно для корректной загрузки, т.к. обработчик жестко привязан к нумерации колонок в Excel. ВАЖНО: убедитесь, что в файле EXL отсутствуют срытые колонки. 6. Путь к файлу на сервере/путь к файлу через сетевой диск (данные возможности не используются в этой редакции ЭА. Их заполнение игнорируйте.) Стр. 23