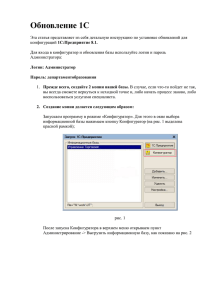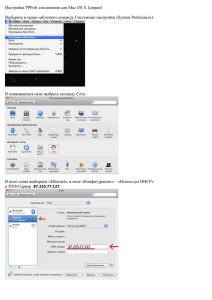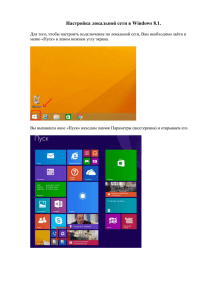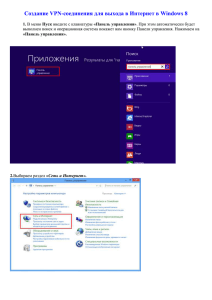Обновление ПК WinРИК
advertisement
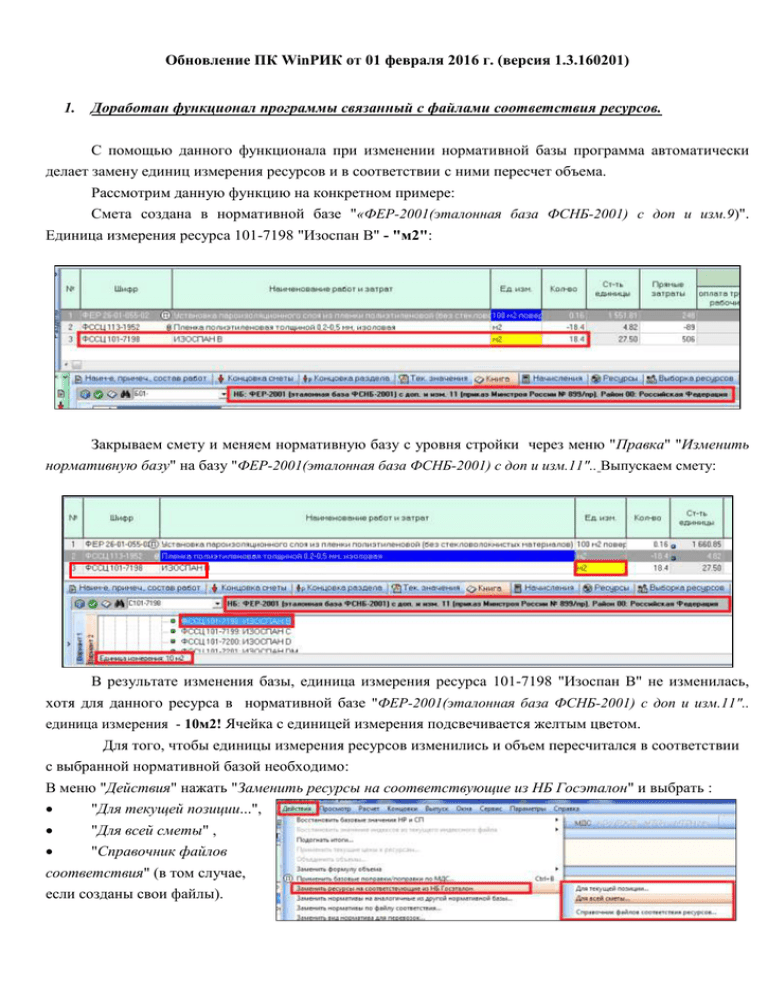
Обновление ПК WinРИК от 01 февраля 2016 г. (версия 1.3.160201) 1. Доработан функционал программы связанный с файлами соответствия ресурсов. С помощью данного функционала при изменении нормативной базы программа автоматически делает замену единиц измерения ресурсов и в соответствии с ними пересчет объема. Рассмотрим данную функцию на конкретном примере: Смета создана в нормативной базе "«ФЕР-2001(эталонная база ФСНБ-2001) с доп и изм.9)". Единица измерения ресурса 101-7198 "Изоспан В" - "м2": Закрываем смету и меняем нормативную базу с уровня стройки через меню "Правка" "Изменить нормативную базу" на базу "ФЕР-2001(эталонная база ФСНБ-2001) с доп и изм.11".. Выпускаем смету: В результате изменения базы, единица измерения ресурса 101-7198 "Изоспан В" не изменилась, хотя для данного ресурса в нормативной базе "ФЕР-2001(эталонная база ФСНБ-2001) с доп и изм.11".. единица измерения - 10м2! Ячейка с единицей измерения подсвечивается желтым цветом. Для того, чтобы единицы измерения ресурсов изменились и объем пересчитался в соответствии с выбранной нормативной базой необходимо: В меню "Действия" нажать "Заменить ресурсы на соответствующие из НБ Госэталон" и выбрать : "Для текущей позиции...", "Для всей сметы" , "Справочник файлов соответствия" (в том случае, если созданы свои файлы). Появляется окно "Выбор файлов соответствия ресурсов". В верхней части окна отражается 2 файла: FER_0911.dbf и FER_1011.dbf. В нижней части окна отображается содержимое данных файлов. Файл FER_0911 выбираем в том случае, если меняем базу ФЕР доп.и изм. 9 и старее на ФЕР с доп. и изм.11. При выборе данного файла в нижней части окна в колонке "Исходная нормативная база" будет отражено ФЕР/ТЕР 15.0 и старее, а в колонке "Текущая нормативная " ФЕР/ТЕР17.0; Файл FER_1011.dbf выбираем в том случае, если меняем базу с ФЕР доп. и изм.10 на ФЕР с доп.и изм. 11. При выборе данного файла в нижней части окна в колонке "Исходная нормативная база" будет отражено ФЕР/ТЕР 16.0 и старее, а в колонке "Текущая нормативная " ФЕР/ТЕР17.0. Единицы измерения и количество пересчитывается в соответствии с действующими ФЕР доп. и изм.11. В случае изменения базы от "ФЕР-2001(эталонная база ФСНБ-2001) с доп и изм.11".. к более старым базам, в окне "Выбор файла соответствия ресурсов" необходимо нажать на голубую стрелку . . Для просмотра файла соответствия в окне "Выбор файла соответствия ресурсов" нажимаем на кнопку "Просмотр файла", появляется окно "Просмотр файла соответствия ресурсов", в котором можно просмотреть коэффициенты приведения для единиц измерения. 2. В локальной смете, в диалоговом окне, появляющемся при изменении шифра расценки, флажок «Сохранять цены, начисления, поправки и изменения в ресурсной части от старой расценки» заменен на два флажка: «Сохранять пользовательские цены от старой расценки» и «Сохранять начисления, поправки и изменения в ресурсной части от старой расценки». Для замены расценки в смете активируем шифр расценки двумя щелчками левой кнопкой мыши, корректируем шифр и нажимаем клавишу Еnter . В появившемся окне "Изменение шифра расценки" отмечаем галочками нужные позиции и нажимаем "Принять". Строка «Сохранять цены, начисления, поправки и изменения в ресурсной части от старой расценки» заменена на две строки: «Сохранять пользовательские цены от старой расценки» и «Сохранять начисления, поправки и изменения в ресурсной части от старой расценки». 3. В диалоговом окне «Индексы пересчета» добавлены окошки дополнительного ввода коэффициентов к индексам пересчета или текущим ценам. В локальной смете кнопка "Коэффициенты пересчета" изменила свое наименование на "Индексы пересчета". При нажатии на эту кнопку на экране отобразится окно "Индексы пересчета", в котором появился дополнительный столбец "Коэф. к инд." . В этом столбце по статьям затрат есть возможность проставлять коэффициенты к индексам перевода в текущий уровень цен. 4. В сетке с локальной сметой, в столбце «Шифр», в случае если к текущим индексам или ценам вручную применен коэффициент, стала выводиться иконка * (зеленая звездочка). При внесенных коэффициентах в окне "Индексы пересчета" в столбце "Коэф. к инд." возле шифра расценки в смете выходит зеленая звездочка . 5. В локальной смете, в меню «Действия», добавлена команда «Очистить коэффициенты к индексам (ценам)». Для того, чтобы очистить коэффициенты к индексам(ценам), необходимо выделить позицию в смете(или группу позиций), нажать "Действия" и выбрать "Очистить коэффициенты к индексам(ценам)": для текущей позиции; для всей сметы. 6. В локальной смете, в меню «Правка», в командах «Копировать значения» и «Вставить значения» добавлена подкоманда «Коэффициентов к индексам (ценам)». Для того, чтобы скопировать значения коэффициентов индексов (цен) из одной расценки в другую необходимо выделить расценку, из которой копируются коэффициенты, нажать "Правка" "Копировать значения" и выбрать "Коэффициентов к индексам(ценам)". Для вставки коэффициентов к индексам (ценам) в другую позицию(или группы позиций), необходимо выделить позицию (или группу позиций), нажать "Правка" "Вставить значения" "Коэффициентов к индексам(ценам)". 7. Добавлена возможность использования типовых вариантов загрузки смет из документов MS Word, MS Excel. Для загрузки смет из MS Word, MS Excel находясь в теле локальной сметы нажимаем меню "Смета" "Импорт(Загрузка)", выбираем "Файл формата MS Word, MS Excel...", в появившемся окне выбираем файл для загрузки и нажимаем "Открыть". Появляется окно "Настройки формата исходного файла(v1.01.002)", в нижней части которого находится кнопка - установить типовые настройки. Нажав на эту кнопку, появляется список типовых форм, настройки для загрузки которых можно установить автоматически, выделив нужную строку в столбце "Профиль импорта" и нажав кнопку "Установить". Прежде чем загружать, необходимо убедиться, чтобы загружаемая форма MS Word, MS Excel соответствует типовому варианту, для которого разрабатывались настройки!!! Для этого: 1. Выделив нужную строку в окне "Настройки формата исходного файла (v1.01.002)",смотрим текст в нижней части окна, в котором указано в каком столбце какое содержимое должно находиться. 2. нажимаем кнопку "Просмотр", на экране появляется типовая смета, на основании которой производились настройки. Убедившись, что загружаемая смета соответствует типовой и нажав кнопку "Установить", нажимаем "Принять". В появившемся окне "Добавление записи" определяем позицию добавляемой записи в смете и нажимаем "Добавить". Для установки настроек по умолчанию, т.е. возвращению к первоначальному варианту настроек, необходимо нажать кнопку - "установить настройки по умолчанию". Выйдет сообщение, нажимаем "Ок". 7. В диалоговом окне «Параметры расчета локальной сметы», на вкладке «Точность расчета», на вкладке «Общие», добавлен флажок «Точность для РЖД». В окне "Параметры расчета локальной сметы", во вкладке "Точность расчета", вкладка "Общие" ставим галочку (только для РЖД!!!) "Точность для РЖД", после чего выйдет сообщение "Установить параметры точности для РЖД", нажимаем "Да", нажимаем "Принять". 8. В локальной смете, в меню «Правка», добавлены команды «Копировать значения примечания» и «Вставить значения примечания вместо текущего», с помощью которых можно скопировать полное наименование примечания у текущей позиции и вставить его в выделенные позиции. С помощью команд «Вставить значения примечания из буфера обмена в начало текущего» и «Вставить значения примечания из буфера обмена в конец текущего» можно добавлять к примечаниям выделенных позиций локальной сметы текст из буфера обмена. Для того, чтобы скопировать текст примечания к шифру расценки из одной расценки в другую, необходимо выделить расценку, из которой копируется текст примечания, нажать "Правка" "Копировать значения" и выбрать "Примечания". После чего выделить позицию( или группу позиций), в которую нужно вставить текст этого примечания и нажимаем "Правка" "Вставить значения" "Примечания" и выбираем : вместо текущего; из буфера обмена в начало текущего; из буфера обмена в конец текущего. 9. В архиве строек название атрибута «Архивный номер ДКС» изменено на «Архивный номер заказчика». Ответы на актуальные вопросы по работе с программным комплексом РИК вы можете найти на нашем официальном сайте http://acrik.ru/, а также Вам всегда могут помочь наши специалисты по указанным ниже телефонам. г. Барнаул, ул.Деповская, 31-2, тел.(3852) 55-66-77 сот.:8-903-910-33-10, е-mail: altai_rik@mail.ru