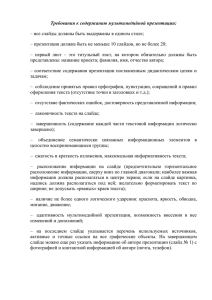Информатика и информационные системы в
advertisement
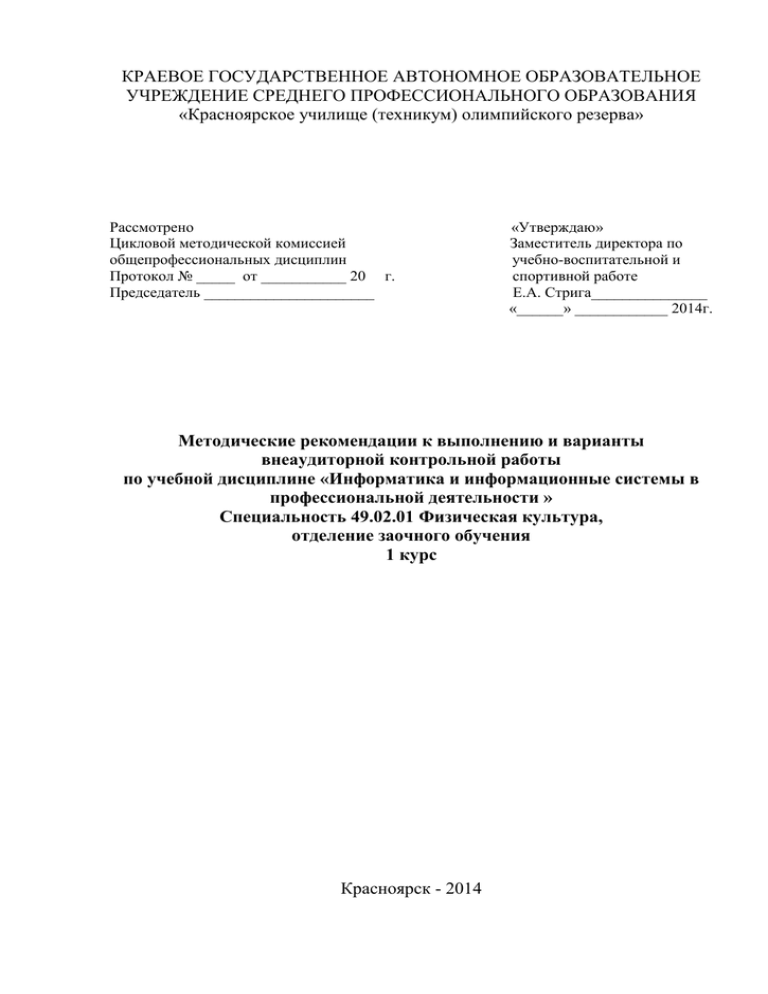
КРАЕВОЕ ГОСУДАРСТВЕННОЕ АВТОНОМНОЕ ОБРАЗОВАТЕЛЬНОЕ УЧРЕЖДЕНИЕ СРЕДНЕГО ПРОФЕССИОНАЛЬНОГО ОБРАЗОВАНИЯ «Красноярское училище (техникум) олимпийского резерва» Рассмотрено Цикловой методической комиссией общепрофессиональных дисциплин Протокол № _____ от ___________ 20 г. Председатель ______________________ «Утверждаю» Заместитель директора по учебно-воспитательной и спортивной работе Е.А. Стрига_______________ «______» ____________ 2014г. Методические рекомендации к выполнению и варианты внеаудиторной контрольной работы по учебной дисциплине «Информатика и информационные системы в профессиональной деятельности » Специальность 49.02.01 Физическая культура, отделение заочного обучения 1 курс Красноярск - 2014 Учебное задание по дисциплине «Информатика и ИС в профессиональной деятельности» для студентов отделения заочного обучения. Создание презентации о своем виде спорта, с помощью программы Microsoft Power Point 2007. В презентации необходимо раскрыть три основных аспекта: 1) Основные исторические вехи (вашего вида спорта); 2) Выдержка из единой всероссийской спортивной классификации (вашего вида спорта); 3) Наиболее значимые достижения, за последние пять лет (в вашем виде спорта). Основные требования к оформлению презентации: Наличие титульного листа с указанием темы, автора, дисциплины; Предварительно продумать цель презентации: указать исходные цели презентации или цели проекта; Обязательное наличие диаграммы или таблицы, а так же фото или видео изображений. Критерии оценки: Наличие названия презентации, указание авторства, дисциплины; Указание цели проекта; Наличие гиперссылок; Единство содержания; Выдержка единого стиля. Наличие или отсутствие стиля; Эргономика; Раскрытие темы; Наличие списка используемой литературы и ссылок; Наличие информации «о себе» 2 КГАОУ СПО «Красноярское училище (техникум) олимпийского резерва» Методические указания для выполнения практических заданий для студентов ЗФО Основы работы с офисным пакетом Microsoft Office PowerPoint 2007 Автор: Козлова Е.Н 11 3 Быстрая подготовка к работе с PowerPoint 2007. Чтобы создать новую презентацию: 1. Нажмите кнопку Microsoft Office. 2. В раскрывшемся меню выберите Создать. 3. В окне Создать презентацию (здесь показана только его часть) выберите нужный вариант. Чтобы создать новую презентацию, нажмите кнопку «Microsoft Office» и выберите команду Создать. В окне Создать презентацию начните с пустого слайда либо создайте презентацию на основе шаблона или существующей презентации. Новый формат файлов Приложение PowerPoint 2007 сохраняет новые файлы в новом формате. Старые презентации также можно открывать и сохранять в новом формате. Однако смена формата имеет значение при обмене презентациями между PowerPoint 2007 и предыдущими версиями приложения PowerPoint. Эта тема рассмотрена в последнем разделе курса. 4 Для того чтобы увидеть, как будет выглядеть тема, выполните следующие действия: 1. Наведите указатель мыши на эскиз темы (на рисунке показана тема Поток)... 2. ... на слайде отобразится выбранный вариант. 3. Чтобы просмотреть полную коллекцию и ссылки на темы в сети, щелкните стрелку Дополнительно. Чтобы увидеть, как будет выглядеть презентация, в начале работы выберите тему презентации. Тогда цвета темы будут применяться по мере добавления к слайду определенных объектов, например, диаграмм или таблиц. Тема определяет внешний вид и оформление презентации. Она определяет фон, расположение текста и других объектов, цвет и шрифт текста и элементов слайда. Работу с темами обеспечивает вкладка Конструктор. В группе Темы можно открыть галерею тем, подобную галереи шаблонов в предыдущих версиях приложения PowerPoint. Каждая тема имеет название, которое отображается в подсказке. При наведении указателя мыши на эскиз темы на слайде выполняется временный предварительный просмотр этой темы. Перед применением темы можно увидеть, как она выглядит, так что если она не подходит, не придется ее отменять. При перемещения указателя с эскиза темы предварительный просмотр прекращается. Щелкните стрелку справа от группы Темы, чтобы отобразить дополнительные варианты и сведения, например, какие темы используются в данном приложении. Там же отображаются ссылки на другие темы — например, на веб-узле Microsoft Office Online. 5 В приложениях Microsoft Office Word 2007 и Microsoft Office Excel 2007 поддерживаются те же темы. Изменение параметров темы. 1. На вкладке Конструктор воспользуйтесь галереями Цвета, Шрифты и Эффекты. 2. Просмотрите другие стили фона. В вариантах фона используются цвета темы. 3. Чтобы выполнить предварительный просмотр фона, наведите указатель мыши на его эскиз. 4. Чтобы создать и применить собственный фон (например, фотографию), выберите Формат фона. Выбранная тема содержит все элементы оформления, однако при необходимости отдельные элементы можно изменить. На вкладке Конструктор содержатся дополнительные галереи, с помощью которых можно изменить тему. Каждая галерея при наведении указателя мыши на содержащиеся в ней эскизы позволяет предварительно просмотреть их на слайде. Цвета В каждой теме существует определенный набор цветов. Любой цвет темы можно выделить и изменить. Шрифты Щелкните образец в галерее Шрифты, чтобы применить этот шрифт к слайдам. Каждый образец содержит шрифт для заголовка и шрифт для основного текста. Эффекты Это набор визуальных эффектов для фигур, например свечение, сглаживание или объем. 6 Стили фона Аккуратное изменение фона темы и сохранение остальных цветов темы. Образцы показаны на рисунке. Выбор макета при добавлении нового слайда. 1. На вкладке Главная нажмите кнопку Создать слайд под значком слайда. 2. Щелкните любой макет, чтобы вставить слайд с этим макетом. В первом разделе практического курса была рассмотрена вставка нового слайда, к которому автоматически применялся макет. Макет можно выбрать перед вставкой слайда. Для этого на вкладке Главная нажмите кнопку Создать слайд под значком слайда. Будут отображены варианты макетов. В PowerPoint 2007 с макетами работать удобнее, чем в предыдущих версиях приложения PowerPoint. Несколько макетов содержат заполнители содержимого для вставки текста и графики. Например, в центре рамки макета Заголовок и объект расположено несколько значков: 7 Щелкните один из значков, чтобы вставить объект соответствующего типа — таблицу, диаграмму, рисунок SmartArt, рисунок из файла, картинку или видео файл. Можно не обращать внимание на значки и ввести текст, поддерживаемый этим макетом. Предположим, нужно вставить в презентацию фотографии спортсмена либо команды или картинку, чтобы проиллюстрировать содержимое слайда. Как было показано в предыдущем разделе, можно вставить изображение непосредственно из местозаполнителя содержимого на слайде (см. ниже). 1. Чтобы вставить собственный рисунок, щелкните значок Вставить рисунок из файла. 2. Чтобы вставить картинку, щелкните значок Картинки. 3. Рисунок будет размещен внутри местозаполнителя. 8 4. Предположим, что после вставки рисунка потребовалось изменить его размер или применить к нему специальный эффект. Сначала выделите рисунок на слайде. 5. На ленте будет отображена вкладка Работа с рисунками. Откройте вкладку Формат и воспользуйтесь кнопками и параметрами для работы с рисунками. Можно сделать рисунок прямоугольным или сгладить его углы, применить тень или свечение, добавить цветную границу, обрезать рисунок, изменить его размер и т. д. Вставка рисунка из слайда является удобным методом, особенно при наличии на слайде более одного местозаполнителя, поскольку при вставке с помощью значков на слайде рисунок вставляется в тот же самый местозаполнитель. (Если требуется вставить рисунок с помощью значков на слайде, но местозаполнитель нужного типа отсутствует, можно легко сменить макет. Это будет подробно рассмотрено в ходе практического занятия.) Не забывайте про вкладку Вставка С помощью вкладки Вставка можно вставить рисунок, а также многие другие элементы слайда. Этот метод отличается от предыдущего тем, что иногда в приложении PowerPoint автоматически выбирается, в какой местозаполнитель вставить рисунок. 9