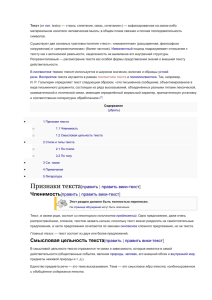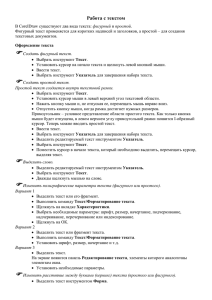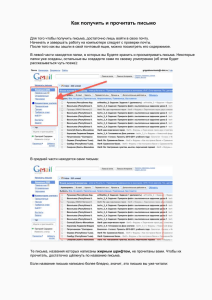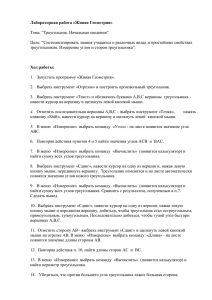Изменить полиграфические параметры текста.
advertisement

Класс: 9-е Дата: 19.04.11 Тема: Работа с текстом Цели: познакомить со способами работы с текстом; развивать навыки работы на компьютере, расширять кругозор; воспитывать любознательность, интерес к предмету, самостоятельность мышления, эстетический вкус. Оборудование: компьютеры, проектор, конспект. Ход урока: I. Инициация II. Актуализация знаний Повторение способов упорядочивания и объединения объектов. III. Формирование новых понятий и способов действий Создание текста в редакторе Inkscape осуществляется с помощью инструмента Создавать и править текстовые объекты. Имеются две возможности создания текста: ● Щёлкнуть по любому месту рабочего поля и начать ввод; ● Обвести рамку для текста и начать ввод. В обоих случаях можно изменять размер текста, поворачивать его, изменять выравнивание, менять шрифт, начертание, а также размещать по горизонтали или вертикали. Если текст введён в текстовый блок (рамку), то его изменение и форматирование происходит в пределах рамки. Также можно изменить размер самого текстового блока. Замечание: перед началом выполнения заданий увеличьте масштаб просмотра до 100% (меняется в правом нижнем углу окна). Ввести текст щелчком по рабочему полю. ● Выбрать инструмент Создавать и править текстовые объекты ● Установить курсор в нужное место рабочего поля и щёлкнуть левой кнопкой мыши. ● Перейти на русский язык. ● Ввести текст, например: С Днём Рожденья поздравляю, Счастья, радости желаю! Для перехода на новую строчку нажмите <Enter>. ● Выбрать инструмент Выделение и трансформация объектов для завершения набора текста. Ввести текст с помощью создания текстовой рамки. ● Выбрать инструмент Создавать и править текстовые объекты. ● Установить курсор в левый верхний угол текстовой области. ● Нажать кнопку мыши, и, не отпуская её, перемещать мышь вправо вниз. Появится прямоугольник. ● Отпустить кнопку мыши, когда прямоугольник достигнет нужных размеров. Как только кнопка мыши будет опущена, в левом верхнем углу прямоугольной рамки появится I-образный курсор. Теперь можно вводить текст. ● Ввести текст. ● Выбрать инструмент Выделение и трансформация объектов для завершения набора текста. Замечания: 1. Для перехода на новую строчку не следует нажимать кнопку <Enter>. Эта клавиша используется при необходимости начать новый абзац. 2. Для изменения размера рамки перемещайте её за маркер в виде белого ромбы в правом нижнем углу. Выделить фрагмент текста. ● Выбрать инструмент Создавать и править текстовые объекты. ● Поместить курсор в начало фрагмента, который надо выделить. Курсор примет I-образную форму. ● Нажать левую кнопку мыши. ● Перемещать мышь по тексту. Текст выделится чёрной полоской. Изменить полиграфические параметры текста. Вариант 1. ● Выделить текст или его фрагмент. ● Вызвать окно Текст и шрифты. Для этого выполнить команду Текст — Текст или шрифты или нажать сочетание клавиш <Shift> +<Ctrl>+T. Все необходимые параметры можно изменит во вкладке Гарнитура. ● В разделе Семейство шрифтов выбрать шрифт. ● В разделе Начертание выбрать доступные начертания (появляются только при выбранном семействе шрифтов). ● В разделе Размещение выбрать выравнивание (по левому краю, по центру, по правому краю), а также горизонтальное или вертикальное расположение текста. ● В разделе Кегль выбрать размер шрифта. ● В разделе Межстрочный интервал установить интервал между строчками в процентах. ● Щёлкнуть по кнопке Применить. Вариант 2. ● Выделить текст или его фрагмент. ● Появится панель параметров инструмента Создавать и править текстовые объекты. ● Сменить шрифт (в примере Bitstream Vera Sans), размер шрифта (в примере 10). ● Изменить выравнивание (по левому краю, по центру, по правому краю, по ширине). ● Изменить начертание: B — полужирное, I — курсив. ● Выбрать горизонтальное (в примере — выделено) или вертикальное расположение текста. Изменить расстояние между отдельными буквами (кернинг) текста. ● Выделить текст инструментом Создавать и править текстовые объекты. ● Поместить курсор между теми символами, расстояние между которыми нужно уменьшить (увеличить). ● Нажатие на клавиши <Alt>+<стрелка влево> (<Alt>+<стрелка вправо>) соответственно уменьшает (увеличивает) расстояние между символами. Замечания: 1. Все изменения можно отменить, воспользовавшись командой Текст — Убрать ручной кернинг. На данном рисунке показан текст до (Вверху) и после (внизу) изменения расстояния между буквами. 2. Для изменения кегля конкретной строки (для всех символов) используется сочетание клавиш <Alt>+> (<Alt> +<) для соответственно увеличения (уменьшения) интервала между буквами в строке. Изменить расположение символов относительно друг друга по высоте. ● Выделить текст инструментом Создавать и править текстовые объекты. ● Поместить курсор между теми символами, расстояние по вертикали между которыми нужно уменьшить (увеличить). ● Нажатие на клавиши <Alt>+<стрелка вниз> (<Alt>+<стрелка вверх>) соответственно уменьшает (увеличивает) расстояние по вертикали между символами. Разместить текст вдоль траектории. ● Ввести текст. ● Нарисовать траекторию, вдоль которой должен быть размещён текст. ● Выделить текст и траекторию. ● Выполнить команду Текст — Разместить по контуру. Текст разместится вдоль кривой. ● После этого можно редактировать форму кривой и параметры текста для оптимального расположения текста вдоль кривой. Замечание: Текст можно разместить как вдоль кривой, так и вдоль дуги окружности, контура многоугольника или спирали. Создать эффект землетрясения для букв текста. ● Ввести текст (например, СУПЕР). ● Выбрать подходящий шрифт, размер шрифта, увеличить расстояние между буквами. ● Выделить текст. ● Выполнить команду Контуры — Оконтурить объект. Теперь каждая буква рассматривается как отдельная кривая. ● Выполнить команду Контуры — Разбить. Каждая буква будет рассматриваться как отдельный объект, состоящий из кривых. ● Для букв, в которых «пропало» отверстие: выделить всю букву и выполнить команду Контуры — Объединить. ● Для каждой буквы выполнить перемещение и вращение. ● Можно сменить цвет заливки, цвет штриха и тип штриха для каждой буквы. Замечание: нельзя изменять полиграфические параметры текста, преобразованного в кривые. В редакторе Inkscape существует возможность поместить текст в блок. Блоком могут быть геометрические фигуры или объекты, созданные из кривых. Заверстать текст в блок. ● Создать текст. ● Создать объект, в который вы затем поместите текст. ● Выделить текст и объект и выполнить команду Текст — Заверстать текст в блок. ● Выделите текст и придайте ему атрибуты выравнивания, цвета, размера . IV. Применение изученного Практическая работа: создать рисунок по образцу. V. Рефлексия VI. Домашнее задание