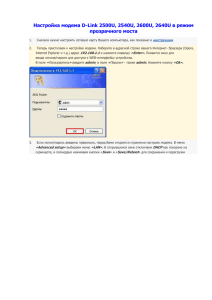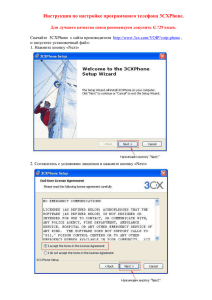Установка Windows Server 2012 R2». Как установить Active
advertisement
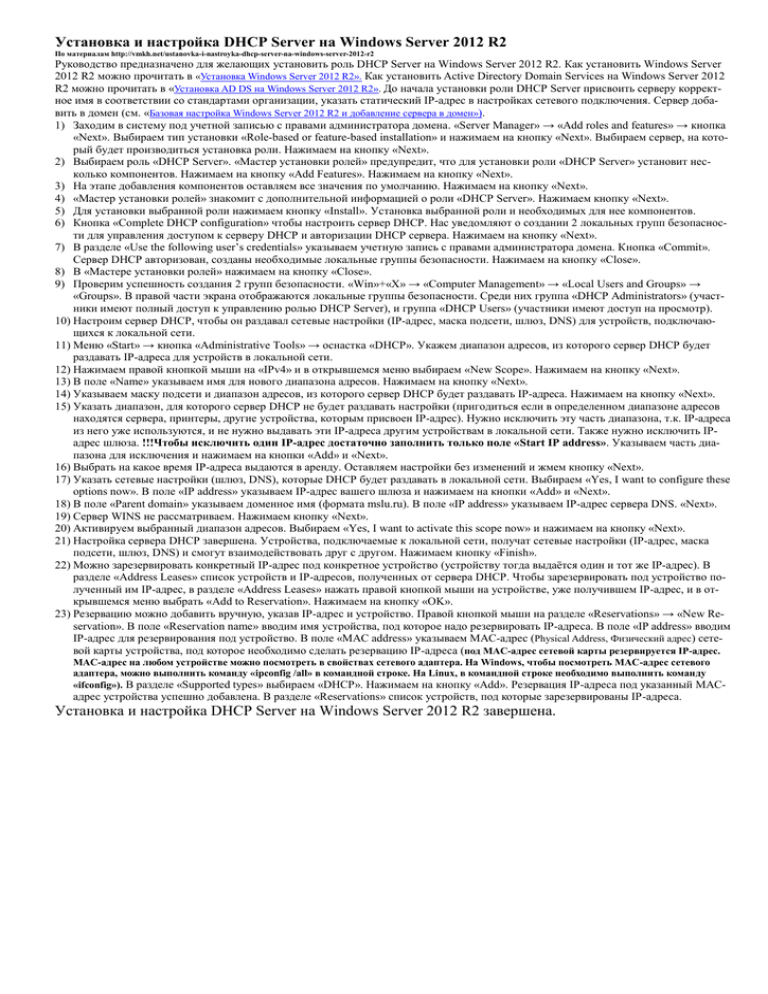
Установка и настройка DHCP Server на Windows Server 2012 R2 По материалам http://vmkh.net/ustanovka-i-nastroyka-dhcp-server-na-windows-server-2012-r2 Руководство предназначено для желающих установить роль DHCP Server на Windows Server 2012 R2. Как установить Windows Server 2012 R2 можно прочитать в «Установка Windows Server 2012 R2». Как установить Active Directory Domain Services на Windows Server 2012 R2 можно прочитать в «Установка AD DS на Windows Server 2012 R2». До начала установки роли DHCP Server присвоить серверу корректное имя в соответствии со стандартами организации, указать статический IP-адрес в настройках сетевого подключения. Сервер добавить в домен (см. «Базовая настройка Windows Server 2012 R2 и добавление сервера в домен»). 1) Заходим в систему под учетной записью с правами администратора домена. «Server Manager» → «Add roles and features» → кнопка «Next». Выбираем тип установки «Role-based or feature-based installation» и нажимаем на кнопку «Next». Выбираем сервер, на который будет производиться установка роли. Нажимаем на кнопку «Next». 2) Выбираем роль «DHCP Server». «Мастер установки ролей» предупредит, что для установки роли «DHCP Server» установит несколько компонентов. Нажимаем на кнопку «Add Features». Нажимаем на кнопку «Next». 3) На этапе добавления компонентов оставляем все значения по умолчанию. Нажимаем на кнопку «Next». 4) «Мастер установки ролей» знакомит с дополнительной информацией о роли «DHCP Server». Нажимаем кнопку «Next». 5) Для установки выбранной роли нажимаем кнопку «Install». Установка выбранной роли и необходимых для нее компонентов. 6) Кнопка «Complete DHCP configuration» чтобы настроить сервер DHCP. Нас уведомляют о создании 2 локальных групп безопасности для управления доступом к серверу DHCP и авторизации DHCP сервера. Нажимаем на кнопку «Next». 7) В разделе «Use the following user’s credentials» указываем учетную запись с правами администратора домена. Кнопка «Commit». Сервер DHCP авторизован, созданы необходимые локальные группы безопасности. Нажимаем на кнопку «Close». 8) В «Мастере установки ролей» нажимаем на кнопку «Close». 9) Проверим успешность создания 2 групп безопасности. «Win»+«X» → «Computer Management» → «Local Users and Groups» → «Groups». В правой части экрана отображаются локальные группы безопасности. Среди них группа «DHCP Administrators» (участники имеют полный доступ к управлению ролью DHCP Server), и группа «DHCP Users» (участники имеют доступ на просмотр). 10) Настроим сервер DHCP, чтобы он раздавал сетевые настройки (IP-адрес, маска подсети, шлюз, DNS) для устройств, подключающихся к локальной сети. 11) Меню «Start» → кнопка «Administrative Tools» → оснастка «DHCP». Укажем диапазон адресов, из которого сервер DHCP будет раздавать IP-адреса для устройств в локальной сети. 12) Нажимаем правой кнопкой мыши на «IPv4» и в открывшемся меню выбираем «New Scope». Нажимаем на кнопку «Next». 13) В поле «Name» указываем имя для нового диапазона адресов. Нажимаем на кнопку «Next». 14) Указываем маску подсети и диапазон адресов, из которого сервер DHCP будет раздавать IP-адреса. Нажимаем на кнопку «Next». 15) Указать диапазон, для которого сервер DHCP не будет раздавать настройки (пригодиться если в определенном диапазоне адресов находятся сервера, принтеры, другие устройства, которым присвоен IP-адрес). Нужно исключить эту часть диапазона, т.к. IP-адреса из него уже используются, и не нужно выдавать эти IP-адреса другим устройствам в локальной сети. Также нужно исключить IPадрес шлюза. !!!Чтобы исключить один IP-адрес достаточно заполнить только поле «Start IP address». Указываем часть диапазона для исключения и нажимаем на кнопки «Add» и «Next». 16) Выбрать на какое время IP-адреса выдаются в аренду. Оставляем настройки без изменений и жмем кнопку «Next». 17) Указать сетевые настройки (шлюз, DNS), которые DHCP будет раздавать в локальной сети. Выбираем «Yes, I want to configure these options now». В поле «IP address» указываем IP-адрес вашего шлюза и нажимаем на кнопки «Add» и «Next». 18) В поле «Parent domain» указываем доменное имя (формата mslu.ru). В поле «IP address» указываем IP-адрес сервера DNS. «Next». 19) Сервер WINS не рассматриваем. Нажимаем кнопку «Next». 20) Активируем выбранный диапазон адресов. Выбираем «Yes, I want to activate this scope now» и нажимаем на кнопку «Next». 21) Настройка сервера DHCP завершена. Устройства, подключаемые к локальной сети, получат сетевые настройки (IP-адрес, маска подсети, шлюз, DNS) и смогут взаимодействовать друг с другом. Нажимаем кнопку «Finish». 22) Можно зарезервировать конкретный IP-адрес под конкретное устройство (устройству тогда выдаётся один и тот же IP-адрес). В разделе «Address Leases» список устройств и IP-адресов, полученных от сервера DHCP. Чтобы зарезервировать под устройство полученный им IP-адрес, в разделе «Address Leases» нажать правой кнопкой мыши на устройстве, уже получившем IP-адрес, и в открывшемся меню выбрать «Add to Reservation». Нажимаем на кнопку «OK». 23) Резервацию можно добавить вручную, указав IP-адрес и устройство. Правой кнопкой мыши на разделе «Reservations» → «New Reservation». В поле «Reservation name» вводим имя устройства, под которое надо резервировать IP-адреса. В поле «IP address» вводим IP-адрес для резервирования под устройство. В поле «MAC address» указываем MAC-адрес (Physical Address, Физический адрес) сетевой карты устройства, под которое необходимо сделать резервацию IP-адреса (под MAC-адрес сетевой карты резервируется IP-адрес. MAC-адрес на любом устройстве можно посмотреть в свойствах сетевого адаптера. На Windows, чтобы посмотреть MAC-адрес сетевого адаптера, можно выполнить команду «ipconfig /all» в командной строке. На Linux, в командной строке необходимо выполнить команду «ifconfig»). В разделе «Supported types» выбираем «DHCP». Нажимаем на кнопку «Add». Резервация IP-адреса под указанный MAC- адрес устройства успешно добавлена. В разделе «Reservations» список устройств, под которые зарезервированы IP-адреса. Установка и настройка DHCP Server на Windows Server 2012 R2 завершена.