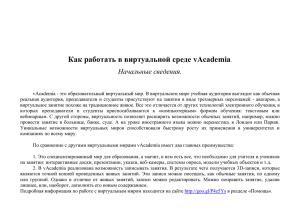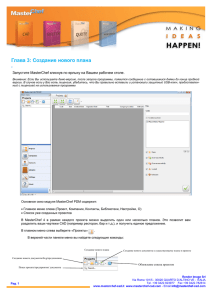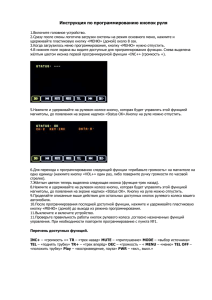Руководство по эксплуатации навигатора с
advertisement

1 Инструкция по эксплуатации Bellfort 2 Содержание I. II. III. IV. V. Описание принципов работы устройств ТМ Bellfort Работа GPS навигатора Работа радар-детектора Работа видеорегистратора с радар-детектором Руководство пользователя видеорегистратор/радар-детектор BELLFORT VR34 SPY HD VI. Работа c программой ADRplayer VII. Работа с программой Bellfort Sync V4.1010 VIII. Работа с программой Bellfort Sync V4.1011 IX. Видеорегистратор (меню 1) X. Видеорегистратор (меню 2) XI. Руководство пользователя видерегистратор/радар-детектор BELLFORT VR35 CONCORDE I. Описание принципов работы устройств ТМ Bellfort TM Bellfort предлагает автомобилистам различные приборы автомобильной электроники объединенные принципом: несколько функционалов в одном устройстве. Модельный ряд Bellfort представлен следующими устройствами: GPS навигатор с подключаемым (или встроенным) радар-детектором (2 в 1) GPS навигатор с подключаемым видерегистратором/радар-детектором (3 в 1) GPS навигатор с встроенным видеорегистратором (2 в 1) GPS навигатор с встроенным видеорегистратором и подключаемым радардетектором (3 в 1) Видеорегистратор с встроенным радар-детектором (2 в1) Примечание: Все функциональные свойства элементов объединяются (синхронизируются) в устройствах Bellfort с помощью программного обеспечения. 3 Работа GPS навигатора (основные особенности) II. В устройствах Bellfort в качестве компонентов представлены GPS навигаторы различных модификаций. GPS навигаторы отличаются операционной системой, производительностью, размерами, программным обеспечением и другими параметрами. Объединяют все GPS навигаторы - общие принципы работы. Практически в каждом GPS навигаторе в главном меню представлены кнопки следующих функций: GPS навигация Видеопроигрыватель Просмотрщик фотографий Музыкальный проигрыватель Флеш-проигрыватель (опционно) Игры Настройки Мониторинг спутников 4 FM-модулятор (опционно) Bluetooth (опционно) Как правило, использование и настройка этих функций аналогичны подобным функциям в мобильных телефонах, планшетах и других устройствах портативной электроники и не представляет сложности практического применения. Примечание: В GPS навигаторах особое внимание следует обратить на функции : a) - установка навигационного пути b) - USB c) - FM модулятор a) Кнопка «Установка навигационного пути» устанавливает запускающий файл навигационной программы. Данный файл может находится на карте памяти, либо на внутренней памяти вашего устройства и имеет расширение .EXE (например: navitel.exe) Также с помощью этой функции Вы можете запустить любое другое программное приложение предназначенное для работы в навигаторе. b) Кнопка «USB» переключает режим синхронизации с компьютером при подключении навигатора к компьютеру. Подключение осуществляется с помощью кабеля USB\miniUSB, как правило, входящего в комплект навигатора. Имеется 2 режима синхронизации навигатора с компьютером - режим накопителя (компьютер видит память навигатора как внешний жесткий диск). Этот режим обычно используется для установки (копирования) GPS программ и переноса различных файлов ( фото, видео, текст) . - режим ActivSync (компьютер входит в режим полной синхронизации файловой системы наигатора). Этот режим используется специалистами для обновлений файловой системы, устранения ошибок программного обеспечения и других целей. c) Кнопка «FM-модулятор» открывает меню настроек FM-трансмиттера. FMтрансмиттер позволяет передавать звуковые файлы воспроизводимые навигатором на штатный радиоприемник автомобиля по радиоканалу. Частоту радиоканала пользователь может установить по своему желанию в настройках меню навигатора. Примечание: При влюченной функции «FM-трансмиттер» отключается звук в навигаторе! Качество передачи звука по радиоканалу может зависеть от положения навигатора относительно радиоприемника в 5 автомобиле! III. Работа радар-детектора (основные особенности) В устройствах Bellfort в качестве компонентов представлены радар-детекторы различных модификаций. Некоторые радар-детекторы способны работать автономно и имеют светодиодный дисплей и динамик. Особенностью работы радар-детекторов Bellfort является возможность синхронизации с GPS навигаторами и, в некоторых моделях, видеорегистраторами. Под синхронизацией подразумевается передача визуальных и звуковых сигналов с радар-детектора на GPS навигатор, с выведением пиктограмм на экран навигатора и звуковым оповещением. Кроме этого синхронная работа навигатора и радар-детектора позволяет управлять некоторыми настройками радар-детектора с экрана GPS навигатора. Главной особенностью и преимуществом систем Bellfort, по сравнению с радардетекторами других производителей, является функция настройки подачи звуковых оповещений в зависимости от скорости движения автомобиля. Эта функция позволяет исключить подачу звуковых оповещений ниже установленной пользователем скорости, что очень удобно при движении в городе, где присутствует большое количество радиочастотных помех. (Подробнее о настройке этой функции читайте в разделе «Работа с программой Bellfort Sync V4.1011 ») Примечание: На что стоит обратить внимание при синхронной работе навигатора с радар-детектором! 1. Перед началом движения обязательно удостоверьтесь, что индикатор состояния синхронизации в интерфейсе программы Bellfort Sync V4.1011 отдает 6 сообщение «RF connected» ! Для этого убедитесь, что кабель мини-USB\мини-USB, входящий в комплект, подключен к радар-детектору и GPS-навигатору в правильном порядке, а питание 12в подано на радар-детектор. 2. Громкость радар-детектора должна быть выключена (в одних моделях - с помощью плавного регулятора звука, в других – с помощью переключателя ON/OFF на корпусе радар-детектора) – все звуковые предупреждения воспроизводятся через динамик навигатора! IV. Работа видеорегистратора с радар-детектором В устройствах Bellfort в качестве компонентов представлены видеорегистраторы с радар-детектором различных модификаций. Особенностью работы этих устройств является возможность одновременной работы видеорегистратора и радар-детектора с подачей визуальных и звуковых сигналов, либо передачей сигналов на GPS навигатор . Некоторые видеорегистраторы с радар-детектором способны работать как синхронно с навигатором, так и автономно и имеют светодиодный (или LCD) дисплей и 7 динамик. Ниже представлена инструкция пользователя для видеорегистратора с радар-детектором VR34 Spy HD. V. Руководство пользователя видеорегистратор/радар-детектор Bellfort VR34 Spy HD Содержание 1. 2. 3. 4. 5. Функциональные характеристики Упаковка Структура устройства и инструкция по эксплуатации Установка и использование Инструкция по настройке программного 8 1. Функциональные характеристики 1. Устройство совместимо с портативными навигационными устройствами (GPS навигаторами) , имеет видео-выход AV out и являет собой комбинацию радар-детектора и видеорегистратора. 2. Характеристики камеры: 5-мегапиксельная HD камера; Запись 30 кадров в секунду в циклическом режиме . 3. Устройство оснащено защитой от стороннего вмешательства с применением технологии ATF. Даная технология не создает помех для GPS. 4. В случае отключения внешнего источника питания продолжается непрерывная запись и сохранение видео благодаря наличию встроенной батарее. 5. Устройство оснащено высокочувствительным сенсором ночного видения. 6. Предусмотрена возможность переключения режима «шоссе»/«город». 7. Высокая чувствительность радар-детектора, точность VCO технологий и цифровой фильтр помех минимизируют риск получения ложных сигналов и смешивания сигналов. 8. Полное обнаружение радаров ДПС в радиолокационных диапазонах X, Ku, K, Ka. LASER , VG-2 9 Характеристики устройства Основные характеристики Спутниковая приемная частота Диапазон частот примечания 1.57542Ghz±1.023MHz -110±2db Милицейская машина Xдиапазон Станц. радар K-диапазон 10.525Ghz±100MHz -120±2db 24.125GHz±175MHz -125±2db 35.100GHz±100MHz -128±2db 34.700GHz±1300MHz -128±2db 34.300Ghz±1300MHz -128±2db Ка-диапазон Милицейская машина Ka-диапазон Стац. Радар Ka-диапазон Лазерный луч (пучек) 904nm±33n m Радар VG-2 11.150GHz±175MHz Напряжение питания DC12V Входной ток 〈=300mA Температура -25℃-80℃ 1 0 2. Упаковка Проверьте содержимое упаковки. (Фото предоставлены лишь для справки) В комплекте должны присутствовать следующие элементы: (в случае если какой-либо предмет отсутствует или неисправен, Вы имеете право обменять товар в течении 14 дней) Корпус 2 в 1. 12V DC кабель Кронштейн USB кабель AV кабель 1 1 3. Структура устройства и инструкция по эксплуатации Светодиодный датчик 1. Разъем AV-OUT – Видео выход Кабель AV подключается к GPS-навигатору. Выходной формат VGA в режиме съемки фото. Выходной формат VGA +аудио (микрофон) в режиме съемки видео. 2. Воспроизведение. В режиме воспроизведения Подключите AV-кабель, входящий в комплект, одним концом к видеорегистратору, другим – к навигатору, либо другому устройству (к разъему AV-IN). В режиме видео съемки, нажмите кнопку PLAY, чтобы войти в меню Опции воспроизведения и отображения. Отобразится первый раздел, показывающий список и имя файла. В режиме воспроизведения, нажмите 1 кнопку PLAY для выбора следующего файла. В режиме воспроизведения нажмите и удерживайте кнопку PLAY для паузы. Коротко нажмите на ту же кнопку для возобновления воспроизведения. В режиме воспроизведения коротко нажмите REC для начала видеосъемки. 2 3. Кнопка REC (запись) - В режиме видео съемки коротко нажав на кнопку REC, Вы приостановите и сохраните видео. После нажатия на ту же кнопку запись возобновится. 4. USB - Разъем USB 5. 6. Кнопка ”-” - Уменьшить громкость Кнопка ”M” - Позволяет выбрать один из трех режимов: Режим «трасса» Режим «город» Режим «тишина»/синхронизация с GPS навигатором. В режиме «трасса» радар-детектор определяет и отображает все радары. Режим «город» может отфильтровывать некоторые помехи. 7. Кнопка “+” - Увеличить громкость 8. DC 12V - Разъем питания 9. Светодиодный индикатор. - В режиме записи видео мигает красная вспышка, а в режиме воспроизведения – зеленая. 1 Установка 3 Присоедините устройство к GPS навигатору, и установите его на лобовом стекле с помощью кронштейна в наиболее удобном для Вас месте. Данное устройство даст Вам возможность контролировать ситуацию на дороге и поможет в управлении транспортным средством. Прибор прост в использовании и его небольшие габариты сэкономят место в автомобиле. Вставьте карту памяти и подключите зарядное устройство 12 DC к корпусу устройства напрямую. Видео будет автоматически воспроизводиться при подключении к источнику питания. Светодиодный датчик будет мигать красным цветом. VI. Работа c программой ADRplayer Внимание! TF карта (Micro SD) должна быть высокосростной картой выше 6 класса со скоростью записи более 6 Мб/с и емкостью более 4G! Перед использованием карта должна быть отформатирована с помощью ADR player. Необходимо открыть: ADR Player / панель инструментов форматирование SD карты. Произвести форматирование. / После форматирования карта будет совместима с ADR Player. Теперь видео файл воспроизводится в необходимом формате. Таким образом будет достигнута полная функциональность ADR Player. ADR player. Инструкция В случае если Вы желаете просматривать видео, необходимо подключить карту к компьютеру (с помощью любого карт-ридера) и запустить ADR player. Проигрыватель будет автоматически транслировать видео. (см. рис) 1 4 2) Снятое видео сохраняется на компьютере. Вы сможете задать необходимый путь и нажав на кнопку Открыть (Open) воспроизвести необходимый Вам файл: 3) Видео сохраняется по датам. Новая группа будет создана сразу после запуска устройства. В каждой группе есть несколько разделов видео. Как правило, каждая часть записи занимает объем в 118Мб и является отдельным файлом (для защиты видео клипа). 1 4) Кнопки управления ADR Player: Открыть файл Громкость Снимок Повтор Сохранить Разблокировать Удалить Поворот Настройки Ускоренная перемотка вперед Восстановление видео Карта Стоп G-sensor Воспроизведение Размер экрана Замедленное воспроизведение (A) 5 Toolbox KML 1 1. Формат SD-карты. Новая карта должна быть отформатирована перед использованием. 2. Переведение карты в соответствующий формат. 3. Загрузка прошивки. Загрузка плеера на карту. 4. Приложение «Карта». Вы можете выбрать карту Google. 5. SD-карта (карта памяти). Тест скорости и производительности. 6. Установка пароля. После установки, система будет требовать пароль для начала воспроизведение записей в карте. 7. Языковые настройки (C) G sensor (краш-сенсор) – описание работы G sensor предоставляет информацию в трехмерной системе координат. Что представляет собой краш-сенсор ? Креш-сенсор – это устройство для определения направления движения. Прибор анализирует позицию авто в движении: движение вправо-влево, вверх-вниз и вперед-назад. Данные также сохраняются на карту памяти. При использовании ADRplayer данные от краш-сенсора транслируются при воспроизведении видео и пользователь может использовать эти данные для проверки условий движения автомобиля. При возникновении аварийных ситуаций, сохраненные данные могут быть использованы в расследовании происшествия. 6 1 Ось Х – движение вправо-влево 7 Ось У – движение вперед-назад Ось Z – движение вверх-вниз. (D) Восстановление видео В случае если Вы столкнулись с ошибками или неисправностями с работе карты, сохраненные файлы могут повредиться. Эта функция поможет устранить неполадки. (E) Разблокирование Когда автомобиль резко тормозит или же происходит авария, система автоматически блокирует файл. Этот файл не будет заменен последующим файлом циклической записи. Большое количество резких торможений и толчков приводит к тому, что на карте памяти накапливается большое количество заблокированных файлов, которые уменьшают полезное место для записи циклического видео. Пользователи должны проверять файлы и производить разблокирование ненужных для того, чтобы обеспечить достаточное пространство для хранения записей на карте. (F) Снимок Для того, чтобы сделать фото, нажмите кнопку сохраните изображение нажав «Save». (G) Сохранение видео , задайте имя и 1 8 При нажатии кнопки воспроизведение будет прекращено. Выберите путь на компьютере, укажите имя и сохраните видео нажав «Save». VII. Работа с программой Bellfort Sync V4.1010 В главном меню экрана, нажмите на иконку радар-детектора как показано ниже: Показывает состояние соединения радардетектора и GPS Показывает выбор текущей навигационной программы Установки , чтобы войти в меню Закрывает текущее окно и возвращает в главное меню экрана Удаление предварительно добавленной позиции Нажмите иконку, 1 предупредительных сигналов радардетектора Звук отсутствует если скорость автомобиля ниже предварительно установленной Состояние GPS позиционирования. «Valid» когда позиция определена Кнопка добавления текущей позиции в базу (стационарная камера /светофорная камера и т.п.) . Действительно, когда есть связь со спутниками (GPS позиция определена) 9 чтобы войти в предварительно выбранную навигационную программу Установки навигационных программ, звука и др. Текущее спутниковое время. Корректно показывает время только, когда есть связь со спутниками (GPS позиция определена) Текущая скорость автомобиля. Действительно, когда есть связь со спутниками (GPS позиция определена) Добавление позиции В меню радар-детектора нажмите перейти в меню показанное ниже: иконку для того, чтобы 2 0 Отметьте «галочкой» тип добавляемой позиции, затем нажмите для того, чтобы сохранить текущую позицию в базу данных . В следующий раз, когда Вы будете приближаться к этой позиции Вы будете предупреждены. Перед тем, как добавить позицию, пожалуйста, выберите тип отмечаемой позиции в соответствии с реальной дорожной ситуацией. Traffic Lighting Камера проезда на красный сигнал светофора Speed Camera of Road Cross Lighting Стационарная камера контроля скорости No lane changing or overtaking ahead Flow Speed Section Передвижная камера контроля скорости High Камеры на Speed скоростных дорогах Camer a Risky Опасные места (аварии, Section ремонты и т.п.) Reverse Collectio n Установки Speed Limit Reverse collection means to save the position of cameras Камера контроля скоростного режима 2 1 Нажмите ниже: Traffic Lighting Camera alarm Spot Speed of Silence иконку для того, чтобы открыть окно показанное Выберите, чтобы отметить камеру проезда на красный свет Выберите, чтобы получать оповещения о камерах Выберите стрелку чтобы выбрать иконку предупреждения. Возможно выбрать одну из 4 позиций в разных углах экрана. Нажмите для предварительного просмотра. Установки звукового оповещения. Радарскоп не выдает звуковое предупреждение, если скорость автомобиля ниже установленной в настройках (например: 60km/h). Нажмите или , чтобы установить значение скорости. 3 иконки, показывающие предварительно выбранные Вами на SD карте навигационные программы. Нажмите иконку чтобы выбрать 2 (двойным кликом) на карте памяти запускающий файл (.exe) навигационной программы. Регулятор громкости. Нажмите Longitude Latitude Velocity VIII. или , чтобы отрегулировать уровень громкости. Показ текущей долготы в десятичной системе (Действительно, когда есть связь со спутниками (GPS позиция определена) Показ текущей щироты в десятичной системе (Действительно, когда есть связь со спутниками (GPS позиция определена) Показ текущей скорости. (Действительно, когда есть связь со спутниками (GPS позиция определена) Показ силы сигнала GPS. (Действительно, когда есть связь со спутниками (GPS позиция определена) Работа с программой Bellfort Sync V4.1011 1. Сохраните полный файл карты ( сборку файлов) - на флэш-память устройства, предварительно подключив устройство к компьютеру с помощью шнура USB представленному в комплекте. 2. Перейдите на вторую страницу основного интерфейса, чтобы найти кнопку установки пути к запускающему файлу навигационной программы , нажмите кнопку, чтобы установить путь к запускающему файлу программы, как показано на рис. ниже 2 2 3 3. Нажмите , чтобы просмотреть файлы программы навигации, расположенные на флеш памяти устройства. Как правило, чтобы выбрать нужный файл нужно коснуться его двойным нажатием. Примечание: Запускающий файл навигационной программы имеет расширение EXE. 2 4 10 Откройте папку P53_5 и двойным касанием и выберите файл M53_5.EXE ( Или Вы можете выбрать файл карты GPS в этом шаге, чтобы пропустить программу управления радар-детектором, и напрямую запускать навигационную программу. * В этом случае пиктограммы предупреждений выводиться на экран навигатора не будут, также не будут транслироваться и звуковые оповещения от радар-детектора через динамик GPS ) Дважды щелкните M53-5.EXE, чтобы открылся следующий интерфейс; 2 5 Нажмите интерфейс. Save и закройте окно для возврата в основной Вы можете выбрать функцию В этом случае, при включении радарскопа, сразу будет запускаться интерфейс управления радар-детектором. 2 6 11 Нажмите значок чтобы войти в следующий интерфейс: 2 7 Двойное касание кнопки (после Navi:) позволяет установить карту навигации (выберите файл карты xxxx.exe и сохраните перед выходом). ( образец ) Аналогично установите GPS программу для кнопки Navi: B. Таким образом у пользователя может быть 2 карты для выбора! После установки навигационных программ, вернитесь назад к интерфейсу ниже, чтобы запустить карту навигации кликнув на кнопке “Navi: A” То же самое для «Navi:B». 2 8 Другие установки Нажмите на значок показано на рис.ниже: , после чего откроется окно настроек, как 2 9 Состояние соедине ния между радар- детектором и PND / GPS. Закрыть текущее окно и возвратиться к экрану главного меню. Текущий выбор навигационной про граммы Удаление предварительно добавленных позиций Установка звуковых предупреждений о радаре. GPS не будет предупреждать звуком при обнаружении радара, если текущая скорость авто будет находиться ниже предварительно установленного значения (например. 40km/h). Запуск предварительно установленно й навигационной программы. Настройки программы навигации. 3 Состояние позиционирования GPS. . Для добавления точек оповещения (фиксированные камеры / красный свет камеры и т.д.) в базе данных. *действительно только если установлено соединение со спутниками. 0 Текущее время . Корректно отображается если установлено соединение со спутниками. Текущая скорость автомобил я. * действителено только, если установлено соединение со спутниками. Добавить местоположение. Когда GPS определит позицию, нажмите значок в меню радар- детектора, чтобы добавить нужную Вам точку. Вы можете выбрать тип точки, отметив «галочкой» нужное поле. 13 Выберите тип позиции, которую Вы хотите зафиксировать во время движения. Сохраните запись в течение 3 секунд. В следующий раз, когда Вы будете проезжать эту позицию, GPS создаст оповещение этой точки за 300 м ! Примечание: точка может быть сохранена при текущей скорости вождения выше 20 км/ч, в то время, как вы делаете запись. 32 Traffic Lighting Камеры проезда на красный свет светофора Speed Camera Фиксированные Risky камеры контроля Section скорости of Road Cross Lighting High Speed Camera Запрет смены полосы движения или запрет обгона. Mobile Speed Мобильные Camera камеры контроля скорости. Traffic Lighting Camera alarm Spot Speed of Silence Камеры высокоскоростных дорог, например, на автостраде или шоссе Опасные участки, например, резкие кривые Reverse Collection Камеры фиксации нарушений в противоположном направлении дороги. Speed Limit Камеры превышений фиксации скоростного режима Установите флажок, чтобы включить предупреждение о дорожном фоторадаре Установите флажок, чтобы включить предупреждение камере контроля Выберите стрелку чтобы скорости установить пиктограмму предупреждения в одном из 4-х углов экрана. Нажмите для предварительного просмотра. Звуковые установки радарных предупреждений. Радарскоп будет молчать, если скорость автомобиля будет ниже значения предварительной установки (например, 60km/h). Нажмите или ,чтобы установить желаемое значение. 33 Пиктограммы предупреждений Обнаружен радар Х-диапазона Обнаружен радар Кадиапазона Обнаружен радар К-диапазона Обнаружен радар Кuдиапазона Обнаружен радар лазерного диапазона Фиксированная камера контроля скорости впереди 34 IX. Видеорегистратор (меню 1) Вход в меню видеорегистратора Вход в меню видеорегистратора возможен тремя способами: путем нажатия на кнопку [DVR], расположенную на верхнем торце устройства («Быстрый вход»), через главное меню и через меню настроек навигатора. Быстрый вход Нажмите кнопку [DVR], расположенную на верхнем торце навигатора рядом с кнопкой включения/выключения питания на экране отобразится меню ви- деорегистратора в последнем активном режиме. Данная функция доступа из любого раздела меню. Вход через главное меню Находясь в главном меню, «кликните» на иконку «Видеорегистратор» – на экране отобразится меню видеорегистратора. Вход через меню настроек Находясь в меню установок, «кликните» на иконку «Видеорегистратор» – на экра- не отобразится меню настроек видеорегистратора (Рис. 30). «Кликните» на кнопку «ОК» для пере- хода в меню видеорегистратора и старта записи В данном режиме интерфейсы и операции: Закрыть доступны следующие «Кликните», чтобы выйти в предыдущее меню 35 «Кликните», чтобы отключить Выключит функцию автоматического включения видеорегистратора ь Включает функцию автоматического Включить включения видеорегистратора и старта записи при включении навигатора Начать запись «Кликните», чтобы перейти в меню видеорегистратора и начать запись Установите значок, чтобы видеорегистратор Запись со звуком вел запись видеофайлов со звуком Запись без Установите значок, чтобы видеорегистратор звука вел запись видеофайлов без звука Интерфейсы операции и Выполните вход в меню видеорегистратора одним из вышеописанных спо- собов (путем нажатия на кнопку [DVR], через главное меню или через меню настроек навигатора) – на экране отобразится меню последнего активного режима: режима фотосъемки или режима видеосъемки. Операции в режиме видеосъемки Выполните вход в меню видеорегистра- тора одним из вышеописанных способов – при первом запуске будет отображаеть- ся меню режима видеосъемки (Рис. 31). Рисунок 31. Меню видеорегистратора в режиме видеосъемки В данном режиме доступны следующие интерфейсы и операции: Свернуть «Кликните», чтобы вернуться в предыдущее меню, не выходя из режима видеосъемки 36 Закрыть Окно воспроизведен ия «Кликните», чтобы выйти из режима видеосъемки и вернуться в предыдущее меню Позволяет выбирать режим просмотра; для перехода в полноэкранный режим «дважды кликните» по окну воспроизведения, повторный «двойной клик» позволит вернуться в оконный режим просмотра «Кликните», чтобы переключиться на Смена режима режим фотосъемки Отображает активный режим видеорегистратора (фотосъемка активный или видеосъемка) режим Оображает тип видеозаписи (со Звук звуком или без звука) «Кликните», чтобы начать просмотр Воспроизведе ранее отснятых фотографий и видео ние «Кликните», чтобы увеличить какуюлибо зону перед съемкой или во время Увеличить видеосъемки (доступно 8-кратное цифровое увеличение) «Кликните», чтобы уменьшить увеличенную зону перед съемкой или Уменьшить во время видеосъемки В режиме видеосъемки Предыдущее кнопка не используется В режиме видеосъемки Следующее кнопка не используется «Кликните», чтобы приступить к Запись записи видео Операции в режиме фотосъемки Выполните вход в меню видеорегистра- тора одним из способов, описанных в разделе «Вход в меню видеорегистратора», после чего нажмите кнопку «Смена режима» – на экране отобразится меню режима фотосъемки (Рис. 33). 37 Рисунок 32. Меню видеорегистратора в режиме фотосъемки В данном режиме доступны следующие интерфейсы и операции: «Кликните», чтобы вернуться в Свернуть предыдущее меню, не выходя из режима фотосъемки «Кликните», чтобы выйти из режима Закрыть фотосъемки и вернуться в предыдущее меню Отображает активный режим видеорегистратора (фотосъемка активный или видеосъемка) режим Позволяет выбирать режим просмотра; для перехода в Окно режим «дважды воспроизведен полноэкранный кликните» по окну воспроизведения, ия повторный «двойной клик» позволит вернуться в оконный просмотра «Кликните», чтобы режим переключиться на Смена режима режим видеосъемки Воспроизведени «Кликните», чтобы начать просмотр ранее отснятых фотографий и видeo Увеличить «Кликните», чтобы увеличить какой-либо фрагмент до максимального размера (доступно 8-кратное цифровое увеличение) е Уменьшить Предыдущее Следующее Запись «Кликните», чтобы уменьшить увеличенный фрагмент до исходного размера В режиме фотосъемки кнопка не используется В режиме фотосъемки кнопка не используется «Кликните», чтобы сделать снимок Операции в режиме просмотра Находясь в меню видеорегистратора на- жмите кнопку «Воспроизведение» для перехода в режим просмотра отснятого материала. На экране отобразится меню режима просмотра (Рис. 34). 38 Рисунок 33. Меню видеорегистратора в режиме просмотра В данном режиме доступны следующие интерфейсы и операции: «Кликните», чтобы вернуться в Свернуть предыдущее меню, не выходя из режима фотосъемки «Кликните», чтобы выйти из режима Закрыть фотосъемки и вернуться в предыдущее меню Отображает тип файла. Данный значок подсказывает, что на экране отображается первый кадр Видеофайл видеофайла и возможно воспроизведение. Отсутствии значка свидетельствует о фотофайле Позволяет выбирать режим просмотра; для перехода в Окно режим «дважды воспроизведен полноэкранный кликните» по окну воспроизведения, ия повторный «двойной клик» позволит вернуться в оконный просмотра «Кликните», чтобы режим переключиться на Смена режима режим видеосъемки «Кликните», чтобы начать просмотр Воспроизведе ранее отснятых фотографий и видeo ние «Кликните», чтобы увеличить какойлибо фрагмент до максимального Увеличить размера (доступно 8-кратное цифровое увеличение) «Кликните», чтобы уменьшить Уменьшить увеличенный фрагмент до исходного размера 39 Предыдущее «Кликните», чтобы перейти к просмотру предыдущего отснятого фото- или видео файла Находясь в режиме просмотра видеоре- гистратора, дважды «кликните» по окну воспроизведения - на экране отобра- зится отснятое видео или фото в полно- экранном режиме просмотра (Рис. 34). Следующее Запись «Кликните», чтобы перейти к просмотру следующего отснятого фотоили видео файла «Кликните», чтобы сделать снимок Рисунок 34. Просмотр отснятого материала в полноэкранном режиме 40 X. Видеорегистратор (меню 2) Кликните по иконке «Регистратора», чтобы войти в раздел. Перед тем как использовать функцию Видеорегистратора, нужно вставить съемную карту памяти в разъем для карты памяти видеорегистратора. Для переключения режима просмотра Видео, Съемки видео и Фото нажмите кнопку Переключения режима «М». Для того, чтобы Сделать фото / Начать съемку, нажмите кнопку «ОК». Съемка видео Для изменения настроек нажмите на экран, а затем осуществляется следующим образом: Вверх /Вниз – Вверх/Вниз . Навигация 41 Вправо/Влево – Переход между опциями меню ОК – Выбор пункта Настройка видео Разрешение (выбранное разрешение влияет на качество, размер и продолжительность записи); Экспозиция (выставление экспозиции); Настройка баланса белого; Штамп даты (отображение даты и времени во время съемки на записываемом файле); Общие настройки Очистка SD (форматирование карты памяти); Выбор языка; Сброс настроек до заводских; Выбор частоты; Настройка видеовыхода; GPS (отображение скорости и координат местоположения); Версия ПО Съемка фото Для изменения настроек нажмите на экран, а затем осуществляется следующим образом: Вверх /Вниз – Вверх/Вниз Вправо/Влево – Переход между опциями меню ОК – Выбор пункта . Навигация 42 Настройка фото Разрешение (выбранное разрешение влияет на качество и размер записи); Качество (настройка качества изображения); Настройка режима фото; Экспозиция (выставление экспозиции); Настройка баланса белого; Настройка чувствительности; Настройка режима цвета; Настройка яркости; Настройка резкости; Предпросмотр фото; Штамп даты (отображение даты и времени во время съемки на записываемом файле); Мультисъемка (съемка 3 кадров при 1 нажатии); Настройка подавления шумов; Просмотр Для изменения настроек просмотра нажмите на экран, а затем . Навигация осуществляется следующим образом: Вверх /Вниз – Вверх/Вниз Вправо/Влево – Переход между опциями меню ОК – Выбор пункта Настройка режима просмотра Удалить файлы; Слайд-шоу (настройка времени смены изображений во время слайд-шоу); Иконки (просмотр файлов в виде иконок); Регулировка громкости 43 44 XI. Руководство пользователя видерегистратор/радар-детектор BELLFORT VR35 CONCORDE 45 Установка основных функций продукта Функция видеозаписи А. Заведите машину, нажмите REC / STOP для начала звукозаписи и видеозаписи. Если любые кнопки не были нажаты в течение 10 секунд, будет автоматически запускаться режим записи. B. При выборе съемки видео в формате AVI , время каждого фрагмента записи составляет 5 минут. При столкновении, сильном ударе или переворачивании запускается циклическая видеозапись. C. Все видеоролики и фотографии имеют информацию о дате и времени, что позволяют вам удобно производить поиск нужного фрагмнта, встроенная литиевая батарея гарантирует точность времени. D. При заполнении всего объема на карте памяти видеорегистратор заменяет более старые видеофайлы новыми, таким образом на карте памяти всегда хранится новейшая видео информация, объем которой зависит от емкости используемой карты памяти.. E. При обнаружении внезапного сбоя внешнего блока питания запускается встроенная литиевая батарея, и видеорегистратор продолжает работать в течение примерно 30 секунд. В течение 30 секунд видеорегистратор сохраняет данные, и выходит из системы. 2,0-дюймовый дисплей А . Видео в реальном времени может отображаться на дисплее, это позволяет своевременно и точно настроить угол обзора видеокамеры для достижения наилучших результатов мониторинга. 46 Индикаторы: Индикатор видеорегистратора представляет собой трехцветный светодиодный излучатель. А. В режиме видео, зеленый индикатор постоянно горит. При неисправностях режима видеозаписи зеленый индикатор продолжительно мигает. В режиме воспроизведения красный индикатор постоянно мигает. При неисправностях режима воспроизведения, красный индикатор продолжтельно мигает. Функции кнопок: На интерфейсе видеорегистратора доступны 4 кнопки: "стоп", "отображение", "звукозапись /тишина" , "Избранное / разблокировка " , как показано на рисунке ниже. А. В меню видео доступны 4 кнопки "стоп", "отображение", "звукозапись /тишина", "Избранное / разблокировка ", как показано на рисунке ниже: Ост Отоб Звк Избр В. В меню стоп доступны четыре кнопки: "видеозапись", "отображение","во спроизведение" , "настройка", как показано ниже:Вид Уст C. В меню списка во спроизведения доступны 4 кнопки: "видеозапись", "Назад", "Вперед", "Воспроизведение", как показано ниже: Видео Наз Впе Во с 47 D. В меню воспроизведения доступны 4 кнопки: "видеозапись", "пауза", "Вперед", "больше" , как показано ниже: део Пауза Впе Больше A. E. В меню воспроизведения доступны 4 кнопки: "блокировка / разблокировка "," быстро вперед "," удаление"," видеозапись ", как показано ниже: B. F. На интерфейсе установки до ступны 4 кнопки: "видеозапись", "Назад", "Вперед","Во спроизведение" , как показано ниже: Установка функций ① Установка времени Нажмите кнопку MENU для входа в интерфейс меню. Нажмите DOWN, чтобы выбрать опцию времени. Нажмите кнопку «МЕНЮ», чтобы выбрать часы, минуты, секунды. Нажмите кнопку DOWN/UP, чтобы настроить время, настройки сохраняются автоматически. 48 ② Форматирование Нажмите кнопку MENU, чтобы войти в интерфейс меню, выберите опцию форматирования, нажмите кнопку "DOWN"/"UP", чтобы выбрать форматирование, нажмите кнопку МЕНЮ для подтверждения форматирования. ③ Настройка языка Нажмите кнопку MENU, чтобы войти в интерфейс меню , выберите опцию языка, нажмите кнопку "DOWN" / "UP", чтоб настроить язык. ④ Описание режима Режим видеозаписи: режим по умолчанию при включении , при запуске режима видеозаписи появится звуковое сообщение “режим видеозаписи”. Нажмите кнопку "REC / STOP", чтобы переключить в другой режим. Интерфейс режима видеозаписи показан ниже: 49 Избр Воспроизведение видео: в режиме воспроизведения, интерфейс воспроизведения видео показан ниже: 50 Инструкция по установке 1).Вставьте TF-картк (micro-SD) 2 ) . Плотно приставте видеорегистратор к лобовому стеклу (поместите силиконовую часть кронштейна к стеклу). 3 ) Поверните зажимной рычаг, чтобы кронштейн мог зафиксироваться на лобовом стекле автомобиля. 4). B соответствии с вашими предпочтениями настройте угол дисплея и объектива (объектив может быть направлен вверх и вниз и вы можете регулировать угол наклона по своему желанию). 5). Вставьте автомобильное з а р я д н о е прикуриватель автомобиля. 6).Вставьте другой конец завершения установки. разъем DC у с т р о й с т в о видеорегистратора для в