создание презентаций - Кафедра "Стратегический менеджмент"
advertisement
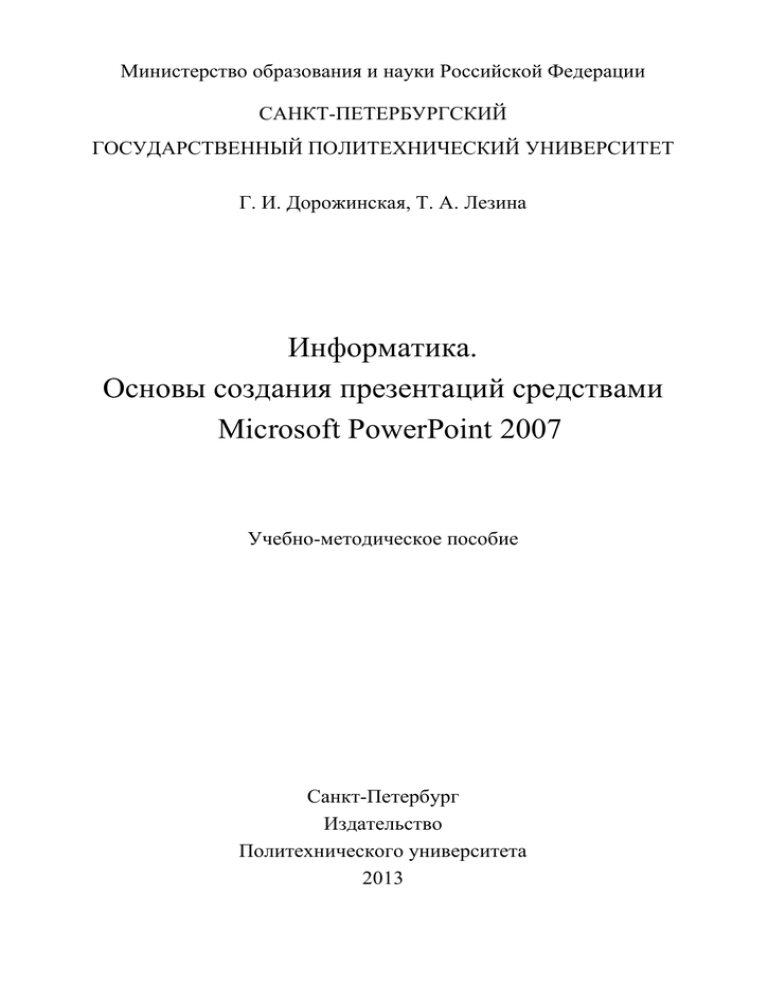
Министерство образования и науки Российской Федерации САНКТ-ПЕТЕРБУРГСКИЙ ГОСУДАРСТВЕННЫЙ ПОЛИТЕХНИЧЕСКИЙ УНИВЕРСИТЕТ Г. И. Дорожинская, Т. А. Лезина Информатика. Основы создания презентаций средствами Microsoft PowerPoint 2007 Учебно-методическое пособие Санкт-Петербург Издательство Политехнического университета 2013 УДК 004.9 (075.8) ББК 32.973.26-018.2Я73 Д692 Дорожинская Г. И., Лезина Т. А. Информатика. Основы создания презентаций средствами Microsoft PowerPoint 2007: Учебно-методическое пособие. — СПб.: Изд-во Политехнического ун-та, 2013. — 52 с. В учебном пособии рассматриваются основные правила создания презентаций, основы создания презентаций с использованием программного продукта Microsoft PowerPoint, входящего в Microsoft Office 2007, даются рекомендации по созданию эффективных презентаций. Учебное пособие подготовлено в соответствии с учебной программой по дисциплине «Информатика» для ООП подготовки бакалавров по направлению 080200.62 Менеджмент и 080100.62 Экономика. Предназначено для студентов инженерно-экономического института всех форм обучения при изучении курса «Информатика» и при подготовке к защите выпускных квалификационных работ. © Санкт-Петербургский государственный Политехнический университет, 2013 СОДЕРЖАНИЕ ВВЕДЕНИЕ...................................................................................................................... 5 ПЛАНИРОВАНИЕ ПРЕЗЕНТАЦИИ ........................................................................... 7 Правила хорошего тона................................................................................................ 7 Microsoft PowerPoint ..................................................................................................... 8 СОЗДАНИЕ ПРЕЗЕНТАЦИЙ ..................................................................................... 10 Способы создания презентации ................................................................................ 10 Создание новой презентации .................................................................................... 10 Создание слайда.......................................................................................................... 12 Изменение расположения текста в слайде ............................................................ 12 Изменение внешнего вида текста ........................................................................... 12 Пример создания титульного листа ....................................................................... 13 Вставка нового слайда ............................................................................................... 14 Создание маркированного списка ............................................................................ 15 Пример создания слайда с маркированным списком ........................................... 16 Сохранение презентации ........................................................................................... 16 Добавление текста на слайд ...................................................................................... 18 Пример добавления текста на слайд ...................................................................... 18 Диаграммы в слайдах ................................................................................................. 18 Внедрение диаграммы в презентацию ................................................................... 19 Вставка диаграммы в презентацию и связывание ее с данными в Excel ........... 21 Изменение типа диаграммы .................................................................................... 22 Добавление подписей данных ................................................................................ 22 Изменение фона диаграммы ................................................................................... 22 Изменение цвета ряда данных ................................................................................ 22 Редактирование осей диаграммы ........................................................................... 23 Таблицы ....................................................................................................................... 24 Схемы в слайдах ......................................................................................................... 25 Работа с автофигурами ............................................................................................ 25 Вставка рисунка SmartArt ....................................................................................... 27 Использование рисунков в слайдах .......................................................................... 29 Вставка объектов из других приложений ................................................................ 29 Создание гиперссылок в презентации ...................................................................... 30 Создание гиперссылки на слайд в той же презентации ....................................... 30 Создание гиперссылки на слайд в другой презентации ....................................... 31 ПРИЕМЫ РАБОТЫ С ПРЕЗЕНТАЦИЕЙ .................................................................. 33 Режимы работы с презентацией ................................................................................ 33 Редактирование презентации .................................................................................... 35 Перемещение между слайдами ............................................................................... 35 Изменение порядка следования слайдов ............................................................... 36 Вставка слайда из другой презентации.................................................................. 36 Добавление колонтитулов в презентацию ............................................................. 37 Работа с Образцом слайдов ....................................................................................... 38 Создание фона слайдов ........................................................................................... 39 3 Добавление макета слайда в образец ..................................................................... 40 Создание шаблона .................................................................................................... 41 Анимация в слайдах ................................................................................................... 42 Использование эффектов при смене слайдов ....................................................... 42 Создание эффектов для текста и маркированных списков в слайде .................. 43 Эффекты в слайдах со схемами .............................................................................. 44 Эффекты анимации для рисунков SmartArt .......................................................... 44 Просмотр презентации ............................................................................................... 46 Способы представления материала .......................................................................... 47 КАК СДЕЛАТЬ ПРЕЗЕНТАЦИЮ ЛУЧШЕ .............................................................. 50 Эффективность воздействия ..................................................................................... 50 Рисунки и диаграммы в презентациях ..................................................................... 50 Зрелищность ................................................................................................................ 51 Общие рекомендации ................................................................................................. 51 СПИСОК ЛИТЕРАТУРЫ ............................................................................................ 52 4 ВВЕДЕНИЕ Презентации предназначены для представления и визуализации информации для аудитории слушателей. Таким материалом могут быть: лекция, дипломная или аттестационная работа, кандидатская диссертация, проект, материал рекламного характера и т.д. Презентация – это набор слайдов, связанных между собой возможностью перехода от одного слайда к другому и хранящихся в общем файле. Слайд – логически автономная информационная структура, содержащая все объекты (элементы), которые представляются на экране (на цветной пленке, листе бумаги) в виде единой композиции. Слайд – это одна страница визуального материала вне зависимости от того, куда она будет направлена – на экран дисплея, принтер или фотопленку. При создании презентации могут использоваться следующие элементы оформления: различные переходы между слайдами; звуковые эффекты при наступлении некоторых событий; анимация текста и изображений; авторские заметки. В составе слайда могут присутствовать следующие объекты: заголовок (текстовый) и подзаголовок; текст; маркированные списки; графические изображения (рисунки); таблицы; диаграммы; организационные диаграммы; номер слайда; дата; звуки; видеофрагменты; гиперссылки (объекты в составе слайда, которые инициируют переход к другому слайду, к другой презентации или к webстранице); фон; различные внешние объекты. 5 Основное внимание в пособии будет уделено проблемам создания демонстрационных материалов, будут даны рекомендации для их максимально эффективного использования. Процесс создания презентации начинается с ее планирования. 6 ПЛАНИРОВАНИЕ ПРЕЗЕНТАЦИИ Прежде всего, следует определить цель презентации, которая определяет, что должны вынести слушатели из выступления ведущего. Выбранная цель является главным критерием при отборе материала для включения в презентацию. Во-вторых, нужно определить временные рамки выступления. Более того, после подготовки презентации желательно ее прорепетировать. При этом одной из целей репетиции будет анализ ее длительности. В-третьих, необходимо изучить состав аудитории. Это очень важно для выбора уровня детализации материала. Например, любое изложение обычно начинают с определения используемых в презентации терминов. Если аудитория не очень знакома с предметом презентации, то следует доступно и понятно описать основные термины и понятия, которые будут в дальнейшем использоваться. Но при этом необходимо соблюдать меру. Очень забавно, а порой нелепо выглядят диссертанты, подробно разъясняющие элементарные понятия уважаемым членам ученого совета. В-четвертых, следует выбрать технические средства для демонстрации визуальных материалов. И еще на один момент хочется обратить внимание. Если конкретная презентация будет одной из серии презентаций, представляющих, например, разные товары вашей фирмы, то стоит подумать о разработке единого фирменного стиля презентаций. Правила хорошего тона При подготовке к презентации необходимо тщательно продумать содержание каждого слайда. Во-первых, следует избегать многословных слайдов, дублирующих речь выступающего. Во время чтения таких слайдов аудитория отвлекается от выступления, и результатом является потеря контакта между слушателями и выступающим. Во-вторых, шрифт текста на слайдах не должен быть очень мелким (не менее 24 пт). Текст на слайдах следует писать всегда горизонтально. Количество текста на слайде, как правило, ограничивается 5-6 строками. Во время презентации очень эффектны так называемые «воздействующие слайды». Это должен быть наиболее запоминающийся образ презентации в целом, например, рисунок, который можно оставить на экране после окончания презентации. 7 Любая презентация станет более эффективной, если она будет проиллюстрирована схемами и диаграммами. При этом важно не перегружать их пояснениями. Схемы не должны быть многодетальными. При подаче материала, связанного с экономической тематикой, часто возникает необходимость демонстрации таблиц. Однако их нужно использовать очень осторожно. Если использование таблицы крайне необходимо, то рекомендуется выделять цветом наиболее важные строки и столбцы таблицы. В настоящее время принято в качестве последнего вставлять слайд с текстом «Спасибо за внимание!». Он служит сигналом аудитории о том, что презентация закончена. Однако отвечать на неизбежные вопросы на фоне этого слайда не стоит. Поэтому мы рекомендуем после указанного слайда в конец презентации вставить копию титульного слайда с темой доклада и фамилией автора. В настоящее время существует довольно много инструментов, упрощающих создание слайдов. Поскольку пакет Microsoft Office фирмы Microsoft является наиболее распространенным, то далее будут рассмотрены возможности программы Microsoft PowerPoint – компоненты этого пакета по созданию демонстрационных материалов к презентациям. Microsoft PowerPoint Microsoft PowerPoint – это средство для создания, оформления и редактирования презентаций в виде последовательности слайдов, воспроизводимых на мониторе через подключенный проектор или телевизор на большом экране. Управление процессом показа может осуществляться как самим докладчиком, так и каждым участником презентации в отдельности: все зависит от ее характера. Впрочем, можно настроить показ демонстрации презентации в непрерывном цикле, и тогда это будет представлять собой рекламный ролик или небольшой мультфильм. Такая подача материала особенно актуальна для стендовых показов на выставках. Microsoft PowerPoint входит в семейство программ Microsoft Office. Навыки, полученные при работе в Microsoft Word, помогут вам освоить и Microsoft PowerPoint: принципы работы всех составляющих Microsoft Office очень похожи. В дальнейшем мы будем рассматривать версию Microsoft PowerPoint 2007. Прежде чем приступить к созданию демонстрационных материалов необходимо: 8 подготовить эскизы всех будущих слайдов; продумать стиль всей презентации. Стиль презентации – это набор параметров презентации, определяющих внешний вид слайдов (фон, размещение объектов и т.д.), формат объектов слайдов (цвет шрифта, размер шрифта и т.д.), используемые эффекты. 9 СОЗДАНИЕ ПРЕЗЕНТАЦИЙ Способы создания презентации Новую презентацию можно создать несколькими способами: создать презентацию на основе существующей презентации, используя из нее все или некоторые слайды; создать новую презентацию. В обоих случаях в создаваемую презентацию можно добавлять слайды или содержимое слайдов из других презентаций. Если необходимо, чтобы презентация имела стиль, формат и цветовую схему, которые будут применяться для нескольких планируемых презентаций, можно создать шаблон и применить его к этой и другим создаваемым презентациям. Шаблон – это файл или набор файлов, в котором содержатся сведения о теме, макете и других элементах готовой презентации. Тема – это набор унифицированных элементов, определяющих внешний вид документа с помощью цвета, шрифтов и графических объектов. Макет – это оформление таких элементов на слайде, как заголовки, подзаголовки, списки, рисунки, таблицы, диаграммы, фигуры и видеофрагменты. Опытные пользователи начинают создание презентации с формирования ее макета с помощью инструмента Образец слайдов (см. раздел «Работа с Образцом слайдов») Новую презентацию можно также создать на основе существующих шаблонов. В этом случае будет использоваться один из вариантов стандартной презентации. Это делать не рекомендуется, так как велика вероятность появления презентаций-близнецов. Создание новой презентации Для запуска программы Microsoft Office PowerPoint 2007 необходимо выполнить команду Пуск / Программы / Microsoft Office / Microsoft Office PowerPoint 2007. При запуске программа PowerPoint 2007 открывается в обычном режиме, который позволяет создавать новые слайды и редактировать существующие. Вид открывшегося окна программы показан на Рис. 1. В правой области окна (Область Слайд) можно работать непосредственно с отдельными слайдами. Пунктирные линии на слайде показывают области, в 10 которые можно ввести текст или вставить изображения, диаграммы и другие объекты. В левой области окна вкладка Слайды позволяет просматривать эскизы всех полноразмерных слайдов, отображаемых в области Слайд. Для появления нужного слайда в области Слайд можно щелкнуть соответствующий эскиз на вкладке Слайды. Можно также перетаскивать эскизы, чтобы изменить порядок слайдов в презентации. Кроме того, вкладка Слайды позволяет добавлять и удалять слайды. В нижней области окна (Область Заметки) можно ввести заметки о текущем слайде. По умолчанию PowerPoint 2007 использует для новых презентаций шаблон новой презентации, представленный на Рис. 1. Новая презентация — это самый простой и самый общий из шаблонов PowerPoint 2007. Его удобно использовать в начале работы с PowerPoint, так как он может быть адаптирован для различных типов презентаций. Рис. 1. Окно Microsoft PowerPoint Для создания новой презентации на основе этого шаблона необходимо: 1. 2. 3. 4. Нажать кнопку Microsoft Office . Выбрать команду Создать. В группе Шаблоны выбрать Пустые и последние. Дважды щелкнуть по Новая презентация в группе Пустые и последние. 11 Создание слайда Microsoft PowerPoint предлагает несколько вариантов разметки будущих слайдов. Среди предлагаемых вариантов можно выбрать «Титульный слайд», «Только заголовок», «Заголовок и объекта» и т.д. Поскольку каждая презентация имеет титульный лист, то первый слайд в шаблоне новой презентации имеет макет «Титульный слайд» (см. Рис. 1). Этот слайд содержит две области, обрамленные пунктирными линиями, в первой из которых вводится заголовок презентации, во второй – подзаголовок презентации, если это необходимо. Так будет создан первый слайд – титульный лист будущей презентации. Изменение расположения текста в слайде В уже созданном слайде можно изменить расположение текста. Для этого следует щелкнуть на нужном элементе слайда, вокруг этого фрагмента появится серая рамка. Затем следует установить курсор на эту рамку. Курсор примет вид перекрестия со стрелками. Далее нужно нажать левую кнопку мыши и, не отпуская ее, подвинуть рамку. Если нужно изменить размеры рамки, то следует установить курсор на её границу, поймать положение двойной стрелки и, нажав левую кнопку мыши, изменить размер рамки. Изменение внешнего вида текста Очень часто возникает необходимость изменить размер, цвет, начертание текста. Все эти параметры относятся к формату текста1. Для того чтобы изменить формат текста в слайде, необходимо: щелкнуть на рамке с текстом, который нужно изменить; с помощью левой кнопки мыши выделить изменяемый текст; на вкладке Главная в группе Шрифт при помощи соответствующих кнопок изменить настройки шрифта (размер, цвет, начертание, тип). СОВЕТ: 1 В презентациях, которые будут демонстрироваться на экране, для заголовков слайдов желательно использовать т.н. рубленые шрифты. К таким шрифтам относятся, например, шрифты Arial. Рекомендуется единожды настроить формат всех слайдов в Образце, для того чтобы в дальнейшем изменять внешний вид только отдельных элементов. 12 СОВЕТ: Если в тексте слайда помимо заголовков присутствует и текст, то рекомендуется использовать контрастные шрифты для заголовков и обычного текста. СОВЕТ: Как правило, для простого текста используют текст с так называемыми засечками, а для заголовков – без засечек. (Засечка – полиграфический термин, означающий маленький штрих на концах буквы). Пример использования контрастных шрифтов: ТЕКСТ ЗАГОЛОВКА Обычный текст СОВЕТ: В презентации рекомендуется использовать не более 2-3 разных шрифтов. Большое количество используемых шрифтов будет создавать впечатление беспорядочности. Для того чтобы принять решение о том, какой шрифт будет выглядеть лучше, следует просмотреть слайд на большом экране, т.к. некоторые виды шрифтов лучше выглядят на компьютере, чем на большом экране. Примером такого шрифта служит шрифт Verdana. Пример создания титульного листа Запустите программу Microsoft PowerPoint. В появившемся первом слайде, имеющем макет – «Титульный лист», введите в качестве названия презентации текст «Название темы». В качестве подзаголовка слайда введите данные о том, кто выполнил работу, и данные о руководителе. Слайд должен быть похож на слайд, изображенный на Рис. 2. Рис. 2. Пример оформления титульного слайда. 13 После титульного листа можно содержательного слайда презентации. перейти к созданию первого Вставка нового слайда Для создания нового слайда необходимо на вкладке Главная в группе Слайды щелкнуть по стрелке рядом с кнопкой Создать слайд и в появившемся окне «Тема Office» выбрать нужный макет слайда (см. Рис. 3). Результатом выполнения этой команды будет появление нового слайда. СОВЕТ: Тип разметки каждого слайда желательно определить заранее, при планировании презентации. В дальнейшем это существенно упростит работу. Сделав выбор типа слайда, например, Заголовок и текст, можно начинать заполнять соответствующие места на слайде текстовой информацией. Рис. 3. Окно выбора макета нового слайда. 14 Создание маркированного списка Для того чтобы создать слайд, в котором элементы некоторого списка будут помечены маркерами – специальными символами (шариками, квадратиками галочками и т.д.), нужно при создании нового слайда выбрать макет «Заголовок и объект». Результатом выполнения этой команды будет появление нового слайда с макетом, приведенным на Рис. 4. В рамке «Заголовок слайда» ввести название слайда, если это необходимо. Если название слайда не предполагается, то можно проигнорировать рамку с этим текстом. При просмотре презентации текст «Заголовок слайда» не будет виден. Рис. 4. Макет слайда для создания маркированного списка. Для создания маркированного списка необходимо: 1. Щелкнуть по тексту «Текст слайда». 2. Ввести первый элемент списка и нажать клавишу Enter. 3. Появится новый маркер, отличающийся по цвету от предыдущего. После ввода текста снова нажать клавишу Enter и т.д. Последний маркер, отличающийся по цвету от всех остальных, не будет виден при просмотре презентации. Если необходимо изменить маркеры у сформированного списка, то нужно выполнить следующие действия: выделить все элементы списка (для этого нужно щелкнуть левой кнопкой мыши перед первой буквой списка и, не отпуская кнопку мыши, «закрасить» весь текст списка); 15 на вкладке Главная в группе Абзац щелкнуть по стрелке рядом с кнопкой Маркеры и в появившемся окне выбрать нужный маркер. Если требуется создать слайд с двумя маркированными списками, то в этом случае рекомендуется использовать макет слайда «Два объекта». Пример создания слайда с маркированным списком Вставьте в свою презентацию новый слайд с макетом «Заголовок и текст». В качестве заголовка введите текст: Цель работы: В прямоугольнике «Текст слайда» введите: • Провести анализ деятельности компании «ХХХ». • Разработать мероприятия для повышения конкурентоспособности компании «ХХХ». Обе строчки будут помечены маркерами. Слайд должен выглядеть также как слайд, представленный на Рис. 5. Рис. 5. Пример оформления маркированного списка. На данный момент презентация содержит два слайда. Эту презентацию можно сохранить, несмотря на то, что она готова пока не полностью. Сохранение презентации Для сохранения презентации необходимо выполнить следующие действия: 1. Нажать кнопку Microsoft Office . 2. Выбрать команду Сохранить как. 16 3. После появления окна, показанного на Рис. 6, выполнить одно из следующих действий: для презентации, которая может быть открыта только в Office PowerPoint 2007, выбрать Презентация PowerPoint; для презентации, которая может быть открыта либо в Office PowerPoint 2007, либо в более ранних версиях PowerPoint, выбрать Презентация PowerPoint 97-2003. Если выбран второй вариант, то новые функции Office PowerPoint 2007 становятся недоступными. 4. В диалоговом окне Сохранение документа выбрать папку или другое место, в котором нужно сохранить презентацию. 5. В поле Имя файла ввести имя презентации или оставить имя файла, предлагаемое по умолчанию. 6. Нажать кнопку Сохранить. Рис. 6. Окно выбора формата сохраняемой презентации. ВАЖНО! При работе с презентацией рекомендуется регулярно сохранять промежуточные результаты. Для этого, после первого сохранения презентации, достаточно щелкать кнопку Сохранить в верхней части экрана, чтобы в любой момент быстро сохранить презентацию. 17 Добавление текста на слайд Если есть необходимость добавить текст на уже готовый слайд, то можно нажать кнопку Надпись на вкладке Вставка в группе Текст. Затем следует щелкнуть в том месте слайда, где предполагается новый текст, при нажатой левой кнопке мыши нарисовать рамку, в которую далее нужно ввести текст. После окончания ввода текста следует щелкнуть вне рамки – рамка исчезнет. Пример добавления текста на слайд Над заголовком в титульном слайде вставьте текст: ФГБОУ ВПО «Санкт-Петербургский Государственный Политехнический университет» Инженерно-экономический институт Кафедра «Стратегический менеджмент» Слайд будет похож на тот, который приведен на Рис. 7. Рис. 7. Пример оформления титульного слайда после добавления текста. Диаграммы в слайдах Почти все презентации, так или иначе связанные с экономикой, содержат диаграммы. Наиболее распространенными типами диаграмм являются: круговая; гистограмма; график; линейчатая. 18 Круговая диаграмма отражает только один смысловой показатель: один ряд данных таблицы – или столбец, или строку. Гистограмма и линейчатая диаграмма обычно используются для иллюстрации нескольких сравнительных показателей. Диаграмма типа График хорошо иллюстрирует динамику изменения определенных показателей. ВАЖНО! Если на компьютере не установлено приложение Microsoft Office Excel 2007, использование расширенных возможностей по построению диаграмм в приложениях выпуска 2007 системы Microsoft Office невозможно. Если при создании новой диаграммы в приложении Microsoft Office PowerPoint 2007 приложение Office Excel 2007 недоступно, открывается Microsoft Graph. Добавить диаграмму в презентацию можно двумя способами: внедрить и вставить диаграмму в презентацию. При внедрении данных из диаграммы в PowerPoint эти данные можно редактировать в приложении Office Excel 2007, а лист с данными для диаграммы будет сохраняться в файле PowerPoint. Можно вставить в презентацию диаграмму Excel и связать ее с данными в приложении Office Excel 2007. Для этого необходимо скопировать диаграмму, созданную в приложении Office Excel 2007, и вставить ее в презентацию. Если нужно изменить данные в диаграмме, необходимо внести изменения в связанный лист в приложении Office Excel 2007. Лист Excel — это отдельный файл, и он не сохраняется вместе с файлом PowerPoint. Внедрение диаграммы в презентацию Внедрить диаграмму на слайд можно двумя способами: 1. При создании слайда выбрать макет «Заголовок и объект». В результате выполнения этой команды появится слайд, представленный на Рис. 8. После щелчка на изображении диаграммы в центре появившегося слайда появится окно «Вставка диаграммы», в котором можно выбрать тип и вид диаграммы (Рис. 9). 19 Диаграмма Рисунок SmartArt Таблица Рис. 8. Макет слайда для вставки различных объектов. 2. Выбрать слайд, на который необходимо добавить диаграмму и на вкладке Вставка в группе Иллюстрации нажать кнопку Диаграммы, в появившемся окне «Вставка диаграммы» выбрать тип и вид диаграммы (Рис. 9). Рис. 9. Окно «Вставка диаграммы». После выбора типа диаграммы и нажатия кнопки ОК, в отдельном окне откроется приложение Office Excel 2007 с условными данными, а на слайде будет отображена диаграмма, построенная на основе этих данных (Рис. 10). 20 Рис. 10. Окно приложения Office Excel 2007. В таблицу следует ввести данные для диаграммы. При этом, если на будущей диаграмме предполагается отразить несколько различных показателей, то данные по каждому показателю следует ввести в отдельном столбце. ВАЖНО! Для круговой диаграммы следует ввести только один столбец с отражаемыми данными. Вместо условных названий «Ряд 1», «Ряд 2», «Ряд 3» нужно ввести названия рядов данных. Вместо условных имен Категория1, Категория 2 и т.д. необходимо ввести названия, которые будут играть роль подписей по оси Х. ПРИМЕЧАНИЕ! После изменения листа диаграмма в автоматически обновится с учетом новых данных. PowerPoint Для ввода названия диаграммы следует ввести нужный текст в рамке «Заголовок слайда». Вставка диаграммы в презентацию и связывание ее с данными в Excel Если нужно связать диаграмму с данными из приложения Office Excel 2007, то необходимо выполнить следующие действия: 1. Создать диаграмму в приложении Office Excel 2007. 2. Выполнить копирование этой диаграммы в Office Excel 2007. 3. Вставить ее в презентацию PowerPoint. При обновлении данных в приложении Office Excel 2007 диаграмма в приложении PowerPoint также будет обновлена. 21 Почти всегда полученная диаграмма требует некоторого редактирования. К редактированию диаграммы относятся: изменение ее типа; изменение цветов рядов данных; добавление подписей данных; изменение фона диаграммы и т.д. Изменение типа диаграммы Если нужно поменять тип диаграммы, то: щелкнуть на диаграмме; на вкладке Конструктор в группе Тип нажать кнопку Изменить тип диаграммы, в появившемся окне выбрать новый тип и вид диаграммы. Добавление подписей данных Если необходимо, чтобы каждая точка ряда данных была подписана (т.е. рядом появилось бы соответствующее числовое значение): выделить нужный ряд данных; на вкладке Макет в группе Подписи нажать кнопку Подписи ряда данных и выбрать место размещения подписей. Изменение фона диаграммы Для того чтобы изменить фон диаграммы, необходимо: щелкнуть левой кнопкой мыши на фоне диаграммы, на вкладке Формат в группе Текущий фрагмент нажать кнопку Формат выделенного фрагмента; в появившемся диалоговом окне на вкладке Заливка выбрать параметр Сплошная заливка и поменять цвет фона. Изменение цвета ряда данных Если нужно изменить цвет одного из рядов данных, то необходимо: выделить изменяемый ряд, щелкнув на нем левой кнопкой мыши (в результате ряд данных должен быть помечен маркерами); на вкладке Формат в группе Текущий фрагмент нажать кнопку Формат выделенного фрагмента; в появившемся диалоговом окне (см. Рис. 11) на вкладке Цвет линии выбрать параметр Сплошная линия и поменять цвет выделенного ряда данных. 22 Рис. 11. Изменение цвета выделенного ряда. Редактирование осей диаграммы Очень часто возникает необходимость в редактировании одной или обеих осей диаграммы: требуется изменить величину деления по оси У, внешний вид подписей по осям или величину начальной точки на осях. Для того чтобы отредактировать одну из осей, следует: щелчком левой кнопки мыши выделить редактируемую ось, на вкладке Формат в группе Текущий фрагмент нажать кнопку Формат выделенного фрагмента; в появившемся диалоговом окне «Формат оси» выполнить необходимое редактирование. На закладке Параметры оси можно указать минимальное значение на выделенной оси, максимальное значение, точку пересечения с другой осью и т.д. Закладка Число позволяет изменить формат подписей данных, если они являются числами. 23 Закладки Цвет линии и Тип линии позволяет изменить внешний вид выделенной оси: ее цвет, толщину и т.д. Закладка Выравнивание позволяет отрегулировать наклон подписей данных, если это необходимо. Таблицы Вообще, использование таблиц в слайдах не очень желательно, т.к. таблицы очень трудно воспринимаются, особенно на экране. Но если без таблицы в презентации не обойтись, то желательно, чтобы в таблице было как можно меньше строк и столбцов. При создании слайда, который будет содержать таблицу, выбрать макет «Заголовок и объект». В результате выполнения этой команды появится слайд, представленный на Рис. 8. После щелчка на изображении таблицы появится окно «Вставка таблицы», в котором можно задать количество столбцов и строк таблицы и нажать ОК (Рис. 12). Рис. 12. Окно «Вставка таблицы» После этого на слайд будет вставлена таблица с заданным числом столбцов и строк. В каждую из ячеек можно ввести нужную информацию. Для изменения ширины столбца нужно установить курсор на правую границу изменяемого столбца – курсор примет вид двойной стрелки и, нажав левую кнопку мыши, протащить границу в нужное место. Если необходимо в слайдах создать границы строк и столбцов, то следует: выделить все ячейки таблицы – для этого нужно щелкнуть на первой ячейке таблицы и, не отпуская кнопку мыши, протащить мышь до правой нижней ячейки; на вкладке Конструктор в группе Стили таблиц щелкнуть по стрелке рядом с кнопкой Границы границы». и в появившемся меню выбрать «Все 24 Схемы в слайдах Использование схем в слайдах делает презентацию более эффективной. Microsoft PowerPoint предлагает несколько вариантов создания схем: с использованием инструмента Автофигуры; с использованием рисунка SmartArt. Работа с автофигурами Для создания слайда со схемой при помощи инструмента Автофигуры необходимо: при создании слайда выбрать макет «Только заголовок» или «Пустой слайд»; на вкладке Главная в группе Рисование нажать кнопку (Рис. 13); Рис. 13. Кнопки группы Рисование вкладки Главная. в появившемся окне выбрать нужный вариант блок-схемы (Рис. 14); Рис. 14. Макеты автофигур. перевести курсор на слайд, выделить область, куда нужно поместить элемент схемы; ввести нужный текст в этот элемент; нарисовать столько элементов схемы, сколько требуется по смыслу; соединить элементы с помощью линий. 25 Пример слайда со схемами приведен на Рис. 15. Рис. 15. Пример слайда со схемой. СОВЕТ: Если в схеме присутствуют элементы одинакового размера, то технологичнее копировать один из элементов. Для этого нужно щелкнуть на копируемом элементе; на вкладке Главная в группе Буфер обмена нажать кнопку Копировать (в результате выполнения этой команды произойдет копирование в буфер обмена). Затем на вкладке Главная в группе Буфер обмена нажать кнопку Вставить. В результате выполнения этой команды появится точно такой же элемент схемы, который остается передвинуть в нужное место. Для того чтобы изменить расположение элемента схемы, нужно щелкнуть на нем (курсор должен иметь форму перекрестия со стрелками) и, не отпуская кнопку мыши, перетащить элемент в нужное место. Если необходимо повернуть автофигуру, то надо щелкнуть на зеленом маркере автофигуры и повернуть ее. Для того чтобы изменить размеры элемента схемы: щелкнуть на изменяемом элементе схемы – он будет помечен маркерами; установить курсор на одном из маркеров (кроме верхнего зеленого маркера) – курсор должен иметь вид двойной стрелки; нажать левую кнопку мыши и, не отпуская ее, изменить размер элемента. Для того чтобы изменить формат (внешний вид) автофигуры: щелкнуть на изменяемом элементе схемы – он будет помечен маркерами; на вкладке Формат в группе Стили фигур нажимать соответствующие 26 кнопки: Заливка фигуры – для изменения цвета фигуры, Контур фигуры – для изменения цвета и толщины границ фигуры, Эффекты для фигур – для создания тени или другого эффекта. Вставка рисунка SmartArt Перед тем, как создавать схему с использованием рисунка SmartArt, нужно представить, какой тип и макет подойдут для лучшего отображения данных. Рисунок должен быть понятным и легким для восприятия. Можно поэкспериментировать с различными типами рисунков SmartArt, используя приведенную ниже таблицу в качестве отправной точки. В таблице даны сведения, призванные помочь начать подбор, но они не являются полным списком возможных вариантов. Назначение рисунка Тип рисунка Отображение этапов процесса или временной шкалы Процесс Отображение непрерывного процесса Цикл Отображение дерева решений Иерархия Создание организационной диаграммы Иерархия Иллюстрирование связей Связь Отображение частей, относящихся к целому Матрица Отображение пропорциональных связей с расположением Пирамида наиболее крупных элементов вверху или внизу В общем, рисунки SmartArt наиболее эффективны, когда число фигур и количество текста достаточны для отображения ключевых моментов. Большое количество текста может негативно сказаться на визуальном представлении и сделать рисунок трудным для восприятия. Хотя в некоторых макетах, например в макете Трапециевидный список (тип Список), предполагается большой объем текста. Некоторые макеты рисунков SmartArt содержат неизменное число фигур. Например, макет Уравновешивающие стрелки (тип Связь), предназначен для отображения двух противоположных идей или концепций. Текст может содержаться только в двух фигурах, и макет изменить нельзя, чтобы отобразить больше идей или концепций. Многие макеты рисунков SmartArt позволяют вставлять разное число фигур. 27 Вставить рисунок SmartArt на слайд можно двумя способами: 1. При создании слайда выбрать макет «Заголовок и объект». В результате выполнения этой команды появится слайд, представленный на Рис. 8. После щелчка на изображении рисунка SmartArt в центре появившегося слайда появится окно «Выбор рисунка SmartArt», в котором можно выбрать нужный тип и макет рисунка. 2. Выбрать слайд, на который необходимо добавить рисунок SmartArt и на вкладке Вставка в группе Иллюстрации нажать кнопку SmartArt, в появившемся окне «Выбор рисунка SmartArt» выбрать подходящий тип и макет. После этого нужно щелкнуть внутри фигуры рисунка SmartArt, а затем ввести текст. Для того, чтобы добавить фигуру в схему: выделить фигуру, рядом с которой (ниже или выше которой) нужно добавить новую фигуру; на вкладке Конструктор в группе Создать рисунок щелкнуть по стрелке рядом с кнопкой Добавить фигуру; в появившемся меню выбрать местоположение новой фигуры. Для изменения цветов всего рисунка SmartArt: выделить рисунок SmartArt; на вкладке Конструктор в группе Стили SmartArt нажать кнопку Изменить цвета; выбрать нужные цвета. Для изменения формата отдельной фигуры надо выполнить те же действия, что и при работе с автофигурами. Пример слайда с организационной диаграммой приведен на Рис. 16 Рис. 16. Пример слайда с рисунком SmartArt. 28 Использование рисунков в слайдах Любая презентация выглядит более выигрышно, если в ней используются рисунки, фотографии и т.д. Сначала нужно выбрать рисунок, который будет вставлен в презентацию. Это может быть рисунок, нарисованный в одном из графических редакторов, рисунок, скаченный из Интернета, или рисунок, хранящийся на компьютере. В любом случае, рисунок должен существовать как файл, сохраненный на компьютере. Для вставки рисунка в слайд необходимо: щелкнуть в то место, куда необходимо добавить рисунок; на вкладке Вставка в группе Иллюстрации щелкнуть по кнопке Рисунок; в появившемся диалоговом окне указать местонахождение файла – диск и папку; дважды щелкнуть на имени файла. В результате этих действий будет вставлен рисунок. Правда он может иметь «неправильные» размеры и располагаться не там, где нужно. Для того чтобы изменить размеры рисунка: щелкнуть на рисунке – он будет помечен маркерами; установить курсор на одном из маркеров – курсор должен иметь вид двойной стрелки; нажать левую кнопку мыши и, не отпуская ее, изменить размер рисунка. Для того чтобы изменить расположение рисунка, нужно щелкнуть на нем (курсор должен иметь форму перекрестия со стрелками) и, не отпуская кнопку мыши, перетащить рисунок в нужное место. Вставка объектов из других приложений Microsoft PowerPoint позволяет вставлять объекты, созданные в других приложениях MS Office: таблицы Excel, текст Word и т.д. Одним из примеров является вставка диаграммы Excel в презентацию и связывание ее с данными в Excel. Более того, надо признать, что создавать таблицы удобнее в текстовом редакторе Word, а потом вставлять в слайд. Если же в таблицах необходимо выполнять некоторые вычисления, то представляется более логичным создать таблицу в Excel, а затем вставить ее как соответствующий объект в слайд Microsoft PowerPoint. 29 С другой стороны, как правило, в презентацию помещаются материалы, так или иначе фигурирующие в уже готовых документах. Поэтому вопрос о вставке объектов из других приложений представляется достаточно актуальным. Технология вставки объектов из других приложений стандартна: сначала нужно открыть приложение с уже готовым документом или же создать фрагмент в соответствующем приложении (Word, Excel); далее необходимо выделить вставляемый фрагмент; выполнить команду копирования, нажав кнопку Копировать группы Буфер обмена вкладки Главная; переключиться в Microsoft PowerPoint (это можно сделать, нажав соответствующую кнопку на панели задач – в нижней части экрана); активизировать нужный слайд; нажать кнопку Вставить группы Буфер обмена вкладки Главная. Если дважды щелкнуть на таблице, вставленной из Microsoft Excel, то запустится программа Microsoft Excel, и будут предоставлены все возможности указанной программы для редактирования таблицы. Если есть необходимость передвинуть вставленный объект, то делается это аналогично перемещению рисунков (См. «Использование рисунков в слайдах»). Создание гиперссылок в презентации В приложении Microsoft Office PowerPoint 2007 гиперссылка осуществляет связь одного слайда с другим в одной и той же презентации или со слайдом в другой презентации, адресом электронной почты, веб-страницей или файлом. Гиперссылки можно создавать из текста или из объекта, например изображения, фигуры и т.д. Создание гиперссылки на слайд в той же презентации Для создания гиперссылки на другой слайд в презентации необходимо выполнить следующие действия: в обычном режиме просмотра выделить текст или объект, который нужно использовать как гиперссылку; на вкладке Вставка в группе Связи нажать кнопку Гиперссылка; в появившемся окне «Вставка гиперссылки» выбрать «Связать с местом в документе» (Рис. 17); в поле Выберите место в документе щелкнуть по слайду, на который нужно создать гиперссылку. 30 Рис. 17. Вид окна для вставки гиперссылки на слайд внутри презентации. Создание гиперссылки на слайд в другой презентации Для создания гиперссылки на слайд в другой презентации необходимо: в обычном режиме просмотра выделить текст или объект, который нужно использовать как гиперссылку; на вкладке Вставка в группе Связи нажать кнопку Гиперссылка; в появившемся окне «Вставка гиперссылки» выбрать «Связать с файлом, веб-страницей» (Рис. 18); Рис. 18. Вид окна для вставки гиперссылки на слайд из другой презентации. 31 выбрать презентацию, которая содержит слайд, на который создается гиперссылка; нажать кнопку Закладка, и в появившемся окне выбрать слайд, на который будет указывать гиперссылка. 32 ПРИЕМЫ РАБОТЫ С ПРЕЗЕНТАЦИЕЙ Эта часть посвящена инструментам Microsoft PowerPoint, позволяющим оптимизировать работу с уже готовой презентацией. Режимы работы с презентацией Когда создано более двух слайдов, то может возникнуть вопрос, каким образом наиболее удобно работать со слайдами. Программа Microsoft PowerPoint предлагает четыре основных режима работы со слайдами: обычный; сортировщик слайдов; страницы заметок; показ слайдов. Переключение между режимами осуществляется при помощи кнопок группы Режимы просмотра презентации вкладки Вид (Рис. 19). Рис. 19. Кнопки переключения режимов работы со слайдами. Обычный режим является основным режимом редактирования, который используется для записи и создания презентации. Этот режим может использоваться в двух вариантах: Структура и Слайды. Вкладка «Слайды» используется для того, чтобы во время редактирования видеть слайды презентации в виде эскизов (см. Рис. 20). Эскизы упрощают перемещение по презентации и просмотр результатов изменений. Также можно добавить, удалить слайды и изменить их порядок. 33 Рис. 20. Вкладка «Слайды» обычного режима работы. Вкладка «Структура» предназначена для просмотра содержания слайдов. На этой вкладке текст слайда отображается в виде структуры (Рис. 21). Рис. 21. Вкладка «Структура» обычного режима работы. Режим Сортировщика слайдов – это представление всех слайдов в виде эскизов (см. Рис. 22). В этом режиме удобно анализировать всю презентацию, поскольку перед глазами находятся все слайды презентации (если их немного) и вносить некоторых изменений в структуру проекта. 34 Рис. 22. Вид окна в режиме Сортировщика слайдов. Режим Страницы заметок позволяет просматривать и работать с заметками в полноэкранном формате. Заметки к слайдам можно ввести в области заметок, расположенной прямо под областью слайдов в обычном режиме работы. Заметки можно напечатать и обращаться к ним во время презентации. Также напечатанные заметки можно раздать зрителям, включить заметки в презентацию, рассылаемую по электронной почте или размещенную на веб-странице. Режим Показа слайдов открывает слайды на полный экран компьютера, имитируя реальную презентацию. В этом режиме презентация отображается так, как ее будет видеть аудитория. Можно посмотреть, как будут выглядеть рисунки, временные интервалы, видеофрагменты, эффекты анимации и эффекты перехода в реальной ситуации. Редактирование презентации Очень часто в ходе создания презентации возникает необходимость переставлять слайды местами, передвигать их, удалять их и т.д. Рассмотрим эти возможности. Перемещение между слайдами Передвигаться между слайдами в период создания и редактирования слайдов можно, используя линейку прокрутки в левой области экрана. Для передвижения между слайдами можно также использовать кнопки и , находящиеся в правом нижнем углу экрана Microsoft PowerPoint. Если анализ плана презентации показал, что необходимо вставить новый слайд между двумя уже существующими, то необходимо щелкнуть на слайде, перед которым будет вставлен новый слайд, на вкладке Главная в 35 группе Слайды щелкнуть по стрелке рядом с кнопкой Создать слайд и в появившемся окне «Тема Office» выбрать нужный макет слайда (см. Рис. 3). Изменение порядка следования слайдов Менять слайды местами удобнее в режиме Сортировщика слайдов. Предположим, что нужно поменять местами 3 и 2 слайды. Для этого надо щелкнуть на 2 слайде и при нажатой левой кнопке мыши перетащить его на место 3 слайда. Вставка слайда из другой презентации Microsoft PowerPoint позволяет вставить уже готовый слайд из другой презентации. Для этого необходимо: в режиме Обычный или Сортировщик слайдов щелкнуть по слайду, после которого будет вставлен новый слайд; на вкладке Главная в группе Слайды щелкнуть по стрелке рядом с кнопкой Создать слайд и в нижней части появившегося окна выбрать действие «Повторное использование слайдов» (см. Рис. 3); в появившемся окне «Повторное использование слайдов» (см. Рис. 23), которое, по умолчанию, расположено в правой части окна PowerPoint, нажать кнопку Обзор; Рис. 23. Окно для вставки слайдов из другой презентации. в появившемся меню выбрать действие Поиск файла; в диалоговом окне Обзор нужно указать путь доступа к файлу, содержащему презентацию с искомым слайдом, то есть указать диск и папку, содержащую файл с презентацией, а затем щелкнуть на его имени и нажать кнопку Открыть; 36 в результате последних действий в нижней части окна «Повторное использование слайдов» появятся эскизы слайдов, среди которых нужно щелкнуть на вставляемом слайде. ЗАМЕЧАНИЕ: Если необходимо сохранить формат слайда из исходной презентации, то необходимо задать параметр «Сохранить исходное форматирование» в нижней части окна «Повторное использование слайдов», под эскизами слайдов. Добавление колонтитулов в презентацию Колонтитул — это текст и/или рисунок, который печатается внизу или вверху каждой страницы документа, заметок или выдач. В зависимости от места расположения (на верхнем или на нижнем поле страницы) колонтитулы бывают верхними и нижними. На слайдах используется только нижний колонтитул. На каждом слайде желательно выводить фамилию автора презентации или название соответствующей организации, название презентации. Обычно принято на каждом слайде указывать его номер. Для того чтобы настроить колонтитулы, нужно на вкладке Вставка в группе Текст щелкнуть по кнопке Колонтитулы. В появившемся диалоговом окне (Рис. 24) на вкладке Слайд флажок Не показывать на титульном листе определяет наличие колонтитула на первом слайде презентации, а галочка в окне Номер слайда позволяет вывести номер каждого слайда. В этом же окне можно указать текст колонтитула и вывести дату и время. Рис. 24. Диалоговое окно Колонтитулы 37 На вкладке Заметки и выдачи можно проделать все вышеперечисленные действия для оформления заметок и выдачей к презентации. Имеется возможность изменить рамку колонтитула, изменив ее размер, положение, а также изменить шрифт, размер шрифта, цвет, регистр букв и расстояния между символами в тексте. Для этого: 1. На вкладке Вид в группе Режимы просмотра презентации щелкнуть образец, который требуется изменить (Рис. 25). Рис. 25. Кнопки для изменения образцов. 2. В появившемся образце выполнить следующие действия: чтобы изменить размер рамки, щелкнуть по рамке, выбрать один из ее маркеров изменения размера и, когда указатель примет вид двунаправленной стрелки, перетащить маркер; чтобы изменить положение рамки, щелкнуть по рамке, выбрать одну из ее границ и, когда указатель примет вид крестообразной стрелки, перетащить рамку на новое место; чтобы изменить шрифт, его размер, регистр букв, цвет или расстояния между символами текста в рамке, выделить текст и в группе Шрифт выбрать требуемые параметры. Чтобы выйти из представления образца нужно нажать кнопку Закрыть режим образца в группе Закрыть. Работа с Образцом слайдов Образец – специальный инструмент, позволяющий заранее определить фон всех типов слайдов, шрифт заголовков, шрифты всех маркированных списков, колонтитулы. По существу, образец – это слайды, которые не будут включены в показ презентации, но в которых можно осуществить все указанные настройки. СОВЕТ: Образец рекомендуется создавать до создания первого из слайдов и только при наличии определенного опыта, когда уже есть представление о том, какой стиль должна иметь будущая презентация. Для создания образца слайдов нужно выполнить команду Образец слайдов на вкладке Вид в группе Режимы просмотра презентации. 38 В появившемся диалоговом окне (см. Рис. 26) можно: настроить фон слайда; настроить шрифт заголовков; настроить вид маркированных списков; настроить колонтитулы и т.д. После выполнения настроек каждый новый слайд будет иметь заданный фон, заданный вид шрифтов и т.д. Образец слайдов можно создать и после создания всех слайдов. В этом случае все слайды изменят свой внешний вид в соответствии с образцом. Ниже будут рассмотрены некоторые приемы при работе с образцом слайдов. Рис. 26. Вид окна для настройки Образца слайдов. Создание фона слайдов При работе с образцом слайдов создать фон слайдов можно двумя способами: 1. Выбрать тему оформления слайдов, раскрыв список Темы группы Изменить тему. Выбрав тему можно изменить цвета, шрифты и эффекты (Рис. 27). 39 Рис. 27. Фрагмент вкладки для работы с Образцом слайдов. 2. Создать свой фон для слайдов, раскрыв список Стили фона группы Фон. Формат фона настраивается в окне «Формат фона», которое вызывается командой Формат фона (см. Рис. 28). Можно выбрать тип заливки (Сплошная, Градиентная, т.е. с плавным переходом одного цвета в другой, Рисунок или текстура), его цвет и т.д. Рис. 28. Создание фона слайдов. Добавление макета слайда в образец При работе в представлении Образец слайдов представлены различные макеты слайдов, которые можно использовать в презентации. Если ни один из стандартных макетов не подходит, то можно добавить и настроить новый макет. Для этого: 1. В представлении Образец слайдов щелкнуть в левой области окна, где находятся образцы слайдов и макеты (см. Рис. 26). 2. На вкладке Образец слайдов в группе Изменить образец щелкнуть кнопку Вставить макет. 3. Далее надо выполнить одно или несколько из следующих действий: чтобы удалить ненужную рамку, созданную по умолчанию, щелкнуть эту рамку и нажать клавишу DEL; чтобы добавить рамку, выполнить следующие действия: на вкладке Образец слайдов в группе Макет образца щелкнуть стрелку рядом с кнопкой Вставить заполнитель; 40 в раскрывшемся списке выбрать нужный тип рамки (Рис. 29); Рис. 29. Выбор типа рамки. щелкнуть в правой области окна (в поле макета слайда) и растянуть рамку до нужного размера. Создание шаблона При создании шаблона создается файл с расширением .potx, в котором сохраняются пользовательские изменения образцов слайдов, макетов и тем. Шаблоны используются для создания однотипных презентаций, так как позволяют хранить информацию, на основе которой можно единообразно форматировать слайды. Каждый шаблон содержит образец слайдов как минимум с одним макетом для использования в презентации. Стандартные шаблоны созданы дизайнером, но можно создать свой шаблон с помощью одного или нескольких образцов слайдов, добавив макеты и применив тему. Для сохранения шаблона необходимо выполнить следующие действия: 1. Нажать кнопку Microsoft Office . 2. Выбрать команду Сохранить как. 3. После появления окна, показанного на Рис. 6, выбрать Другие форматы. 4. В диалоговом окне Сохранение документа в качестве типа файла выбрать Шаблон PowerPoint. 5. В поле Имя файла ввести имя шаблона или оставить имя, предлагаемое по умолчанию. 6. Нажать кнопку Сохранить. 41 Для создания новой презентации на основе этого шаблона необходимо: 1. 2. 3. 4. Нажать кнопку Microsoft Office . Выбрать команду Создать. В группе Шаблоны выбрать Мои шаблоны. Дважды щелкнуть по нужному шаблону. Анимация в слайдах Использование эффектов при смене слайдов Использование видеоэффектов оживляет любую презентацию при смене слайдов. СОВЕТ: В одной презентации рекомендуется использовать один или два варианта появления нового слайда. Многообразие видеоэффектов нарушит единство стиля презентации. Если необходимо, чтобы при демонстрации презентации один слайд заменял другой с каким-нибудь видеоэффектом, следует: щелкнуть на слайде, который должен «эффектно» заменить предыдущий; на вкладке Анимация в группе Переход к этому слайду раскрыть список эффектов нажав кнопку Дополнительные параметры (Рис. 30. Фрагмент кнопок группы Анимация.); Рис. 30. Фрагмент кнопок группы Анимация. выбрать эффект смены слайда; установить скорость смены слайдов раскрыв список справа от кнопки Скорость перехода в группе Переход к этому слайду; нажать кнопку Применить ко всем, если все слайды должны появляться с выбранным эффектом, если не нажать эту кнопку, то эффект будет применяться только к текущему слайду. На вкладке Анимация в группе Переход к этому слайду можно также настроить, как будет осуществляться смена слайдов: по щелчку мыши или автоматически после заданного интервала времени. 42 Создание эффектов для текста и маркированных списков в слайде Использование анимации в слайдах с текстом и маркированными списками часто выглядит эффектно и мотивированно. Поочередное появление текста или элементов списка позволяет аудитории последовательно изучить каждый из них. Для создания видеоэффектов при появлении текста или элементов маркированного списка необходимо: выделить соответствующий фрагмент текста; на вкладке Анимация в группе Анимация нажать кнопку Настройка анимации; в появившемся окне «Настройка анимации» добавить эффект и задать его параметры (Рис. 31); Рис. 31. Фрагмент окна «Настройка анимации». затем можно просмотреть получившийся результат, нажав кнопку Просмотр. К параметрам анимации относятся следующие параметры: когда будет начинаться появление элемента: по щелчку или автоматически после предыдущего элемента; в каком направлении будет появляться элемент; с какой скоростью будет появляться элемент. СОВЕТ: Не переусердствуйте с видеоэффектами. Видеоэффекты не должны отвлекать от содержания слайда. Например, побуквенное появление текста на слайде допустимо, только если текст очень невелик. 43 Эффекты в слайдах со схемами Использование видеоэффектов в слайдах со схемами очень мотивированно, т.к. поочередное появление элементов схемы облегчает ее восприятие. Настройка видеоэффектов в схемах состоит из нескольких шагов: 1. Активизировать слайд со схемой. 2. На вкладке Анимация в группе Анимация нажать кнопку Настройка анимации. 3. Выделить элемент схемы, который должен первым появиться на слайде. В окне «Настройка анимации» добавить эффект и задать его параметры (Рис. 31). 4. Аналогичные действия нужно по очереди проделать с остальными элементами схемы. 5. Нажав кнопку Просмотр, можно увидеть результат. Эффекты анимации для рисунков SmartArt Эффекты анимации, применяемые к рисунку SmartArt, отличаются от эффектов, которые можно применить к фигурам, тексту или объектам WordArt: соединительные линии между фигурами всегда связаны со второй фигурой, и анимация для них отдельно не применяется. Если применить анимацию к фигурам рисунка SmartArt, она будет воспроизводиться в порядке появления фигур. Порядок воспроизведения может быть изменен на обратный только полностью для всего рисунка. Например, если имеется шесть фигур и каждая содержит один знак от А до Е, анимацию можно воспроизвести или от А к Е, или от Е к А. Нельзя воспроизводить анимацию в другом порядке (это можно сделать только создав несколько слайдов). При переключении на другой макет вся добавленная анимация будет перенесена в новый макет. Для добавления анимации к рисунку SmartArt необходимо: 1. Выбрать рисунок SmartArt, для которого требуется добавить анимацию. 2. На вкладке Анимация в группе Анимация выбрать требуемый эффект анимации из списка Анимация. При добавлении анимации в рисунок SmartArt в зависимости от используемого макета можно выбирать следующие настройки: Анимация Как один объект Описание Анимация применяется для всего рисунка SmartArt как для одного большого изображения или объекта. 44 Анимация Описание Все вместе Анимация ко всем фигурам рисунка SmartArt применяется одновременно. Отличие этого эффекта анимации от Как один объект заключается в более выраженной анимации, при которой фигуры вращаются или увеличиваются в размере. В эффекте Все вместе каждая фигура вращается или увеличивается в размерах по отдельности. В эффекте Как один объект вращается или увеличивается в размерах весь рисунок SmartArt. Последовательно Анимация применяется отдельно к каждой фигуре в порядке очереди. Последовательно по ветвям Анимация применяется одновременно ко всем фигурам в одной ветви. Эффект подходит к ветвям организационной диаграммы или к макету с иерархией и аналогичен эффекту Последовательно. Сразу по уровням Ко всем фигурам одного уровня анимация применяется одновременно. Например, если в макете имеются три фигуры, содержащие текст первого уровня, и три фигуры с текстом второго уровня, анимация будет сначала применена одновременно к трем фигурам с текстом первого уровня, а затем одновременно к трем фигурам с текстом второго уровня. Последовательно по уровням К фигурам рисунка SmartArt анимация сначала применяется по уровням, а затем в пределах этого уровня — по отдельности. Например, если имеется макет с четырьмя фигурами, содержащими текст первого уровня, и тремя фигурами с текстом второго уровня, анимация будет по отдельности применена вначале к каждой из четырех фигур, содержащих текст первого уровня, а затем по отдельности — к каждой из трех фигур, содержащих текст второго уровня. ПРИМЕЧАНИЯ При применении эффекта Все вместе некоторые эффекты анимации будут выглядеть иначе, чем при применении эффекта Как один объект. 45 Например, при применении эффекта Все вместе к эффекту анимации Вылет фигуры, которым надо «пролететь» большее расстояние, будут перемещаться с большой скоростью, так что все фигуры попадут на свое место одновременно. При применении эффекта Как один объект ко всем частям рисунка SmartArt анимация будет применена одним и тем же способом (в случае примера Вылет — с одинаковой скоростью). При применении любой настройки анимации (за исключением эффекта Как один объект) к рисунку SmartArt все последующие настройки анимации, применяемые к этому рисунку, будут ограничены только эффектами Последовательно или Все вместе. Если применяется несколько настроек анимации к рисунку SmartArt, эффект Как один объект необходимо использовать для всех настроек или не использовать вообще. При применении любого эффекта анимации (кроме Как один объект) к рисунку SmartArt, на слайде всегда будет виден фон. Применить анимацию к фону нельзя, хотя сам фон может быть невидимым, если для него не задана заливка или линии. Если применить эффект анимации, например Вылет, к рисунку SmartArt, а затем удалить анимацию с отдельной фигуры, эта фигура на слайде станет видимой. При копировании рисунка SmartArt, к которому применен эффект анимации, на другой слайд, эффект анимации также будет скопирован. Просмотр презентации Смоделировав нужное количество слайдов, и проработав свою презентацию до конца, можно переходить в режим просмотра. Для выбора режима нужно перейти на вкладку Показ слайдов. После внесения последних изменений в проект и, используя режим просмотра, можно увидеть, как на мониторе в полноэкранном режиме появится первый кадр презентации в том виде, в каком он был создан на этапе разработки. По щелчку левой кнопки мыши осуществляется переход к следующему слайду, и так до самого конца. Итак, для того чтобы просмотреть презентацию, необходимо выполнить команду С начала или С текущего слайда группы Начать показ слайдов на вкладке Показ слайдов. Нажатие левой кнопки мыши активизирует новый слайд или появление элемента слайда, если используются видеоэффекты. 46 Для возврата к любому из предыдущих слайдов нужно нажать правую кнопку мыши в режиме показа слайдов и в появившемся контекстном меню левой кнопкой выбрать «Перейти к слайду», а затем нужный слайд. Очень грустно смотрят зрители на поочередное перелистывание слайдов при незнании лектора о возможности быстрого перехода между слайдами. Другим способом перехода к слайду, номер которого известен, является набор на клавиатуре номера слайда и нажатие после этого клавиши Enter. Остановить показ презентации можно, нажав клавишу Esc. Способы представления материала После создания презентации нужно определиться со способом представления готового материала. По умолчанию Microsoft OfficePower Point 2007 сохраняет презентацию в файле с расширением .pptx. Это внутренний формат Power Point 2007. Если на компьютере, на котором необходимо демонстрировать презентацию, не установлен Microsoft Office 2007 или выше, то презентация не откроется. Если Microsoft Office 2007 установлен, то при открытии презентации откроется окно редактирования Power Point, и запустить показ можно нажатием клавиши F5. Поэтому готовую презентацию лучше сохранять в формате .ppsx (в режиме Демонстрация PowerPoint) при запуске такой презентации на экране сразу появится первый слайд, и аудитория не увидит меню программы. Презентацию можно сохранять также в других форматах: в формате презентации PowerPoint 97-2003 это необходимо делать, если на компьютере, где будет демонстрироваться презентация, установлены более ранние версии Microsoft PowerPoint; в формате PDF для просмотра презентации с использованием программы Adobe Reader; и др. Для сохранения презентации в одном из вышеперечисленных форматов надо выполнить следующие действия: 1. Нажать кнопку Microsoft Office . 2. Выбрать команду Сохранить как. 3. После появления окна, показанного на Рис. 6, выбрать нужный формат для сохранения презентации. 4. В диалоговом окне Сохранение документа выбрать папку или другое место, в котором нужно сохранить презентацию. 47 5. В поле Имя файла ввести имя презентации или оставить имя файла, предлагаемое по умолчанию. 6. Нажать кнопку Сохранить. Microsoft PowerPoint дает возможность опубликовать презентацию как Web-страничку, или более того – транслировать ее в режиме on-line в Internet или по локальной сети. Для сохранения презентации в режиме Web-страницы необходимо: 1. Нажать кнопку Microsoft Office . 2. Выбрать команду Сохранить как. 3. После появления окна, показанного на Рис. 6, выбрать Другие форматы. 4. В диалоговом окне Сохранение документа выбрать папку или другое место, в котором нужно сохранить презентацию. 5. В поле Имя файла ввести имя презентации или оставить имя файла, предлагаемое по умолчанию. 6. В качестве типа файла выбрать Веб-страница (файл будет сохранен с расширением .htm). 7. Нажать кнопку Сохранить. Если нет уверенности, что программа Microsoft Office 2007 установлена на том компьютере, на котором будет показываться презентация, то можно собрать вместе все ресурсы, необходимые для показа презентации (шрифты, медиафайлы, и даже проектор, позволяющий показать презентацию на компьютере, на котором не установлен Microsoft Office) и сохранить это в одной папке. Для того, чтобы сделать это надо нажать кнопку Microsoft Office , выбрать команду Опубликовать, а затем – команду Подготовить для компактдиска. При этом, сохранять презентацию не обязательно на компакт-диске, это можно сделать в любой папке на компьютере или на USB-флеш-накопителе. После выполнения команды откроется окно, представленное на Рис. 32. Для сохранения презентации в папке или на флэш-накопителе надо нажать кнопку Копировать в папку и в открывшемся окне выбрать папку, в которую надо копировать файлы. После этого нажать ОК. Далее надо ответить «Да» на запрос о том, нужно ли включать связанные файлы. 48 Рис. 32. Окно для опубликования презентации. Для того, чтобы запустить опубликованную презентацию достаточно запустить файл с именем play, который находится в созданной папке. При этом можно не задумываться о том, установлен ли на компьютере Microsoft Office Power Point или необычные шрифты или нет. В этой же папке будет находиться и исходный файл с вашей презентацией в формате презентации Office 2003, что позволит его модифицировать этот файл в старых версиях офиса, если возникнет такая необходимость. 49 КАК СДЕЛАТЬ ПРЕЗЕНТАЦИЮ ЛУЧШЕ Эффективность воздействия В заключение мы хотим привести ряд рекомендаций, которых советуем придерживаться при создании презентаций. Заголовки слайдов должны быть короткими. Не перегружайте презентацию информацией. Осторожно используйте эффекты анимации и звук в деловых презентациях. Не помещайте на одном слайде слишком много текста – не более 5-6 строк. При использовании маркированного списка старайтесь, чтобы на одном слайде было не более шести маркеров. В одной презентации старайтесь использовать один и тот же шрифт одного и того же цвета, если только не нужно специально выделить важные места. Для удобочитаемости основной текст и заголовки должны быть не менее 24 пунктов – желательно 32 пт. На всех слайдах должны быть их номера и фамилия автора в колонтитулах. Попросите кого-нибудь оценить вашу презентацию перед публичной демонстрацией. Четко выражайте в презентации свою мысль, включая текст и слайды, чтобы зрители могли воспринимать презентацию без напряжения. Рисунки и диаграммы в презентациях Презентация должна быть простой. Применяйте в слайдах не слишком много цветов, используйте неяркий фон, создавайте доходчивые диаграммы (многие выступающие предпочитают использовать белый цвет фона). Между сложными диаграммами делайте паузы, чтобы иметь время на пояснения. Трехмерные диаграммы воспринимаются легче. Для анимированных объектов используйте простые пути перемещения. Избегайте слишком большого числа одновременно движущихся изображений. Аудитория отвлекается, когда объекты одного типа появляются на экране разными способами. 50 Зрелищность На слайде не должно быть много объектов. Перегруженность замедляет показ презентации. Определите места, в которых объекты появляются на экране, чтобы не нужно было постоянно перерисовывать экран. Общие рекомендации Протестируйте презентацию на переносном компьютере самостоятельно. Презентация может проходить по-разному в зависимости от доступного объема ОЗУ компьютера, видеоаппаратуры и других факторов. Попрактикуйтесь в установке и прерывании презентации. После установки проектора пройдитесь по комнате и определите, откуда презентация смотрится лучше всего. Расположите стулья для зрителей так, чтобы они не оказались в «мертвой зоне», чтобы им не мешали блики и другие факторы, затрудняющие восприятие презентации. Сделайте копию презентации на флеш-диск. Убедитесь, что там, где будет проводиться презентация, инсталлировано точно такое же ПО, как и при ее тестировании. По возможности пользуйтесь дистанционным координатным устройством. Это позволит вам передвигаться в ходе презентации и не заслонять экран каждый раз, когда нужно пользоваться мышью. Убедитесь, что имеются все необходимые кабели, особенно если планируется использовать проекционное устройство. Если в дальнейшем вам придется создавать презентации в таком же стиле, как и только что созданная презентация, то имеет смысл сохранить ее как шаблон для упрощения будущих действий. После этого имеет смысл применять только что созданный шаблон в дальнейшей работе над новыми документами. 51 СПИСОК ЛИТЕРАТУРЫ 1. Вашкевич Э. PowerPoint 2007. Эффективные презентации на компьютере. – СПб.: Питер, 2008. – 240 с. 2. Энтони Джей, Рос Джей. Эффективная презентация: Пер. с англ. – Киев: Баланс-Клуб, 2002. – 160 с. 3. Дилтс Р. НЛП: навыки эффективной презентации. Издательство: Питер 2002. – 140с. 4. Каптерев А. Мастерство презентации. Как создавать презентации, которые могут изменить мир. - Москва: Манн, Иванов и Фербер, 2012. – 336 с. 5. http://office.microsoft.com/ru-ru/powerpoint-help/HA010206711.aspx 52




