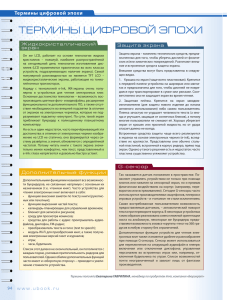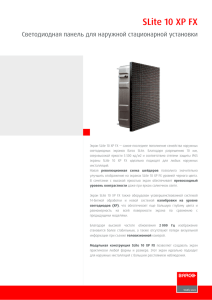Техническое задание на разработку мобильного приложения
advertisement
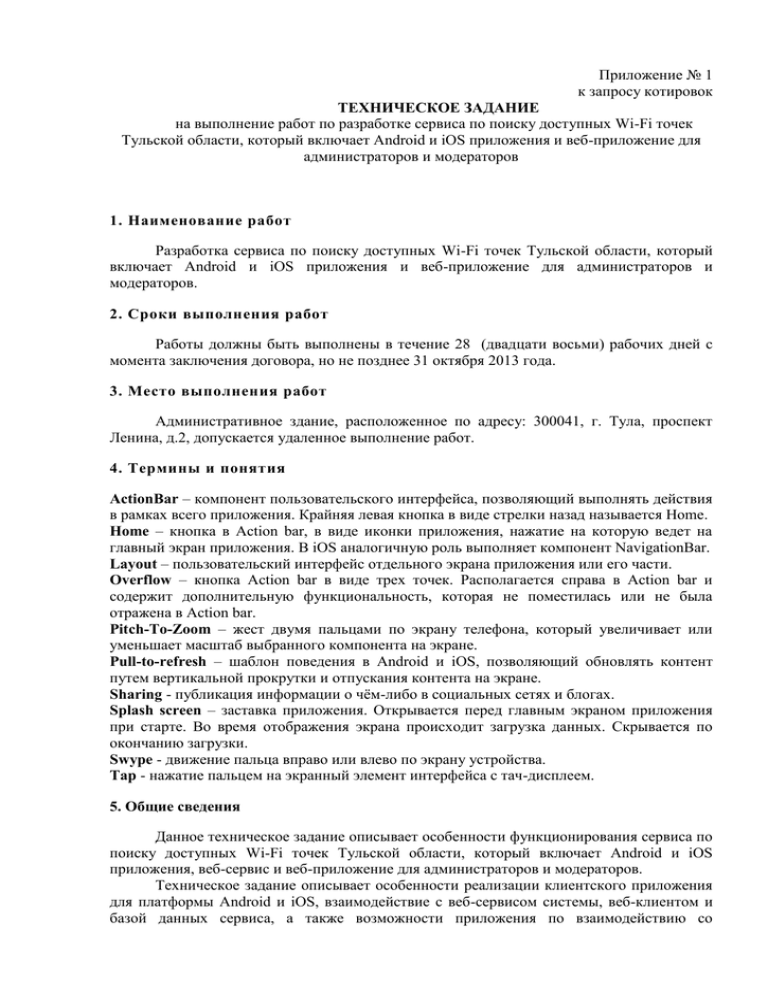
Приложение № 1 к запросу котировок ТЕХНИЧЕСКОЕ ЗАДАНИЕ на выполнение работ по разработке сервиса по поиску доступных Wi-Fi точек Тульской области, который включает Android и iOS приложения и веб-приложение для администраторов и модераторов 1. Наименование работ Разработка сервиса по поиску доступных Wi-Fi точек Тульской области, который включает Android и iOS приложения и веб-приложение для администраторов и модераторов. 2. Сроки выполнения работ Работы должны быть выполнены в течение 28 (двадцати восьми) рабочих дней с момента заключения договора, но не позднее 31 октября 2013 года. 3. Место выполнения работ Административное здание, расположенное по адресу: 300041, г. Тула, проспект Ленина, д.2, допускается удаленное выполнение работ. 4. Термины и понятия ActionBar – компонент пользовательского интерфейса, позволяющий выполнять действия в рамках всего приложения. Крайняя левая кнопка в виде стрелки назад называется Home. Home – кнопка в Action bar, в виде иконки приложения, нажатие на которую ведет на главный экран приложения. В iOS аналогичную роль выполняет компонент NavigationBar. Layout – пользовательский интерфейс отдельного экрана приложения или его части. Overflow – кнопка Action bar в виде трех точек. Располагается справа в Action bar и содержит дополнительную функциональность, которая не поместилась или не была отражена в Action bar. Pitch-To-Zoom – жест двумя пальцами по экрану телефона, который увеличивает или уменьшает масштаб выбранного компонента на экране. Pull-to-refresh – шаблон поведения в Android и iOS, позволяющий обновлять контент путем вертикальной прокрутки и отпускания контента на экране. Sharing - публикация информации о чём-либо в социальных сетях и блогах. Splash screen – заставка приложения. Открывается перед главным экраном приложения при старте. Во время отображения экрана происходит загрузка данных. Скрывается по окончанию загрузки. Swype - движение пальца вправо или влево по экрану устройства. Tap - нажатие пальцем на экранный элемент интерфейса с тач-дисплеем. 5. Общие сведения Данное техническое задание описывает особенности функционирования сервиса по поиску доступных Wi-Fi точек Тульской области, который включает Android и iOS приложения, веб-сервис и веб-приложение для администраторов и модераторов. Техническое задание описывает особенности реализации клиентского приложения для платформы Android и iOS, взаимодействие с веб-сервисом системы, веб-клиентом и базой данных сервиса, а также возможности приложения по взаимодействию со сторонними сервисами. Основной задачей приложения является предоставление доступа к информации о местонахождении бесплатных Wi-Fi точек Тульской области, добавление точек и редактирование информации о Wi-Fi точках. 6. Структура приложения 7. Мобильное приложение Приложение поддерживает возможность работы в портретной ориентации экрана. Локализация приложения предусматривает русскую версию пользовательского интерфейса. Версия поддерживаемых Android устройств не ниже Android SDK 2.2 и iOS не ниже 6.0. Разрешения экранов Android: mdpi (320x480 px), hdpi (480x800px), xhdpi (720x1280px), xhdpi (768x1280px). Разрешения экранов iPhone: 320x480px, 640x960px, 640x1136px. Мобильные приложения для Android и iOS должны реализовываться нативными средствами, либо на основе платформы, обеспечивающей компиляцию в нативные приложения для обеспечения максимальной производительности. Язык реализации Android – Java, язык реализации iOS – Objective C. Дизайн пользовательского интерфейса iOS приложения должен соответствовать стандартам Apple, дизайн интерфейса Android приложения должен соответствовать стандартам Google. Документ представляет собой описание возможностей приложения в рамках функциональности отдельных экранов приложения. Главный экран Экран №1 открывается при каждом запуске приложения. Предназначен для навигации по основным функциям приложения: поиск Wi-Fi точек по адресу, месту, добавление новой точки и отображение карты с точками вокруг пользователя. Кнопка «Указать адрес» переводит на Экран №2 «Поиск Wi-Fi точек по адресу». Кнопка «Выбрать место» переводит на Экран № 4 «Фильтр объектов». Кнопка «Сообщить о новой» переводит на Экран №7 «Добавление новой Wi-Fi точки». Кнопка «Рядом со мной» переводит на Экран №5 Карта. Клик по кнопке «инфо» в верхней панели переводит на экран №9 «О программе». Экран №1 Главный экран Поиск Wi-Fi точек Поиск Wi-Fi точек осуществляется двумя способами: по адресу Экран №2 по типу объекта Экран №4, Экрано№3 Экран №2 «Поиск Wi-Fi точек по адресу» доступен с Экрана №1 по нажатию кнопки «Указать адрес». Экран №3 «Поиск по объектам с Wi-Fi» доступен с Экрана №1 по нажатию кнопки «Выбрать место». Перед появлением Экрана №3 открывается диалог с возможностью выбора типа фильтруемых объектов Экран №4. Экраны содержат строку поиска, которая осуществляет фильтрацию данных в процессе ввода символов. Справа от строки поиска располагается кнопка в виде крестика, нажатие на которую удаляет содержимое строки поиска. Поиск и фильтрация данных производится локально по загруженному списку точек. Если есть Интернет-соединение, то данные получаются с сервера и отображаются пользователю, при этом сохраняясь в локальную базу данных. В случае отсутствия Интернет-соединения данные берутся из локальной базы данных. При появлении соединения данные полученные с сервера обновляются в локальной базе, если это необходимо. Каждый элемент списка включает: адрес точки, место, дальность до точки в метрах, рейтинг точки, который выражается в пятибалльной шкале в виде звездочек. Над списком располагается компонент с возможными критериями сортировки списка. Доступна сортировка по: популярности дальности В нижней части экрана располагается компонент, который меняет отображение данных. Возможно два варианта отображения: «Объекты списком» (по умолчанию) «Объекты на карте» (экран №5 Карта, по клику на компонент, либо по клику на управляющий элемент «рядом со мной» с Экрана №1) Действия со списком точек Wi -Fi Клик на элемент списка откроет Экран №6 с подробной информацией о выбранной Wi-Fi точке. Если список пуст, на фоне будет отображена заглушка, уведомляющая пользователя об этом. Кнопка «Фильтр» в верхней панели в правом углу откроет Экран №4, который представляет собой диалог со списком возможных типов точек. Пользователь может выбрать необходимые типы объектов. Нажатие кнопки «Показать» закроет диалог и отобразит точки выбранных типов на Экране №2 или №3. Кнопка «Назад» в верхней панели вернет на главный экран приложения Экран №1. Экран №2 Поиск Wi-Fi точек по адресу Экран №3 Поиск по объектам Wi-Fi Экран №4 Фильтр объектов Информация о точках доступа Экран №5 «Карта» открывается по нажатию кнопки «Объекты на карте» на Экране №2 или Экране №3, также экран №5 доступен с Главного Экрана №1 по кнопке «Рядом со мной». Экран №5 представляет собой карту, на которой отображаются Wi-Fi точки из списка, сформированного на Экране №2 или №3. Точки отображаются в виде маркеров, расположенных на карте. Нажатие на кнопку «Объекты списком» в нижней панели навигации вернет пользователя на предшествующий экран. При нажатии на маркер, всплывает компонент, содержащий адрес точки, название, рейтинг и дистанцию до точки в метрах. Также прокладывается маршрут от местоположения пользователя до выбранной точки. Нажатие на кнопку «Подробнее о точке» на Экране №5 открывает Экран №6 с подробной информацией о выбранной Wi-Fi точке. Подсвеченный круг на Экране №5 означает шаговую доступность, которая вычисляется службой, предоставляющей сервис карт. Возможно изменение масштаба карты посредством Pitch-To-Zoom. Кнопка «Назад» в верхней панели вернет пользователя на главный экран приложения Экран №1. Экран №6 «Точка доступа» открывается при нажатии кнопка «Подробнее о точке». Содержит подробную информацию о выбранной точке и включает в себя: Адрес (начиная с населенного пункта) место, рейтинг точки, дальность от пользователя в метрах подробную информацию о месте, в котором установлена данная точка (если таковая имеется). Пользователь может оценить Wi-Fi точку, выбрав нужное число звездочек в компоненте. Отправка оценки осуществляется посредством кнопки «Оценить точку». Под компонентом оценки располагается список с ближайшими точками относительно выбранной точки. Клик на элемент списка откроет Экран №6 с выбранной точкой доступа. Кнопка «Проложить маршрут» открывает платформенное приложение карт, которое отображает маршрут от текущего положения пользователя до выбранной точки. Кнопка «Сообщить об ошибке» открывает Экран №8, где пользователь может указать на ошибку в данных. Кнопка «Назад» на экране №6 в верхней панели вернет пользователя на Экран №2, №3 или №5 в зависимости от того с какого экрана был совершен переход. Экран №5 Карта Экран №6 Точка доступа Управление точкой доступа Экран №7 предназначен для добавления новой Wi-Fi точки. Экран открывается при нажатии на кнопку «Сообщить о новой» на Главном Экране №1. Компонент «Вид объекта» позволяет посредством диалога Экрана №4 установить принадлежность точки к одному из предложенных типов. По умолчанию значение установлено «Парки и скверы». Поле «Введите адрес точки» обязательно для заполнения. Содержит имя новой WiFi точки. Текст вводится в одну строчку не более 20 символов. Поле «Место или заведение, где она расположена» - обязательно для заполнения. Содержит имя заведения или места, где данная точка располагается. Вводится в одну строчку не более 50 символов. Текстовое поле «Введите описание местоположения» необязательно для заполнения. Пользователь может оставить многострочный комментарий не более 200 символов, описывающий данное место или точку. Компонент «Часы работы» позволяет посредством диалога установить часы работы места или Wi-Fi точки. По умолчанию значение установлено «Круглосуточно». Компонент «Выходные дни» позволяет посредством диалога выбрать дни, которые являются нерабочими для данного места или Wi-Fi точки. По умолчанию значение установлено «Без выходных». Компонент «Выбрать оператора» позволяет из выпадающего списка операторов выбрать провайдера сети интернет. По умолчанию значение установлено «Неизвестный оператор». Компонент «Указать пароль» позволяет посредством поля ввода задать пароль, который использует Wi-Fi точка. По умолчанию значение установлено «Без пароля». Компонент «Наличие эл. розеток» позволяет посредством выпадающего списка указать количество розеток в зоне действия точки. По умолчанию значение установлено «Есть, много». Компонент «Скорость передачи» позволяет посредством выпадающего диалога выбрать поддерживаемую скорость передачи данных Wi-Fi точкой. По умолчанию значение установлено «10 Мбит/с». Кнопка «Уточинить на карте» открывает Экран №5 Карта, где пользователь может задать местоположение Wi-Fi точки. Кнопка «Отправить сообщение» выполняет проверку корректности введенных данных и отправляет запрос операционисту, который примет решение о добавлении Wi-Fi точки в список. Экран №8 «Сообщить об ошибке» доступен с Экрана №6 по нажатию кнопки «Сообщить об ошибке». Пользователь может изменить данные о выбранной точке, после чего отправить данные на сервер. Данные получает модератор, после чего он применяет или отклоняет изменения. Экран №7 Добавление точки доступа Экран №8 Сообщить об ошибке О программе Экран №9 «О программе» содержит информацию о приложении и доступен по клику кнопку «Инфо» на Главном Экране №1. Список социальных сетей, при клике на элемент которого происходит публикация текстового сообщения в выбранную социальную сеть. Доступна публикация в Одноклассники, Вконтакте, Фейсбук и Твиттер. Кнопка «Оцените приложение» открывает магазин приложений на странице приложения, где пользователь может оставить отзыв или оценить приложение. Экран №9 О программе 8. Серверное приложение Необходимо реализовать серверное приложение, обеспечивающее работу мобильных приложений системы. Серверное приложение должно реализовывать REST API для взаимодествия с мобильными приложениями. Формат сериализации данных JSON. Серверное приложение должно интегрироваться с базой данных, хранящей информацию о точках Wi-Fi. Возможные языки реализации: PHP, Python, Java, ASP.NET Панель администратора Необходимо реализовать веб-приложение, которое позволяет обрабатывать входящие заявки от пользователей о новых Wi-Fi точках или заявки на редактирование точек. Также модератор должен иметь возможность добавлять, удалять, изменять информацию в базе данных о точках доступа. Импорт заявок может производиться из файла. Добавление каждой точки в базу производится модератором в ручном режиме. Роли в системе Модератор Пользователь, которому предоставлен доступ к системе администратором системы. Имеет возможность: просматривать список новых точек, просматривать список измененных точек, добавлять точки в базу, редактировать информацию о точке, отклонять заявки. Все модераторы имеют доступ к общему списку заявок. Администратор Имеет возможность: добавлять модераторов и других администраторов в систему, редактировать их учетные данные, блокировать пользователей, обладает всеми возможностями модератора системы по управлению Wi-Fi точками, может импортировать заявки из файла. В этом случае они добавляются в список новых заявок. Должна быть возможность импортировать файл как с локального ПК администратора, так и из сети Интернет, указав url-адрес расположения файла. может экспортировать базу данных по точкам в файл определенного формата. Вход в систему Экран №1 Вход в систему позволяет войти существующему пользователю в систему в роли модератора или администратора по адресу электронной почты и паролю. Возможно восстановление пароля по кнопке «Забыл пароль». При этом пароль будет выслан на указанный адрес электронной почты, если пользователь с таким адресом зарегистрирован в системе. По нажатию на кнопку «Войти» происходит проверка корректности введенных данных и в случае успеха переход на Экран №3. Экран №1 Вход в систему Панель администратора Экран №2 Панель администратора содержит список пользователей системы с возможностью редактирования каждого пользователя, добавления нового, блокирования и разблокирования существующих, а также удаления. Администратор имеет возможность импортировать данные о точках из файла, а также экспортировать базу данных в файл. Для создания нового оператора надо ввести его электронную почту, логин и указать роль. Регистрационные данные будут высланы на электронную почту. Редактирование производится непосредственно в списке пользователей. Навигация по панели производится в верхней части экрана переключением вкладок. Выход из профиля осуществляется по кнопке «Выйти» в правом верхнем углу страницы. Экран №2 Панель администратора Новые заявки Должна быть возможность просматривать новые заявки в двух видах: Подробном Кратком По умолчанию список новых заявок должен отображаться в кратком виде. При клике по названию элемента оператор должен попадать на экран с подробным видом новой заявки. Экран №3 «Новая Wi-Fi точка» содержит информацию о точке, которая была добавлена пользователем через мобильное приложение или администратором через импорт данных из файла. Содержит детальное описание точки и список похожих точек. Факт похожести определяется по совпадению: координаты, адреса точки. Оператор может изменить данные непосредственно в полях точки, принять заявку или отклонить ее. Также имеется возможность отредактировать похожую точку из базы. Посредством кнопок «следующая», «предыдущая» происходит навигация между похожими точками. После нажатия кнопки «Добавить в базу», точка убирается из списка, а на экране отображается следующая заявка. В случае отображения новых точек в кратком виде, формат списка аналогичен таковому на Экране №5 «База точек». При этом новые заявки, для которых существуют похожие объекты, должны выделяться среди остальных графически, чтобы оператор обратил на них внимание и просмотрел их в подробном виде. В кратком виде необходимо предусмотреть возможность пакетной обработки заявок. Для этого оператор должен иметь возможность выбрать все или несколько точек из списка и применить к ним необходимое действие (варианты: добавить в базу/отклонить) Экран №3 Новая Wi-Fi точка Ошибка в описании Должна быть возможность просматривать заявки на исправление ошибок в описании в двух видах: Подробном Кратком По умолчанию список заявок должен отображаться в кратком виде. При клике по названию элемента оператор должен попадать на экран с подробным видом заявки на исправление ошибки в описании. В случае отображения заявок в кратком виде, формат списка аналогичен таковому на Экране №5 «База точек». Оператор должен выбрать из списка точку, о которой имеет проверенные корректные данные, и отредактировать её. При переходе к редактированию точки, оператор попадает на Экран №4. Экран №4 содержит точки, редактированные пользователями. На экране отображаются изменения пользователя и данные, содержащиеся в базе. Красным цветом показаны различные поля. Модератор кнопками «Принять» и «Отклонить» может редактировать значения полей, также возможно ручное изменение полей. Переход между заявками осуществляется кнопками «Предыдущая заявка» и «Следующая заявка», либо возвратом к списку и выбором интересующей точки. Экран №4 Ошибка в описании База точек Экран №5 содержит точки, содержащиеся в базе. Они отображаются в виде списка. Имеется возможность добавить новую точку, удалить из базы, отредактировать существующую посредством диалога Экран №6 и отфильтровать точки по основным ее полям. Экран №5 База точек Редактирование точки Экран №6 представляет собой диалог редактирования точки, позволяющий изменить каждое из полей точки. Используется также для добавления новой Wi-Fi точки в базу при нажатии кнопки «Добавить новую точку» на Экране №5. Экран №6 Редактирование точки 9. Требования к документации В процессе работы над мобильным и серверным приложениями, Подрядчик должен подготовить следующие документы: Техническое задание Руководство администратора системы Руководство модератора системы Программа и методика испытаний 10. Требования к публикации приложений Подрядчик обеспечивает публикацию приложения: версии для iOS в App Store при наличии у Заказчика собственного аккаунта (инструкции по созданию аккаунта предоставляются); версии для Android на Google Play при наличии у Заказчика собственного аккаунта (инструкции по созданию аккаунта предоставляются). 11. Требования к дальнейшей поддержке продукта В качестве последующей технической поддержки Подрядчик гарантирует качественную работу мобильного и серверного приложения на протяжении 12 месяцев. В случае возникновения, каких-либо технических сбоев, возникших по вине Подрядчика, он обязуется устранить их в кратчайшие сроки. Наполнение приложений контентом не входит в обязанности Подрядчика. 12. Гарантийный срок Гарантийный срок составляет 12 (двенадцать) месяцев с момента подписания акта сдачиприемки выполненных работ. 13. Приемка работ Приемка результатов выполненных работ осуществляется комиссией Заказчика с участием представителя (представителей) Подрядчика. Директор государственного автономного учреждения Тульской области «Центр информационных технологий» И.Г. Маградзе Ответственный за составление технического задания – ведущий специалист отдела проектного управления государственного автономного учреждения Тульской области «Центр информационных технологий» В.Ю. Колокольцев