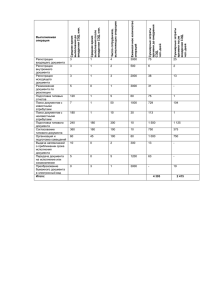по работе с внутренними и исходящими документами в Web
advertisement

ИНСТРУКЦИЯ по работе с внутренними и исходящими документами в Web интерфейсе системы электронного документооборота CompanyMedia СОДЕРЖАНИЕ 1. Общие положения……………………………………………………………………………...3 1.1. Назначение………………………………………………………………………………………………………... 3 1.2. Область применения…………………………………………………………………………………………….. 3 2. Пошаговое руководство по работе с документами в Web интерфейсе системы электронного документооборота (СЭД) CompanyMedia……………………………………...3 2.1. Начало работы в Web интерфейсе СЭД…………….…………………………………………………………. 3 2.2. Создание проекта документа в Web интерфейсе СЭД………………………………………………………..4 2.2.1. Заполнение реквизитов создаваемого проекта документа………………………………………………... 4 2.2.2. Заполнение содержания создаваемого проекта документа……………………………………………… 9 2.2.3. Создание связей между документами в Web интерфейсе СЭД ………………………………………….11 2.2.4. Сохранение созданного проекта документа в Web интерфейсе СЭД…………………………………...12 2.3. Отправка на согласование/Согласование проекта документа в Web интерфейсе СЭД……………… 13 2.4. Отправка на подпись/Подписание проекта документа в Web интерфейсе СЭД………………………. 18 2.5. Особенности работы с документами после их регистрации……………………………………………… 21 Приложение 1. Термины, сокращения, определения…………………………………………………………….22 2 1. Общие положения 1.1. Назначение Настоящая инструкция определяет порядок работы с внутренними и исходящими документами в электронном виде в Web интерфейсе системы электронного документооборота CompanyMedia. 1.2. Область применения Требования настоящей инструкции должны знать и применять в своей работе все пользователи Web интерфейса системы электронного документооборота CompanyMedia. 2. Пошаговое руководство по работе с документами в Web интерфейсе системы электронного документооборота (СЭД) CompanyMedia 2.1. Начало работы в Web интерфейсе СЭД Для входа в систему электронного документооборота необходимо: открыть браузер Google Chrome; ввести в адресной строке http://lotus.nso.loc:8080/cmj-web, откроется окно входа в систему (Рисунок 1); Рисунок 1. Вход в Web интерфейс СЭД CompanyMedia в окне входа в Web интерфейс СЭД CompanyMedia необходимо ввести имя пользователя, пароль и нажать кнопку «Вход». При этом откроется окно Web интерфейса системы электронного документооборота (Рисунок 2). 3 Рисунок 2. Web интерфейс системы электронного документооборота CompanyMedia 2.2. Создание проекта документа в Web интерфейсе СЭД 2.2.1. Заполнение реквизитов создаваемого проекта документа Для того чтобы открыть регистрационно-контрольную карточку (РКК) для создаваемого проекта документа необходимо нажать кнопку «Создать/Выбрать нужный документ из списка» (Рисунок 3). Рисунок 3. Открытие РКК для создаваемого проекта документа Откроется окно регистрационно-контрольной карточки. Автоматически окно РКК открывается на закладке «Реквизиты» (Рисунок 4). Закладка «Реквизиты» включает в себя основные и дополнительные реквизиты, которые необходимо заполнить. 4 Рисунок 4. Интерфейс формы РКК закладки «Реквизиты» Заполнение основных реквизитов РКК создаваемого проекта документа в СЭД (реквизиты заполняются в той последовательности, в какой они перечислены в Таблице 1): Наименование реквизита «Тематика» Назначение реквизита Определяет тему содержания документа, дает возможность уточнить информацию в поле «Заголовок» проекта документа Обязательное поле Нет Таблица 1 Правила заполнения 1-ый способ: необходимо нажать на стрелочку справа от поля, из раскрывшегося списка основных тем и направлений, по которым ведется переписка, выбрать нужную тематику. 2-ой способ: прямым вводом текста с клавиатуры в поле. Примечание: если в Web интерфейсе СЭД справочник поля «Тематика» не заполнен администратором системы, то данное поле использовать не представляется возможным. 5 Наименование реквизита «Вид документа» Назначение реквизита Обязательное поле Да Определяет вид документа (служебная записка, приказ и т.д.) Правила заполнения 1-ый способ: необходимо нажать на стрелочку справа от поля, из раскрывшегося списка выбрать нужный вид документа (служебная записка, приказ и т.д.) 2-ой способ: прямым вводом текста с клавиатуры в поле. Примечание: при создании новой РКК поле «Вид документа» заполняется автоматически значением, указанным для РКК предыдущего проекта документа. Изменить значение поля при этом можно, воспользовавшись как 1ым, так и 2-ым способом. «Дата документа» Определяет дату создания РКК проекта документа в электронном виде Да Заполняется автоматически. Примечание: если возникла необходимость изменить дату, то это можно сделать двумя способами: 1-ый способ: выбор даты по кнопке «Календарь» справа от поля. 2-ой способ: прямым вводом даты с клавиатуры в поле. «Подпись» Определяет ФИО, работника организации, от имени которого издается/подписывается документ (подписывающий) Да 6 Для заполнения полей «Подпись», «Другие подписи», «Адресаты» применяется кнопка «Добавить». Возможны два варианта поиска сотрудников (в зависимости от настроекWeb интерфейса СЭД CompanyMedia): 1-ый способ: из общего списка (отмечено «Другие подписи» Определяет ФИО, работников организации, от имени которых издается/подписывается документ Нет, при необходимости, в зависимости от вида документа «Адресаты» Определяет ФИО работников, в адрес которых направляется документ после регистрации Нет, при необходимости, в зависимости от вида документа «Исполнители» Определяет ФИО работников, которые подготовили документ Да Заполняется автоматически. Примечание: если возникла необходимость изменить значение поля, нужно нажать кнопку «Добавить» справа от поля и заполнить по аналогии с полями «Подпись», «Другие подписи», «Адресаты». «Подразделениеотправитель» * Содержит информацию о подразделении, которое регистрирует данный исходящий документ Да Заполняется по аналогии с полями «Подпись», «Другие подписи», «Адресаты». «Список рассылки»** Содержит информацию о работниках, которые должны быть обязательно ознакомлены с документом Да 7 маркером поле «Все»): раскрывается список сотрудников, для быстрого поиска задается ключевое значение в поле поиска, напротив ФИО сотрудников, которых необходимо выбрать, устанавливаются галочки, по окончании выбора сотрудников нажимается кнопка «Готово». 2-ой способ: по иерархии (отмечено маркером поле «Иерархия»): из списка путем проставления галочек выбрать необходимый орган власти, отдел, ФИО сотрудника из указанного отдела, для быстрого поиска задается ключевое значение в поле поиска, по окончании выбора сотрудников нажимается кнопка «Готово». * - поле появляется в закладке «Реквизиты» РКК только для исходящих документов; ** - поле появляется в закладке «Реквизиты» РКК только для организационнораспорядительных документов. Заполнение дополнительных реквизитов создаваемого проекта документа в СЭД (реквизиты заполняются в той последовательности, в какой они перечислены в Таблице 2): Наименование реквизита «Место регистрации» Назначение реквизита Определяет место регистрации документа (обычно это подразделение, выпускающее документ) и порядок присвоения номера при регистрации проекта документа Обязательный реквизит Да «Количество листов» Определяет количество листов создаваемого проекта документа Да «Количество экземпляров» Определяет количество экземпляров создаваемого проекта документа Да «Количество приложений» Определяет количество приложений к создаваемому проекту документа «Листов приложений» Определяет общее количество листов всех приложений к создаваемому проекту документа «Комментарий» Дает возможность инициатору документа оставить свои комментарии к создаваемому проекту документа Да, если есть приложение Да, если есть приложение По необходимости 8 Таблица 2 Правила заполнения Заполняется автоматически. Примечание: - по умолчанию в это поле вносится структурное подразделение, в котором создается проект документа; - заполняется автоматически после внесения данных в поле «Подпись»; - изменить поле можно нажав на кнопку «Добавить». Заполняется прямым вводом с клавиатуры. Заполнение заголовка создаваемого проекта документа в СЭД: Наименование реквизита «Заголовок» (Рисунок 5) Назначение реквизита Обязательное поле Краткое изложение темы документа Да Таблица 3 Правила заполнения Прямым вводом текста с клавиатуры. Примечание: в случае, если документ не имеет заголовка в соответствии с государственным стандартом, то рекомендуется вводить в поле «Заголовок» краткое содержание документа. Рисунок 5. Заполнение заголовка проекта документа в СЭД 2.2.2. Заполнение содержания создаваемого проекта документа После того, как закладка «Реквизиты» заполнена, инициатору создаваемого проекта документа необходимо перейти на закладку регистрационно-контрольной карточки «Содержание». Заполнение содержания создаваемого проекта документа в РКК (Рисунок 6): Наименование закладки РКК «Содержание» Назначение закладки РКК Обязательная закладка Дает возможность прикрепить электронный образ создаваемого проекта документа Да 9 Таблица 4 Правила заполнения 1-ый способ: прямым вводом с клавиатуры в поле «Текст» 2-ой способ: присоединением электронного образа проекта документа через кнопку «Действия», из раскрывшегося списка необходимо выбрать нужное действие: «Из файловой системы» - дает возможность прикрепить ранее созданный и сохраненный на рабочем месте инициатора проект документа в электронном виде; «Сканировать» - дает возможность прикрепить электронный образ проекта документа, отсканировав бумажный вариант документа; «Копировать всё» - дает возможность прикрепить электронный образ проекта документа вместе с его приложениями; «Вставить» - позволяет вставить электронный образ документа из буфера обмена. Примечание: после вложения электронного образа документа в РКК появится ярлык, по которому вложенный электронный образ документа будет доступен для просмотра и редактирования (Рисунок 7) Рисунок 6. Присоединение электронного образа документа в закладке РКК «Содержание» через кнопку «Действия» 10 Рисунок 7. Ярлык для доступа к электронному образу документа 2.2.3. Создание связей между документами в Web интерфейсе СЭД Для того чтобы инициатору документа установить связь создаваемого проекта документа с другими документами в СЭД, необходимо открыть закладку РКК проекта документа «Связанные»: нажать на кнопку «Добавить» (Рисунок 8), появится окно со ссылками на базы документов в электронном виде (внутренние, входящие, исходящие и т.д.); Рисунок 8. Интерфейс закладки «Связанные» РКК проекта документа в Web интерфейсе нажать на ссылку с нужной базой документов в электронном виде, появится окно со списком документов, в списке нужно отметить необходимый документ и нажать кнопку «Выбрать» (Рисунок 9); нажать на кнопку «Тип связи» рядом с выбранным документом и отметить в раскрывающемся списке нужный тип связи между документами (Рисунок 10); связь между документами установлена. 11 Рисунок 9. Выбор нужного документа из базы документов для связи с создаваемым проектом документа Рисунок 10. Выбор типа связи между документами 2.2.4. Сохранение созданного проекта документа в Web интерфейсе СЭД После того как закладки РКК «Реквизиты», «Содержание», «Связанные» заполнены проект документа необходимо сохранить в СЭД. Над сохраненным проектом документа в СЭД можно производить другие необходимые действия: согласование, подписание, регистрацию и т.д. Для сохранения проекта документа в СЭД необходимо нажать кнопку «Сохранить» (Рисунок 11). Рисунок 11. Сохранение созданного проекта документа в СЭД Проект документа в электронном виде создан. 12 После сохранения в СЭД все изменения в РКК проекта документа доступны по кнопке «Редактировать». 2.3. Отправка на согласование/Согласование проекта документа в Web интерфейсе СЭД Созданный и сохраненный в СЭД проект документа при необходимости может быть направлен инициатором документа на согласование одному или нескольким лицам, в том числе, в другие подразделения. Согласование проекта документа представляет собой сбор виз по проекту документа перед отправкой на подпись работнику организации, от имени которого издается/подписывается документ. На согласование может быть направлен только неподписанный проект документа. Для данного проекта документа одновременно может быть запущен только один процесс согласования: система блокирует создание второго листа согласования по проекту документа, если первый процесс согласования не завершен. Каждый участник согласования (согласующий) может запустить промежуточное согласование по проекту документа. С начала процесса согласования и до его завершения параметры согласования не подлежат изменению, чтобы их изменить, необходимо приостановить процесс. Ход согласования отражается в РКК в закладке «Жизненный цикл». Для отправки проекта документа в электронном виде на согласование инициатору проекта документа необходимо нажать на кнопку «Отправить/На согласование» в РКК проекта документа. При этом в РКК открывается закладка «Жизненный цикл» в представлении «Согласование» (Рисунок 12). Рисунок 12. Интерфейс закладки «Жизненный цикл» РКК проекта документа в Web интерфейсе. Web интерфейс СЭД CompanyMedia дает возможность использовать три сценария согласования проектов документов: последовательный, параллельный, комбинированный. Параллельный и комбинированный сценарии согласования – это частные случаи, редко применяемые на практике. Для подавляющего большинства документов используется последовательный сценарий согласования. Рассмотрим процедуру создания листа согласования при последовательном сценарии согласования. 13 Заполнение листа согласования проекта документа (поля заполняются в той последовательности, в какой они перечислены в Таблице 5): Таблица 5 Наименование поля листа согласования Назначение поля листа согласования «Тип согласования» Дает возможность выбрать сценарий согласования проекта документа «Ваш комментарий участникам» Позволяет оставить комментарий по содержанию проекта документа для участников согласования Обязательное поле Особенности поля листа согласования Правила заполнения Да При последовательном сценарии согласования проект документа согласуется в последовательном порядке, начиная с участника согласования, указанного первым при формировании списка согласующих лиц по документу. Доступ к листу согласования и проекту документа каждый последующий согласующий получает лишь после того, как визу наложил предыдущий участник согласования. 1-ый способ: нажать на стрелочку справа от поля, из раскрывающегося списка выбрать последовательный сценарий согласования. 2-ой способ: в случае, если в организации принят определенный порядок согласования данного документа, целесообразно применить шаблон согласования, при котором сценарий согласования задается автоматически. Нажать на кнопку «Применить шаблон». Нет, при необходимости Нажать на ссылку «Ваш комментарий участникам», раскроется окно ввода комментария, текст комментария вводится прямым вводом с клавиатуры. 14 Наименование поля листа согласования «Добавить участников» Назначение поля листа согласования Определяет маршрут согласования, участников согласования проекта документа (ФИО согласующих лиц) Обязательное поле Особенности поля листа согласования Правила заполнения Да Участников согласования необходимо указывать строго в том порядке, в котором они должны согласовывать документ. ОБЯЗАТЕЛЬНО! последним в списке согласующих лиц указывать делопроизводителя подразделенияместа регистрации документа; в списке согласующих лиц не должно быть руководителя, от имени которого издается/ подписывается документ (подписывающего) Нажать кнопку «Добавить участников», выбрать из раскрывшегося списка ФИО работника (выбор осуществляется аналогично заполнению полей РКК «Подпись», «Другие подписи», «Адресаты»). ВАЖНО! если проект документа не требует согласования ни с одним должностным лицом, то тогда в список согласующих лиц включается только делопроизводитель подразделения-места регистрации документа с целью проверки документа на соответствие принятому формату, орфографии, проставления кода номенклатурного дела. 15 Наименование поля листа согласования «Длительность» «Параметры» «Начать согласование» Назначение поля листа согласования Позволяет задать сроки согласования для каждого участника согласования проекта документа Позволяет настроить действия системы при просроченном согласовании или при отрицательной визе участника согласования Запускает процесс согласования проекта документа Обязательное поле Особенности поля листа согласования Правила заполнения Да Для каждого участника согласования устанавливается свой срок согласования. Прямым вводом с клавиатуры. Да Для каждого участника согласования задаются свои параметры. Нажать на ссылку «Параметры», раскроется ссылка (Рисунок 13), нажав на которую раскроется список возможных действий в ситуации «если просрочено» и в ситуации «если не согласовано», выбрать нужное действие из списка. Нажать на кнопку «На согласование». Ход согласования будет отражаться на закладке «Жизненный цикл» РКК. Да Рисунок 13. Заполнение параметров согласования 16 При запуске процесса согласования согласующим приходят уведомления, последовательность поступления уведомлений задается выбранным сценарием согласования. Участнику согласования (согласующему) при поступлении уведомления в закладке «Жизненный цикл» РКК становится доступна кнопка «Визировать». Согласующие могут накладывать на проект документа визы трех видов: согласен, согласен с замечаниями, не согласен. Согласование (визирование) проекта документа в СЭД (Рисунок 14): Наименование полей (кнопок) «Визировать» «Согласовано» «Согласовано с замечаниями» «Копировать содержание» «Не согласовано» «Отправить» Правила заполнения Нажать кнопку «Визировать», при этом становятся доступны три варианта решения «Согласовано», Согласовано с замечаниями», «Не согласовано». Установить маркер в поле «Согласовано». При этом доступно поле «Комментарий» - для ввода комментария к проекту документа (если необходимо). Установить маркер в поле «Согласовано с замечаниями». При этом становится доступной ссылка «Копировать содержание». Нажать на ссылку «Копировать содержание», появляется доступ к редактированию копии проекта документа, можно внести изменения в проект документа, а в поле «Комментарий» нужно указать перечень поправок. Установить маркер в поле «Не согласовано». Нажать кнопку «Отправить». 17 Назначение полей (кнопок) Служит для проставления визы участником согласования (согласующим) Таблица 6 Обязательное поле (кнопка) Да Отражает положительное решение участника согласования. Нет, в зависимости от решения участника согласования Отражает наличие у участника согласования замечаний к проекту документа. Нет, в зависимости от решения участника согласования Дает возможность участнику согласования отразить свои замечания, предложения, изменения к проекту документа. Нет, в зависимости от решения участника согласования Отражает несогласие Нет, в зависимости участника от решения согласования с участника проектом документа. согласования Подтверждение визы. Да Рисунок 14. Согласование (визирование) документа Инициатор проекта документа может прекратить или приостановить процесс согласования (Рисунок 15). Рисунок 15. Приостановление/Прекращение согласования 2.4. Отправка на подпись/Подписание проекта документа в Web интерфейсе СЭД После того как проект документа согласован всеми участниками согласования он поступает на согласование делопроизводителю подразделения-места регистрации документа. При отсутствии замечаний делопроизводитель отправляет проект документа на подпись. Для этого нужно нажать кнопку «Отправить/На подпись» (Рисунок 16). 18 Рисунок 16. Отправка на подпись проекта документа Когда документ отправлен на подпись, у инициатора проекта документа и делопроизводителя есть возможность отозвать документ с подписи, нажав кнопку «Отозвать с подписи» в РКК (Рисунок 17). Рисунок 17. Отзыв с подписи При отправке документа на подпись, система формирует уведомление о направлении документа на подпись руководителю, от имени которого издается/подписывается документ (подписывающему), или замещающему его лицу. В РКК проекта документа подписывающему становятся доступными кнопки «Подписать» и «Отказать в подписи» (Рисунок 18). 19 Рисунок 18. Подписание документа При отказе в подписи необходимо нажать кнопку «Отказать в подписи» и указать причину в специально открывающемся для этого окне, в заключение нажать кнопку ОК. Чтобы зафиксировать факт подписания документа нужно нажать кнопку «Подписать», система выведет уведомление об успешном подписании документа, в заключение нажать на кнопку ОК (Рисунок 19). Рисунок 19. Уведомление о подписании документа. В РКК проекта документа после подписания устанавливается статус «Подписано». Делопроизводитель регистрирует подписанный документ. 20 2.6. Особенности работы с документами после их регистрации Если документ является ВНУТРЕННИМ, то после его регистрации: документ автоматически отправляется системой в архив электронных документов и адресатам, указанным при формировании РКК проекта документа. Если документ является ИСХОДЯЩИМ, то после его регистрации делопроизводитель подразделения-места регистрации: распечатывает документ, передает его в бумажном виде на подпись руководителю, от имени которого издается/подписывается документ (подписывающему); подписанный руководителем бумажный вариант документа сканирует и к РКК электронного варианта документа прикрепляет его отсканированный образ, который хранится в специальной базе образов документов в СЭД; оригинал документа в бумажном виде отправляет адресатам (сторонним организациям), копии документа в бумажном виде хранятся у делопроизводителя подразделения-места регистрации и у инициатора документа. 21 Приложение 1 Термины, сокращения, определения. Термин Сокращение это движение документов в организации с момента их создания или получения до завершения исполнения, отправки или сдачи в архив, служит для обеспечения деятельности организации Документооборот Система электронного документооборота Внутренние документы Исходящие документы Организационнораспорядительные документы Инициатор Подписывающий Согласующий Определение термина СЭД инструмент для автоматизации документооборота в организации ВнД документы, созданные в организации и не предназначенные для выхода за ее пределы, образуют внутренний документооборот организации ИсхД документы, предназначенные для отправки в другие (сторонние) организации, являются составной частью внешнего документооборота организации ОРД документы организационного и распорядительного характера, обеспечивающие и регулирующие деятельность организации, ее подразделений и должностных лиц, являются составной частью как внешнего, так и внутреннего документооборота Работник организации, непосредственный составитель проекта документа, владеющий сутью изложенного в нем вопроса. Функциональные возможности в СЭД: Создание проекта документа/ отправка на согласование/ отправка на подписание/отправка на регистрацию Работник организации, от имени которого издается/подписывается документ. Функциональные возможности в СЭД: Подписание проекта документа/ отказ в подписи проекта документа Работник организации, осуществляющий визирование проекта документа. Функциональные возможности в СЭД: Согласование проекта документа/отправка на промежуточное согласование 22 Термин Адресат Делопроизводитель Сокращение Определение термина Работник, в адрес которого направляется документ. Функциональные возможности в СЭД: Выдача резолюции по документу Работник организации, осуществляющий регистрацию проекта документа. 23