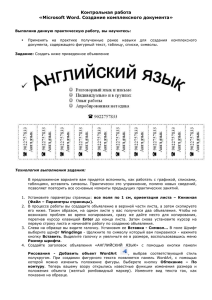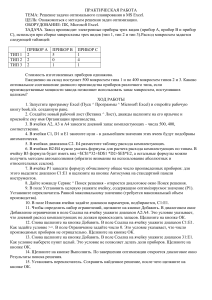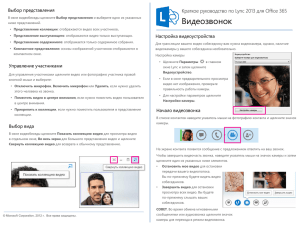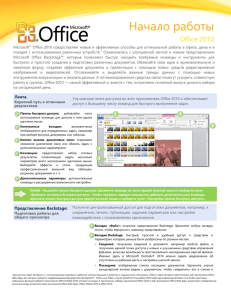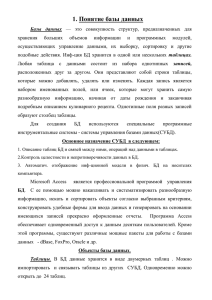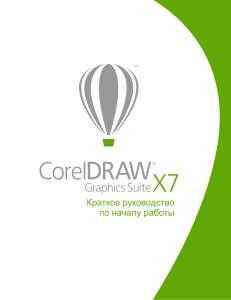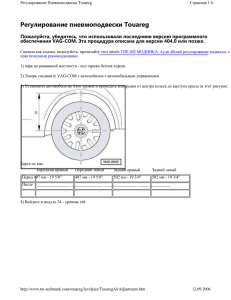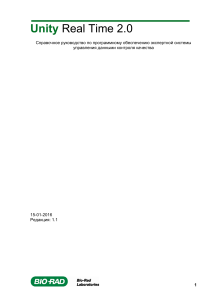Работа с системой. Общие положения
advertisement

Общие положения Оглавление 1. Взаимодействие ИС Студент с другими системами ..................................................................... 1 2. Навигация в программе .................................................................................................................. 1 3. Экспорт данных в Microsoft Excel ................................................................................................... 3 4. Организационная структура ........................................................................................................... 5 5. Управление полномочиями ........................................................................................................... 6 6. Справочники .................................................................................................................................... 6 7. Отчеты............................................................................................................................................... 7 1. Взаимодействие ИС Студент с другими системами ПЛУП Приемная комиссия передает данные в Студент передает данные в Сессия СОД 2. Навигация в программе Существует два уровня навигации. На верхнем уровне находятся вкладки Главная и Справочники, которые называются рабочими областями. Каждая рабочая область предоставляет доступ к средствам и сведениям в соответствии с полномочиями пользователя. На панели навигации щелкните логотип для отображения рабочих областей. Затем щелкните требуемую рабочую область. На втором уровне навигации можно перейти к различным типам записей, хранящихся в системе, таким как личности, студенты, учебные группы, организационная структура, приказы, справки и отчеты. Здесь хранится все сведения, необходимые для выполнения работы. На панели навигации щелкните имя рабочей области и щелкните вкладку требуемого типа записи. Можно прокрутить страницу с помощью колесика мыши. При щелчке вкладки отобразится список записей. Список можно отфильтровать для просмотра только интересующих вас записей. Щелкните стрелку вниз рядом с именем списка, чтобы поменять представление. (Можно просмотреть подмножество записей в зависимости от выбранного представления.) Щелкните имя столбца для сортировки. Для быстрого поиска по записям используйте поле поиска в верхней части экрана. Введите условие поиска и щелкните значок или нажмите кнопку «Enter». Используйте символ звездочки (*), если нужно включить подстановочный знак. 3. Экспорт данных в Microsoft Excel Данные программы можно экспортировать в Microsoft Excel. Откройте представление записей, которые требуется экспортировать, а затем щелкните Экспорт в Excel. При создании сводной таблицы или динамического листа выберите столбцы, которые требуется включить. Нажмите кнопку Экспорт. 4. Организационная структура Иерархию организационной структуры можно посмотреть на вкладке Иерархия подразделений МЭИ. Структура представлена в виде дерева. 5. Управление полномочиями Управление полномочиями осуществляется администратором системы путем назначения пользователю ролей безопасности, в соответствии с его должностными обязанностями. 6. Справочники Справочники находятся в рабочей области Справочники. Для просмотра списка значений справочника щелкните на названии справочника. 7. Отчеты Список доступных для построения отчетов находится на вкладке Отчеты. При вызове отчета необходимо заполнить параметры для построения отчета и нажать кнопку «Просмотр отчета».