Методические указания по выполнению контрольной работы Файл
advertisement
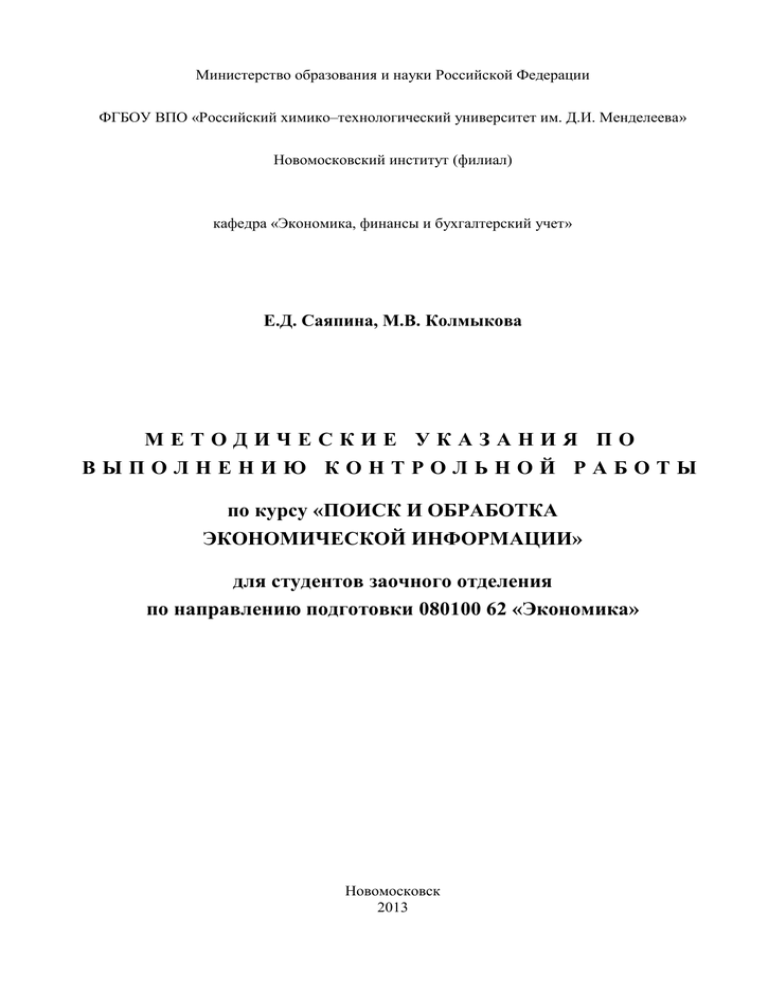
Министерство образования и науки Российской Федерации ФГБОУ ВПО «Российский химико–технологический университет им. Д.И. Менделеева» Новомосковский институт (филиал) кафедра «Экономика, финансы и бухгалтерский учет» Е.Д. Саяпина, М.В. Колмыкова МЕТОДИЧЕСКИЕ УКАЗАНИЯ ПО ВЫПОЛНЕНИЮ КОНТРОЛЬНОЙ РАБОТЫ по курсу «ПОИСК И ОБРАБОТКА ЭКОНОМИЧЕСКОЙ ИНФОРМАЦИИ» для студентов заочного отделения по направлению подготовки 080100 62 «Экономика» Новомосковск 2013 СОДЕРЖАНИЕ 1 Организационно-методические указания ..........................................................................................3 2 Структура курса ...................................................................................................................................3 3 Требования, предъявляемые к выполнению контрольной работы .................................................4 4 Работа с табличной информацией в MS Excel ..................................................................................4 5 Анализ данных с помощью диаграмм в MS Excel ............................................................................6 5.1 Построение диаграммы ................................................................................................................7 5.2 Выделение элементов диаграммы ...............................................................................................9 5.3 Форматирование элементов диаграммы ...................................................................................10 5.3.1 Общие приемы форматирования .......................................................................................10 5.3.2 Форматирование рядов данных и отдельных точек данных ..........................................12 5.3.3 Форматирование осей .........................................................................................................14 5.4 Добавление, изменение и удаление элементов диаграммы ....................................................15 5.4.1 Добавление, изменение и удаление рядов ...........................................................................15 5.4.2 Добавление, изменение и удаление других элементов диаграммы ..................................17 5.5 Изменение типа диаграммы .......................................................................................................20 6 Логическая обработка информации в MS Excel .............................................................................20 6.1 Сортировка списка ......................................................................................................................21 6.2 Группировка списка ....................................................................................................................23 6.3 Сводная таблица и диаграмма ...................................................................................................26 6.4 Фильтрация списка .....................................................................................................................31 6.4.1 Автофильтр .........................................................................................................................32 6.4.2 Расширенный фильтр ..........................................................................................................34 7 Практические задания на контрольную работу ..............................................................................36 7.1 Практическое задание по теме «Анализ данных с помощью диаграмм в MS Excel» ..........36 7.2 Практическое задание по теме «Логическая обработка информации в MS Excel» .............37 8 Контрольные вопросы и задания для защиты контрольной работы .............................................38 8.1 Контрольные вопросы и задания для защиты по теме «Анализ данных с помощью диаграмм в MS Excel» ......................................................................................................................38 8.2 Контрольные вопросы и задания для защиты по теме «Логическая обработка информации в MS Excel» ........................................................................................................................................39 2 1 Организационно-методические указания Целью освоения дисциплины «Поиск и обработка экономической информации» является получение базовых знаний и формирование основных навыков использования современных информационных технологий, необходимых для решения задач, возникающих в практической экономической деятельности. В результате изучения дисциплины студент должен: Знать: - основные понятия терминологии информационных процессов и информационных технологий; - принципы использования информационных технологий при решении различных прикладных задач экономики; Уметь: - использовать информационные технологии на всех необходимых этапах решения прикладных задач экономики; - использовать нормативные правовые документы в своей деятельности; Владеть: - навыками работы в приложениях MS Office; - навыками работы со справочно-правовыми системами; - навыками использования Internet технологий. Изучение дисциплины «Поиск и обработка экономической информации» основывается на базе знаний, умений и компетенций, полученных студентами в ходе освоения школьного курса «Информатика и ИКТ», а также дисциплины «Экономическая информатика». Дисциплина «Поиск и обработка экономической информации» является базовым теоретическим и практическим основанием для всех последующих математических и финансово-экономических дисциплин подготовки бакалавра экономики. 2 Структура курса Таблица 1 – Разделы дисциплины и виды занятий № п/п 1 2 3 Наименование раздела дисциплины Понятие экономической информации Интернет-технологии в экономике Теория функционирования справочно-правовых систем Лекц. час. Лаб. зан. час. Самост. раб.студента час. Контрольная работа, зачет Всего час. 0,5 - 4 - 4,5 1,5 - 12 - 13,5 1 4 32 - 37 4 Программные средства обработки экономической информации 2 2 36 - 40 5 Защита экономической информации 1 - 8 - 9 - - - 4 4 6 6 92 4 108 Защита контрольной работы, сдача зачета Всего 3 3 Требования, предъявляемые к выполнению контрольной работы В процессе изучения курса студентам заочной формы обучения предлагается одна контрольная работа, содержащая практические задания по формированию навыков работы с табличной информацией в MS Excel. Контрольная работа состоит из двух частей. В первой части производится анализ данных с помощью диаграмм, во второй части производится логическая обработка информации в MS Excel. Варианты индивидуальных заданий распределяются преподавателем. Контрольная работа выполняется в готовых файлах MS Excel с вариантом индивидуального задания. На проверку преподавателю предоставляются файлы MS Excel, после проверки и (при необходимости) исправления замечаний рабочие листы MS Excel распечатываются и подшиваются вместе с титульным листом. Контрольная работа должна быть защищена по контрольным вопросам и заданиям, приведенным в настоящих методических указаниях. 4 Работа с табличной информацией в MS Excel Электронные таблицы предназначены для хранения информации, представленной в табличной форме. Главное достоинство электронной таблицы – возможность мгновенного пересчета всех данных, связанных с помощью формул, при изменении значения в одной из ячеек. Для управления электронными таблицами используются специальные программы – табличные процессоры. Они позволяют автоматизировать вычисления, связанные с обработкой больших таблиц данных. Наиболее популярный табличный процессор – MS Excel (входит в состав пакета Microsoft Office). Программа MS Excel работает с совокупностью ячеек, называемой листом. Каждый лист содержит 65 536 строк и 256 столбцов. Несколько листов, хранящихся в одном файле, составляют рабочую книгу. В ячейку листа на пересечении столбца и строки можно вводить данные различных типов: - текстовые данные имеют описательный характер и могут включать в себя любые символы; - даты; - числовые данные – целые и дробные числа, над которыми можно производить математически е действия; - формулы – начинаются со знака «=», могут содержать числа, текст и даты, адреса других ячеек, знаки операций (+ - * / < > и др.), в ячейке отображается результат расчета формулы. Формулы могут содержать и стандартные функции MS Excel. Таких функций в программе несколько сотен: математические, статистические, для преобразования текста, даты, логические, финансовые и др. Фактически умение работать с электронной таблицей во многом сводится к умению грамотно пользоваться всеми возможностями, которые предоставляют стандартные функции. Чтобы привести в формуле ссылку на другие ячейки, значения которых участвуют в вычислениях, нужно указать адрес ячейки, состоящий из номера строки и номера столбца. В MS Excel используются два стиля представления адресов: 4 1) цифровой стиль ссылок: R3C4 – ячейка 3-ей строки 4-ого столбца; 2) буквенный стиль ссылок: D3 – то же. Выбор применяемого стиля ссылок производится в настройках программы, поэтому стиль можно заменить в любой момент. Далее будем рассматривать буквенный стиль ссылок, т.к. он используется чаще. Существуют 2 способа адресации: 1) относительная ссылка – изменяющийся при копировании формулы адрес ячейки (D3); 2) абсолютная ссылка – не изменяющийся при копировании формулы адрес ячейки ($D$3). Копирование содержимого ячеек производится для упрощения ввода однотипных данных и формул. При копировании формул относительные ссылки автоматически изменяются в соответствии с правилом относительной ориентации: относительная ссылка отражает взаимное расположение ячеек по отношению друг к другу. Т.е. адрес ячейки в формуле читается как, например, «ячейка, расположенная на 2 строки выше и на 2 столбца левее», поэтому при копировании формулы в ней будет задействована уже другая ячейка, т.е. вычисление даст другой результат. Пример 1. В формуле расчета стоимости товара используются ссылки на ячейки, содержащие значения цены и количества товара. Формула, введенная в ячейку D2, в соответствии с правилом относительной ориентации читается следующим образом: «значение в ячейке, расположенной в той же строке на 2 столбца левее, умножить на значение в ячейке, расположенной в той же строке на 1 столбец левее». Чтобы при копировании смысл формулы не изменился, адрес ячейки в ссылке меняется: при копировании вниз меняется номер строки. Если формулу скопировать вправо, то изменится номер столбца, и в ячейке Е2 окажется формула =C2*D2. Если нужно запретить автоматическое изменение адресов при копировании, используются абсолютные ссылки. Пример 2. Цена товара постоянная, поэтому при копировании формулы для расчета стоимости должен меняться только адрес ячейки, содержащей значение количества товара. Если использовать абсолютную ссылку $В$2, то при копировании формулы в другую ячейку адрес переносится без изменений. Можно использовать частично абсолютные ссылки: фиксировать только номер строки, или только номер столбца. Например, в примере 2 копирование производится вниз, поэтому в соответствии с правилом относительной ориентации меняется только номер строки. Значит, нет 5 необходимости фиксировать номер столбца ячейки с ценой, и можно использовать ссылку в виде В$2. Пример 3. Процент торговой наценки остается постоянным, поэтому адрес ячейки В3 должен быть указан в виде абсолютной ссылки. Формула для расчета торговой наценки копируется вправо, т.е. номер строки не меняется. Значит, можно использовать абсолютную ссылку в виде $B3. В некоторых формулах, а также при создании графиков необходимо указывать диапазон ячеек. Примеры диапазонов: A1:A10, B1:F1, B2:D5 – отдельные диапазоны; A1:A10;B1:F1;B2:D5 – составной диапазон; 10:10 – диапазон, включающий все ячейки строки с номером 10; С:С – диапазон, включающий все ячейки столбца С. Важное значение имеют не только значения данных в электронной таблице, но и их визуальное представление. Для оформления таблиц MS Excel можно форматировать: - тип и размер шрифта в ячейках таблицы и другое оформление шрифта; - выравнивание значений в ячейках; - цвет фона или текста; - тип, цвет и толщину линий границы ячейки и др. Можно объединить ячейки, расположить текст в несколько строк и т.п. Кроме того, Excel имеет функцию визуального представления данных в виде графиков и диаграмм различного вида. Также в Excel можно выполнить логические операции с данными: сортировку данных, группировку данных, поиск, отбор по конкретному значению и т.п., интегрировать данные в сводные таблицы, консолидировать и т.п. 5 Анализ данных с помощью диаграмм в MS Excel Диаграммы MS Excel являются удобным инструментом, с помощью которого можно наглядно представить любые экономические зависимости, а затем провести их анализ. Диаграмма – это средство графического представления данных или зависимостей между несколькими показателями. В финансовой и экономической сферах роль диаграмм очень велика. Диаграммы позволяют наглядно представить числовые данные, облегчить их восприятие, обнаружить граничные значения показателей, их соотношения и закономерности, которые трудно бывает увидеть в таблицах. При построении диаграммы важно правильно выбрать ее тип. MS Excel предлагает различные типы диаграмм (более 100 видов), которые можно разделить на 3 группы: гистограммы, графики и круговые диаграммы. 6 1 Гистограммы используются для сравнения нескольких объектов (показатели разных предприятий, изменение показателя во времени, плановые и фактические данные и т.п.). Каждое значение показателя на гистограмме представляется в виде прямоугольника или другой фигуры, расположенной вертикально или горизонтально. Размер фигуры соответствует значению показателя. 2 Графики позволяют изображать зависимость показателя У от величины переменной Х. Графики обычно используют для изображения данных, изменяющихся во времени, - продажи, цены и т.п. MS Excel позволяет строить различные типы графиков: если величина Х меняется с постоянным шагом (График) или с переменным шагом (Точечная). 3 Круговая диаграмма представляет собой круг, разделенный на сегменты. Размер сегмента показывает его долю от всей площади круга. Эти диаграммы используются для сравнения величин, которые в сумме составляют одно целое (100%) – количество мальчиков и девочек в группе, вклад каждого сотрудника в общую работу и т.п. В MS Excel чаще всего строятся динамические диаграммы – связанные с данными в ячейках, на основе которых они построены. Это значит, что при изменении значений в ячейках диаграмма автоматически изменяется. Построение диаграммы сводится к: - выбору типа диаграммы, соответствующего решаемой задаче; - выбору диапазона исходных данных; - форматированию диаграммы. К любому из названных этапов можно вернуться уже после построения диаграммы, и внести любые изменения. 5.1 Построение диаграммы Построение диаграммы можно начать с выделения исходных данных на листе Excel, либо с выбора нужного типа диаграммы. Тип диаграммы выбирается на вкладке «Вставка» инструментальной ленты в группе пиктограмм «Диаграммы» (см. рисунок 1). Чтобы увидеть все доступные типы диаграмм, следует нажать кнопку и в открывшемся диалоговом окне выбрать диаграмму нужного типа. Рисунок 1 – Выбор типа диаграммы 7 Если исходные данные для построения диаграммы были предварительно выделены, то после выбора типа автоматически строится диаграмма, имеющая стандартные параметры, которые затем можно изменить. Если исходные данные предварительно не были выделены, то создается пустая область диаграммы. При выделении области диаграммы или любого ее элемента в инструментальной ленте появляются три дополнительные вкладки – «Конструктор», «Макет» и «Формат». Добавить на диаграмму исходные данные можно с помощью пиктограммы «Выбрать данные» на вкладке «Конструктор» инструментальной ленты (группа пиктограмм «Данные», см. рисунок 2 а). При этом открывается диалоговое окно «Выбор источника данных» (см. рисунок 2 б), где в поле «Диапазон данных для диаграммы» следует указать ячейки, содержащие исходные данные (с заголовками). Программа автоматически определяет, какие данные являются рядами (содержат значения), какие – подписями по оси категорий. Автоматическое распределение можно изменить, нажав кнопку . После построения диаграммы поменять ряды и категории можно с помощью пиктограммы «Строка/столбец» на вкладке «Конструктор» инструментальной ленты (группа пиктограмм «Данные», см. рисунок 2 а). а) б) Рисунок 2 – Выбор исходных данных для построения диаграммы Диаграмма состоит из различных элементов. Некоторые из них отображаются на диаграмме автоматически, другие можно добавлять при необходимости. Основные элементы диаграммы показаны на рисунке 3. 8 Название диаграммы Область диаграммы Область построения диаграммы Точки данных для ряда данных Легенда Оси Таблица данных Рисунок 3 – Элементы диаграммы 5.2 Выделение элементов диаграммы Выделить необходимый элемент диаграммы можно следующими способами: - щелкнуть по данному элементу левой кнопкой мыши; - выделить любой другой элемент диаграммы и перемещаться между элементами с помощью стрелок управления курсором , , , ; - использовать список элементов диаграммы в группе «Текущий фрагмент» на вкладках «Макет» или «Формат»: щелчок по стрелке возле списка Элементы диаграммы (см. рисунок 4) раскрывает список элементов, содержащихся на диаграмме, из которого можно выбрать нужный элемент. Рисунок 4 – Выбор элемента диаграммы Некоторые из элементов диаграммы являются составными – состоят из нескольких более мелких элементов. Составными являются ряды (состоят из элементов ряда – точек данных), подписи данных (состоят из отдельных подписей), легенда (состоит из названий рядов). Для выделения любой части составного элемента следует сначала выделить сам составной элемент (любым способом), а затем – его часть (щелчком левой кнопки мыши по данному элементу). Способы форматирования выделенного элемента не зависят от того, каким образом он был выделен. 9 5.3 Форматирование элементов диаграммы Форматирование диаграммы является важным этапом ее создания, поскольку именно правильное форматирование обеспечивает наглядность диаграммы и ее пригодность для решения поставленных задач. Любому элементу диаграммы при форматировании назначаются определенные свойства (форматы). К диаграмме можно применить макет и стиль из списка предопределенных экспрессмакетов и экспресс-стилей. Макет и стиль диаграммы можно выбрать на закладке «Конструктор». Стили отдельных элементов диаграммы можно установить из предопределенных стилей на закладке «Формат». Макет и стиль диаграммы и ее отдельных элементов можно изменить вручную. 5.3.1 Общие приемы форматирования Задание свойств элементов выполняется в специальных диалоговых окнах, которые называются «Формат ХХХ» (вместо символов ХХХ указывается название элемента, для которого открыто окно форматирования – «Формат ряда данных», «Формат оси» и т.д.). Чтобы открыть окно форматирования элемента диаграммы, необходимо выделить этот элемент и затем выполнить одно из следующих действий: - выполнить двойной щелчок по элементу диаграммы; - вызвать контекстное меню и выбрать команду «Формат ХХХ»; - нажать пиктограмму в группе «Текущий фрагмент» закладок «Макет» или «Формат» (см. рисунок 5 а); - различными пиктограммами на вкладках «Макет» и «Формат». Окна форматирования обычно состоят из нескольких закладок, на которых содержатся различные группы свойств. Все изменения сразу отображаются на диаграмме. Наиболее общими являются закладки Заливка, Цвет границы / Цвет линии и Стили границ / Тип линии, которые присутствуют в окнах форматирования большинства элементов диаграммы. Закладка Заливка (см. рисунок 5 б) позволяет выбрать способ заливки фона элемента: - нет заливки – элемент не имеет собственного фона, через него «просвечивает» фон элемента, расположенного под ним; - сплошная заливка – элемент имеет фон выбранного цвета и выбранную степень прозрачности; - градиентная заливка, рисунок или текстура, узорная заливка – сложный фон заливки. а) 10 б) в) Рисунок 5 – Форматирование заливки и границ элемента диаграммы Закладка Цвет границы / Цвет линии позволяет установить границу (линию), выбрать ее цвет. Закладка Стили границ / Тип линии позволяет выбрать для границы толщину линии, тип линии. Параметры заливки и границ элементов диаграммы также можно установить с помощью пиктограмм на вкладке «Формат» инструментальной ленты в группе «Стили фигур» (см. рисунок 5 в). В списке стилей можно выбрать один из готовых стилей рамки и заливки. Кроме того, с помощью пиктограмм , настроить соответствующие параметры вручную. и можно Чтобы отформатировать обычный текст в элементах диаграммы (изменить тип, цвет или начертание шрифта, расположение текста), можно выделить этот элемент диаграммы или выделить текст в элементе диаграммы, а затем выбрать нужные параметры форматирования на вкладке «Главная» инструментальной ленты в группах пиктограмм «Шрифт» и «Выравнивание» (см. рисунок 6). Рисунок 6 – Параметры форматирования текста на вкладке «Главная» 11 5.3.2 Форматирование рядов данных и отдельных точек данных Окно форматирования рядов данных может иметь некоторые дополнительные закладки (см. рисунок 7). На закладке Параметры ряда можно определить, по какой оси значений построен ряд – по основной или по вспомогательной (дополнительная ось появляется справа). Для диаграмм типа «Гистограмма», «Линейчатая диаграмма» также можно определить, должны ли перекрываться столбики диаграммы, и какой зазор должен быть между ними (см. рисунок 7 а). Для диаграммы типа «Круговая диаграмма» можно повернуть диаграмму на определенный угол, а также отделить сектора друг от друга на указанное расстояние (см. рисунок 7 б). а) б) 12 в) Рисунок 7 – Форматирование ряда данных Для диаграмм, в которых точки данных могут быть отмечены маркерами (диаграммы типа «График» и «Точечная») дополнительно имеются закладки Параметры маркера, Заливка маркера, Цвет линии маркера и Тип линии маркера. На закладке Параметры маркера устанавливается наличие маркера, выбирается его тип и размер (см. рисунок 7 в). Способ заливки маркера, тип и цвет его границы можно выбрать на соответствующих закладках. Все рассмотренные настройки можно установить как для всего ряда, так и для отдельных элементов ряда – точек данных. Для этого необходимо предварительно выделить точку данных (подробнее см. п. 1.2). Для более наглядного представления рядов данных иногда необходимо изменить порядок следования рядов. Особенно это важно для диаграмм с областями и с накоплением. Порядок рядов данных устанавливается в диалоговом окне «Выбор источника данных», которое открывается с помощью пиктограммы «Выбрать данные» на вкладке «Конструктор» инструментальной ленты (группа пиктограмм «Данные», см. рисунок 2 а). Для перемещения ряда его нужно выделить в поле «Элементы легенды (ряды)» и воспользоваться соответствующими пиктограммами (см. рисунок 8). Рисунок 8 – Изменение порядка следования рядов 13 Для добавления к элементам ряда подписей, линий проекций или планок погрешностей используются соответствующие пиктограммы на вкладке «Макет» инструментальной ленты (более подробно см. п. 5.4.2). 5.3.3 Форматирование осей Обычно диаграммы имеют две оси, используемые для измерения и классификации данных: вертикальную (ось Y) и горизонтальную (ось X). Гистограммы, графики и диаграммы с областями отображают численные значения только на вертикальной оси Y, поэтому ось Y называется осью значений, а на горизонтальной оси отображают текстовые обозначения группировки (или категории), поэтому ось Х называется осью категорий. Например, точечные и пузырьковые диаграммы отображают численные значения на обеих осях, поэтому обе оси Х и Y являются осями значений. Лепестковые диаграммы содержат более двух осей значений, и не содержат осей категорий. Круговые и кольцевые диаграммы не содержат осей вообще. Окно форматирования осей содержит закладку Параметры оси, вид которой зависит от того, какая из осей форматируется – ось значений или ось категорий. Вид закладки Параметры оси для оси значений представлен на рисунке 9 а. С ее помощью можно произвести масштабирование диаграммы – указать минимальное и максимальное значения координат точек. Масштабирование применяется, если нужно увеличить какой-либо фрагмент диаграммы, улучшить различимость рядов и в других случаях. Исходя из максимального и минимального значений автоматически рассчитывается цена основный делений и цена промежуточных делений. Они определяют шаг, с которым на осях будут выводиться линии сетки и/или подписи. Цену основных и промежуточных делений можно изменить. а) 14 б) Рисунок 9 – Закладка «Параметры оси» окна форматирования осей Кроме того, на закладке Параметры оси можно выбрать: - расположение меток делений и подписей к делениям; - точку пересечения осей. Вид закладки Параметры оси для оси категорий представлен на рисунке 9 б. Для оси категорий также можно определить расположение подписей, меток делений и линий сетки, координату пересечения с осью значений. Производить масштабирование по оси категорий нельзя. 5.4 Добавление, изменение и удаление элементов диаграммы 5.4.1 Добавление, изменение и удаление рядов Добавление рядов может быть выполнено различными способами. Для всех типов диаграмм, кроме типа «Точечная», ряды при добавлении согласованы с уже имеющимися на диаграмме. Согласование рядов означает, что новые ряды строятся для тех же значений X, что и ранее построенные, и имеют такое же количество значений. Существуют следующие способы добавления рядов. 15 1 Вставка через буфер обмена. Необходимо выделить диапазон с исходными данными и скопировать его в буфер обмена. Затем нужно выделить Область диаграммы и выполнить вставку. 2 Перемещение цветных контуров вокруг ячеек с исходными данными. Нужно выделить область диаграммы, при этом диапазон исходных данных будет выделен синей рамкой с маркером заполнения в нижнем правом углу. Передвигая маркер заполнения, можно увеличивать или уменьшать диапазон исходных данных. Этот способ можно применять только в том случае, если данные для новых рядов содержатся в смежных столбцах или строках с уже имеющимися данными. Таким же способом можно добавить дополнительные значения к имеющемуся ряду. 3 Добавление в окне выбора источника данных. Необходимо на вкладке «Конструктор» нажать пиктограмму «Выбрать данные» или выделить любой элемент диаграммы и в контекстном меню выбрать команду . В открывшемся окне «Выбор источника данных» (см. рисунок 10 а) при помощи кнопки добавляется диапазон с исходными данными для нового ряда. При этом обязательно указываются диапазоны данных нового ряда по осям значений, также можно указать имя нового ряда (см. рисунок 10 б). а) б) Рисунок 10 – Выбор источника данных Для изменения данных существующего ряда в окне «Выбор источника данных» (см. рисунок 10 а) следует выделить наименование ряда и нажать кнопку . В открывшемся окне указывается новый диапазон исходных данных для ряда. 16 Для удаления ряда можно: - в окне «Выбор источника данных» выделить наименование ряда и нажать кнопку ; - выделить ряд на диаграмме и нажать клавишу Delete. 5.4.2 Добавление, изменение и удаление других элементов диаграммы Добавление любых элементов диаграммы, кроме рядов, выполняется с помощью пиктограмм в группах «Подписи», «Оси» и «Анализ» на вкладке «Макет» инструментальной ленты. При выборе этих пиктограмм раскрываются дополнительные меню, в которых выбирается нужный вариант расположения новых элементов. Пиктограммы группы «Подписи» Пиктограммы «Название диаграммы» и «Названия осей» (см. рисунок 11 а) позволяют добавить на диаграмму заголовок диаграммы и заголовки горизонтальной и вертикальной осей соответственно. Дополнительные параметры форматирования названий собраны на закладке Выравнивание окна форматирования соответствующих элементов диаграммы (см. рисунок 11 б), где можно выбрать вариант горизонтального и вертикального выравнивания текста, вариант расположения текста в рамке заголовка, а также повернуть элемент диаграммы под указанным углом. а) б) Рисунок 11 – Добавление и форматирование названий 17 Пиктограмма «Легенда» позволяет выбрать вариант размещения легенды (справа, слева, снизу или сверху от диаграммы). Изменить вариант размещения легенды можно с помощью той же пиктограммы, либо на закладке Параметры легенды окна форматирования легенды. Кроме того, легенду можно перемещать вручную. Пиктограмма «Таблица данных» позволяет выбрать вариант оформления таблицы данных (см. рисунок 12 а). Рисунок 12 – Добавление таблицы данных Пиктограмма «Подписи данных» позволяет добавить на диаграмму дополнительные подписи к каждому элементу ряда. В раскрывающемся меню необходимо выбрать вариант расположения подписей, который зависит от типа диаграммы. Если необходимо добавить подписи только для некоторых точек данных (элементов ряда), то их необходимо предварительно выделить (подробнее см. п. 5.2). По умолчанию подписи содержат числовые значения элементов ряда. Дальнейшее форматирование подписей производится на закладке Параметры подписи в окне форматирования (см. рисунок 13), где можно изменить содержание подписи – добавить имя ряда, имя категории, доли (для круговой диаграммы). Рисунок 13 – Форматирование подписей данных 18 Пиктограммы группы «Оси» Группа «Оси» содержит пиктограммы «Оси» и «Сетка», с помощью которых можно установить вариант отображения на диаграмме горизонтальной и вертикальной осей (см. рисунок 14 а), основных и промежуточных линий сетки. Для оси категорий (обычно горизонтальная ось) в раскрывающемся меню пиктограммы «Оси» можно выбрать вариант изображения оси, меток делений и подписей делений (см. рисунок 14 б). Для оси значений (обычно вертикальная ось) можно установить масштаб значений: в единицах, тысячах, миллионах и т.д. Более полный состав параметров форматирования осей представлен на закладке «Параметры оси» окна форматирования (подробнее см. п. 5.3.3). Пиктограмма «Сетка» позволяет выбрать состав горизонтальных или вертикальных линий сетки (см. рисунок 14 в). а) б) в) Рисунок 14 – Добавление осей и линий сетки на диаграмму Пиктограммы группы «Анализ» В группе «Анализ» (см. рисунок 15) выбираются параметры отображения на диаграмме дополнительных линий, предназначенных для графического анализа данных – линии тренда, линий проекции, коридора колебания, полос повышения / понижения, планок погрешностей. 19 Доступность соответствующих пиктограмм зависит от типа диаграммы. Наиболее полный набор инструментов анализа соответствует диаграммам типа «График». Рисунок 15 – Инструменты графического анализа данных Некоторые из элементов диаграммы можно удалить непосредственно на диаграмме. Для этого их нужно выделить и нажать клавишу Delete. 5.5 Изменение типа диаграммы При построении диаграммы все ее ряды имеют одинаковый тип. После построения можно изменить тип всей диаграммы или отдельного ряда. Для изменения типа всей диаграммы необходимо выделить Область диаграммы, а для изменения типа одного из рядов – только нужный ряд. После выделения элемента следует нажать на пиктограмму «Изменить тип диаграммы» на вкладке «Конструктор» инструментальной ленты (группа «Тип», см. рисунок 16) или выбрать соответствующую команду контекстного меню. В открывшемся окне можно выбрать новый тип диаграммы. Рисунок 16 – Изменение типа диаграммы 6 Логическая обработка информации в MS Excel При обработке экономической информации могут выполняться арифметические и логические операции. Одно из свойств экономической информации состоит в том, что логические операции для ее обработки используются чаще, чем арифметические. MS Excel предоставляет удобные средства для выполнения логических операций. Логические операции в MS Excel осуществляются в пределах списка. Под списком понимают электронную таблицу, отделенную от других данных хотя бы одним столбцом и одной строкой. 20 Для проведения логических операций со списком MS Excel необходимо установить курсор на любую ячейку списка и выбрать нужную команду обработки данных. При этом весь список будет автоматически выделен. Если же предполагается обработка только части списка, выделение диапазона производится вручную. К логическим операциям относятся: - сортировка; - группировка; - сводка; - фильтрация (отбор). 6.1 Сортировка списка Сортировка – упорядочивание данных по возрастанию или убыванию. Например, список сотрудников организации можно упорядочить по фамилиям, по должностям, по отделам, по стажу работы, по размеру зарплаты и т.п. При сортировке объем данных остается неизменным. Пример 1. Таблица «Продажи» отображает плановый и фактический объем продаж товаров в магазинах. Магазин Альфа Альфа Бета Бета Продажи Товар План А 120 С 200 А 80 В 150 Факт 140 200 170 100 В данный момент таблица отсортирована по названию магазина. Если нужно выполнить сортировку по наименованию товара, то в MS Excel следует установить курсор в столбце «Товар» (не выделяя никакого диапазона!) и вызвать инструмент сортировки. При этом таблица преобразуется к следующему виду: Магазин Альфа Бета Бета Альфа Товар А А В С План 120 80 150 200 Факт 140 170 100 200 Т.е. при сортировке перемещается вся строка таблицы целиком. Этот режим можно отключить, выделив конкретный диапазон столбцов для сортировки, но это может привести к нарушениям в структуре данных. Пример 2. Если перед проведением сортировки в таблице «Продажи» выделить столбец «Товар», то Excel выдаст предупреждение о необходимости расширения диапазона сортировки. Если все-таки отказаться от расширения, результат будет следующим: Магазин Альфа Альфа Бета Бета Товар А А В С План 120 200 80 150 21 Факт 140 200 170 100 Таким образом, объемы продаж каждого из товаров в магазинах уже не будут соответствовать исходным данным, а это неверно! Для проведения сортировки списка используются следующие пиктограммы на вкладке «Данные» инструментальной ленты в группе пиктограмм «Сортировка и фильтр» (см. рисунок 17 а) или на вкладке «Главная» в группе пиктограмм «Редактирование» (см. рисунок 17 б): - сортировка по возрастанию по столбцу, в котором установлен курсор; - сортировка по убыванию по столбцу, в котором установлен курсор; или - открывается диалоговое окно «Сортировка». а) б) Рисунок 17 – Пиктограммы, применяемые для сортировки данных При сортировке по возрастанию упорядочивание идет от меньшего к большему, по алфавиту или в хронологическом порядке дат. Сортировка по убыванию использует обратный порядок, исключение – пустые ячейки, которые располагаются в конце списка. Если данные в ячейках имеют смешанный формат, установлены приоритеты: 1) числа; 2) текст; 3) логические значения; 4) значения ошибок; 5) пустые ячейки. Диалоговое окно «Сортировка» (см. рисунок 18) позволяет ввести дополнительные параметры сортировки. Для сортировки можно задать несколько уровней, для каждого из которых заполняются следующие поля: Столбец – выбирается столбец списка, по которому производится сортировка; Сортировка – выбирается объект сортировки: - значения, введенные в ячейку; 22 - параметры форматирования ячейки (цвет ячейки, цвет шрифта или значок ячейки); Порядок – выбирается направление сортировки: - «По возрастанию» или «По убыванию» – для числовых значений; - «От А до Я» или «От Я до А» – для текстовых значений; - «От старых к новым» или «От новых к старым» – для значений даты и времени. Рисунок 18 – Параметры сортировки данных Для добавления нового уровня сортировки служит пиктограмма , для удаления уровня – пиктограмма . Пиктограмма позволяет добавить новый уровень, имеющий такие же параметры сортировки, что и уровень, на котором установлен курсор. Сортировка производится по порядку следования уровней: сначала выполняется сортировка по критерию, выбранному на верхнем уровне, затем по критерию, выбранному на втором уровне и т.д. Чтобы изменить порядок следования уровней, используются пиктограммы и . Если список содержит заголовки столбцов, нужно установить флажок . 6.2 Группировка списка Группировка – разделение всего объема данных на однородные группы по каким-либо признакам. Показатель, положенный в основу группировки, называется группировочным признаком. По каждой однородной группе можно подсчитать итоговые данные по группировочному признаку или другим показателям – сумму, среднее значение или количество данных в группе. При группировке объем данных остается неизменным, либо увеличивается за счет добавления строк итоговых данных. Для группировки списка в MS Excel необходимо сначала произвести сортировку списка по всем заданным группировочным признакам (подробнее см. п. 6.1). Однородные группы различаются значениями в столбцах группировочных признаков. 23 Пример 3: в таблице произведена сортировка по показателю «Должность» (группировочный признак). Можно выделить четыре однородные группы, различающиеся значениями в столбце «Должность»: Водитель, Грузчик, Товаровед и Экспедитор. Таб. номер 120 118 114 115 112 111 Фамилия Михалин Бортнев Маркин Иванова Беклемищева Иволгин Должность Водитель Грузчик Грузчик Товаровед Товаровед Экспедитор Стаж 2 4,8 1,5 2,7 2,2 3,6 Для завершения группировки требуется рассчитать итоговые показатели для каждой группы, например, среднее значение по показателю «Стаж»: Таб. номер 120 Фамилия Михалин 118 114 Бортнев Маркин 115 112 Иванова Беклемищева 111 Иволгин Должность Водитель Итого: Грузчик Грузчик Итого: Товаровед Товаровед Итого: Экспедитор Итого: Стаж 2 2 4,8 1,5 3,15 2,7 2,2 2,45 3,6 3,6 Для подсчета итоговых данных по однородным группам в MS Excel можно использовать инструмент «Промежуточные итоги». Для построения промежуточных итогов используется пиктограмма «Промежуточный итог» на вкладке «Данные» инструментальной ленты (группа пиктограмм «Структура», см. рисунок 19 а). При нажатии пиктограммы «Промежуточный итог» открывается диалоговое окно «Промежуточные итоги» (см. рисунок 19 б), в котором необходимо задать параметры: При каждом изменении в – выбирается группировочный признак (если группировка производится по нескольким показателям, то выбирается последний по порядку группировочный признак); Операция – выбирается функция для подсчета итогов – сумма, количество, среднее, максимум, минимум или произведение; Добавить итоги по – отмечаются столбцы, по которым производится подсчет итогов. Флажок определяет, что итоговые строки будут добавлены после каждой однородной группы. Если этот флажок снят, итоги добавляются перед группой. Флажок позволяет пересчитать итоги при изменении параметров. Например, при смене функции для подсчета итогов. 24 а) б) Рисунок 19 – Подсчет итоговых данных по группам Результат подсчета итогов для рассмотренного выше примера показан на рисунке 20: наименования однородных групп в итоговых строках выделены жирным шрифтом. Рисунок 20 – Результат применения инструмента «Промежуточные итоги» Слева от таблицы данных отображается структура полученной группировки, с помощью которой можно менять внешний вид таблицы на рабочем листе: - кнопка итогового уровня группировки; при нажатии на эту кнопку таблица «сворачивается», отображается только общая итоговая строка; - кнопка промежуточного уровня группировки; при нажатии на эту кнопку «сворачиваются» строки детализированных данных, отображаются только строки промежуточных итогов и общего итога; 25 - кнопка отображения детализированных данных; при нажатии на эту кнопку все уровни группировки «разворачиваются» (см. рисунок 4); и - кнопки для «свертывания» и «развертывания» одной конкретной группы данных. Чтобы убрать все итоговые строки, нужно вызвать окно «Промежуточные итоги» и нажать кнопку . 6.3 Сводная таблица и диаграмма Сводка – систематизация и обобщение итогов. Сводка включает в себя группировку данных по определенному признаку, подсчет групповых и общих итогов, табличное и (или) графическое оформление результатов. При выполнении сводки объем отображаемых данных может измениться, если в каждой группе будут рассматриваться только итоги, а не детальные данные. Кроме того, можно исключить незначимые для данной группировки столбцы. Пример 4. Проведем сводку данных таблицы «Продажи», используя группировочный признак «Наименование магазина». Для каждой группы рассчитаем итоговые данные по плановым и фактическим продажам. Исключим незначимый столбец – «Товар». Магазин Альфа Бета План 320 230 Факт 340 270 Полученная сводная таблица показывает суммарные объемы продаж по магазинам. Автоматическое построение сводной таблицы в MS Excel осуществляется с помощью инструмента «Сводная таблица», который вызывается нажатием пиктограммы «Сводная таблица» на вкладке «Вставка» инструментальной ленты (группа пиктограмм «Таблицы»). Меню пиктограммы «Сводная таблица» позволяет выбрать вид результата: только сводная таблица или сводная таблица с диаграммой (см. рисунок 21 а). Диаграмма обеспечивает наглядность полученной сводки данных. При выборе пункта «Сводная диаграмма» открывается диалоговое окно «Создать сводную таблицу и сводную диаграмму» (см. рисунок 21 б), в котором необходимо выбрать диапазон исходных данных. Если перед построением сводной таблицы курсор был установлен на списке исходных данных, то диапазон выделится автоматически. Кроме того, нужно указать место расположения сводной таблицы и диаграммы – на новом листе или на одном из существующих листов. При выборе существующего листа становится доступным поле выбора начальной ячейки для вывода сводной таблицы. а) 26 б) Рисунок 21 – Добавление сводной таблицы При нажатии кнопки на рабочем листе появляется пустой макет сводной таблицы (см. рисунок 22 а) и пустая область сводной диаграммы. Дальнейшее построение сводной таблицы и сводной диаграммы заключается в заполнении макета данными. Для этого используется панель «Список полей сводной таблицы» (см. рисунок 22 б), которая открывается при выделении любой ячейки внутри макета сводной таблицы. Макет сводной таблицы включает четыре области (см. рисунок 22 а), которым соответствуют четыре области в панели «Список полей сводной таблицы» (см. рисунок 22 б): - в область следует поместить показатель таблицы исходных данных, каждому значению которого будет соответствовать отдельная сводная таблица; - в область следует поместить показатель таблицы исходных данных, каждому значению которого будет соответствовать отдельная строка сводной таблицы; - в область следует поместить показатель таблицы исходных данных, каждому значению которого будет соответствовать отдельный столбец сводной таблицы; - в область следует поместить показатель (показатели) таблицы исходных данных, значения которого будут располагаться на пересечении строк и столбцов сводной таблицы. Показатели таблицы исходных данных (заголовки столбцов), перечисленные в верхней части панели «Список полей сводной таблицы», «перетаскиваются» мышью в нужные области макета сводной таблицы или в нужные области на панели «Список полей сводной таблицы». При этом происходит автоматическое построение сводной таблицы и диаграммы. Можно заполнить не все области макета. Обязательно должна быть заполнена только область . В сводной таблице отображаются только итоговые данные по группам (значениям строк и столбцов), детальные данные не видны. Если в макете сводной таблицы не заполнены области и , сводная таблица будет содержать только общий итог. 27 а) б) Рисунок 22 – Заполнение макета сводной таблицы Результат построения сводной таблицы и сводной диаграммы на основе исходных данных примера 3, рассмотренного в п. 6.2, показан на рисунке 23. Если после построения сводной таблицы необходимо изменить ее структуру, следует вновь использовать панель «Список полей сводной таблицы», которая появляется при выделении любой ячейки внутри сводной таблицы или любого элемента сводной диаграммы. 28 а) Итог Основной Основной Основной Основной Основной Основной Основной Основной Основной Итог б) Рисунок 23 – Результат построения сводной таблицы и сводной диаграмы Форматирование сводной таблицы производится с помощью пиктограмм на вкладках инструментальной ленты «Параметры» и «Конструктор», которые также появляются при выделении любой ячейки внутри сводной таблицы. Пиктограммы на вкладке «Конструктор» позволяют изменить внешний вид сводной таблицы. Рассмотрим некоторые пиктограммы на вкладке «Параметры». Пиктограммы группы «Активное поле» (см. рисунок 24 а) выполняют форматирование выделенного показателя, название которого выводится в поле «Активное поле»: - производится детализация итоговых строк; - все детализированные строки «сворачиваются» до итогов по группе; - открывает диалоговое окно «Параметры поля» для выбранного показателя. Вид окна форматирования различается для показателей области и для показателей других областей. Для полей значений в окне «Параметры поля значений» (см. рисунок 24 б) можно изменить функцию расчета итогов (по умолчанию используется функция Сумма). Пиктограммы группы «Данные» (см. рисунок 24 в): – пиктограмма позволяет обновить сводную таблицу при изменении исходных данных; 29 – пиктограмма позволяет изменить диапазон исходных данных для сводной таблицы. Все изменения, произведенные в сводной таблице, автоматически отображаются и на сводной диаграмме. Пиктограмма «Сводная диаграмма» группы «Сервис» (см. рисунок 24 г) позволяет построить сводную диаграмму на основе сводной таблицы, если они не были построены одновременно. При этом имеется возможность выбрать тип диаграммы. а) б) в) г) Рисунок 24 – Форматирование сводной таблицы Пиктограмма «Список полей» группы «Показать» (см. рисунок 24 г) открывает и закрывает панель «Список полей сводной таблицы». Практически все перечисленные выше команды можно вызвать из контекстного меню. 30 Форматирование сводной диаграммы и ее элементов производится аналогично форматированию любой диаграммы MS Excel. Однако для сводной диаграммы нельзя изменить диапазон исходных данных, так как они связаны со сводной таблицей. 6.4 Фильтрация списка Фильтрация – это выбор данных, отвечающих заданному критерию (условию), из общей совокупности данных. После фильтрации отображаются только те данные, которые соответствуют заданным условиям. Эти данные называются выборкой. Пример 5. Необходимо выбрать сведения о продажах продукции А по всем магазинам. Для выполнения данной выборки используется условие «Товар» = А. В результате фильтрации в выборку попадут только строки с наименованием товара – А: Магазин Альфа Бета Товар А А План 120 80 Факт 140 170 На основе полученной выборки можно выполнить сводку и определить суммарный объем продаж товара А. Пример 6. Необходимо выбрать сведения об удачных продажах (фактический объем продаж не ниже планового). Здесь используется условие «План» <= «Факт». Результат фильтрации: Магазин Альфа Альфа Бета Продукция А С А План 120 200 80 Факт 140 200 170 При фильтрации можно использовать сложные условия, состоящие из нескольких простых условий. В этом случае простые условия объединяются логическими функциями: И (Условие 1; Условие 2; …) – используется, если должны выполняться все условия одновременно; ИЛИ (Условие 1; Условие 2; …) – используется, если должно выполняться хотя бы одно из условий. Пример 7. Таблица «Сводная ведомость» содержит данные о результатах экзаменов. Фамилия Группа Дисциплина Дата Оценка Преподаватель Иванов А Математика 10.01 5 Васильев Петров А Математика 10.01 4 Васильев Иванов А Информатика 15.01 4 Трофимова Петров А Информатика 15.01 3 Трофимова Сидоров Б Математика 15.01 5 Васильев Федоров В Математика 15.01 4 Новиков Необходимо выполнить фильтрацию по следующим критериям: а) Какие студенты (фамилии) сдавали экзамен по математике 10.01? Критерий: И (Дисциплина = Математика; Дата = 10.01) Выборка: 31 Фамилия Группа Иванов А Петров А Дисциплина Математика Математика Дата Оценка Преподаватель 10.01 5 Васильев 10.01 4 Васильев Ответ: Иванов, Петров. б) По каким дисциплинам студент Иванов получил «отлично»? Критерий: И (Фамилия = Иванов; Оценка = 5) Выборка: Фамилия Группа Иванов А Дисциплина Математика Дата Оценка Преподаватель 10.01 5 Васильев Ответ: по математике. в) Какие преподаватели принимали экзамены в группах Б и В? Критерий: ИЛИ (Группа = Б, Группа = В) Выборка: Фамилия Группа Сидоров Б Федоров В Дисциплина Математика Математика Дата Оценка Преподаватель 15.01 5 Васильев 15.01 4 Новиков Ответ: Васильев и Новиков. г) Какие студенты группы А получили на экзаменах отличные или хорошие оценки? Критерий: И (Группа = А; ИЛИ (Оценка = 5; Оценка = 4)) Ответ: Иванов, Петров. Для фильтрации списка в MS Excel предусмотрены два инструмента – автофильтр и расширенный фильтр. 6.4.1 Автофильтр Автофильтр можно вызвать с помощью пиктограммы «Фильтр» на вкладке «Данные» инструментальной ленты в группе пиктограмм «Сортировка и фильтр» (см. рисунок 25 а) или с помощью меню пиктограммы «Сортировка и фильтр» на вкладке «Главная» в группе пиктограмм «Редактирование» (см. рисунок 25 б). а) 32 б) Рисунок 25 – Пиктограммы для вызова автофильтра При выборе любой из указанных пиктограмм возле заголовка каждого из столбцов списка появляется кнопка , которая раскрывает список команд для проведения сортировки и фильтрации списка по данному столбцу (см. рисунок 26). В нижней части списка перечислены все значения, встречающиеся в столбце. Наиболее простое условие отбора – выбрать одно или несколько значений из приведенного списка. Значения, которые должны отображаться в таблице, отмечаются флажком . Если установлен флажок , в таблице отображаются все строки списка без ограничений. Рисунок 26 – Команды автофильтра Подменю «Числовые фильтры» (для числовых полей), «Текстовые фильтры» (для текстовых полей) или «Фильтры по дате» (для полей, имеющих тип Дата) позволяют настроить более сложные условия отбора значений. При выборе любой из команд этого подменю, оканчивающейся на «…», открывается диалоговое окно «Пользовательский автофильтр» (см. 33 рисунок 27), в котором можно указать одновременно два условия, связанных между собой логическим условием И или ИЛИ. Рисунок 27 – Пользовательский автофильтр При установке условия фильтрации по столбцу кнопка открытия списка команд возле названия этого столбца принимает вид , а в списке команд флажок указывает, какое именно условие фильтрации задано. Условия отбора могут быть заданы для одного или нескольких столбцов. Фильтрация строк выполняется по всем условиям одновременно (все условия отбора связаны логическим условием И.) В результате фильтрации в списке остаются видимыми лишь записи (строки), удовлетворяющие заданным условиям отбора. Отобранные записи можно копировать, удалять или редактировать. Для сброса всех условий отбора служит пиктограмма (см. рисунок 25). Пиктограмма позволяет повторно применить заданные условия отбора, если в таблицу были добавлены данные. Для отказа от автофильтра следует повторно нажать пиктограмму «Фильтр». 6.4.2 Расширенный фильтр Расширенный фильтр позволяет задавать более сложные условия отбора, чем автофильтр. Расширенный фильтр предполагает предварительное формирование специального диапазона условий в произвольном месте. Этот диапазон является критерием (условием отбора) для расширенного фильтра. Диапазон условий состоит из заголовков столбцов списка и строк условий. В области диапазона условий можно сформулировать несколько строк условий, связанных между собой логическим условием ИЛИ. При этом условия фильтрации внутри одной строки условия связаны логическим условием И. Пример 8. Отобрать из таблицы «Сотрудники» сведения о сотрудниках, для которых число лет стажа находится в интервале от 2 до 3 и разряд не ниже 3, а также всех сотрудников в должности «Грузчик». 34 Таб. номер 111 115 118 112 114 120 Фамилия Иволгин Иванова Бортнев Беклемищева Маркин Михалин Сотрудники Должность Экспедитор Товаровед Грузчик Продавец-кассир Грузчик Водитель Разряд 5 4 1 2 2 3 Стаж 3,6 2,7 4,8 2,2 1,5 2 Для этого нужно сформировать следующий критерий: ИЛИ (И (Стаж 2; Стаж ≤ 3; Разряд ≥ 3); Должность = «Грузчик») Диапазон условий для расширенного фильтра будет выглядеть следующим образом: Стаж Стаж Разряд Должность >=2 <=3 >=3 Грузчик Внимание! Заголовки столбцов диапазона условий должны полностью совпадать с заголовками столбцов списка! Используйте копирование заголовков. В результате выполнения фильтрации будут отобраны строки, содержащие сведения о сотрудниках любой профессии с числом лет стажа в интервале от 2 до 3 и разрядом не ниже 3 и, кроме того, сведения о сотрудниках по профессии «Грузчик», независимо от их разряда и количества лет стажа: Таб. номер Фамилия Должность Разряд Стаж 115 Иванова Товаровед 4 2,7 118 Бортнев Грузчик 1 4,8 114 Маркин Грузчик 2 1,5 120 Михалин Водитель 3 2 Диалоговое окно «Расширенный фильтр» открывается при нажатии пиктограммы на вкладке «Данные» инструментальной ленты (группа пиктограмм «Сортировка и фильтр», см. рисунок 25 а). В диалоговом окне «Расширенный фильтр» необходимо указать следующие диапазоны ячеек (см. рисунок 28): - Исходный диапазон – область списка, включает заголовки столбцов и все строки (исходная таблица для фильтрации); - Диапазон условий – область условий для расширенного фильтра, включает заголовки столбцов и строки условий (условия отбора); - Скопировать результат в другое место – позволяет скопировать результат расширенного фильтра в новое место, при этом становится доступным поле ввода «Поместить результат в диапазон»; - Поместить результат в диапазон – диапазон или начальная ячейка для вывода выборки (на том же листе рабочей книги); 35 Внимание! Все ячейки, оказавшиеся ниже результата фильтрации, будут очищены! Рисунок 28 – Диалоговое окно «Расширенный фильтр» - Только уникальные записи – результаты фильтрации будут содержать только уникальные записи (без повторов). Флажок «Только уникальные записи» позволяет выполнять операцию сводки по повторяющемуся значению. Для задания условий отбора для автофильтра и расширенного фильтра могут использоваться шаблоны – заменители отдельных символов - ? или всех символов - *. Например: - если ввести строку отбора «ра?ка», то будут отобраны слова «рамка», «ранка»; - если ввести строку «ра*ка», то будут отобраны также слова «ракушка», «раскраска» и др. 7 Практические задания на контрольную работу 7.1 Практическое задание по теме «Анализ данных с помощью диаграмм в MS Excel» 1 Для каждой таблицы данных на рабочем листе «Задание 1»: 1.1 Рассчитать дополнительные показатели согласно индивидуальному заданию. Формулы для расчета ввести в первую строку таблицы, при этом самостоятельно определить необходимость использования абсолютных или относительных ссылок. Остальные строки заполнить копированием. 1.2 Определить тип диаграммы, который лучше других позволит произвести сравнения или показать зависимости, указанные в индивидуальном задании. Построить диаграмму выбранного типа. Форматирование диаграммы произвести таким образом, чтобы диаграмма позволяла ответить на вопросы задания. 1.3 Используя построенную диаграмму, ответить на вопросы индивидуального задания. 2 На рабочем листе «Задание 2» построить и отформатировать диаграмму таким образом, чтобы она имела вид, приведенный в задании. Скопировать построенную диаграмму и изменить ее согласно индивидуальному заданию. 36 7.2 Практическое задание по теме «Логическая обработка информации в MS Excel» Исходные данные расположены на рабочем листе «Исходные данные». 1 Скопировать исходные данные на рабочий лист «Сортировка». Произвести сортировку списка по указанным в задании показателям. 2 Скопировать исходные данные на рабочий лист «Группировка». Произвести группировку данных по указанным в задании группировочным признакам: 2.1 Произвести сортировку списка по группировочным признакам. 2.2 Рассчитать итоги по показателям, указанным в задании, с помощью инструмента «Промежуточные итоги». Если группировка производится по нескольким показателям, то выбирается последний по порядку группировочный признак. 3 Произвести сводку данных: 3.1 Построить сводную диаграмму (со сводной таблицей): - исходный диапазон – список сотрудников на рабочем листе «Исходные данные»; - сводную таблицу и диаграмму поместить на рабочий лист «Сводка»; - группировочные признаки поместить в область строк; - показатель, по которому рассчитаны итоги, поместить в область значений. 3.2 Сравнить итоги по группам в таблицах на листах «Группировка» и «Сводка». 3.3 Изменить сводную диаграмму таким образом, чтобы она позволяла ответить на вопросы, заданные на рабочем листе «Сводка». 3.4 Ответить на заданные вопросы. 4 Скопировать исходные данные на рабочий лист «Автофильтр». Ответить на заданные вопросы, выполняя фильтрацию списка с использованием автофильтра. Каждую выборку копировать на свободное место на том же рабочем листе. 5 Скопировать исходные данные на рабочий лист «Расширенный фильтр». Выполнить задания по фильтрации списка с использованием расширенного фильтра. Для ответа на каждый вопрос: 5.1 Сформировать критерий для расширенного фильтра. 5.2 Выполнить отбор строк таблицы, выборку скопировать на свободное место на том же рабочем листе. 37 8 Контрольные вопросы и задания для защиты контрольной работы Для защиты контрольной работы необходимо ответить на контрольный вопрос и выполнить практическое задание в MS Excel по каждой теме. 8.1 Контрольные вопросы и задания для защиты по теме «Анализ данных с помощью диаграмм в MS Excel» Контрольные вопросы: 1) Поясните понятия «электронная таблица» и «табличный процессор». Данные каких типов могут быть введены в ячейку электронной таблицы? 2) Поясните понятия «лист» и «рабочая книга» в MS Excel. Что представляет собой адрес ячейки? Приведите примеры цифрового и буквенного стиля ссылок. 3) Поясните понятия «относительная ссылка» и «абсолютная ссылка» при указании адреса ячейки. Какое правило используется при копировании относительных ссылок? Приведите пример. 4) В каких случаях необходимо использовать абсолютные ссылки? Когда можно использовать частично абсолютные ссылки? Приведите примеры указания диапазонов ячеек. 5) Поясните понятие «диаграмма». Для каких целей могут использоваться диаграммы? Назовите основные типы диаграмм. 6) Что представляют собой гистограммы? Приведите примеры. Для чего используются гистограммы? 7) Что представляют собой графики? Приведите примеры. Для чего используются графики? Какой тип диаграммы следует использовать в MS Excel, если величина Х меняется с постоянным шагом? с переменным шагом? 8) Что представляет собой круговая диаграмма? Приведите пример. Для чего используются круговые диаграммы? Какие диаграммы называют динамическими? Практические задания: 1) Введите формулу для расчета показателей по указанию преподавателя. Определите необходимость использования относительных и абсолютных ссылок при копировании. 2) Определите тип диаграммы, который следует использовать в задании, указанном преподавателем? Постройте диаграмму. 3) Для любого элемента диаграммы покажите все способы, которыми можно открыть окно форматирования. Какие закладки присутствуют в окнах форматирования большинства элементов диаграммы? Опишите основные параметры. 4) Отформатировать диаграмму по образцу, указанному преподавателем. Назовите элементы диаграммы, формат которых нужно изменить. 5) Какие виды осей существуют? Поясните понятие «масштабирование». Произведите масштабирование диаграммы по указанию преподавателя. 38 6) Покажите все способы, которыми можно добавить на диаграмму новый ряд, удалить ряд. 7) Покажите все способы, которыми можно добавить новые значения к имеющемуся ряду, изменить тип всей диаграммы или отдельного ряда. 8.2 Контрольные вопросы и задания для защиты по теме «Логическая обработка информации в MS Excel» Контрольные вопросы: 1) Перечислите логические операции. Какие инструменты применяются в MS Excel для выполнения логических операций? Поясните понятие «список» в MS Excel. 2) Опишите логическую операцию сортировки. Поясните на примере своей контрольной работы. Какой инструмент применяется для сортировки в MS Excel? 3) Опишите логические операции группировки и сводки. Поясните на примере своей контрольной работы. В чем отличие группировки и сводки? Какие инструменты применяются для их выполнения в MS Excel? 4) Опишите логическую операцию фильтрации. Поясните на примере своей контрольной работы. Какое название имеет таблица, полученная в результате фильтрации? Какие инструменты применяются для выполнения фильтрации в MS Excel? Практические задания: 1) Выполните сортировку списка по заданным параметрам. Сколько ключей сортировки можно задать? Поясните порядок сортировки для различных типов данных. Какие приоритеты установлены для данных смешанного формата? Как указать диапазон данных, если список имеет заголовки? 2) Выполните группировку по заданному показателю. Рассчитайте итоги по каждой группе с помощью инструмента «Промежуточные итоги». 3) Постройте сводную таблицу и сводную диаграмму по заданным условиям. Поясните свои действия при формировании макета сводной таблицы. Какие области макета должны быть заполнены обязательно? 4) Измените параметры сводной таблицы по заданию преподавателя (макет сводной таблицы, функцию расчета итогов). Покажите, как эти изменения отразились на сводной диаграмме. Измените данные в исходной таблице и обновите сводную таблицу и диаграмму. 5) Включите автофильтр. Покажите, как выбрать данные с помощью автофильтра. Выполните фильтрацию по заданному условию отбора. Какие логические условия (И, ИЛИ) вы при этом использовали? Отключите автофильтр. 6) Поясните особенности формирования диапазона условий для расширенного фильтра. С помощью расширенного фильтра выполните фильтрацию по заданному условию. Какие логические условия (И, ИЛИ) вы при этом использовали? 39


