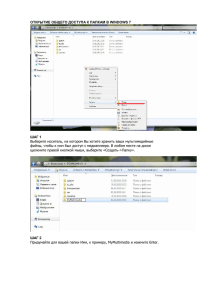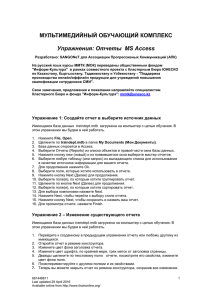Работа с текстовым редактором Writer
advertisement
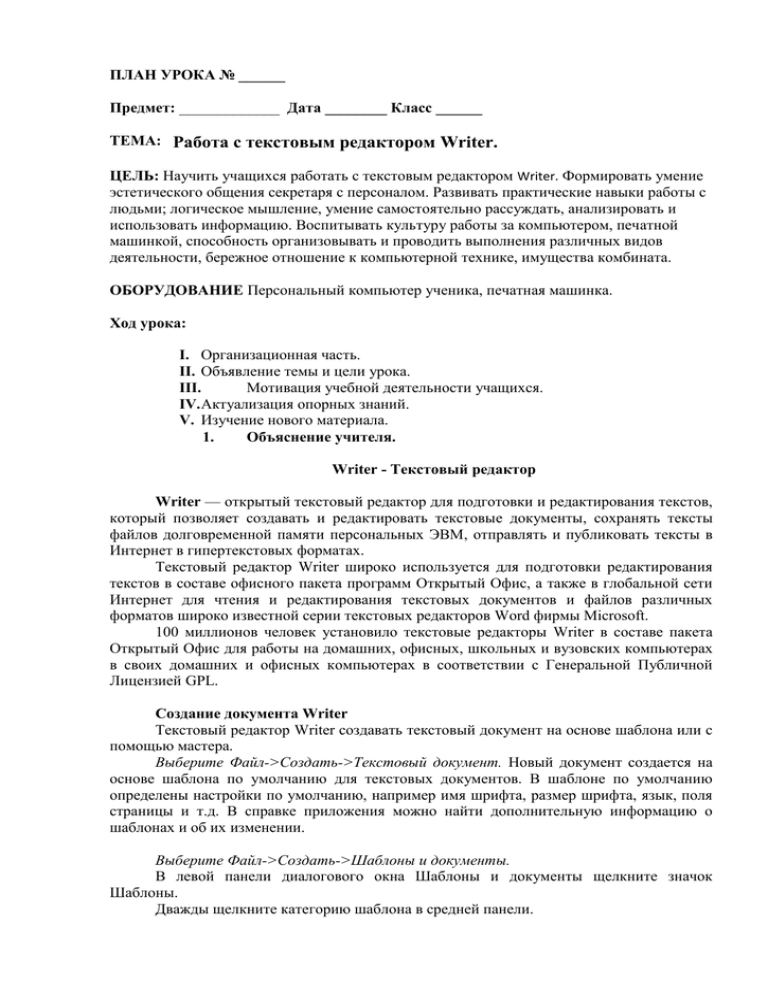
ПЛАН УРОКА № ______ Предмет: _____________ Дата ________ Класс ______ ТЕМА: Работа с текстовым редактором Writer. ЦЕЛЬ: Научить учащихся работать с текстовым редактором Writer. Формировать умение эстетического общения секретаря с персоналом. Развивать практические навыки работы с людьми; логическое мышление, умение самостоятельно рассуждать, анализировать и использовать информацию. Воспитывать культуру работы за компьютером, печатной машинкой, способность организовывать и проводить выполнения различных видов деятельности, бережное отношение к компьютерной технике, имущества комбината. ОБОРУДОВАНИЕ Персональный компьютер ученика, печатная машинка. Ход урока: I. Организационная часть. II. Объявление темы и цели урока. III. Мотивация учебной деятельности учащихся. IV. Актуализация опорных знаний. V. Изучение нового материала. 1. Объяснение учителя. Writer - Текстовый редактор Writer — открытый текстовый редактор для подготовки и редактирования текстов, который позволяет создавать и редактировать текстовые документы, сохранять тексты файлов долговременной памяти персональных ЭВМ, отправлять и публиковать тексты в Интернет в гипертекстовых форматах. Текстовый редактор Writer широко используется для подготовки редактирования текстов в составе офисного пакета программ Открытый Офис, а также в глобальной сети Интернет для чтения и редактирования текстовых документов и файлов различных форматов широко известной серии текстовых редакторов Word фирмы Microsoft. 100 миллионов человек установило текстовые редакторы Writer в составе пакета Открытый Офис для работы на домашних, офисных, школьных и вузовских компьютерах в своих домашних и офисных компьютерах в соответствии с Генеральной Публичной Лицензией GPL. Создание документа Writer Текстовый редактор Writer создавать текстовый документ на основе шаблона или с помощью мастера. Выберите Файл->Создать->Текстовый документ. Новый документ создается на основе шаблона по умолчанию для текстовых документов. В шаблоне по умолчанию определены настройки по умолчанию, например имя шрифта, размер шрифта, язык, поля страницы и т.д. В справке приложения можно найти дополнительную информацию о шаблонах и об их изменении. Выберите Файл->Создать->Шаблоны и документы. В левой панели диалогового окна Шаблоны и документы щелкните значок Шаблоны. Дважды щелкните категорию шаблона в средней панели. Выберите шаблон, который требуется использовать, затем нажмите Открыть. Замените содержимое в серых полях с метками-заполнителями собственным текстом, изображениями или объектами. В справке приложения содержатся инструкции по сохранению любого документа в качестве шаблона. Выберите Файл->Мастер. Выберите Письмо, Факс или Повестка дня. Следуйте инструкциям. Мастер позволяет создать шаблон, который можно использовать в качестве основы для новых документов. Добавление и редактирование текста в документах Набор текста в документе. Самым легким способом ввода текста в документе является набор на клавиатуре. В программе Writer предусмотрено несколько интерактивных инструментов для более эффективного набора. Во время набора текста инструмент Автозамена автоматически исправляет самые распространенные орфографические ошибки, например «лдя» вместо «для». По умолчанию инструмент Завершение слов запоминает длинные слова во время набора. Когда пользователь снова начинает набирать это же слово, система StarOffice автоматически предлагает полный вариант этого слова. Чтобы принять этот вариант, нажмите клавишу Ввод или продолжите набор. Выбор текста с помощью клавиатуры Чтобы выбрать весь документ, нажмите Control-A. Если курсор находится в таблице в текстовом документе, при первом нажатии Control-A выбирается текущая ячейка (если в ней содержатся данные), при следующем нажатии Control-A выбирается таблица. Если еще раз нажать Control-A, выбирается весь текст, включая все таблицы. Чтобы выбрать одно слово с одной из сторон курсора, удерживая нажатой сочетание Control-Shift, нажмите клавишу со стрелкой влево <- или клавишу со стрелкой вправо ->. Чтобы выбрать один символ с одной из сторон курсора, удерживая нажатой клавишу Shift, нажмите клавишу со стрелкой влево <- или клавишу со стрелкой вправо ->. Чтобы выбрать несколько символов, продолжайте нажимать клавишу со стрелкой, удерживая Shift. Чтобы выбрать часть текста на строке слева от курсора, удерживая Shift, нажмите клавишу Home. Чтобы выбрать часть текста на строке справа от курсора, удерживая Shift, нажмите клавишу End. Копирование, вставка и удаление текста в документе Можно копировать текст из одного места в другое в пределах документа или из одного документа в другой. Выберите текст, который требуется скопировать, и выполните одно из следующих действий: Выберите Правка->Копировать. Нажмите Control-C. Щелкните значок Копировать на Стандартной панели инструментов. Щелкните правой кнопкой мыши выбранный текст и выберите Копировать. Текст останется в буфере обмена до тех пор, пока не будет скопирован другой выбранный текст или элемент. Щелкните или переместите курсор в то место, где требуется вставить текст. Затем выполните одно из следующих действий: Выберите Правка->Вставить. Нажмите Control-V. Щелкните значок Вставить на Стандартной панели инструментов. Щелкните правой кнопкой в месте, где требуется вставить текст, и выберите Вставить. Выберите текст, который требуется удалить. Выполните одно из следующих действий: Выберите Правка->Вырезать или нажмите Control-X. Текст удаляется из документа и копируется в буфер обмена, чтобы его можно было вставить в другом месте. Нажмите клавишу Delete или Backspace Если требуется отменить удаление, выберите Правка->Отменить или нажмите Control-Z. В документ Writer можно вставить содержимое любого текстового документа при условии, что формат файла поддерживается системой OpenOffice. В документе Writer щелкните в месте, где требуется вставить текст. Выберите Вставка->Файл. Укажите файл, который требуется вставить, затем нажмите Вставить. Поиск и замена текста С помощью функции Найти и заменить в StarOffice Writer можно искать и заменять слова в текстовом документе. Выберите Правка->Найти и заменить. Открывается диалоговое окно Найти и заменить. В поле Найти введите текст, который требуется найти в документе. Нажмите кнопку Найти, чтобы начать поиск. . Проверка орфографии Текстовый редактор Writer может проверять возможные орфографические ошибки во время ввода или во всем документе. Текстовый редактор Writer может предупреждать о возможных орфографических ошибках во время ввода. Когда эта функция включена, возможные орфографические ошибки помечаются красной волнистой чертой. Чтобы отобразить варианты неправильно написанного слова, щелкните правой кнопкой мыши слово, подчеркнутое красной волнистой чертой. Выполните одно из следующих действий: В верхней части контекстного меню выберите один из предлагаемых вариантов замены слова. Неправильно написанное слово заменяется выбранным словом. В подменю Автозамена выберите одно из слов на замену. Неправильно написанное слово заменяется выбранным словом. Оба слова автоматически добавляются в список замены инструмента Автозамена. Когда в следующий раз допускается такая же орфографическая ошибка, Writer автоматически исправляет слово. Выберите Орфография и грамматика, чтобы открыть диалоговое окно Проверка орфографии. Описание диалогового окна Проверка орфографии см. в разделе Проверка орфографии во всем документе. Чтобы добавить слово в один из словарей, нажмите Добавить, затем выберите имя словаря. Чтобы настроить эту функцию, щелкните значок Автопроверка орфографии на Стандартной панели инструментов. Если не требуется проверять орфографию во время ввода текста, можно запустить инструмент Проверка орфографии для проверки всего документа на наличие орфографических ошибок. Инструмент Проверка орфографии начинает проверку с текущего положения курсора или с начала выбранного отрывка. Щелкните в документе или выберите текст, который требуется проверить. Выберите Сервис->Орфография и грамматика. При обнаружении возможной ошибки в диалоговом окне Проверка орфографии отображается предлагаемый вариант замены. Выполните одно из следующих действий: Чтобы принять замену текущего слова, нажмите Заменить. Чтобы заменить все слова во всем текущем документе, нажмите Заменить все. Чтобы функция Автозамена автоматически заменяла слова в новом тексте во всех документах, нажмите Автозамена. Чтобы заменить неправильно написанное слово своим словом, введите его поверх слова с ошибкой в верхнем поле и нажмите Заменить. Чтобы пропустить текущее слово один раз и продолжить проверку орфографии, нажмите Пропустить. Чтобы пропустить текущее слово во всем документе и продолжить проверку орфографии, нажмите Пропустить все. Форматирование текста в документе Можно форматировать текст вручную или с помощью стилей. Оба эти способа позволяют определять размер, тип шрифта, цвет, выравнивание и интервал текста. Главное различие заключается в том, что форматирование вручную применяется только к выбранному тексту, тогда как форматирование с помощью стилей применяется во всех местах в документе, где используется этот стиль. Форматирование текста в документе вручную Для простого форматирования, например изменения размера и цвета текста, воспользуйтесь значками на панели Форматирование. Можно также использовать команды меню Format с помощью сочетаний клавиш. Выберите текст, который требуется изменить, и измените его. Чтобы изменить тип используемого шрифта, выберите или введите имя другого шрифта в поле Шрифт. Чтобы изменить размер текста, выберите или введите размер в поле Размер шрифта. Чтобы изменить рисунок шрифта, щелкните значок Полужирный, Курсив или Подчеркнутый. Можно также воспользоваться следующими сочетаниями клавиш: ControlB для полужирного шрифта, Control-I для курсива или Control-U для подчеркивания. Чтобы восстановить рисунок шрифта по умолчанию, выберите текст еще раз, затем нажмите тот же значок или то же сочетание клавиш. В системе Mac OS X используйте клавишу Command вместо Control. Чтобы изменить расположение текста, щелкните значок По левому краю, По центру, По правому краю или По ширине. Чтобы добавить или удалить маркеры или номера из списка, щелкните значок Нумерованный список или Маркированный список. Чтобы изменить отступ текста, щелкните соответствующий значок отступа. Чтобы изменить цвет текста, щелкните значок Цвет шрифта. Чтобы изменить цвет фона текста, щелкните значок Цвет фона или Выделение цветом. Дополнительную информацию о значках Цвет фона и Выделение цветом см. в справке приложения. Использование таблиц в документах Writer Можно использовать таблицы для представления и организации важной информации по строкам и столбцам, чтобы ее было легче читать. Пересечение строки и столбца называется ячейкой. Выберите Таблица->Вставить->Таблица. В области Размер таблицы введите количество строк и столбцов для таблицы. (Дополнительно)Чтобы использовать предварительно определенную схему таблицы, щелкните Автоформат, выберите требуемый формат и нажмите кнопку ОК. В диалоговом окне Вставка таблицы настройте дополнительные параметры, например имя таблицы, затем нажмите кнопку ОК. Щелкните в любой строке или столбце таблицы. Добавьте строку или столбец. Чтобы быстро добавить строку под текущей строкой, щелкните значок Вставить строку на панели инструментов Таблица. Чтобы быстро добавить столбец справа от текущего столбца, щелкните значок Вставить столбец на панели инструментов Таблица. Чтобы настроить количество новых строк и их положение, выберите Таблица>Вставить->Строки. Чтобы настроить количество новых столбцов и их положение, выберите Таблица>Вставить->Столбцы. Щелкните в строке или столбце, который требуется удалить. Щелкните значок Удалить столбец или Удалить строку на панели инструментов Таблица. Создание формул в StarOffice Math С помощью StarOffice Math можно создавать и отображать формулы в текстовом документе. Приложение Math не вычисляет результаты формул. Чтобы создать действующую формулу, воспользуйтесь StarOffice Calc, программой для работы с электронными таблицами. На панели инструментов в StarOffice Math представлены символы, которые можно сочетать с введенными пользователем символами для создания сложных формул. Дополнительную информацию об использовании StarOffice Math, включая образцы формул, см. в справке приложения. Вставка формулы в документ Writer Выберите Вставка->Объект->Формула. Открывается окно StarOffice Math. Создайте формулу с помощью панели инструментов Выбор. В верхней части панели инструментов щелкните тип символа, затем щелкните символ в нижней части панели инструментов. На панели Команды в нижней части окна документа замените все знаки вопроса <?> в формуле требуемыми значениями или цифрами. По завершении щелкните в документе Writer. В документе Writer введите формулу в виде обычного текста. Например, введите 2 over 3. Выберите текст формулы. Выберите Вставка->Объект->Формула. Текст формулы сразу заменяется объектом формулы Math. Можно выбрать Сервис->Настройка, чтобы настроить сочетание клавиш для команды Вставить формулу. Дополнительную информацию см. в справке Math. Дважды щелкните формулу, чтобы запустить Math. Внесите необходимые изменения. Щелкните в документе Writer. 2 . Первоначальное закрепление . Что такое Writer и для чего его используют? Перечислите способы создания документа Writer? Назовите горячую клавишу с помощью которой можно выделить текстовую информацию? Перечислите клавишу копирования, вставки и удаление текста в документе? Что входит в понятие форматирование текстовой информации? Что можно делать с помощью StarOffice Math? VI. Итог урока. VII. Домашнее задание. Выучить определения. Обработать материал, представленный в тетради.