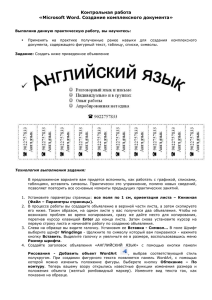Занятие "Работа в программе Microsoft Office Publisher"
advertisement
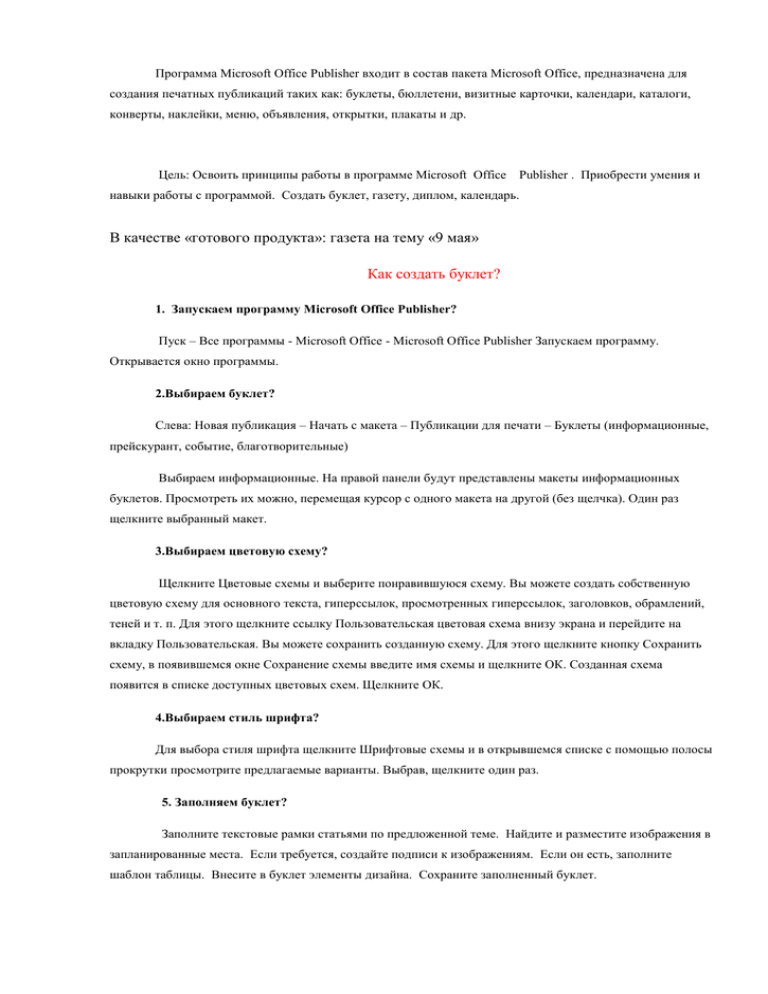
Программа Microsoft Office Publisher входит в состав пакета Microsoft Office, предназначена для создания печатных публикаций таких как: буклеты, бюллетени, визитные карточки, календари, каталоги, конверты, наклейки, меню, объявления, открытки, плакаты и др. Цель: Освоить принципы работы в программе Microsoft Office Publisher . Приобрести умения и навыки работы с программой. Создать буклет, газету, диплом, календарь. В качестве «готового продукта»: газета на тему «9 мая» Как создать буклет? 1. Запускаем программу Microsoft Office Publisher? Пуск – Все программы - Microsoft Office - Microsoft Office Publisher Запускаем программу. Открывается окно программы. 2.Выбираем буклет? Слева: Новая публикация – Начать с макета – Публикации для печати – Буклеты (информационные, прейскурант, событие, благотворительные) Выбираем информационные. На правой панели будут представлены макеты информационных буклетов. Просмотреть их можно, перемещая курсор с одного макета на другой (без щелчка). Один раз щелкните выбранный макет. 3.Выбираем цветовую схему? Щелкните Цветовые схемы и выберите понравившуюся схему. Вы можете создать собственную цветовую схему для основного текста, гиперссылок, просмотренных гиперссылок, заголовков, обрамлений, теней и т. п. Для этого щелкните ссылку Пользовательская цветовая схема внизу экрана и перейдите на вкладку Пользовательская. Вы можете сохранить созданную схему. Для этого щелкните кнопку Сохранить схему, в появившемся окне Сохранение схемы введите имя схемы и щелкните ОК. Созданная схема появится в списке доступных цветовых схем. Щелкните ОК. 4.Выбираем стиль шрифта? Для выбора стиля шрифта щелкните Шрифтовые схемы и в открывшемся списке с помощью полосы прокрутки просмотрите предлагаемые варианты. Выбрав, щелкните один раз. 5. Заполняем буклет? Заполните текстовые рамки статьями по предложенной теме. Найдите и разместите изображения в запланированные места. Если требуется, создайте подписи к изображениям. Если он есть, заполните шаблон таблицы. Внесите в буклет элементы дизайна. Сохраните заполненный буклет. Рекомендации по работе в программе MS Publisher Настройка параметров буклета Publisher создает разметку Вашего буклета с помощью специальных рамок, называемых «местозаполнителями». Щелкнув внутри любой рамки, Вы можете заменять текст и картинки «местозаполнителя» на свои собственные. Ввод текста в существующие текстовые рамки Щелкните внутри текстовой рамки. Весь текст «местозаполнителя» будет выделен. После этого начните набирать текст. Набранный текст автоматически заменит текст макета. Ввод заголовков 1. Для удобства увеличьте масштаб изображения на экране, щелкнув кнопку Крупнее на панели инструментов. 2. Переместите курсор в рабочее поле и щелкните в крайнем левом столбце своего буклета. Текст выделится. Наберите название своего буклета Банкнота. Щелкните в текстовой рамке Девиз организации и наберите свой девиз. Девиз предназначен для четкого выделения целей и задач Вашей организации. Примечание В поле Девиз организации не обязательно набирать именно девиз. Вы можете использовать это поле для ввода любого другого текста. 1.Если Вы хотите изменить ширину или высоту любой рамки, щелкните один раз ее границу. Переместите курсор на один из белых маркеров, которые появятся по периметру рамки, и потяните его в нужную сторону. Введите в рамки необходимый текст. 2. После того как Вы заполните первую страницу буклета, перейдите на вторую. Для этого щелкните соответствующий номер страницы 2 на кнопке Перемещение по страницам (в строке состояния внизу экрана). Вы можете вставить текстовый файл с помощью команды Текстовый файл меню Вставка или из буфера обмена. Если весь текст не помещается в текстовую рамку, Publisher предложит использовать автоперетекание. Если Вы ответите Да, программа автоматически разместит весь текст, создавая при этом необходимые связи текстовых рамок. 3.Добавление полей для ввода текста Любой макет по умолчанию содержит определенное количество текстовых полей. Однако иногда их недостаточно или их расположение не соответствует Вашему дизайну. В этих случаях можно добавить новые текстовые поля: Щелкните кнопку Надпись на панели инструментов Объекты в левой части экрана. Переместите курсор в рабочее поле и установите его в том месте документа, где Вы хотите разместить текст. Удерживая левую кнопку мыши, растяните текстовую рамку, начиная с левого верхнего угла и заканчивая правым нижним, где текст должен закончиться. Щелкните внутри текстовой рамки, чтобы начать ввод текста. 4. Если необходимо, можно изменить начертание текста (шрифт, размер, стиль), используя панель инструментов Стили и форматирование, и только после этого начать ввод текста. 5. Замена рисунков В макете буклета есть графические поля, в которые уже вставлены какие-либо рисунки. Как правило, их нужно заменить на Ваши собственные. Чтобы заменить изображение в буклете, дважды щелкните имеющееся, Publisher откроет область задач Вставка картинки. Вы можете выбрать Коллекция картинок или Коллекция картинок в Интернете, один раз щелкнув соответствующую надпись. Окно Вставка картинки можно вызвать, выбрав в меню Вставка команду Рисунок и щелкнув Картинка. Щелкните кнопку Найти. 6.Группирование и разгруппирование объектов При группировании объекты объединяются таким образом, что с ними можно работать как с единым объектом. Все объекты группы можно отразить, повернуть, изменить их размеры или масштаб. Кроме того, можно одновременно изменить атрибуты всех объектов группы (изменить цвет заливки или добавить тень ко всем объектам группы и т. д.), либо выделить нужный элемент в составе группы и применить к нему атрибут без предварительного разгруппирования. Также можно создавать группы внутри групп, что помогает при создании сложных графических объектов. Группу объектов можно в любое время разгруппировать, а затем сгруппировать заново. Чтобы сгруппировать объекты: Щелкните кнопку Выбор объектов на панели инструментов Объекты. Удерживая левую кнопку мыши, обведите рамкой (снаружи) те объекты, которые хотите объединить в группу. В правом нижнем углу выбранной группы объектов щелкните кнопку Сгруппировать объекты . Чтобы разгруппировать объекты: Щелкните один раз группу объектов, которую хотите разгруппировать. В правом нижнем углу выбранной группы щелкните кнопку Разгруппировать объекты . 7.Вставка и удаление страниц Если Вам не хватает страниц для размещения материала, добавьте их. В меню Вставка выберите команду Страница. Установите количество новых страниц, их местоположение и внешний вид. После установки параметров щелкните ОК. Если буклет содержит страницы, которые Вам не нужны, удалите их. Перейдите на страницу, которую хотите удалить. В меню Правка выберите. Удалить страницу. Если Вы удаляете только одну страницу из двусторонней, появится окно Удаление страницы. Выберите ту, которую хотите удалить (например, Только страницу справа) и щелкните ОК.