инструкция - Газпром газораспределение Краснодар
advertisement
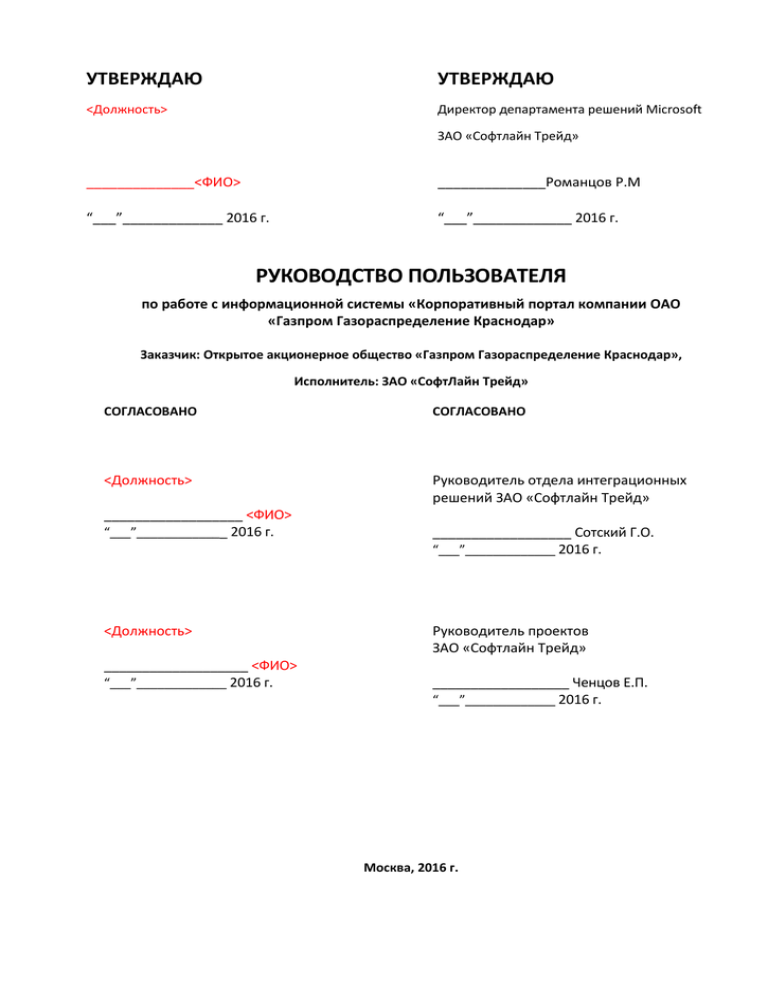
УТВЕРЖДАЮ УТВЕРЖДАЮ <Должность> Директор департамента решений Microsoft ЗАО «Софтлайн Трейд» ______________<ФИО> ______________Романцов Р.М “___”_____________ 2016 г. “___”_____________ 2016 г. РУКОВОДСТВО ПОЛЬЗОВАТЕЛЯ по работе с информационной системы «Корпоративный портал компании ОАО «Газпром Газораспределение Краснодар» Заказчик: Открытое акционерное общество «Газпром Газораспределение Краснодар», Исполнитель: ЗАО «СофтЛайн Трейд» СОГЛАСОВАНО СОГЛАСОВАНО <Должность> Руководитель отдела интеграционных решений ЗАО «Софтлайн Трейд» __________________ <ФИО> “___”_____________ 2016 г. <Должность> ___________________ <ФИО> “___”_____________ 2016 г. __________________ Сотский Г.О. “___”_____________ 2016 г. Руководитель проектов ЗАО «Софтлайн Трейд» __________________ Ченцов Е.П. “___”_____________ 2016 г. Москва, 2016 г. АННОТАЦИЯ Документ предназначен для пользователей корпоративного портала ОАО «Газпром Газораспределение Краснодар». В документе излагаются назначение и функции портала, ролевая модель доступа к порталу и правила групповой работы. Документ разработан в соответствии с нормативно-справочной документацией: 1) ГОСТ 34.201-89. «Виды, комплектность и обозначение документов при создании автоматизированных систем»; 2) РД 50-34.689-90 «Методические указания. Информационная Автоматизированные системы. Требования к содержанию документов». технология. Содержание Введение...................................................................................................... 5 1 1.1 1.2 Краткое описание системы .....................................................................................5 Уровень подготовки пользователей ......................................................................5 Базовые понятия ....................................................................................... 6 2 2.1 2.2 2.3 Навигация в системе ................................................................................................6 Лента ............................................................................................................................7 Страницы и веб-части ..............................................................................................8 2.3.1 2.3.2 2.3.3 2.3.4 2.4 Библиотека документов .........................................................................................10 2.4.1 2.4.2 2.4.3 2.5 2.6 2.7 2.8 Создание новой страницы ...................................................................................8 Добавление веб-частей ........................................................................................9 Перемещение веб-частей...................................................................................10 Удаление веб-частей ..........................................................................................10 Добавление документа ......................................................................................11 Изменение документа ........................................................................................11 Удаление документа ..........................................................................................12 Список .......................................................................................................................12 Представления .........................................................................................................13 Поиск информации .................................................................................................13 Профиль пользователя ..........................................................................................13 Работа с информационной системой .................................................. 15 3 3.1 3.2 3.3 Вход на портал и авторизация пользователей ..................................................15 Панель глобальной навигации .............................................................................15 Главная страница портала ....................................................................................15 3.3.1 3.3.2 3.3.3 3.3.4 3.3.5 3.3.6 3.3.7 3.4 Баннеры ...............................................................................................................16 Доска почета .......................................................................................................16 Новости ...............................................................................................................16 Календарь ...........................................................................................................17 Мировое время ...................................................................................................17 Информеры .........................................................................................................18 Медиагалерея .....................................................................................................18 Раздел «Сотрудники» .............................................................................................19 3.4.1 Адресная книга...................................................................................................19 3.4.1.1 Фильтрация и сортировка ...................................................................................20 3.4.1.2 Быстрый поиск .....................................................................................................21 3.4.1.3 Карточка сотрудника ...........................................................................................21 3.4.1.4 Дни рождения .......................................................................................................22 3.4.1.5 Новые сотрудники ...............................................................................................22 3.4.2 Структура организации .....................................................................................22 3.4.3 3.4.4 3.5 Видеогалерея ......................................................................................................23 Обсуждения ........................................................................................................24 Раздел «Документы» (Универсальный документооборот) .............................24 3.5.1 Регистрация документов ...................................................................................25 3.5.1.1 Журналы регистрации документов ....................................................................26 3.5.1.2 Процесс регистрации документов ......................................................................26 3.5.2 Запуск рабочих процессов ................................................................................28 3.5.2.1 Последовательное исполнение документа ........................................................30 3.5.2.2 Параллельное исполнение документа ................................................................33 3.5.2.3 Универсальное исполнение документа .............................................................37 3.6 Раздел «Заявки» .......................................................................................................41 3.6.1 Универсальные заявки.......................................................................................41 3.6.1.1 Создание новой заявки ........................................................................................42 3.6.1.2 Выполнение заявки исполнителем .....................................................................42 3.6.1.3 Проверка исполнения заявки инициатором ......................................................44 3.6.2 Запросы в ГРГ ....................................................................................................44 3.6.2.1 Предварительная подготовка ..............................................................................44 3.6.2.2 Создание нового запроса .....................................................................................45 3.6.2.3 Выполнение задачи по запросу исполнителем .................................................45 3.6.2.4 Проверка исполнения задачи по запросу инициатором ...................................46 3.7 3.8 3.9 Раздел «Задачи» .......................................................................................................47 Раздел «Подразделения» ........................................................................................48 Заместители и секретари .......................................................................................49 3.9.1 Назначение/смена заместителя или секретаря ................................................49 Приложения...................................................................................................... 51 Приложение А ....................................................................................................................51 Лист регистрации изменений ....................................................................... 53 1 Введение 1.1 Краткое описание системы Система предназначена для организации внутреннего (Интранет) корпоративного портала с акцентом на коллективную работу, документооборот и организацию общего информационного пространства внутри компании. Основными целями создания и внедрения Системы являются: - обеспечение эффективных коммуникаций в Обществе (доведение решений Руководства, публикация новостей и т.п.); - снижение трудоемкости работ по поиску и обработке информации, используемой в интересах деятельности Общества; - повышение уровня информационного обеспечения сотрудников Общества на основе современных программных средств и технологий; - создание механизмов коллективного доступа к информации (в рамках разграничения прав доступа); - создание единой точки доступа к корпоративным приложениям; - повышение уровня увлеченности сотрудников Общества при работе с создаваемой Системой. 1.2 Уровень подготовки пользователей Для работы с системой пользователи должны: иметь опыт работы на персональном компьютере на уровне квалифицированного пользователя с операционной системой Microsoft Windows 7 и выше; владеть навыками работы с: o Internet Explorer; o Microsoft SharePoint; изучить текущее руководство пользователя по работе с информационной системой. 2 Базовые понятия Платформа Microsoft Sharepoint Server 2013 (Standard) и Deskwork 2013Q3 позволяет организовать удобный доступ к различной информации — документов, баз данных, сканированных копий документов, различного медиаконтента (изображения, музыка, видео). С помощью Microsoft SharePoint 2013(Standard) и Deskwork 2013Q3 организовывается не только удобный доступ, но и надежное хранение, строгий учет доступа к информации. Обработка и анализ информации, автоматизация бизнес процессов предприятия позволяют существенно упростить работу с информацией, сократить временные затраты сотрудников и обеспечить более качественное выполнение их деятельности. Рисунок 1 Общий вид сайта 2.1 Навигация в системе В Системе предусмотрена следующая навигация: 1. Сквозная горизонтальная навигация по основным разделам Системы. Видна во всех разделах и подразделах на Системы. 2. Вертикальная навигация по подразделам внутри отдельно взятого раздела. Видна во всех подразделах данного раздела. 3. Цепочка ссылок навигации («хлебные крошки»), отображающая текущее местоположение пользователя. Видна во всех разделах и подразделах. Формируется автоматически. Рисунок 2 Навигация на портале 2.2 Лента Лента — представляет собой панель инструментов, отображаемую в верхней части каждой страницы. На ней доступны многие из наиболее часто используемых инструментов, элементов управления и команд. По своему внешнему виду лента аналогична ленте офисного пакета Microsoft Office 2013. При открытии страницы по умолчанию для списка или библиотеки на ленте автоматически отображается вкладка Обзор. Рисунок 3 Вкладка "Обзор" на ленте С вкладкой Обзор не связаны никакие инструменты на ленте. В зависимости от уровня разрешений и типа просматриваемой страницы на ленте также могут появиться и другие вкладки, например, Создание, Управление, Доступ и отслеживание, Публикация и Работа со списком или Работа с библиотекой. Рисунок 4 Пример вкладок на ленте Количество и типы доступных на ленте элементов управления зависят от контекста и частично от типа просматриваемой страницы, прав доступа пользователя на сайте. В верхней части ленты расположен ряд вкладок, соответствующих различным типам функций, которые можно выполнять на данной странице. На каждой вкладке команды и элементы управления разбиты на группы. В каждой группе содержатся функции, связанные с определенной задачей. Например, в группе Управление представлениями сосредоточены все инструменты, необходимые для создания и изменения различных представлений, а также для работы с ними. 2.3 Страницы и веб-части 2.3.1 Создание новой страницы По умолчанию у каждого узла рабочей области есть домашняя страница. Туда можно добавить страницы, например, страницу на которой можно назначать задачи и хранить документы для проекта. Страницы можно переименовывать и изменять их порядок. Можно также удалить все страницы, кроме домашней. 1. Для создания новой страницы сайта выберите в Действиях сайта (верхний левый угол окна ) пункт меню «Контент сайта». Рисунок 5 Переход к содержимому сайта 2. Затем нужно перейти в содержимое библиотеки сайта «Страницы сайта» (или «Страницы», если на сайте включена публикация) путем нажатия на значок блока. Рисунок 6 Библиотеки страниц сайта 3. В появившемся окне содержимого библиотеки на ленте в левом верхнем углу необходимо выбрать закладку «Файлы» и нажать на ссылку выпадающего списка «Создать документ». Рисунок 7 Создание новой страницы в библиотеке 4. 5. Выберите требуемый тип новой страницы и нажмите на него. В поле «Имя» введите имя для новой страницы. Если выбран тип «Страница веб-частей», то выберите желаемый шаблон макета и нажмите кнопку «Создать». Для изменения страницы (управления ее содержимым) необходимо открыть страницу для редактирования. Для этого в меню Действия сайта нужно выбрать пункт «Изменение страницы». Затем провести необходимые изменения содержимого страницы и после этого на ленте в левом верхнем углу выбрать закладку «Опубликовать» и нажать соответствующую кнопку для сохранения изменений и возврата страницы или в блоке «Изменить» нажать кнопку «Остановить изменения» в зависимости от типа редактируемой страницы. 2.3.2 Добавление веб-частей Веб-части – это набор элементов управления, предназначенных для отображения на вебстранице некоторого контента (например, хранящегося в базе данных на сервере) и дающих посетителям веб-сайта возможность изменять их содержимое и внешний вид, непосредственно в окне браузера. Таким образом, веб-части позволяют пользователям управлять дизайном и наполнением веб-страниц, не прибегая к помощи разработчиков. 1. Для добавления на страницу новой веб-части необходимо открыть на редактирование страницу веб-частей сайта, где будут видны зоны для размещения самих веб-частей. Рисунок 8 Окно формы редактирования страницы веб-частей 2. Выбрать зону, в которой требуется разместить веб-часть и нажать ссылку “Добавить вебчасть” в выбранной зоне. После нажатия на ссылку «Добавить веб-часть» над страницей появится панель выбора вебчасти с тремя блоками: Категории – тематические группы веб-частей. Части – здесь представлены доступные для выбранной категории веб-части. Веб-части – перечень доступных в выбранной категории веб-частей. Рисунок 9 Панель выбора веб-части 3. Выбрать необходимую веб-часть и нажать кнопку «Добавить». 2.3.3 Перемещение веб-частей После добавления в одну зону двух или более веб-частей их можно перемещать относительно друг друга вверх и вниз. Для того чтобы переместить веб-часть выше (ниже) стоящей над (под) ней веб-частью вам необходимо находясь в режиме редактирования страницы выбрать эту веб часть, а затем нажав и удерживая левую кнопку мыши потащить ее вверх (вниз). Место, куда будет перемещена веб-часть, будет отмечено горизонтальной линией с названием перемещаемой веб-части. Таким же образом можно перемещать веб-части между зонами. 2.3.4 Удаление веб-частей Для удаления размещенной на странице веб-части вам необходимо в режиме редактирования страницы в правом верхнем углу веб-части нажать на треугольник выпадающем меню выбрать действие «Удалить». и затем в Рисунок 10 Удаление текущей веб-части 2.4 Библиотека документов Библиотека документов – это место хранения документов и файлов. В ней можно хранить файлы практически любого типа – Word, Excel, презентации, изображения. Поддерживаются следующие функции и группы функций: Создание нового документа по назначенному шаблону; Загрузка документа или нескольких документов с локального диска; Создание папок для организации иерархии хранения документов; Использование различных представлений списка элементов в некоторых случаях с возможностью быстрой сортировки и/или фильтрации; Подписка на изменения в документах библиотеки (Оповещения об изменениях по электронной почте). Также существует возможность ведения версионности документов и просмотр историю версий. Для обеспечения процесса совместной работы над документом предусмотрены функции «Извлечь» и «Вернуть». В истории версий предусмотрена возможность отдельного просмотра каждой версии и ее удаления. 2.4.1 Добавление документа 1. Для добавления нового документа в библиотеку необходимо перейти в требуемую библиотеку документов. 2. Нажать на ссылку «Создайте документ» и выбрать требуемое действие или перетащить требуемый файл из проводника на страницу библиотеки удерживая на нем левую кнопку мыши. Рисунок 11 Добавление нового документа через ссылку Также добавление новых документов возможно через ленту. Для этого на вкладке «Файл» необходимо выбрать требуемое действие. Рисунок 12 Добавление нового документа через ленту 2.4.2 Изменение документа 1. Для изменения документа необходимо выбрать требуемый документ в библиотеке. Рисунок 13 Выбор требуемого документа 2. В выпадающем контекстном меню выбрать действие «Изменить». Рисунок 14 Изменение документа Или в ленте на вкладке «Файл» выбрать действие «Изменить документ». 2.4.3 Удаление документа 1. Для удаления документа необходимо выбрать требуемый документ в библиотеке. 2. В выпадающем контекстном меню выбрать действие «Удалить». Или в ленте на вкладке «Файл» выбрать действие «Удалить документ». 2.5 Список Список – это место хранения ваших данных. Под этим подразумеваются любые данные, которые могут быть представлены в виде обычного списка либо таблицы. Типы списков могут быть самые – задачи, оповещения, список клиентов, список заказов, список заметок. Поддерживаются следующие функции и группы функций: добавление, изменение, удаление элемента; использование различных представлений списка файлов в некоторых случаях с возможностью быстрой сортировки и/или фильтрации; возможность подписки пользователем на изменения в элементах списка (оповещения); изменение перечня дополнительных атрибутов; вложения; утверждение. Также имеется возможность добавлять вложения в виде различных файлов для каждой записи списка. Действия по добавлению, изменению и удалению элементов списка аналогичны действиям по работе с элементами библиотеки документов. 2.6 Представления Представления – это определенный способ отображения документов в библиотеке или элементов списка. Представление содержит такие настройки как: состав и порядок столбцов к отображению; сортировка данных при отображении определяется по какому столбцу сортируются документы или элементы списка; фильтрация – определяются условия в соответствии с которыми определяется какие документы или элементы списка отображаются, а какие нет. Рисунок 15 Выбор представления на ленте 2.7 Поиск информации Поиск на портале осуществляется по документам, метаданным, спискам и пользователям системы. Для осуществления поиска необходимо ввести требуемый поисковый запрос в поле и выбрать нужную категорию (по умолчанию поиск ведется по категории «Все»). Рисунок 16 Поле поиска с категориями 2.8 Профиль пользователя Профиль пользователя представляет собой личный сайт, где размещена информация о сотруднике. Для перехода к личному сайту необходимо в правом верхнем углу нажать на отображаемое имя зашедшего на портал пользователя и в выпадающем меню выбрать пункт «Обо мне». Рисунок 17 Переход на личный сайт Пользователь может вносить изменения в некоторые поля, дополняя свой сайт новыми сведениями о себе и редактировать права доступа для остальных сотрудников к этой информации. Для этого на главной странице личного сайта необходимо нажать на ссылку «изменение профиля». Рисунок 18 Переход к редактированию профиля 3 Работа с информационной системой 3.1 Вход на портал и авторизация пользователей Авторизация на портале осуществляется на основе учётных записей пользователей, под которыми они авторизуются в системе MS Windows. При открытии портала с компьютера внутри организации, система автоматически определяет учётную запись пользователя и авторизует пользователя. При этом пользователю не нужно снова вводить логин и пароль. Для обращения к порталу под другой учтенной записью пользователи должны пройти процедуру авторизации. Для этого: ввести в адресной строке браузера путь к веб-узлу портала в локальной сети, либо в сети интернет, получив его предварительно у администратора портала; пройти процедуру авторизации в диалоговом окне, которое появится после обращения браузера к серверу: ввести имя пользователя и пароль, выданные администратором портала. После успешного прохождения процедуры авторизации в окне браузера откроется домашняя страница портала. Вид страницы определяется уровнем разрешений пользователя, под учетной записью которого он вошел на портал. 3.2 Панель глобальной навигации Панель навигации портала служит для доступа пользователя к основным разделам на портале: портал компании (возврат на главную страницу портала); сотрудники (доступ к адресной книге и структуре организации); документы (доступ к модулю экспресс-документооборота); заявки (доступ к сервису заявок на портале); задачи (доступ к центру задач); подразделения (доступ к странице ссылок на сайты подразделений Компании). Рисунок 19 Панель ссылок глобальной навигации портала 3.3 Главная страница портала Главная страница представляет собой единую точку входа в систему. Она включает в себя следующие блоки: баннеры; доска почета; новости; календарь; мировое время; информеры курса валют и погоды; лента медиагалереи; Рисунок 20 Главная страница портала 3.3.1 Баннеры Модуль отображает на странице баннер с текстом и ссылкой на тот или иной раздел портала. Рисунок 21 Пример работы модуля «Баннеры». 3.3.2 Доска почета Модуль «Доска почета» представляет собой электронную версию доски почета с фотографиями сотрудников, снабженные подписью в формате «Фамилия Имя Отчество, занимаемая должность и название номинации в которой отмечен данный сотрудник. 3.3.3 Новости Модуль «Новости» отображает пользователям последние новости Компании. Для просмотра содержимого новости необходимо перейти по ссылке в ее названии. Для просмотра всего списка новостей нужно перейти по ссылке «Все новости». Рисунок 22 Пример работы модуля «Новости». 3.3.4 Календарь Модуль «Календарь» отображает пользователям текущие события в Компании по датам. Для просмотра описания события необходимо перейти по ссылке в названии события. Рисунок 23 Пример работы модуля «Календарь». 3.3.5 Мировое время Модуль «Мировое время» представляет собой компактный элемент для отображения текущей даты и текущего времени в разных часовых поясах. Рисунок 24 Пример работы модуля «Мировое время». 3.3.6 Информеры Модуль «Информеры» предназначен для отображения произвольных изображений с внешней информацией (погода, курс валют), загруженных из сети Интернет. Наличие Интернета на пользовательском компьютере не требуется (только на сервере с порталом). Рисунок 25 Пример работы модуля "Информеры" 3.3.7 Медиагалерея Модуль представлять собой специализированную библиотеку «Медиагалерея» содержащую в себе фотоотчеты с картинками. На главной странице представлена фотолента, которая отображает по одной картинке из каждого фотоотчета в библиотеке. Рисунок 26 Фотолента на главной По нажатию на картинку в фотоленте будет осуществлен переход в соответствующий фотоотчет, которому принадлежит данный элемент. В рамках текущего фотоотчета пользователь может запустить просмотр его содержимого в режиме слайд-шоу. Для этого необходимо нажать на ту или иную картинку в фотоотчете. Рисунок 27. Пример работы режима слайд-шоу. 3.4 Раздел «Сотрудники» В рамках данного раздела пользователю портала предоставляется к следующим модулям: адресная книга; структура организации; новые сотрудники; дни рождения; видеогалерея; обсуждения; делегирование прав. 3.4.1 Адресная книга Модуль Адресная книга предназначена для ведения списка сотрудников, хранения сведений о них, предоставления сотрудникам возможности для обмена своей контактной и служебной информацией друг с другом, рассылки оповещений сотрудникам, поиска руководителей и заместителей. Модуль построен на базе специального списка, который содержит следующую информацию о сотрудниках: Основная информация: фотография, ФИО, логин, занимаемая должность, отдел, руководитель и др. Контактная информация: домашний, рабочий и мобильный телефоны, адрес электронной почты, адрес и др. Другая информация: любые собственные колонки. Рисунок 28 Адресная книга При наведении курсора мыши на ФИО сотрудника появляется панель с иконками ( ), при нажатии на каждую из которых есть возможность отправить соответственно текстовое, аудио или видео сообщение данному сотруднику. 3.4.1.1 Фильтрация и сортировка Данные адресной книги могут сортироваться или фильтроваться по желанию пользователя. Для этого используются выпадающие меню в заголовочной строке списка. Данная возможность фильтрации по столбцам доступна в рамках просмотра содержимого самого списка «Адресная книга» по адресу http://portal/Employees/Contacts/AllItems.aspx Рисунок 29 Фильтрация и сортировка списка сотрудников 3.4.1.2 Быстрый поиск На главной странице раздела существует возможность быстрого поиска в адресной книге. Для этого необходимо ввести полностью или частично: имя, фамилию, или должность интересующих сотрудников в соответствующее поле, и нажать кнопку Найти. В результате, будут отображены только те сотрудники, в ФИО или должности которых будет найдена искомая подстрока. Рисунок 30 Поле поиска по адресной книге 3.4.1.3 Карточка сотрудника Окно просмотра сведений о сотруднике открывается путем нажатия на ссылку его ФИО. Рисунок 31 Окно формы карточки сотрудника 3.4.1.4 Дни рождения Модуль предназначен для информирования пользователей, зашедших на портал о прошедших, текущих или предстоящих днях рождений сотрудников компании, добавленных в адресную книгу. Рисунок 32 Пример работы модуля «Дни рождения» Напротив имени пользователя, у которого день рождения наступил сегодня, отображается значок . Если у сотрудника круглая дата, то отображается знак . Для просмотра сведений о сотруднике необходимо кликнуть на его ФИО. Каждый сотрудник может своевременно поздравить коллегу, с возможностью отправить ему поздравление непосредственно с портала, кликнув по ссылке Поздравить. 3.4.1.5 Новые сотрудники Модуль уведомляет пользователей портала о приеме на работу новых сотрудников, с возможностью просматривать контактную информацию и отправлять письма с поздравлениями о приеме на работу, кликнув по ссылке Поздравить. Рисунок 33 Пример работы модуля «Новые сотрудники» 3.4.2 Структура организации В данном разделе представлена иерархия офисов, подразделений и отделов компании. Используя структуру компании можно быстро найти необходимое подразделение или отдел, а также сотрудника, выполняющего обязанности в рамках отдела. По клику на название отдела будет отображен список сотрудников выбранного отдела (в случае, если этот отдел содержит подотделы, то их сотрудники также будут отображены). Для просмотра еще нераспределенных по отделам сотрудников доступна одноименная ссылка «Показать нераспределенных сотрудников». После клика, на которой пользователь будет перенаправлен в «Адресную книгу» где будут отображены сотрудники, для которых не указан (в карточке пользователя) ни один из доступных в «Структуре компании» отдел. Для просмотра информации об отделе, выберите его щелчком мыши в списке и кликните по кнопке Просмотреть элемент в ленте. Рисунок 34. Пример работы функционала "Структура организации" 3.4.3 Видеогалерея Модуль позволяет загружать и проигрывать видео файлы на страницах портала в формате flv, mp4, h.264. Веб-часть Видеопроигрыватель добавляет на страницу портала окно плеера со стандартным функциональным набором управления (воспроизведение, пауза, остановка, перемотка, регулятор громкости, полноэкранный режим, повтор воспроизведения). В качестве источника видео можно указать как внешний URL-адрес, так и прямую ссылку на элемент видео библиотеки. Библиотека документов Видеогалерея находится в общем списке библиотек документов портала и представляет собой библиотеку видео файлов, в которую сотрудники компании могут добавлять свои видеозаписи. Элементы «Видеогалереи» можно просмотреть в модальном окне плеера, нажав на значок воспроизведения. Рисунок 35 Пример работы модуля «Видеогалерея» 3.4.4 Обсуждения Модуль представляет собой форум с доской обсуждений, где пользователи могут создавать новые темы для обсуждений и давать им свои комментарии. Для просмотра содержимого цепочки обсуждения достаточно нажать на имя интересующей вас темы. Рисунок 36 Пример работы модуля «Обсуждения» 3.5 Раздел «Документы» (Универсальный документооборот) Подсистема «Универсальный документооборот» предоставляет набор функциональных инструментов для построения упрощенного электронного документооборота в организации. Рисунок 37 Пример внешнего вида подсистемы "Универсальный документооборот" 3.5.1 Регистрация документов Регистрация документов представляет собой процесс создания в списках, называемых журналами регистрации документов, элементов, хранящих атрибуты регистрируемого документа, а также сам документ, как вложение. Обязательными атрибутами регистрации документа являются: Название документа; Имя пользователя, зарегистрировавшего документ; Дата регистрации документа; Регистрационный код документа. Регистрационный код документа – специальный символьный код, присваиваемый документу при регистрации. Этот код состоит из символьного кода журнала, в котором производится регистрация документа, и порядкового номера документа в журнале. При этом нумерация каждый год сбрасывается и начинается с 1. Таким образом, регистрационный код и дата регистрации документа однозначно идентифицируют документ. Например, документ «ПР-56 от 04.10.2009» зарегистрирован 4 октября 2009 года в журнале «Приказы» (краткий код - «ПР») и это 56-й документ, зарегистрированный в этом году. 3.5.1.1 Журналы регистрации документов Журналы регистрации документов – особый вид списков SharePoint. Перед началом работы с функционалом подсистемы «Экспресс-документооборота» необходимо создать хотя бы один журнал регистрации документов. Для создания журнала регистрации необходимо: 1. На главной странице раздела «Документы» в области «Журналы регистрации» нажать пиктограмму «Добавить журнал регистрации». Рисунок 38 Добавление нового журнала регистрации 2. На форме создания журнала регистрации укажите имя журнала, символьный код и, при необходимости, ответственного пользователя, которому будут приходить уведомления при регистрации новых документов в журнале. Нажмите «Сохранить». Рисунок 39 Форма создания нового журнала 3.5.1.2 Процесс регистрации документов В рамках текущей подсистемы универсального документооборота существует возможность зарегистрировать любой документ из любой библиотеки документов портала или же документ, который ещё не был добавлен на портал. Для регистрации существующего документа необходимо в контекстном меню документа выбрать пункт «Зарегистрировать документ». Рисунок 40 Регистрация нового документа Откроется форма регистрации документа. Где нужно указать журнал, в котором будет зарегистрирован текущий документ, а также, при необходимости, вложить дополнительные файлы. После выбора журнала регистрации на форме сразу отобразится регистрационный номер текущего документа. Рисунок 41 Форма регистрации существующего документа Для регистрации новой карточки еще незагруженного документа в журнале (данная операция может быть проделана для резервирования номера документа в будущем) необходимо перейти в требуемый журнал регистрации документов и в нем создать новый элемент. Поля формы регистрации документа: Документ. Выбор файла документа для загрузки его на портал. Название документа. Имя документа, под которым он будет зарегистрирован в журнале регистрации документов (обязательное поле). Описание документа. Небольшой текст, описывающий содержание документа. Дополнительные файлы. Элемент управления, позволяющий прикрепить к документу дополнительные файлы (документы, изображения и т.д.). Для прикрепления файла при нажатии на кнопку «Обзор» в открывшемся окне выберите загружаемый файл. Затем нажмите кнопку «Добавить файл» справа от кнопки «Обзор» для добавления файла в список. Для удаления файла из списка нужно выделить файл в списке и нажать кнопку «Удалить файл» справа от списка. Дополнительные файлы будут храниться как вложения к элементу журнала регистрации и будут доступны для загрузки на формах рабочих процессов, запущенных для документа. Регистрационные данные. Реквизиты документа, формирующиеся автоматически. Рисунок 42 Форма регистрации незагруженного документа После нажатия на кнопку «Зарегистрировать» создаётся новый элемент в выбранном журнале регистрации. 3.5.2 Запуск рабочих процессов Для запуска рабочего процесса над элементом списка/библиотеки портала необходимо в контекстном меню элемента выбрать пункт «Рабочие процессы». Рисунок 43 Инициация запуска рабочего процесса На открывшейся странице выберите из списка требуемый рабочий процесс. Рисунок 44 Выбор рабочего процесса В зависимости от типа выбранного рабочего процесса откроется та или иная форма запуска рабочего процесса. Описание запуска представленных рабочих процессов для выбранного элемента представлено в следующих разделах руководства. При этом если ранее для списка элемента был настроен маршрут выбранного типа рабочего процесса, то инициатору рабочего процесса будет предложено запустить исполнение по заданному шаблону либо редактировать маршрут и настройки исполнения для данного процесса. Изменение настроек единичного рабочего процесса не затрагивает шаблон данного типа РП для списка. 3.5.2.1 Последовательное исполнение документа В рабочем процессе последовательного исполнения документа согласование и утверждение может происходить в двух режимах (выбирается при старте согласования): Вся цепочка согласующих формируется при старте согласования, инициатор может назначить сроки исполнения по согласованию для каждого пользователя; Рисунок 45 Схема последовательного исполнения документа При инициации выбирается только первый согласующий, далее текущий согласующий сам выбирает следующего согласующего и назначает контрольную дату согласования для него. Рисунок 46 Форма настройки и запуска рабочего процесса Настройте параметры запуска рабочего процесса. Тип формирования маршрута позволяет выбрать режим работы рабочего процесса и содержит 2 варианта выбора: o Указать только первого исполнителя… - каждый исполнитель сам решает: закончить рабочий процесс или назначить следующего исполнителя и контрольную дату для него, т.е. маршрут документа может меняться в процессе исполнения. o Указать всю цепочку исполнителей и назначить контрольные даты. – весь маршрут с полным списком исполнителей и контрольными датами для них задается статически до начала рабочего процесса. Исполнители могут только принять документ или отклонить его. Маршрут документа не меняется в процессе исполнения. Исполнители позволяет задать поручения по исполнению документа указанному списку пользователей. Кнопкой «Добавить исполнителя» выбирается следующий ответственный за исполнение, кнопкой «Редактировать общие данные» вызывается окно редактирования текста Поручения (общего для всех исполнителей) и редактирования Срока исполнения документа. Контрольная дата может отсутствовать, для этого необходимо оставить поле пустым. Рисунок 47 Форма редактирования общих данных для рабочего процесса Поведение при отклонении документа. Данный параметр задаёт модель поведения рабочего процесса в случае, когда один из исполнителей отклонил документ. Существует три модели поведения рабочего процесса: o Рабочий процесс завершается (переключатель «Завершить процесс исполнения»), т.е. следующие задачи по исполнению документа не назначаются; o Рабочий процесс возвращается на предыдущий шаг исполнения (переключатель «Заново поставить задачу предыдущему исполнителю»), т.е. заново назначается задача предыдущему исполнителю документа. Если же исполнитель, отклонивший документ, был первым, то рабочий процесс завершается; o Рабочий процесс продолжается (переключатель «Продолжить процесс исполнения»), исполнитель, отклонивший документ, не был последним в цепочке исполнителей документа. 3.5.2.1.1 Просмотр состояния рабочего процесса На любом этапе рабочего процесса можно ознакомиться с его состоянием, посмотреть поставленные и завершенные на данный момент задачи, журнал рабочего процесса и т.д. Текущее состояние рабочего процесса отображается в соответствующем столбце списка, содержащего рабочий документ. Рисунок 48 Просмотр состояния рабочего процесса 3.5.2.1.2 Исполнение документа Пользователь, которому поставлена задача по исполнению документа, получает уведомление по электронной почте, из которого он может открыть соответствующий элемент в списке задач (список «Исполнение документов») для ознакомления с документом и принятием решения. На форме задачи присутствуют атрибуты документа, который необходимо исполнить, а также сведения о самом процессе исполнения: автор и дата поручения, список остальных исполнителей и их решения и т.д. Рисунок 49 Форма задачи исполнителю Блок «Информация о документе» представляет собой набор текстовых полей только для чтения. Имя документа является так же ссылкой на элемент списка, для которого запущен рабочий процесс исполнения. Исполнитель может открыть элемент списка по ссылке и ознакомиться с его содержимым. Блок «Исполнители» отображает сведения о предыдущих задачах по исполнению документа: кому была поставлена задача, с какой контрольной датой и какое решение принял исполнитель, а также ссылки на дополнительные файлы, загруженные исполнителем. В блоке «Комментарии» исполнитель может указать краткий текст, поясняющий его решение, или оставить комментарии для следующих исполнителей или автора поручения. Если рабочий процесс запущен в режиме динамической маршрутизации, то в блоке также присутствуют элементы управления для выбора, следующего исполнителя документа и контрольной даты для него. Для выбора следующего исполнителя в поле «Пользователь» указывается пользователь портала, в поле «Контрольная дата» указывается дата, к которой исполнение документа данным пользователем должно быть завершено. Контрольная дата может отсутствовать, для этого необходимо оставить поле пустым. В блоке «Дополнительные файлы» пользователь может прикрепить к своей задаче сопроводительные документы, изображения и другие файлы. Для этого при нажатии на кнопку «Обзор» в открывшемся окне выберите загружаемый файл. Затем нажмите кнопку «Добавить файл» справа от кнопки «Обзор» для добавления файла в список. Для удаления файла из списка нужно выделить файл в списке и нажать кнопку «Удалить файл» справа от списка. Следующим исполнителям и автору поручения будут доступны ссылки на загруженные файлы. После заполнения необходимых полей и ознакомления с документами исполнитель принимает решение об исполнении или отклонении документа нажатием соответствующих кнопок на форме. Исполнение документа соответствует положительному ответу исполнителя, его одобрению, согласованию, подтверждению выполнения работ и т.д. Отклонение документа соответствует несогласию исполнителя с исполняемым документом, отказу в запросе информации, выполнении работ и т.д. В каждом конкретном случае процесса исполнения документа операции «исполнения» и «отклонения» имеют свой смысл. Инициатор процесса может пояснить в резолюции, какое действие, в каком случае стоит выполнять исполнителю. 3.5.2.1.3 Отчет о выполнении документа После завершения рабочего процесса по исполнению документа инициатору рабочего процесса ставится задача «Отчет об исполнении документа». Открыв форму этой задачи, инициатор процесса может ознакомиться с теми решениями, которые приняли исполнители документа, прочитать их комментарии и открыть дополнительные прикрепленные файлы. Рисунок 50 Отчет о выполнении документа 3.5.2.2 Параллельное исполнение документа В параллельной цепочке действующих лиц все согласующие выбираются до начала работы с документом. Могут быть также назначены контрольные даты для каждого исполнителя. При отклонении задачи одним из согласующих приходит оповещение инициатору, который решает: продолжить согласование или нет. Если инициатор останавливает согласование, то всем согласующим приходит уведомление об этом. Рисунок 51 Схема параллельного исполнения документа Настройте запуск рабочего процесса, задав маршрут в разделе Исполнители. Рисунок 52 Составление маршрута рабочего процесса Инициатор рабочего процесса указывает всю цепочку исполнителей документа. Исполнителям одновременно назначаются задачи по исполнению документа, они могут либо принять документ, либо отклонить. Для выбора следующего согласующего кнопкой «Добавить исполнителя» выбирается пользователь портала, кнопкой «Редактировать общие данные» вызывается окно редактирования текста Поручения (общего для всех исполнителей) и редактирования Срока исполнения документа. Контрольная дата может отсутствовать, для этого необходимо оставить поле пустым. 3.5.2.2.1 Просмотр состояния рабочего процесса На любом этапе рабочего процесса можно ознакомиться с его состоянием, посмотреть поставленные и завершенные на данный момент задачи, журнал рабочего процесса и т.д. Текущее состояние рабочего процесса отображается в соответствующем столбце списка, содержащего рабочий документ. Рисунок 53 Просмотр состояния рабочего процесса 3.5.2.2.2 Исполнение документа Пользователь, которому поставлена задача по исполнению документа, получает уведомление по электронной почте, из которого он может открыть соответствующий элемент в списке задач (список «Исполнение документов») для ознакомления с документом и принятием решения. На форме задачи присутствуют атрибуты документа, который необходимо исполнить, а также сведения о самом процессе исполнения: автор и дата поручения, список остальных исполнителей и их решения и т.д. Рисунок 54 Форма задачи исполнителю Блок «Информация о документе» представляет собой набор текстовых полей только для чтения. Имя документа является ссылкой на элемент списка, для которого запущен рабочий процесс исполнения. Исполнитель может открыть элемент списка по ссылке и ознакомиться с его содержимым. Вкладка «Исполнители» отображает сведения об остальных задачах по исполнению документа: кому была поставлена задача, с какой контрольной датой и какое решение принял исполнитель, а также ссылки на дополнительные файлы, загруженные исполнителем. В блоке «Комментарии» исполнитель может указать краткий текст, поясняющий его решение, или оставить комментарии для следующих исполнителей или автора поручения. В блоке «Дополнительные файлы» пользователь может прикрепить к своей задаче сопроводительные документы, изображения и другие файлы. Для этого при нажатии на кнопку «Обзор» в открывшемся окне выберите загружаемый файл. Затем нажмите кнопку «Добавить файл» справа от кнопки «Обзор» для добавления файла в список. Для удаления файла из списка нужно выделить файл в списке и нажать кнопку «Удалить файл» справа от списка. Следующим исполнителям и автору поручения будут доступны ссылки на загруженные файлы. После заполнения необходимых полей и ознакомления с документами исполнитель принимает решение об исполнении или отклонении документа нажатием соответствующих кнопок на форме. Исполнение документа соответствует положительному ответу исполнителя, его одобрению, согласованию, подтверждению выполнения работ и т.д. Отклонение документа соответствует несогласию исполнителя с исполняемым документом, отказу в запросе информации, выполнении работ и т.д. В каждом конкретном случае процесса исполнения документа операции «исполнения» и «отклонения» имеют свой смысл. Инициатор процесса может пояснить в резолюции, какое действие, в каком случае стоит выполнять исполнителю. 3.5.2.2.3 Отчет о выполнении документа После завершения рабочего процесса по исполнению документа инициатору рабочего процесса ставится задача «Отчет об исполнении документа». Открыв форму этой задачи, инициатор процесса может ознакомиться с теми решениями, которые приняли исполнители документа, прочитать их комментарии и открыть дополнительные прикрепленные файлы. Рисунок 55 Отчет о выполнении документа 3.5.2.3 Универсальное исполнение документа Рабочий процесс универсального исполнения позволяет проводить согласование и утверждение документов в произвольном маршруте и является системой рекурсивного использования двух предыдущих типов рабочего процесса – параллельного и последовательного. Маршрут движения документа формируется в процессе согласования. На каждом шаге участник может сформировать последующий тип согласования (последовательный, параллельный), указать дальнейших участников, назначить контрольные даты исполнения. Универсальное исполнение документа – уникальная разработка для документооборота системы такого класса. Идеально подходит для согласований, в которых: Не фиксированы заранее все участники; Маршрут меняется в зависимости от решений предыдущих участников; Согласующие могут запросить консультации у других сотрудников; Можно задавать любое количество рекурсий (вложений). При настройке шаблона Универсального рабочего процесса для списка доступна опция «Способ задания маршрута». Возможны два варианта «Самостоятельное формирование списка исполнителей» и «Формирование исполнителей на основе данных полей документа». 3.5.2.3.1 Самостоятельное формирование списка исполнителей При выборе первого способа задания маршрута для настройки рабочего процесса необходимо: составить список исполнителей, описать задачу и сроки для каждого из них (обязательно, ссылка «Добавить исполнителя»); описать задачу в общем виде для всех и общий срок исполнения всего рабочего процесса (опционально, ссылка «Редактировать общие данные»); выбрать тип рабочего процесса (обязательно, переключатель «Параллельное/последовательное исполнение»). На данной странице присутствуют следующие элементы управления: Ссылка «Добавить исполнителя» вызывает модальное диалоговое окно с возможностью описать задачу (поле Поручение) для указанного сотрудника (поле Исполнитель) и определить количество дней для выполнения задачи (поле Срок исполнения – опционально). Рисунок 56 Окно добавления нового исполнителя Путем добавления исполнителей на странице настроек рабочего процесса инициатор указывает всех участников рабочего процесса по документу. Исполнители могут либо принять документ, либо отклонить, либо запустить дополнительное (дочернее) согласование после себя. Ссылка «Добавить контролера» (доступна, если ранее контролирующий сотрудник не был выбран) вызывает модальное диалоговое окно с возможностью описать задачу для участника исполнения документа с ролью контролера. Ссылка «Редактировать общие данные» вызывает модальное диалоговое окно с возможностью описать задачу в общем для всех участников исполнения документа. Данное окно аналогично предыдущему окну добавления исполнителя за исключением отсутствия поля Исполнитель. Таким образом в полях окна инициатор рабочего процесса может ввести Поручение, общее для всех, и задать общий Срок исполнения для всей задачи по документу. Переключатель «Тип рабочего процесса» с вариантами «Параллельное исполнение» и «Последовательное исполнение». Данным переключателем инициатор рабочего процесса выбирает способ исполнения документа для заданного списка участников. При параллельном исполнении задачи создаются сразу для всех исполнителей. При последовательном исполнении задача для исполнителя создаётся только после того, как предыдущий исполнитель отметил свою задачу как выполненную. Выбранное значение не касается типов дочерних рабочих процессов по документу, инициированных кем-либо из Исполнителей. То есть любой Исполнитель может начать дочерний процесс. по данному документу и выбрать в нем также параллельное, либо последовательное исполнение. После завершения настройки нажмите Сохранить для запуска исполнения. 3.5.2.3.2 Формирование исполнителей на основе данных полей документа. В случае выбора данной опции в разделе Способ задания маршрута пользователю будет предложен следующий интерфейс для создания шаблона исполнения документов текущего списка/библиотеки. Рисунок 57 Форма создания маршрута Форма содержит следующие поля для настроек: Поле со списком исполнителей – предлагается выпадающий список, составляющийся программно из полей типа «Пользователь или группа». Данные поля должны быть также доступны в каком-либо представлении. Контрольная дата – указывается в виде количества дней от даты запуска процесса исполнения документа. Поручение – текст поручения. Тип процесса исполнения – Параллельное, либо Последовательное исполнение документа в основе. Следует нажать «Сохранить» для завершения настроек шаблона. 3.5.2.3.3 Просмотр состояния рабочего процесса На любом этапе рабочего процесса можно ознакомиться с его состоянием, посмотреть поставленные и завершенные на данный момент задачи, журнал рабочего процесса и т.д. Текущее состояние рабочего процесса отображается в соответствующем столбце списка, содержащего рабочий документ. 3.5.2.3.4 Исполнение документа Пользователь, которому поставлена задача по исполнению документа, получает уведомление по электронной почте, из которого он может открыть соответствующий элемент в списке задач (список «Исполнение документов») для ознакомления с документом и принятием решения. На форме задачи присутствуют атрибуты документа, который необходимо исполнить, а также сведения о самом процессе исполнения: автор и дата поручения, список остальных исполнителей и их решения и т.д. Рисунок 58 Форма задачи исполнителю Блок «Информация о документе» представляет собой набор текстовых полей только для чтения. Имя документа является ссылкой на элемент списка, для которого запущен рабочий процесс. Исполнитель может открыть элемент списка по ссылке и ознакомиться с его содержимым. Далее на форме следуют два блока, отображение которых переключается закладками «Моя задача» и «Создать поручение». Последняя вкладка содержит интерфейс для продолжения рабочего процесса путем создания дочерних поручений другим пользователям. Интерфейс дочерних поручений идентичен форме «Самостоятельного формирования списка исполнителей». 3.5.2.3.5 Завершение задачи В блоке «Моя задача» расположены поля, предназначенные для завершения текущей задачи. Дополнительные сведения – сообщение, которое исполнитель может оставить для автора задачи. В это поле следует вводить, например, текст, поясняющий принятое решение. В блоке «Дополнительные файлы» пользователь может прикрепить к своей задаче сопроводительные документы, изображения и другие файлы. Для этого при нажатии на кнопку «Выберите файл» в открывшемся окне выберите загружаемый файл. Для удаления файла нужно кликнуть по ссылке «Удалить» справа от него. Следующим исполнителям и автору поручения будут доступны ссылки на загруженные файлы. Принятие документа соответствует положительному ответу исполнителя, его одобрению, согласованию, подтверждению выполнения работ и т.д. Отклонение документа соответствует несогласие исполнителя с исполняемым документом, отказу в запросе информации, выполнении работ и т.д. В каждом конкретном случае процесса исполнения документа операции «принятие» и «отклонение» имеют свой смысл. Инициатор процесса может пояснить в тексте поручения, какое действие, в каком случае стоит выполнять исполнителю. 3.5.2.3.6 Запуск дочернего рабочего процесса В случае, если исполнитель не может согласовать или отклонить задачу самостоятельно, он может запустить свой процесс исполнения документа и привлечь к этому других сотрудников (в консультации или помощи которых он нуждается). При запуске дочернего рабочего процесса задача исполнителя, запустившего дочерний процесс, не может быть завершена, пока не завершится дочерний рабочий процесс. Для запуска дочернего процесса исполнения документа необходимо перейти на закладку «Создать поручение» в текущей форме «Задача по документу NNN». На вкладке «Создать поручение» расположены те же элементы управления для создания списка исполнителей и выбора типа рабочего процесса, что и на форме запуска рабочего процесса. После нажатия кнопки «Создать поручение» запускается рабочий процесс согласования документа и задача, получив статус «В ходе выполнения», блокируется до его завершения. После того, как исполнители закончат свои задачи, инициатор процесса получит соответствующее уведомление и может отклонить или подтвердить свою задачу. Все пользователи, которым назначаются задачи, могут в свою очередь запустить свои процессы исполнения 3.5.2.3.7 Отслеживание статуса задач дочернего рабочего процесса Блок «Исполнители» отображает сведения об остальных задачах по исполнению документа. Это пользователи, которым Вы назначили процесс дополнительного согласования из своей задачи рабочего процесса. В блоке «Дополнительные сведения» исполнитель может указать краткий текст, поясняющий его решение для автора поручения. В блоке «Дополнительные файлы» пользователь может прикрепить к своей задаче документы, изображения и другие файлы, которые он считает необходимыми. Для этого при нажатии на кнопку «Обзор» в открывшемся окне выбирается нужный файл. Затем необходимо нажать кнопку «Добавить файл» справа от кнопки «Обзор». Файл добавится в список ниже. Для удаления файла из списка нужно выделить файл в списке и нажать кнопку «Удалить файл» справа от списка. Автору поручения будут доступны ссылки на загруженные файлы. После заполнения необходимых полей и ознакомления с документами исполнитель обязан принять решение: принять документ или отклонить. Для этого он нажимает соответствующую кнопку на форме. 3.5.2.3.8 Задача контролирующего В случае, если при запуске рабочего процесса был указан контролирующий, то после окончания всех согласований для него будет создана задача, в которой он сможет ознакомиться с ходом выполнения всего рабочего процесса и утвердить или отклонить его, написав соответствующее пояснение и прикрепив сопроводительные файлы. 3.5.2.3.9 Задача уведомления о завершении После завершения всех задач исполнителей и задачи контролирующего создается задача для инициатора рабочего процесса. На форме задачи он может посмотреть весь ход выполнения рабочего процесса и утвердить его завершения, нажав кнопку «Завершить рабочий процесс». 3.6 Раздел «Заявки» Данный раздел включает в себя набор специализированных веб-частей, предназначенных для работы с заявками и списками заявок, а также использует гибко настраиваемый рабочий процесс, позволяющий управлять ходом и маршрутом выполняемых запросов. Раздел служит для предоставления открытого доступа сотрудникам к следующим сервисам: заявки на отправку документации заявки в ИТ-отдел заявки на оплату заявки на командировку заявки на автотранспорт запросы в ГРГ Для получения возможности полноценной работы с данным разделом, пользователь должен входить в группу безопасности Sharepoint «Работа с заявками». Рисунок 59 Наименование доступных сервисов 3.6.1 Универсальные заявки В качестве предварительной подготовки для каждого типа заявок должны быть созданы и настроены маршруты согласования. Для этого пользователь, обладающий правами «Владельца» текущего узла, должен на странице выбранного реестра заявок перейти по ссылке «Настройте маршрут согласования». Рисунок 60 Переход к настройке маршрута исполнения заявки В появившемся окне настройки маршрута добавить необходимых исполнителей и отредактировать маршрут согласования (исполнения) заявки. Рисунок 61 Настройка маршрута согласования 3.6.1.1 Создание новой заявки Для формирования новой заявки инициатор должен в соответствующем блоке заявок нажать ссылку «Создайте новую заявку». Рисунок 62 Создание новой заявки Статус выполнения заявки можно увидеть в текущем реестре заявок. 3.6.1.2 Выполнение заявки исполнителем Пользователь, который указан в маршруте исполнения как исполнитель, получает уведомление по электронной почте, из которого он может открыть по ссылке «Перейти к выполнению задачи» соответствующий элемент в списке задач (список «Задачи по исполнению заявок») для ознакомления с текстом заявки и принятием решения. Рисунок 63 Уведомление исполнителю о назначении ему задачи На форме выполнения задачи исполнитель должен ознакомиться с текстом заявки и после выполнения всех действий по ней закрыть задачу выбрав статус решения «Исполнено» или «Отклонено». При необходимости оставить свой комментарий к задаче и нажать на форме кнопку Сохранить. Рисунок 64 Окно формы выполнения задачи по заявке 3.6.1.3 Проверка исполнения заявки инициатором Инициатору отправляется электронное уведомление о выполнении действий по заявке с отчетом по процессу выполнения и необходимости закрытия им текущей заявки. Для выполнения действий по закрытию заявки инициатор должен перейти по ссылке «Закрыть заявку». Рисунок 65 Уведомление инициатору о выполнении заявки На форме выполнения задачи инициатор должен ознакомиться с текстом комментария исполнителя по заявке и закрыть задачу выбрав статус решения «Исполнено» или «Отклонено». При необходимости оставить свой комментарий к задаче по заявке и нажать на форме кнопку Сохранить. Если инициатором выбран статус решения «Отклонено», то задача вновь приходит к исполнителю с последним комментарием инициатора. В случае выбора инициатором в качестве статуса решения «Исполнено» - заявка считается закрытой и рабочий процесс по ней на этом завершается. 3.6.2 Запросы в ГРГ Модуль служит для формирования разного типа запросов в ГРГ. По каждому из запросов в рамках рабочего процесса на указанных исполнителей в ГРГ создается своя задача. Результатом выполнения текущей задачи является утвержденный инициатором ответ исполнителя на сформированный запрос. 3.6.2.1 Предварительная подготовка Для начала работы с модулем ответственным лицам необходимо произвести наполнение пользователями группы безопасности Sharepoint «Инициаторы запросов в ГРГ». Также для начала работы с модулем ответственным лицам необходимо произвести наполнение списков «ГРГ», «Типы запросов» и «Исполнители запросов». 3.6.2.2 Создание нового запроса Для формирования нового запроса инициатор должен в списке «Запросы в ГРГ» создать новый элемент (запрос). Рисунок 66 Создание нового запроса В появившемся окне создания запроса нужно ввести название запроса, выбрать требуемые ГРГ, указать тип запроса и нажать Сохранить. Рисунок 67 Окно формы создания запроса Статус выполнения запроса можно увидеть в текущем списке «Запросы в ГРГ» в поле «Обработка запросов в ГРГ». Рисунок 68 Отслеживание статуса запроса 3.6.2.3 Выполнение задачи по запросу исполнителем Каждый пользователь, который является исполнителем по текущему типу запроса в том или ином ГРГ, получает уведомление по электронной почте, из которого он может открыть по ссылке «Дайте ответ на запрос» соответствующий элемент в списке задач (список «Задачи запросов в ГРГ») для ознакомления с типом запросом и вводом своего ответа по текущему запросу. Рисунок 69 Пример электронного уведомления исполнителю После ввода ответа, соответствующего типу текущего запроса, а при необходимости и комментария, исполнитель должен нажать кнопку Передать на согласование на форме задачи по запросу. Рисунок 70 Окно формы задачи по текущему запросу Состояние задачи исполнителя в списке «Задачи по запросам в ГРГ» меняется с «В процессе выполнения» на «На согласовании». 3.6.2.4 Проверка исполнения задачи по запросу инициатором Инициатору отправляется электронное уведомление о том, что по его запросу был получен ответ от того или иного исполнителя в ГРГ. Инициатор должен ознакомиться с ответом и принять или отправить на доработку ответ исполнителя по текущему запросу. Для этого он должен перейти по ссылке «Ссылка на задачу исполнителя» в уведомлении. Рисунок 71 Пример электронного уведомления инициатору На форме выполнения задачи инициатор должен ознакомиться с ответом и комментарием исполнителя по запросу и закрыть задачу нажав на форме кнопку Принять ответ. Если инициатор считает, что ответ по запросу исполнителем не был дан в полной мере, он имеет возможность отправить ответ обратно исполнителю на доработку. Для этого исполнитель должен оставить свой комментарий и нажать на форме кнопку Отправить на доработку. В этом случае указанному исполнителю вновь приходит уведомление о назначенной на него задаче. Процесс продолжается до тех пор, пока инициатор не примет ответ исполнителя. Рисунок 72 Окно формы задачи исполнителя по запросу Как только инициатор согласовал все ответы исполнителей, статус запроса в списке «Запросы в ГРГ» меняется с «Назначены задачи» на «Все задачи выполнены». Запрос считается закрытым и рабочий процесс по нему на этом завершается. 3.7 Раздел «Задачи» Центр задач агрегирует данные по задачам со всего портала (в том числе со всех дочерних сайтов), включая задачи модулей Экспресс-документооборот, Универсальные заявки и Графический построитель бизнес-процессов, отображает их в удобном виде и предоставляет интерфейс для интерактивного их изменения. Для рядового сотрудника - это основное рабочее место на портале, откуда он может следить за поступающими задачами, менять их статус по мере обработки и заносить в задачи любые дополнительные данные. Для руководителя или менеджера проектов - это удобный инструмент для постановки и отслеживания состояния задач. Множество предварительно настроенных фильтров (например, "Задачи моего отдела", "Мои задачи (задачи, которые я поручил)", "Задачи, назначенные мне", "Задачи, назначенные мне моим руководителем" и т.д.) и гибкая система сортировки и дополнительной фильтрации в сочетании с функциями редактирования, экспорта в MS Excel и печати позволяют формировать актуальные отчеты по исполнению задач в организации. Рисунок 73 Пример внешнего вида центра задач 3.8 Раздел «Подразделения» Раздел служит для доступа к сайтам подразделений Компании. На сайте представлена информация о подразделении, актуальные объявления, обсуждения, база знаний и прочие данные связанные с деятельностью выбранного подразделения. Рисунок 74 Пример сайта подразделения 3.9 Заместители и секретари На время своего отсутствия каждый сотрудник может назначить себе заместителя, которому становятся доступны все новые задачи доверителя по согласованию документов. Права заместителя доверитель может отозвать в любое время. Для руководителей доступна также функция назначения секретаря. Отличие секретаря от заместителя заключается в том, что заместитель является более автономным (может принимать решения за доверителя, но от своего имени). Кроме того, задачи, созданные секретарем, видны его доверителю, а задачи, созданные заместителем или назначенные на него - нет. Все необходимые права для решения задач предоставляются секретарям и заместителям с сохранением информации о том, кто непосредственный исполнитель по задаче. Для удобства управления создан журнал для централизованного управления всеми заместителями и секретарями на портале. Бизнес-логика работы модуля разрешает руководителю назначить себе нескольких заместителей и только одного секретаря. 3.9.1 Назначение/смена заместителя или секретаря Для назначения, изменения или отмены заместителя и секретаря в личном меню пользователя доступен пункт «Заместители и секретари». Рисунок 75 Переход к назначению заместителя или секретаря После нажатия на кнопку открывается форма назначения\отмены заместителя\секретаря. Рисунок 76 Окно формы назначения\отмены заместителя\секретаря Для назначения заместителя\секретаря следует указать его имя (логин пользователя) в соответствующем поле. Для отмены заместителя\секретаря следует просто очистить поле. После ввода нужных данных следует нажать кнопку «Сохранить». При указании какой-либо учетной записи в качестве заместителя или секретаря на Email того сотрудника будет отправлено сообщение вида: «Пользователь ФИО указал на портале, что вы являетесь его секретарем. Если это верно, пожалуйста, подтвердите назначение, перейдя по ссылке Подтвердить. Иначе, перейдите по ссылке Отказать.» Сотруднику, получившему такое письмо необходимо перейти по одной из предлагаемых в конце письма ссылок («Подтвердить» либо «Отказать»). После авторизации в браузере он получит сообщение о подтверждении своего назначения. Также при указании какого-либо сотрудника заместителем или секретарем этот сотрудник получит соответствующее уведомление прямо на сайте в панели состояния. Сообщение аналогично письму и имеет следующий вид: «Пользователь ФИО указал, что вы являетесь его секретарем. Пожалуйста, подтвердите или отклоните это назначение.» В данном сообщении пользователю также предлагается подтвердить либо отклонить свое назначение. В случае отклонения пользователем своего назначения на должность заместителя или секретаря автор назначения (доверитель) получит соответствующее уведомление на свой Email. Приложения Приложение А Глоссарий Таблица 1 Таблица терминов и их описание Термин Описание Интранет-портал, Портал, Система Внутренний корпоративный портал, предназначенный, прежде всего, для использования сотрудниками. Пользователь Человек, осуществляющий работу с Системой Ресурс Портала Источник информации, который может быть представлен в виде раздела, подраздела, документа, библиотеки документов, новости, ленты новостей, статьи, обсуждения и т.п. Раздел, Подраздел Портала Элемент информационной структуры Портала, который позволяет структурировано представлять информационные ресурсы. Разделы могут иметь подразделы. Сайт Группа связанных между собой веб-страниц, которые, как правило, посвящены одной или нескольким темам и связаны между собой ссылками. Страница (вебстраница) Функциональный элемент портала, предназначенный для отображения элементов портала и форматированного содержимого. Вики-страница Веб-страница, наследующая меню от главной страницы и позволяющая пользователям свободно создавать или редактировать содержимое внутри нее. Область Веб-страница внутри сайта, на которой размещены новости, файлы, задания, ссылки и пр. Веб-часть Модульный элемент информации, состоящий из строки названия, рамки и содержимого, для отображения которого используются специальные настройки. Веб-части – основные блоки, из которых собирается страница Портала. Права Разрешения на уровне папок и файлов для доступа к веб-сайту. Гиперссылка Текстовый или графический объект, по щелчку которого выполняется переход к файлу, фрагменту файла или странице HTML в интрасети или в сети Интернет. Библиотека Местоположение на сайте SharePoint, где происходит управление набором файлов. Библиотека может отображать сведения о каждом файле, в том числе определенные пользователем свойства. Список Структурированное представление данных, напоминающее собой электронную таблицу, вставленную на веб-страницы посредством веб-частей Извлечение Блокировка файла на время внесения в него изменений, с тем чтобы другие пользователи не могли записать его новую копию или случайно изменить его. Возврат Снятие блокировки на изменение и предоставление другим пользователям возможности просматривать обновленный файл и извлекать его. Лист регистрации изменений Изм. Описание изменения Версия документа Дата 1. Документ создан 1.0 05.02.2015 Примечание ФИО Ленков В.С.





