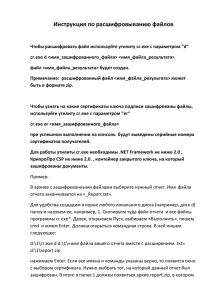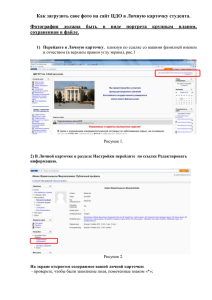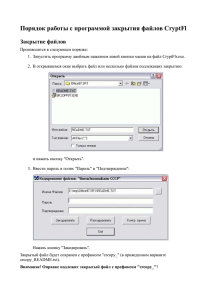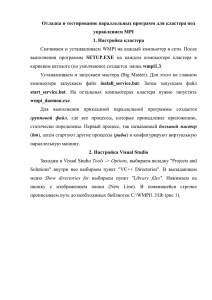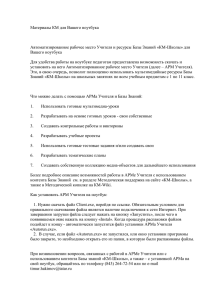Порядок_подготовки_рабочего_места_для доступа_к_ЕГАИС
advertisement
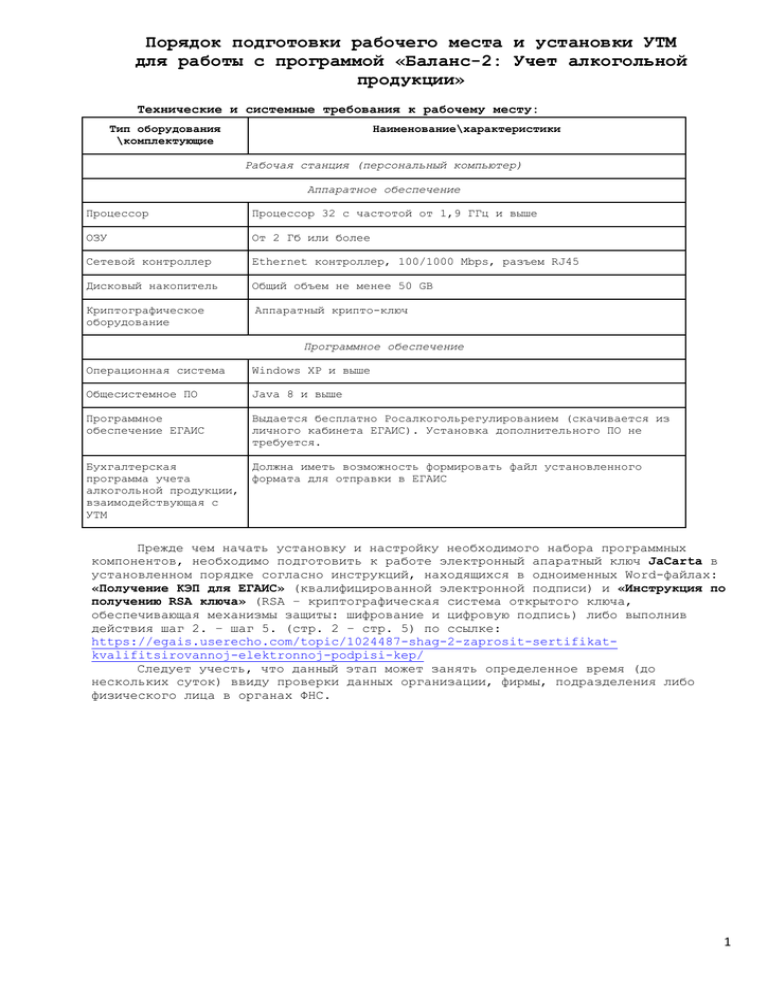
Порядок подготовки рабочего места и установки УТМ для работы с программой «Баланс-2: Учет алкогольной продукции» Технические и системные требования к рабочему месту: Тип оборудования \комплектующие Наименование\характеристики Рабочая станция (персональный компьютер) Аппаратное обеспечение Процессор Процессор 32 с частотой от 1,9 ГГц и выше ОЗУ От 2 Гб или более Сетевой контроллер Ethernet контроллер, 100/1000 Mbps, разъем RJ45 Дисковый накопитель Общий объем не менее 50 GB Криптографическое оборудование Аппаратный крипто-ключ Программное обеспечение Операционная система Windows XP и выше Общесистемное ПО Java 8 и выше Программное обеспечение ЕГАИС Выдается бесплатно Росалкогольрегулированием (скачивается из личного кабинета ЕГАИС). Установка дополнительного ПО не требуется. Бухгалтерская программа учета алкогольной продукции, взаимодействующая с УТМ Должна иметь возможность формировать файл установленного формата для отправки в ЕГАИС Прежде чем начать установку и настройку необходимого набора программных компонентов, необходимо подготовить к работе электронный апаратный ключ JaCarta в установленном порядке согласно инструкций, находящихся в одноименных Word-файлах: «Получение КЭП для ЕГАИС» (квалифицированной электронной подписи) и «Инструкция по получению RSA ключа» (RSA – криптографическая система открытого ключа, обеспечивающая механизмы защиты: шифрование и цифровую подпись) либо выполнив действия шаг 2. – шаг 5. (стр. 2 – стр. 5) по ссылке: https://egais.userecho.com/topic/1024487-shag-2-zaprosit-sertifikatkvalifitsirovannoj-elektronnoj-podpisi-kep/ Следует учесть, что данный этап может занять определенное время (до нескольких суток) ввиду проверки данных организации, фирмы, подразделения либо физического лица в органах ФНС. 1 Проверка и настройка рабочего места (ПК) производится с помощью «программымастера», которая запускается со страницы Портала ЕГАИС по ссылке: https://service.egais.ru/checksystem/check и проверяет наличие необходимых программных средств, а в случае отсутствия предлагает некоторые из них загрузить с порталов производителей. Для настройки нескольких рабочих мест с одинаковой конфигурацией операционной системы нет необходимости в многократном скачивании одних и тех же программных средств на каждом отдельном компьютере. Кроме того, имеется возможность их прямой загрузки без использования вышеупомянутой программы-мастера. Ниже описывается порядок загрузки необходимого набора программных средств непосредственно со страниц сайтов производителей и их установки на рабочих местах. 1) Java Источник: http://www.java.com/ru/ Инсталляционные модули: JavaSetup8u66.exe (краткий) или jre-8u66-windows-i586.exe (полный – позволяет произвести установку без дополнительной загрузки со страницы сайта производителя). 2 Примечание: нумерация версий, а также имена инсталляционных файлов программных продуктов здесь и далее могут отличаться от приведенных, ввиду их постоянной доработки и обновления производителями. 2) eToken PKI Client Источник для версий ОС Windows от XP до 8-й включительно: http://www.aladdin-rd.ru/support/downloads/26037/ Данный файл можно также загрузить по ссылке: https://dap.centerinform.ru/tehpod/faq/%D0%A6%D0%B5%D0%BD%D1%82%D1%80+%D0%97%D0%B0%D0%B3%D1%80%D1%83 %D0%B7%D0%BA%D0%B8/ Загруженный файл etokenpkiclient51sp1_2010-10-19.zip перед установкой необходимо разархивировать. После разархивирования выбрать инсталляционный msi-файл, в зависисмости от версии (разрядности) ОС Windows (для 32bit – x32, 64bit – x64), см. readme.txt. 3 По окончании инсталляции необходимо выполнить перезагрузку компьютера: 4 3) Единый клиент JaCarta - для версий ОС Windows от XP до 8-й включительно загрузить программный продукт версии 2.7 по ссылке: http://www.aladdin-rd.ru/support/downloads/42120/ Загруженный архивный файл Unified Client JaCarta.ZIP необходимо разархивировать, затем выбрать инсталляционный msi-файл, в зависисмости от версии (разрядности) ОС Windows (для 32bit – x86, 64bit – x64). Инструкция по установке в файле RequestGen.pdf 5 ‒ для ОС Windows 10 загрузить загрузить программный продукт версии 2.8 по ссылке: http://www.aladdin-rd.ru/support/downloads/43987/ Загруженный архивный файл Unified Client JaCarta.ZIP необходимо разархивировать, затем выбрать инсталляционный msi-файл, в зависисмости от версии (разрядности) ОС Windows (для 32bit – x86, 64bit – x64). Инструкция по установке в файле RequestGen.pdf Для установки необходимо вставить аппаратный ключ JaCarta в USB-разъем ПК и начать инсталляцию. По окончании инсталляции необходимо выполнить перезагрузку компьютера: 6 4) Запустить мастер проверки со страницы https://service.egais.ru/checksystem/check: (в ОС Windows XP запускать данный мастер не имеет смысла, т.к. в данной операционной системе может быть установлен браузер Internet Explorer версии не выше 8-й) Если при проверке во 2-й строке списка будет выдано сообщение, что на компьютере установлен браузер Internet Explorer версии ниже 9, необходимо загрузить и установить Internet Explorer версии 9 с учетом разрядности ОС Windows со страницы: http://windows.microsoft.com/ru-ru/internet- explorer/ie-9-worldwide-languages 7 Для операционной системы Window 7 не рекомендуются загрузка и установка версии Internet Explorer выше 9-й (если это не было сделано ранее, т.к. установка 11-й версии может вызвать блокирование запуска приложений на ПК). 5) Фсрар:Крипто 2 После запуска мастера проверки, если 2 первых пункта требуемых условий выполнены, будет предложена ссылка для загрузки данного модуля: Загрузить и запустить на инсталляцию файл setup-ie.exe. Данный файл можно загрузить по прямой ссылке: https://service.egais.ru/files/setup-ie.exe После установки Фсрар:Крипто 2 необходимо снова запустить мастер проверки (кроме ОС Windows XP). Если аппаратный ключ JaCarta не был ранее вставлен в USB-порт или еще не были установлены драйверы для данного устройства, появится сообщение: 8 В этом случае необходимо вставить аппаратный ключ JaCarta в USB-порт и перезагрузить компьютер. В случае отсутствия установить модули поддержки JaCarta (п.п. 2)÷3) данной инструкции) и заново запустить проверку. Если были выполнены все требуемые ранее действия, появится ссылка для доступа к личному кабинету: 6) Загрузить и установить удаленный транспортный модуль УТМ: Войти в личный кабинет, нажав предложенную выше ссылку «Перейти в личный кабинет» (войти в личный кабинет, кроме ОС Windows XP, можно также по прямой ссылке: https://service.egais.ru/login ) - Задать пин-код (ГОСТ) аппаратного ключа. 9 - Щелкнуть мышью по появившемуся на экране сертификату (в Windows 10 обязательно по его левой части: ИНН,КПП,ФИО) и загрузить полнофункциональный realegaissetup.exe (для версий ОС Windows до 8-й версии включительно) или silent-setup-2.0.1-win_xp_7_8_10.exe (для Windows 10) либо тестовый testEGAISsetup.exe (для версий ОС Windows до 8й) или silent-setup-1.0.8.exe (для ОС Windows 10) вариант инсталляционного файла по предложенным ниже ссылкам: Обратить внимание на выделенные красным цветом предупреждения. 10 Полнофункциональные модули (2 варианта – для Winows XP-8 и Windows 10): Ссылка для прямой загрузки, минуя личный кабинет: http://egais.ru/files/realegaissetup.exe Ссылка для прямой загрузки, минуя личный кабинет: http://egais.ru/files/silent-setup-2.0.1-win_xp_7_8_10.exe 11 Тестовыe модули (также 2 варианта – для Winows XP-8 и Windows 10): Ссылка для прямой загрузки, минуя личный кабинет: http://egais.ru/files/testEGAISsetup.exe Ссылка для прямой загрузки, минуя личный кабинет: http://egais.ru/files/silent-setup-1.0.8.exe Примечание: На скриншотах выше предлагается ссылка для загрузки драйверов поддержки JaCarta с сайта производителя. Однако, не загрузив и не установивив предварительно эти драйвера, невозможно попасть в личный кабинет. - Выполнить инсталляцию УТМ: полнофункционального realegaissetup.exe или тестового testEGAISsetup.exe для ОС Windows до 8-й версии включительно (инструкция в файле Инструкция по установке УТМ.docx) либо для Widows 10 полнофункционального silent-setup-2.0.1-win_xp_7_8_10.exe или тестового silent-setup-1.0.8.exe. При установке полнофункционального модуля Widows 10 произойдет только распаковка инсталляционных фалов в папку UTM на диске C. Далее необходимо 12 войти в подпапку: C:\UTM\installer\bin\ и запустить на выполнение файл transport-installer-gui.bat. Перед началом инсталляции необходимо отключить антивирус, т.к. в противном случае инсталляция может закончиться с кодом ошибки. Ниже приведены сообщения при успешной установке модуля УТМ. 7) Перезагрузить компьютер. 8) Для проверки качества установки загрузить в Internet Explorer страницу http://localhost:8080/ Если все установлено корректно, должна появиться страница: 13 9) Загрузить с сайта «ОВИОНТ ИНФОРМ» по ссылке http://www.balans2.ru/ru/ychet_alko/download/ и установить программу «Баланс-2: Учет алкогольной продукции» (инсталляционный файл с именем Setup_B1W_Alcohol_1.15.69.exe или более новой версии). ‒ Для работы в демонстрационном режиме в программе «Баланс-2: Учет алкогольной продукции» необходимо задать значение признака «Демонстрационный режим работы с ЕГАИС» (поставить галочку в соответствующем окошке), выбрав закладку: Сервис/Настройка программы/Личные Для работы в полнофункциональном режиме должен быть синсталлирован полнофункциональный модуль УТМ, а в программе «Баланс-2: Учет алкогольной продукции» на закладке Сервис/Настройка программы/Экономический субъект/Общие сведения в поле «Идентификатор организации в ФС РАР (CN ключа RSA)» должно быть задано значение идентификатора организации (FSRAR_ID), которое может быть получено с помощью утилиты для работы с аппаратным ключом. 14 Значение данного параметра может быть получено также по ссылке http://localhost:8080/ с закладки «Сертификаты». 15 ‒ Ниже на скриншоте приводится набор установленных программных средств 16