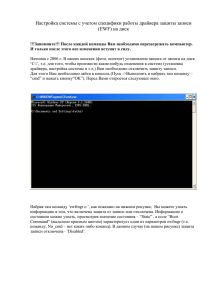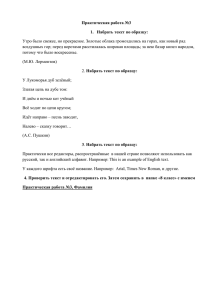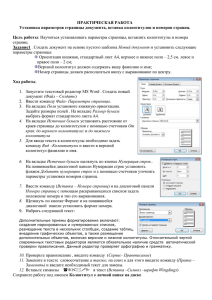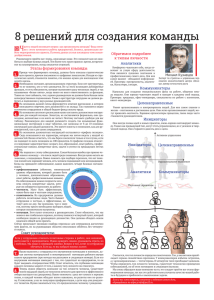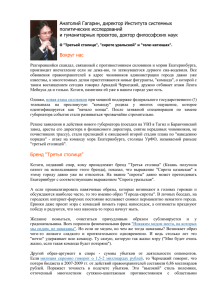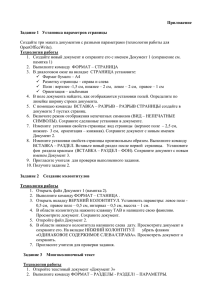Практическая работа «Создание текстовых документов»
advertisement
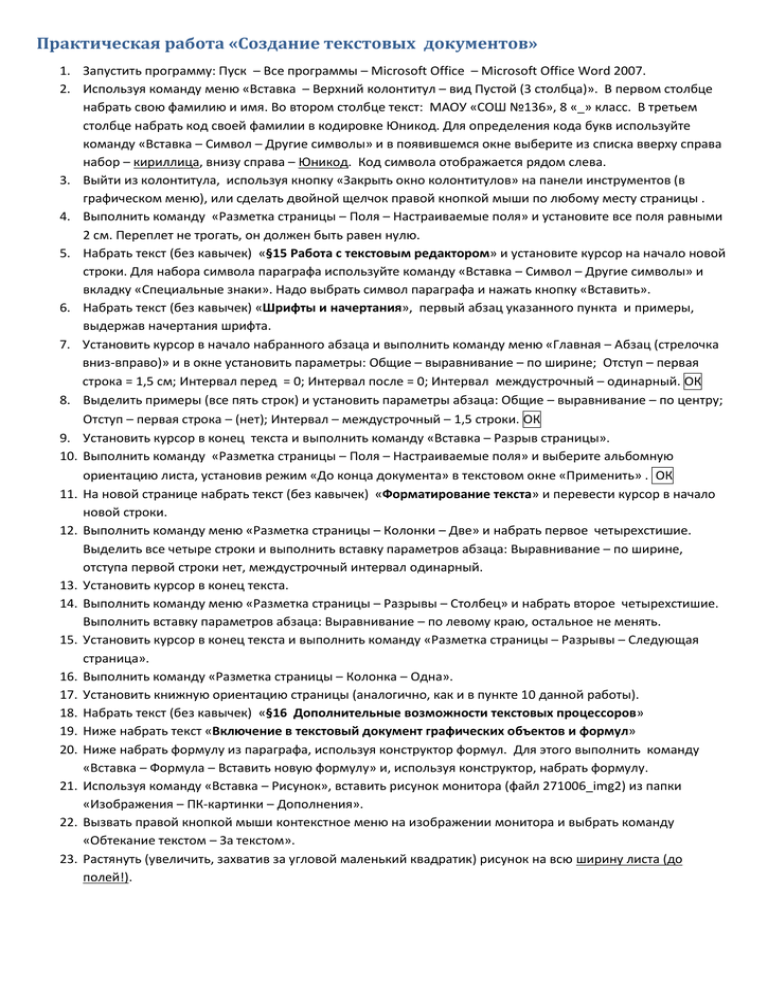
Практическая работа «Создание текстовых документов» 1. Запустить программу: Пуск – Все программы – Microsoft Office – Microsoft Office Word 2007. 2. Используя команду меню «Вставка – Верхний колонтитул – вид Пустой (3 столбца)». В первом столбце набрать свою фамилию и имя. Во втором столбце текст: МАОУ «СОШ №136», 8 «_» класс. В третьем столбце набрать код своей фамилии в кодировке Юникод. Для определения кода букв используйте команду «Вставка – Символ – Другие символы» и в появившемся окне выберите из списка вверху справа набор – кириллица, внизу справа – Юникод. Код символа отображается рядом слева. 3. Выйти из колонтитула, используя кнопку «Закрыть окно колонтитулов» на панели инструментов (в графическом меню), или сделать двойной щелчок правой кнопкой мыши по любому месту страницы . 4. Выполнить команду «Разметка страницы – Поля – Настраиваемые поля» и установите все поля равными 2 см. Переплет не трогать, он должен быть равен нулю. 5. Набрать текст (без кавычек) «§15 Работа с текстовым редактором» и установите курсор на начало новой строки. Для набора символа параграфа используйте команду «Вставка – Символ – Другие символы» и вкладку «Специальные знаки». Надо выбрать символ параграфа и нажать кнопку «Вставить». 6. Набрать текст (без кавычек) «Шрифты и начертания», первый абзац указанного пункта и примеры, выдержав начертания шрифта. 7. Установить курсор в начало набранного абзаца и выполнить команду меню «Главная – Абзац (стрелочка вниз-вправо)» и в окне установить параметры: Общие – выравнивание – по ширине; Отступ – первая строка = 1,5 см; Интервал перед = 0; Интервал после = 0; Интервал междустрочный – одинарный. ОК 8. Выделить примеры (все пять строк) и установить параметры абзаца: Общие – выравнивание – по центру; Отступ – первая строка – (нет); Интервал – междустрочный – 1,5 строки. ОК 9. Установить курсор в конец текста и выполнить команду «Вставка – Разрыв страницы». 10. Выполнить команду «Разметка страницы – Поля – Настраиваемые поля» и выберите альбомную ориентацию листа, установив режим «До конца документа» в текстовом окне «Применить» . ОК 11. На новой странице набрать текст (без кавычек) «Форматирование текста» и перевести курсор в начало новой строки. 12. Выполнить команду меню «Разметка страницы – Колонки – Две» и набрать первое четырехстишие. Выделить все четыре строки и выполнить вставку параметров абзаца: Выравнивание – по ширине, отступа первой строки нет, междустрочный интервал одинарный. 13. Установить курсор в конец текста. 14. Выполнить команду меню «Разметка страницы – Разрывы – Столбец» и набрать второе четырехстишие. Выполнить вставку параметров абзаца: Выравнивание – по левому краю, остальное не менять. 15. Установить курсор в конец текста и выполнить команду «Разметка страницы – Разрывы – Следующая страница». 16. Выполнить команду «Разметка страницы – Колонка – Одна». 17. Установить книжную ориентацию страницы (аналогично, как и в пункте 10 данной работы). 18. Набрать текст (без кавычек) «§16 Дополнительные возможности текстовых процессоров» 19. Ниже набрать текст «Включение в текстовый документ графических объектов и формул» 20. Ниже набрать формулу из параграфа, используя конструктор формул. Для этого выполнить команду «Вставка – Формула – Вставить новую формулу» и, используя конструктор, набрать формулу. 21. Используя команду «Вставка – Рисунок», вставить рисунок монитора (файл 271006_img2) из папки «Изображения – ПК-картинки – Дополнения». 22. Вызвать правой кнопкой мыши контекстное меню на изображении монитора и выбрать команду «Обтекание текстом – За текстом». 23. Растянуть (увеличить, захватив за угловой маленький квадратик) рисунок на всю ширину листа (до полей!). 24. Установить курсор на строку с текстом «Включение в текстовый документ графических объектов и формул» и, используя команду меню «Главная – Абзац» выбрать вариант «Другие варианты межстрочных интервалов». В новом окне установить «Интервал – Перед» равный 60. 25. Выполнить команду «Вставка – Разрыв страницы». Набрать текст «Включение таблиц в текстовый документ», на следующей строке текст «Телефонная книга» и перейти на начало новой строки. 26. Набрать таблицу из §16. Для изображения таблицы использовать команду «Вставка – Таблица – Вставить таблицу», указав число строк и столбцов таблицы. 27. Выполнить команду «Вставка – Разрыв страницы». Набрать текст «Форматирование абзацев». 28. Ниже набрать два абзаца из раздела «Коротко о главном» §14. 29. Отформатировать набранные абзацы по заданным параметрам (Главная – Абзац): - Первый абзац: выравнивание – по правому краю; отступ слева = 3 см, справа = 0; первая (красная) строка = 2 см; интервал перед = 0, после = 0; межстрочный – двойной. - Второй абзац: выравнивание – по левому краю; отступ слева = 5, справа = 3; первая (красная) строка = 1; интервал перед = 10, после = 10; межстрочный – одинарный. 30. Вставить новую страницу и набрать текст (без кавычек) «Работа со списками». 31. Перейти на начало новой строки, выбрать команду «Нумерация» блока «Абзац» и набрать следующий список 1. Нумерованные списки. Нумерация: 2. Маркированные списки. Маркеры: 3. Многоуровневые списки. 32. Установить курсор в конец строки первого элемента списка (Нумерованные списки. Нумерация:) и нажать <Enter>. После чего нажать <Tab>. Должен начаться список второго уровня. Набрать список a. арабские или римские цифры; b. русские или латинские буквы. 33. Установить курсор в конец строки второго элемента нумерованного списка и нажать <Enter>. После чего дважды нажать <Tab>. В меню «Абзац» выбрать стрелочку вниз у команды «Маркеры» и выбрать понравившийся маркер (например, √). Набрать список специальные значки; символы или рисунки. 34. Вставить новую страницу и набрать текст (без кавычек) «Специальные тексты». Ниже набрать текст (без кавычек): «К специальным текстам можно отнести математические тексты, химические тексты и некоторые другие. Примеры: 1) Перевод числа из двоичной системы счисления в десятичную: 10010112 = 26 + 23 + 21 + 20 = 64 + 8 + 2 + 1 = 7510 2) Реакция обмена: H2SO4 + Al2O3 AlSO4 + H2O» (для набора набрать 3 символа: - - >) Примечание. Для набора верхних и нижних индексов использовать соответствующие кнопки на панели инструментов. 35. Создать заголовки: a. Выделить с троки с обозначением параграфа (§) и сделать их заголовками верхнего (первого) уровня, используя команду меню «Главная – Стили – Заголовок1». b. Другие названия страниц сделать заголовками второго уровня. 36. Нумерация страниц. Выполнить команду «Вставка – Номер страницы» (блок «Колонтитулы») и выбрать понравившуюся нумерацию страниц. 37. Теперь надо создать оглавление. Для этого сначала установить курсор в начале текста (в начало первой страницы!) и выполнить команду «Вставка – Пустая страница». 38. Переместить курсор на пустую страницу, и выполнить команду «Ссылки – Оглавление – Автособираемое оглавление», - Оглавление готово! При нажатии на пункт оглавления будет осуществляться переход на указанную страницу.