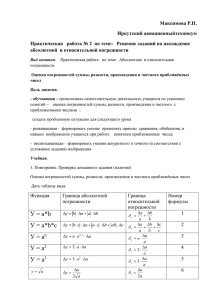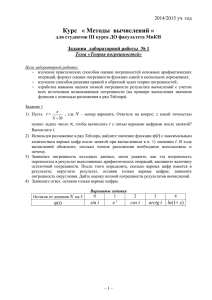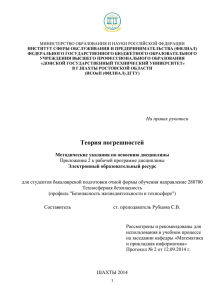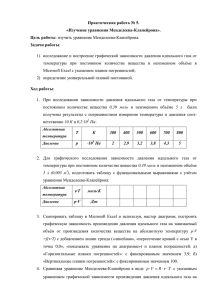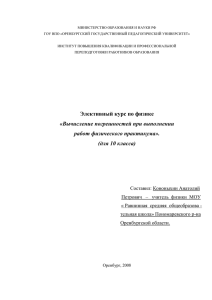Диаграммы в Excel. Использование полос погрешности
advertisement
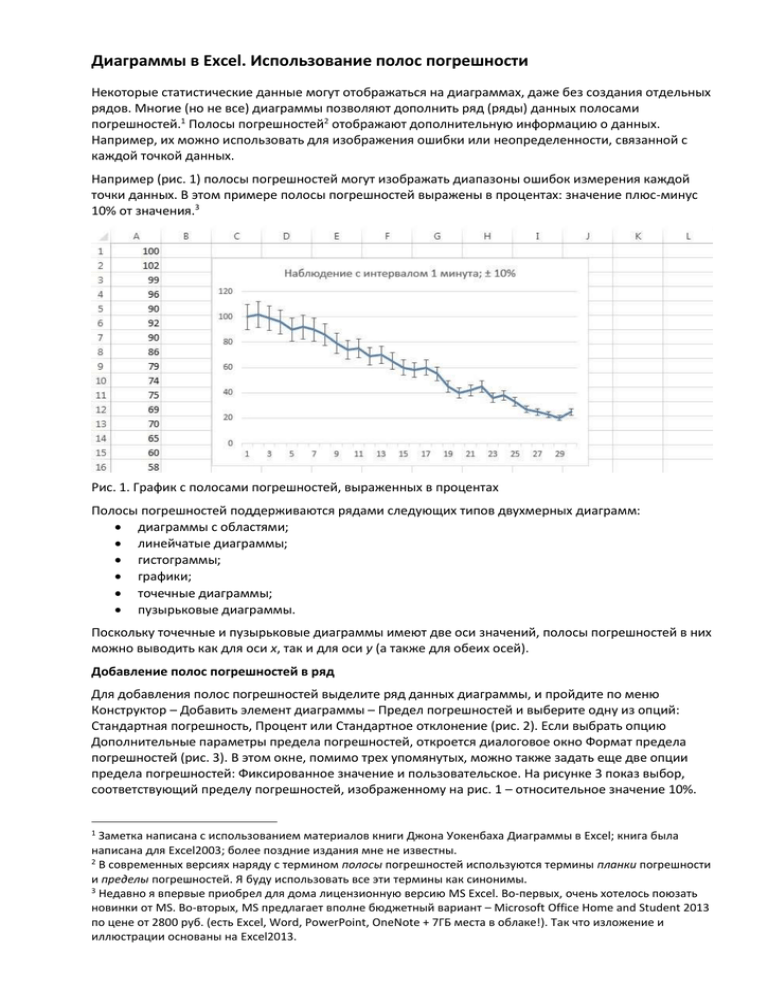
Диаграммы в Excel. Использование полос погрешности Некоторые статистические данные могут отображаться на диаграммах, даже без создания отдельных рядов. Многие (но не все) диаграммы позволяют дополнить ряд (ряды) данных полосами погрешностей.1 Полосы погрешностей2 отображают дополнительную информацию о данных. Например, их можно использовать для изображения ошибки или неопределенности, связанной с каждой точкой данных. Например (рис. 1) полосы погрешностей могут изображать диапазоны ошибок измерения каждой точки данных. В этом примере полосы погрешностей выражены в процентах: значение плюс-минус 10% от значения.3 Рис. 1. График с полосами погрешностей, выраженных в процентах Полосы погрешностей поддерживаются рядами следующих типов двухмерных диаграмм: диаграммы с областями; линейчатые диаграммы; гистограммы; графики; точечные диаграммы; пузырьковые диаграммы. Поскольку точечные и пузырьковые диаграммы имеют две оси значений, полосы погрешностей в них можно выводить как для оси х, так и для оси у (а также для обеих осей). Добавление полос погрешностей в ряд Для добавления полос погрешностей выделите ряд данных диаграммы, и пройдите по меню Конструктор – Добавить элемент диаграммы – Предел погрешностей и выберите одну из опций: Стандартная погрешность, Процент или Стандартное отклонение (рис. 2). Если выбрать опцию Дополнительные параметры предела погрешностей, откроется диалоговое окно Формат предела погрешностей (рис. 3). В этом окне, помимо трех упомянутых, можно также задать еще две опции предела погрешностей: Фиксированное значение и пользовательское. На рисунке 3 показ выбор, соответствующий пределу погрешностей, изображенному на рис. 1 – относительное значение 10%. 1 Заметка написана с использованием материалов книги Джона Уокенбаха Диаграммы в Excel; книга была написана для Excel2003; более поздние издания мне не известны. 2 В современных версиях наряду с термином полосы погрешностей используются термины планки погрешности и пределы погрешностей. Я буду использовать все эти термины как синонимы. 3 Недавно я впервые приобрел для дома лицензионную версию MS Excel. Во-первых, очень хотелось поюзать новинки от MS. Во-вторых, MS предлагает вполне бюджетный вариант – Microsoft Office Home and Student 2013 по цене от 2800 руб. (есть Excel, Word, PowerPoint, OneNote + 7ГБ места в облаке!). Так что изложение и иллюстрации основаны на Excel2013. Рис. 2. Добавление предела погрешностей Рис. 3. Формат предела погрешностей Остановимся подробнее на формате полос погрешностей. Полосы могут выводиться над точкой, под точкой или в обоих направлениях от точки данных (область Направление меню Формат предела погрешностей, см. рис. 3). Окончание полосы может быть в виде планки или без оной. Возможно использование пяти типов предела погрешностей: Фиксированное значение. Полосы погрешностей откладываются от каждой точки данных на заданную пользователем фиксированную величину. Все полосы погрешностей имеют одинаковую высоту. Обратите внимание: ошибка выражается не в процентах от значения, а в единицах самого значения (по оси y). Относительное значение. Полосы погрешностей откладываются от каждой точки данных на величину, определяемую в процентах от значения точки. Например, если задать в поле ввода значение 5%, а значение точки равно 100, то полоса погрешности будет выведена от 95 до 105. Таким образом, длина полосы погрешности зависит от значения точки. С тандартное отклонение. Полосы погрешностей откладываются на величину стандартного отклонения (другое название — среднеквадратическое отклонение), равного корню от суммы квадратов отклонений, деленному на квадратный корень от объема выборки. Для обозначения стандартного отклонения обычно используется символ σ (сигма): где – среднее значение по выборке. Все полосы погрешностей имеют одинаковую высоту и откладываются от среднего значения вверх и вниз на заданное (не обязательно целое) число σ. Обратите внимание: расположение полос погрешностей одинаковое для всех точек на диаграмме, поскольку они откладываются не от конкретной точки, а от среднего всех точек. Пример ниже. Стандартная погрешность. Как сообщает справка Excel, полосы погрешностей откладываются от каждой точки на величину: где ny – число значений в ряду. При этом не сообщается, рассчитанные значения откладываются по обе стороны от точки, или вычисленное значение нужно поделить пополам и только половину отложить в каждую сторону от точки. У меня, кстати, не получилось подтвердить приведенную формулу. Более того, при уменьшении целого ряда значений у, стандартная погрешность только росла… Обратите внимание: размер полос погрешностей одинаковый для всех точек, а вот откладываются полосы погрешностей от каждой отдельной точки (а не от среднего значения по всем точкам) Пользовательская. Полосы погрешностей определяются значениями, хранящимися в заданном пользователем диапазоне. Обычно диапазон содержит формулы. Об этом подробнее ниже. Метод стандартного отклонения проиллюстрирован на рис. 3. Здесь на точечную диаграмму нанесена полоса погрешностей по оси у. В отличие от других типов полос погрешностей полоса типа стандартное отклонение выводится относительно среднего арифметического значения всех точек данных. В примере, показанном на рис. 3, среднее ста точек равно 40, а стандартное отклонение — 10.4 Поэтому полоса погрешностей выводится вокруг среднего плюс-минус отклонение: 40±10. Благодаря полосе погрешности из диаграммы ясно видно, что большинство точек данных (теоретически 68,2%) отличаются от среднего не более чем на величину стандартного отклонения σ. На рис. 4 показана точечная диаграмма с полосами погрешностей как по оси у, так и по оси х. Оба набора полос погрешностей выводят для каждого значения соответствующие ошибки — плюс-минус 10%. Полосы погрешностей по осям х и у независимы друг от друга. Для них могут быть установлены разные параметры. 4 Такая структура данных была сформирована путем задания в ячейках А1:А100 формулы =НОРМ.ОБР(СЛЧИС();40;10), где СЛЧИС() – вероятность от 0 до 1, 40 –среднее, 10 – стандартное отклонение Рис. 4. Точечная диаграмма с полосами погрешностей по осям х и у Форматирование и модификация полос погрешностей Для изменения формата полос погрешностей дважды щелкните на любой из них. Появится диалоговое окно Формат предела погрешностей. Во вкладке Заливка и границы можно изменить практически любые параметры планки погрешности (рис. 5). Рис. 5. Вкладке Заливка и границы диалогового окна Формат предела погрешностей Делая активной горизонтальную или вертикальную планку погрешности можно в диалоговом окне Формат предела погрешностей выбирать вкладку для параметров X-погрешности или Y-погрешности. В диаграммах, отличных от точечных и пузырьковых, вкладка Х-погрешности отсутствует. Пользовательские полосы погрешностей Переключатель пользовательская применяется для создания полос погрешностей, величина которых задастся в ячейках рабочего листа. В большинстве случаев сначала нужно создать формулы, вычисляющие погрешности на основе исходных данных. Затем ячейки с формулами должны быть определены как диапазон (диапазоны), используемый полосами погрешностей. На рис. 6 показан график, отображающий объемы ежемесячных продаж. Полосы погрешностей изображают изменение объемов продаж по сравнению с предыдущим годом. Если полоса погрешности расположена над точкой данных, то в этом месяце прошлого года объем продаж был выше, а если под точкой — ниже. Такое использование полос погрешностей фактически является альтернативой выводу дополнительного ряда данных. Рис. 6. Пределы погрешностей изображают объемы продаж в эти же месяцы прошлого года Столбец D содержит простую формулу, вычисляющую разность данных столбцов В и С. Диапазон D2:D13 используется в качестве диапазона «+», ассоциированного с переключателем пользовательская. Выбран режим вывода Плюс. Для построения диаграммы выделяем диапазон А1:В13 и вставляем стандартный график с маркерами. Далее добавляем предел погрешности (как на рис. 2). В качестве величины погрешности устанавливаем тип Пользовательская. Жамкаем кнопку Укажите значения, и для Положительное значение ошибки задаем диапазон D2:D13. Поле Отрицательное значение ошибки оставляем пустым.