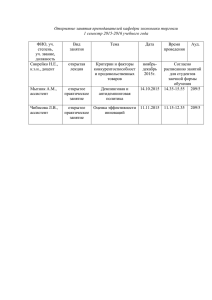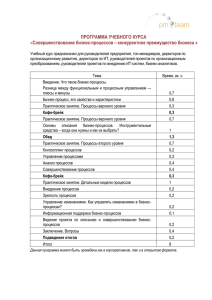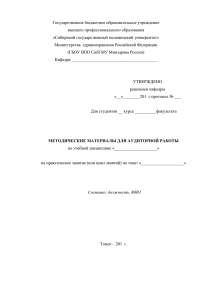практических занятий
advertisement
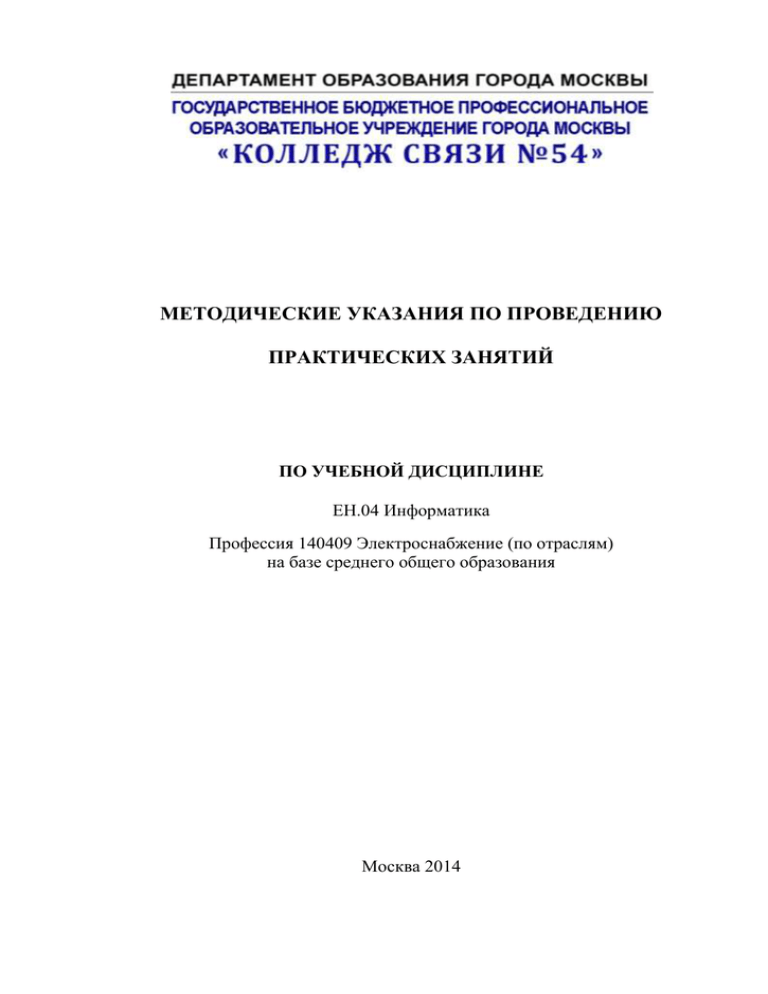
МЕТОДИЧЕСКИЕ УКАЗАНИЯ ПО ПРОВЕДЕНИЮ ПРАКТИЧЕСКИХ ЗАНЯТИЙ ПО УЧЕБНОЙ ДИСЦИПЛИНЕ ЕН.04 Информатика Профессия 140409 Электроснабжение (по отраслям) на базе среднего общего образования Москва 2014 ОДОБРЕНА Предметной (цикловой) комиссией преподавателей укрупненной группы СПО/НПО 230000 Информатика и вычислительная техника Разработана на основе Федерального государственного образовательного стандарта по профессии начального профессионального образования 140409 Электроснабжение (по отраслям) Протокол от ___ ________ _2014г. № ____ Председатель предметной (цикловой) методической комиссии Заместитель директора по УМР ______________ / Е.Г.Сивцова/ ______________ / И.Г.Бозрова/ Подпись Ф.И.О. Подпись Разработчики: Ситникова Юлия Николаевна, преподаватель ______________________ Ф.И.О. Практическое занятие:1. Определение количества информации. Решение задач на измерение количества информации.. Цели: познакомить обучающихся с методами измерения информации: содержательным и алфавитным; 2) научиться вычислять количество информации в тексте, составленном из символов определенного алфавита; 3) ввести понятие минимального и достаточного алфавита, скорости информационного потока. 4) познакомить с единицами измерения информации, 5) научить определять информационный объем сообщения Задача 1. Группа школьников пришла в бассейн, в котором 4 дорожки для плавания. Тренер сообщил, что группа будет плавать на дорожке номер 3. Сколько информации получили школьники из этого сообщения? Решение: N=4 4=2^2 Количество информации равно 2, оно не зависит от номера дорожки. Ответ: 2 бит Задача 2. В корзине лежат 8 шаров. Все шары разного цвета. Сколько информации несет сообщение о том, что из корзины достали красный шар? Решение: 8=2^3 Количество информации равно 3 Ответ: 3 бит Задача 3. Была получена телеграмма: «Встречайте, вагон 7». Известно, что в составе поезда 16 вагонов. Какое количество информации было получено? Решение: N=16 16=2^4 Количество информации равно 4 бит. Номер вагона 7 не влияет на определение количества информации. Ответ: 4 бит Задача 4. При угадывании целого числа в диапазоне от 1 до N было получено 7 бит информации. Чему равно N? Решение: L=7 бит N=2^7 N=128 Ответ: 128 Задача 5. Сообщение о том, что ваш друг живёт на 10 этаже, несёт 4 бита информации. Сколько этажей в доме? Решение: N=4 i=2^4 =16 Ответ: 16 этажей Задача 6. Сообщение о том, что Петя живёт во втором подъезде, несёт 3 бита информации. Сколько подъездов в доме? Решение: L=3 бит N=2^3 N=8 Ответ: 8 подъездов Контрольные вопросы: 1. Что такое информация? 2. Как может быть представлена информация? Приведите примеры. 3. Зависит ли смысл, содержание информации от способа представления? 4. Какие формы представления информации вы знаете? 5. Какие свойства информации вы знаете? 1) Практическое занятие:2. Работа с операционной системой, с файловыми менеджерами. Цели и задачи. 1. Познакомить обучающихся с операциями, которые можно проводить над файлами. 2. Приобрести навык работы с файлами. 3. Научиться архивировать и разархивировать файлы. Вариант 1 Задания 1-3, задания с выбором ответа, 4, 5 с краткой записью ответа. 1. Файл это - … 1) единица измерения информации; 2) это программное обеспечение, хранящееся на внешнем носителе; 3) это программа или данные, имеющие имя и хранящиеся в долговременной памяти. 4) тест, распечатанный на принтере. 2. Вопрос: На какие области, разбивается диск, во время форматирования? 1. Область записи. 2. Хранение файлов. Каталог. 3. Файлы и диски. 4. 1 и 2 часть. 3. Установите соответствие файлов (стрелочками) и их расширений: 1 Фильм “Сумерки” 1 .doc 2 Реферат 2 .mp3 3 Рисунок “бабочка” 3 .bmp 4 “Гимн России” 4 .avi 4. Запишите полное имя файла Задачи для 8 класса.doc: 5. В некотором каталоге хранился файл сочинение.doc. После того, как в этом каталоге создали подкаталог и переместили в созданный подкаталог этот файл, полное имя файла стало P: \папки\мои сочинения\ сочинение.doc. Какое было полное имя файла до перемещения? Вариант 2 1. Вопрос: Из чего состоит имя файла? 1. Имени и фамилии. 2. Имени и расширения. 3. Точки и Знаков вопроса. 4. Имени и числа. 2. Вопрос: Какие файловые системы Вы знаете? 1. Одноуровневые, Многоуровневые 2. Каталоговые и одноуровневые; 3. Иерархические, табличные; 4. Папочные. 3. Запишите расширение файлов. 1 Семейная фотография 2 Реферат по истории 3 Клип любимого исполнителя 4 Любимая песня 4. Запишите полное имя файла Сочинение.doc. 5. В некотором каталоге хранился файл Задача.doc. После того, как в этом каталоге создали два подкаталога (один в один) и переместили в созданные подкаталоги этот файл, полное имя файла стало P: \папки\математика\задачи\ Задача.doc. Какое было полное имя файла до перемещения? Контрольные вопросы: 1.Что такое файловая система? 2. Для чего необходимо архивирование файлов? Практическое занятие 3: Компьютерные вирусы. Антивирусные программы Цель занятия: изучить классификацию вирусов, способы их распространения, способы борьбы с ними; изучить классификацию и назначение антивирусных программ. Порядок выполнения работы 1. Посмотрите, какие антивирусные программы установлены на Вашем ПК. 2. Откройте программу ESET NOD32 Antivirus и изучите окно программы (Рис.6). 3. Почитайте информацию на вкладках: Состояние защиты, Обновление, Настройка, Служебные программы, Справка и поддержка. 4. Посмотрите на вкладке Настройка, все ли опции включены: Защита в режиме реального времени, Защита электронной почты, Защита доступа в Интернет. 5. Включите вкладку Сканирование ПК. Выберите выборочное сканирование. Просканируйте диск локальный D. 6. Пока идёт сканирование, изучите содержимое вкладки Служебные программы. Какие файлы были помещены на карантин? Рис 7. После локального окончания сканирования диска просканируйте дискету. свою Результаты сканирования диска и дискеты запишите в отчёт. 8. В разделе Справочной системы программы найдите информацию о том, какие три уровня очистки поддерживает программа и запишите эту информацию в отчёт. 9. Изучите раздел справки Введение в интерфейс пользователя. 10. Изучите раздел справки Предупреждения и уведомления. 11. В служебных программах в Планировщике почитайте, какие задачи запланированы на ближайшее время и запишите эту информацию в отчёт. Требования к отчёту: 1. Запишите, где могут обитать вирусы. 2. Запишите, как вирусы могут проникнуть в ПК. 3. Запишите, какие типы вредоносных программ Вы изучили. 4. Запишите результаты выполнения пункта 7. 5. Запишите информацию из пункта 8 выполнения работы. 6. Запишите информацию из пункта 10 выполнения задания: о чём может предупреждать программа пользователя. 7. Запишите информацию из пункта 11 выполнения задания. Контрольные вопросы. 1. Что такое вирус? 2. Какие разновидности вирусов Вы знаете? 3. Как вирусы классифицируются по среде обитания? 4. Как вирусы классифицируются по степени вредного воздействия? 5. Какие виды вредоносных программ Вы знаете? 6. Как вирусы маскируются? 7. Когда обнаружили первый вирус? Практическое занятие 4 Составление таблицы сетевых атак и средств защиты Цели. Изучение основных понятий, относящихся к информационной безопасности, знакомство с ресурсами Интернет по ИБ, угрозами компьютерной безопасности и атаками в сетях. Используемый материал. 1. Конспект вводной лекции. 2. Краткий толковый словарь по информационной безопасности А.Лукацкого. 3. Ресурсы Интернет по информационной безопасности (см. приложение) 4. Компьютерные презентации НИП Информзащита. 5. Руководящий документ Гостехкомиссии «Термины и определения» Примерная схема работ. 1) Ознакомиться с содержанием предложенных методических материалов, изучить необходимые понятия, термины и определения. Знать следующие понятия: «информационная безопасность», «собственник информации», «владелец информации», «пользователь информации», «потребитель информации», «субъекты информационных отношений», «угроза», «уязвимость», «доступ к информации», «правила разграничения доступа», «санкционированный доступ к информации», «несанкционированный доступ к информации», «атака», «идентификация», «аутентификация», «автоматизированная система обработки информации», «конфиденциальность информации», «конфиденциальная информация», «целостность информации», «аудит безопасности», «отказ в обслуживании», «политика безопасности», «информация», «информационные ресурсы», «документированная информация». 2) Просмотреть компьютерную презентацию. Обратить внимание на следующие аспекты: – кто и в каких целях может организовывать удаленные атаки; – каковы этапы осуществления атак и какова должна быть направленность контрмер; – какие уязвимости системы могут использоваться при организации удаленных атак; – каковы основные компоненты инфраструктуры безопасности сети и их назначение; – каким образом можно было бы предотвратить представленные в презентации проникновения. 3) Познакомиться со списком сайтов по информационной безопасности, найти их в сети и познакомиться с характером и структурой представленных там материалов. Для более детального ознакомления рекомендуются материалы, размещенные на сайтах www.infobez.ru, www.infotecs.ru, www.jetinfo.ru, www.networkdoc.ru . Контрольные вопросы. 1) 2) 3) 4) Как Вы думаете, зачем изобретают вирусы? Какие действия могут выполнять антивирусные программы? Какие три задачи должна выполнять антивирусная программа? Как обеспечить безопасность своей информации? Практическое занятие 5 Текстовый редактор MS Word. Цель работы: изучение интерфейса текстового процессора MS Word, освоение приемов настройки, создания, форматирования и редактирования текстового документа Ход выполнения работы Задание 1. 1. Вставьте страницу в конце документа. Создайте таблицу по образцу: Таблица - Работа со списками Маркированный Нумерованный o Компьютерное 1. оборудование o Системный блок 2. o Монитор 3. o Клавиатура 4. o Принтер o Программное обеспечение o Операционные системы o Прикладные программы o Информационные материалы и документы 9. Многоуровневый Компьютерное оборудование Системный блок Монитор Клавиатура Принтер Программное обеспечение Операционные системы Прикладные программы Информационные материалы и документы Компьютерное оборудование Системный блок Монитор Клавиатура 5. Принтер 6. Программное обеспечение 7. Операционные системы 8. Прикладные программы Информационные материалы и документы 2.Создайте диаграммы (Вставка-Текст-Вставить объект Таблица 2- Работа с диаграммами Наименование Длина, мм Ширина, мм автомобиля Audi 4790 1775 Toyota 4800 1785 Mitsubishi 4455 1770 Mercedes-Benz 4516 1723 Разгон, км/ч 100 100 100 100 Максимальная скорость, км/ч 191 200 180 250 Размеры автомобилей мм 6000 5000 4800 4790 4516 4455 4000 Длин а 3000 2000 1775 1785 1770 1723 1000 0 Audi Toyota Mitsubishi Mercedes-Benz марка автомобиля Рисунок 1. Пример гистограммы ) Шири на Максимальная скорость автомобилей, км/ч 191 250 200 180 Audi Toyota Mitsubishi Mercedes-Benz Рисунок 2. Пример круговой диаграммы 3.Самостоятельно постройте график по всем характеристикам автомобилей. Дайте название графику, подпишите оси, оформите подписи данных. Измените параметры внешнего вида графика. 4.Используя готовые стили таблиц (Конструктор/Стили таблиц), обрамите Вашу таблицу, выбрав любой понравившийся Вам стиль. Итого за квартал Итого за квартал Цех 1 I квартал 2 3 1-е полугодие II квартал 4 5 6 Итого за полугодие Таблица 1 - Применение стиля к таблице Практическая работа №5 «Стиль страницы». Создать текстовый документ. Задание 2. Зайти во вкладку Разметка страниц Цвет Страницы Способы заливки Градиентная. Выбираем два цвета Тип штриховкиДиагональная 2 (по желанию ученика)ОК. Задание 2. 1. Зайти во вкладку Разметка страниц Границы страницРамка Тип (по желанию ученика)Цвет (по желанию ученика) ШиринаОК. 2. Зайти во вкладку Разметка страниц Границы страницРамка Рисунок (по желанию ученикаШирина (по желанию ученика)ОК. Задание 3. Создать тестовый документ. Рисуем лепесток цветка по образцу Вставка Фигуры Кривая. Копируем объект и вставляем по кругу лепестки. Когда объект выделен у него появляются границы. Сверху находится кружок зеленого цвета (для поворота) хватаем его и крутим в нужную сторону (желательно почасовой стрелки). Лепестков может быть любое количество. Закрашиваем. Для этого выделяем объект Формат Стиль фигуры. Далее объединим фигуры. Выделяем один лепесток и нажимаем клавишу Shift. Правой кнопкой мыши нажимаем на выделенных фигурах ГруппировкаГруппировать. Теперь все лепестки одно целое. Далее рисуем стебель и листья Вставка Фигуры Кривая. Закрашиваем и группируем все. Дополнительно можно воспользоваться Формат На передний план или На задний план. Формат Повернуть Отразить слева на право. Далее копируем целый цветок и собираем букет, используя функции описанные выше. Контрольные вопросы. 1. Укажите основные отличия текстового редактора от текстового процессора 2. Документ, сохранённый в текстовом процессоре MS Word 2007-2010, имеет расширение (2 вида, характерные для MS Word 2007-2010.) 3. Перечислите форматы графических объектов, дайте их краткую характеристику 4. Что такое маркер графического объекта. Назначение маркеров 5. Что такое обтекание, каким образом задаётся обтекание графического объекта 6. Как поменять порядок следования объектов при их наложении 7. Для чего выполняется группировка объектов, какой последовательностью действий она осуществляется 8. Как вставлять текст в автофигуру 9. Какая операция позволяет оформлять автофигуру Практическое занятие 6 Табличный редактор MS Excel Цель работы: применение процедур условного форматирования при решении задач средствами электронных таблиц, изучение особенностей построения диаграмм разных типов. 1. Создать и отформатировать таблицу по образцу. Выполнить расчеты с помощью формул, встроенных функций. Рисунок Ведомость начисления заработной платы Ход выполнения работы Произведите расчеты по формулам: Премия = Оклад * % Премии (в ячейке D5 наберите формулу =$D$4*С5 и скопируйте автозаполнением) Всего начислено = Оклад + Премия Удержание = Всего начислено * % Удержания К выдаче = Всего начислено – Удержания Контрольные вопросы. 1. Каковы основные возможности MS Excel 2007? 2. Перечислите все элементы окна MS Excel 2007. 3. Что является объектами MS Excel 2007? 4. Каково назначение строки формул и поля имени текущей ячейки? 5. Что такое редактирование ячеек? 6. Опишите процесс Автозаполнение ячеек. 7. Как объединить несколько ячеек? 8. Какие типы используются для ввода данных? 9. Как изменить формат данных в ячейке? 10. Что такое Мастер функции? Практическое занятие 7 Редактор презентаций MS PowerPoint. Цели: - обобщение знаний студентов о программе создания презентаций MS Power Point; - формирование умений выполнять управление презентацией с помощью гиперссылок. развивающие: - развитие познавательного интереса к предмету; - развитие условий перерабатывать информацию, анализировать, делать выводы; воспитательные: - воспитание познавательной активности студентов; - воспитание самостоятельности студентов в выполнении практического задания; - воспитание умений слушать и быть услышанными. I этап – ПОДГОТОВКА 1. Откройте файл программы PowerPoint Заготовка. 2. Нарисуйте солнце с помощью инструмента Звезда из Автофигур панели Рисование и раскрасьте жёлтой заливкой. Контур сделайте бесцветным нет линии 3. Вставьте анимационную картинку верблюд Camel.gif с помощью меню Вставка \ Рисунок из файла 4. Копируйте верблюда несколько раз, удерживая клавишу CTRL. Выделите всех верблюдов и сгруппируйте. (Свойства →Группировка →Группировать) 5. Вставьте Дождик рисунок из файла Дождик.jpg Вставка \ Рисунок из файла 6. Нарисуйте облако с помощью двух или трёх овалов . Сгруппируйте объекты и раскрасьте градиентной заливкой по образцу. (Способы заливки→ два цвета) Контур сделайте бесцветным 7. Сгруппируйте облако и дождик в один объект. Ваш рисунок может выглядеть примерно так. II этап - НАСТРОЙКА АНИМАЦИИ Показ слайдов → Настройка анимации 1. 2. 3. 4. Настроим анимацию для дождика с облаком Показ слайдов → Настройка анимации Выделите облако с дождиком. Настроить вход. Добавьте эффект → Вход – Выползание Направление →Слева Скорость – очень медленно. Начало – после предыдущего Настроим анимацию для дождика с облаком на Выход Добавить эффект→Выход – Выцветание Скорость – очень медленно, Начало - после предыдущего Настройте анимацию кактуса Добавить эффект→ Выделение – Изменение размера Скорость – очень медленно, Начало - после предыдущего Настройте анимацию цветка. Добавить эффект→ Вход – Увеличение Скорость – медленно, Начало - после предыдущего 5. Копируйте цветок ещё два раза. Измените немного размеры цветков. (объекты скопировались уже с анимацией) 6. Протестируйте свою презентацию. Если надо исправьте ошибки. Демонстрация презентации - клавиша F5 Контрольные вопросы. 1. Перечислите этапы создания презентации с использованием шаблона оформления? 2. Виды презентаций? 3. Приведите примеры применения MS PowerPoint в реальной жизни? 4. Какие виды шаблонов в MS PowerPoint вы знаете? 5. Какие операции можно выполнять со слайдами в режиме сортировщика? 6. Как можно сразу заменить заданный шрифт во всех слайдах? 7. Какие эффекты можно создавать на слайде с помощью панели инструментов «Автофигуры»? 8. Опишите последовательность шагов, которые надо выполнить, чтобы вставить в слайд анимацию? 9. Опишите последовательность шагов, которые надо выполнить, чтобы вставить в слайд звукозапись? 10. Объясните, в каких случаях удобнее автоматический показ слайдов (по времени), а в каких – «ручной»? 11. Что понимается под «ручным»/»автоматическим» показом презентации? Практическое занятие 8 Создание Web-страниц средствами MSOffice. Цель работы: Знакомство учащихся с общими положениями создания WEB-страниц и базовыми тегами языка HTML Теоретическая часть: HTML — это теговый язык разметки документов. Элементы — это структуры, которые описывают отдельные составляющие HTML-документа. Элемент состоит из трех частей: начального тега, содержимого и конечного тега. Тег — это специальный текст, заключенный в угловые скобки "<" и ">". Конечный тег имеет то же имя, что начальный тег, но начинается с косой черты "/". Атрибуты элемента определяют его свойства. Значение атрибута может быть заключено в одинарные или двойные кавычки. Порядок следования атрибутов в теге не важен. Базисные теги арибуты Тип Начало и конец <HTML></HTML> документа файла Имя документа Должно быть в заголовке Описание Заголовок <HEAD></HEAD> документа Содержимое Тело <BODY></BODY> страницы Практическая часть Создание простейшей Веб-страницы: Создайте стандартный текстовый файл. Откройте его редактором "Блокнот". Сначала напечатайте основные теги: <HTML> <HEAD> <TITLE>Добро пожаловать !!!</TITLE> </HEAD> <BODY> Здравствуйте!!! </BODY> </HTML> Сохраните документ с расширением *.htm. Создайте веб-страницу с оформленным фоном и текстом. HTML-код будет выглядеть следующим образом: <HTML> <BODY BACKGROUND="paint1.bmp" BGCOLOR="red" TEXT="cian" LEFTMARGIN="40" MARGINWIDTH="40"> Текст документа (5-6 предложений на любую тему). </BODY> </HTML> Сохраните документ с расширением *.htm. Самостоятельно создайте две веб-страницы с разными фонами и цветами текстов (5-6 предложений). Контрольные вопросы. 1. Опишите структуру html-документа. 2. Как создать абзац текста и выровнять его? 3. Как выделить текст заголовком определенного уровня?Для чего применяются заголовки? 4. Как установить цвет, тип шрифта и размер текста? <TITLE></TITLE> Практическое занятие 9 Локальная сеть компьютерного класса. Ход работы. Задание №1.Предоставить доступ к ресурсам своего компьютера пользователям локальной сети. 1.Для того, чтобы просмотреть пользователей системы, следует выполнить Система Администрирование - Пользователи и группы. Здесь можно создать нового пользователя, удалить пользователя, изменить имя пользователя, сменить тип учетной записи (подобное есть и в ОС Windows). Здесь же можно просмотреть список существующих групп, а также к какой группе относится пользователь. Если нужно, то здесь же можно пользователя включить в состав групп. Предупреждение: меняйте только то, в чем абсолютно уверены! Теперь давайте посмотрим на результат работы команды ls -l Понятно, что команда ls выводит список содержимого текущего каталога. Та же команда с ключом -l выводит список файлов с указанием прав доступа к ним. На этом о команде ls закончим, кто желает расширить свои знания о ней, наберите в консоле команду ls --help. Теперь разберемся с загадочными буквами r, w, x, d и -. Эти символы разбиты на 4 группы. Первая группа (один символ) указывает на тип файла. Могут принимать значение: • - - обычный файл; • d - каталог; • b - файл блочного устройства; • c - файл символьного устройства; • s - доменное гнездо (socket); • p - именованный канал (pipe); • l - символическая ссылка (link). Далее идут три группы по три символа, например rw-r--r--. Первая группа rw-, вторая r--, третья r--. Здесь сложного ничего нет. Буквы обозначают следующее: r- чтение, w-запись (изменение), x- исполнение. Первая группа определяет права доступа для владельца вторая группа - для группы пользователей, третья группа - для всех остальных пользователей системы. Приведем пример: Каталог schoolmod (на то, что это каталог, указывает d) имеет drwxrxr-x. Владелец каталога schoolmod имеет права на чтение (r), изменение (w), запуск файла на исполнение (х). Группа пользователей, в которую входит владелец, имеет права чтения и запуска файла на выполнение. Прав на изменения нет. Остальные пользователи имеют права на чтение и на запуск. Здесь можно сделать вывод: права определены не только для файлов, но и каталогов. Можно еще заметить, что каталог - это просто файл, содержащий список файлов. Следует помнить еще вот что: если вы даете кому-то доступ к файлу, который находится в вашем каталоге, то вы должны дать права доступа и на этот каталог. Для изменения прав доступа используется команда chmod. Ее можно использовать в двух вариантах. Мы рассмотрим одни из них, который основан на цифровом представлении прав. Символ r кодируется цифрой 4, символ w - цифрой 2, символ х - цифрой 1. Для того, чтобы дать пользователю какой-нибудь набор прав, нужно сложить соответствующие цифры. Получается по одной цифре для владельца, для группы и для остальных пользователей. Например, набор 760 обозначает: для владельца - полные права (4+2+1=7), для группы пользователей - права на чтение и изменение (4+2=6), для других пользователей прав никаких нет. Для изменения прав доступа применяем команду chmod с нужным аргументом: chmod 760 имя_файла Очевидно, что права 777 - для всех пользователей всех групп - полные права. Вы обратили внимание на цифры, которые стоят между группами прав доступа и именем владельца файла? На приведенном рисунке видно, что эти значения от 1 до 6. Эти цифры счетчики связей. Для файлов это обычно 1, а для каталогов этот счетчик показывает число подкаталогов плюс два (для самого каталога и каталога, в который он входит, т.е. каталогародителя). 1. 2. 3. 4. 5. 6. Контрольные вопросы. Что представляет собой локальная сеть? Какие сети называются одноранговыми? Какие сети называются сетями с выделенным сервером? Где отображаются компьютеры, подключенные к локальной сети? Что должен иметь каждый компьютер, подключенный к сети? Чем отличается проводная сеть от беспроводной? Практическое занятие 10 Работа с браузером Internet Explorer. Цель работы: освоение основных возможностей программы-браузера Internet Explorer. Теоретическая часть: Для связи с Internet используется специальная программа — браузер. результате в современных браузерах объединяются все возможные приложения для доступа к Internet. Сегодня наиболее популярными браузерами являются Netscape Navigator и Internet Explorer. Основное назначение браузера – загрузка Веб-страницы из Интернета и отображение её на экране. Практическая часть 1.Создайте папку на рабочем столе и переименуйте её. 2. Откройте броузер Internet Explorer. 3. На вкладке Панели инструментов меню Вид уберите все флажки напротив всех панелей инструментов. 4. В меню Вид уберите флажок со вкладки Строка состояния. 5. Нажмите кнопку Print Screen. 6. Откройте графический редактор и вставьте скопированное в рабочую область. Настройка панелей инструментов Internet Explorer. Вернитесь к обозревателю и при помощи действий Вид Панели инструментов, отобразите на экране Ссылки. Скопируйте в Paint данное окно, сравните с предыдущим рисунком и вырежьте все части, которые дублируют первый рисунок. Вставьте получившееся на фон рабочей области рисунка и подпишите «ссылки». Вернитесь снова к обозревателю и, проделав аналогичные действия, вставьте в тот же рисунок Адресную строку, Обычные кнопки, строку состояния и подпишите их. Скопируйте аналогичным образом Панели обозревателя: Избранное (часто посещаемые веб-страницы), Журнал (список недавно посещённых веб-страниц), Поиск, Папки. Для просмотра веб-страницами вам нужно научиться изменять размер шрифта, отключить графику для увеличения скорости отображения всех веб-страниц. Для того, чтобы установить оптимальный для просмотра страницы размер шрифта, нужно сделать следующее ВидРазмер шрифта. Выберите Самый крупный. Чтобы отключить графику для увеличения скорости отображения всех веб-страниц, меню Сервис обозревателя Internet Explorer выберите команду Свойства обозревателя. Выберите вкладку Дополнительно. В группе Мультимедиа снимите один или несколько из флажков: Отображать рисунки, Воспроизводить анимацию на веб-страницах, Воспроизводить видео на вебстраницах и Воспроизводить звуки на веб-страницах. Чтобы увеличить размер дискового пространства, выделяемого для временного хранения веб-страниц, в меню Сервис обозревателя Internet Explorer выберите команду Свойства обозревателя. На вкладке Общие нажмите кнопку Параметры. Чтобы увеличить размер дискового пространства, выделяемого для временного хранения страниц, переместите движок вправо. Контрольные вопросы. 1 Перечислить основные возможности и назначение IE. 2 Настройка панели инструментов и основных свойств обозревателя. 3 Как установить набор программ, используемых по умолчанию для различных служб Интернета? 4 Как установить опцию автоматического завершения вводимых адресов, имен пользователя и паролей в формах? 5 Каким образом отключить загрузку графических изображений? 6 Как осуществить поиск на Web-странице? Практическое занятие 11 Поиск информации в сети Интернет Цель работы: освоение навыков работы с программой-браузером Internet Explorer, изучение процесса поиска информации в Интернет, зная адрес страницы, на которой она расположена. Теоретическая часть: Служба World Wide Web (WWW) — это единое информационное пространство, состоящее из сотен миллионов взаимосвязанных электронных документов. Отдельные документы, составляющие пространство Web, называют Web-страницами. Группы тематически объединенных Web-страниц называют Web-узлами (сайтами). Программы для просмотра Web-страниц называют броузерами (обозревателями). Адресация в сети: IP - адрес DNS - адрес. IP - адрес состоит из четырех блоков цифр, разделенных точками. Он может иметь такой вид: 32.87.56.5 DNS – адрес: http://www.yandex.ru http - протокол передачи данных www – сервер находится на WWW yandex – название сервера ru - сервер находится России Часть адреса, разделенная точками называется доменом. Практическая часть Создайте на рабочем столе папку, а в ней текстовый документ Microsoft Word. В текстовом документе создайте следующую таблицу: Адрес сайта Назначение Страна help.belhost.by www.national-lottery.co.uk index.all-hotels.in.ua www.microsoft.com www.house.gov acorda.kz britain.uz klassica.ru en.beijing2008.cn Рассмотрите открывающиеся веб-страницы, определите назначение сайта, определите государство, в котором сделан этот сайт. Откройте Веб-страницу с адресом: www.detstvo.ru. Найдите гиперссылку праздники, нажмите на неё, дождитесь загрузки страницы, перепишите её адрес. Далее найдите ссылку фото, перепишите и её адрес. Ответьте на вопрос: каким образом адресуются страницы одного сайта? Контрольные вопросы. 1. Что такое поисковые каталоги? 2. Назначение поисковых и метапоисковых машин? 3. Охарактеризуйте службы Интернет: Практическое занятие 12 Настройка интерфейса браузера Цель: научиться устанавливать начальную страницу, изменять интерфейс браузера. Содержание работы: Браузеры — средство доступа к информационным ресурсам Всемирной паутины. Для путешествий по Всемирной паутине используются специальные программы — браузеры. Браузер загружает Web-страницу и отображает ее в соответствии с тэгами языка разметки гипертекста (НТМL). • воспользоваться ссылками загруженной в браузер Web-страницы; • в строку Адрес ввести адрес (URL) Web-страницы; • воспользоваться «закладками» Web-страниц. Ход и порядок выполнения работы: Задание 1. Установить первую загружаемую в браузер web страницу в браузере Internet Explorer. 1. Отрыть браузер Internet Explorer 2. В меню сервис выбираем пункт свойства обозревателя. Откроется диалоговое окно Свойства обозревателя. 3. В поле адрес введите URL адрес страницы, первой загружаемой в браузер(например, начальной страницей будет поисковая система http://www.google.ru) 4. Щелкаем Ок и настройка готова. 5. Что бы проверить работоспособность щелкните по значку домой и у вас осуществиться переход на заданную страницу. Задание 2. Установить первую загружаемую страницу в браузере Mozilla Firefox. 1. Отрыть браузер Mozilla Firefox 2. В меню Инструменты выбираем пункт Настройки. 3. В поле домашняя станица введите URL адрес страницы, первой загружаемой в браузер www.yandex.ru 4. Во вкладке Основные выполните настройки как показано на рисунке. Задание 3. Установите обои и тему в браузере Mozilla Firefox. 1. Отрыть браузер Mozilla Firefox 2. В меню Инструменты выбираем пункт Дополнения. 3. Выбираем вкладку расширения и устанавливаем расширения, как показано на рисунке. 4. В меню Инструменты выбираем пункт Personas,далее Новое и рекомендуемое и выбираем тему Summer. 5. Аналогично выберите тему наиболее вам понравившуюся. Задание 4. Определение вида расположения окон в браузере Opera. Для отчета создайте и заполните предложенную таблицу в текстовом редакторе. № Вид расположения окон в браузере Используя свойства вкладки определить вид расположения окна в браузере. 1. 2. 3. 4. Контрольные вопросы: 1. Дайте определение понятию браузер. Приведите примеры. 2. Из каких частей состоит гиперссылка? 3. Как расположить окна каскадом в браузере Opera? 4. Для чего мы устанавливаем начальную страницу в браузере? Практическое занятие 13 Передача файлов по протоколу FTP. Цель работы: изучить протокол для передачи файлов FTP, посредством изучения модели взаимодействия между клиентом и сервером FTP с помощью средств Telnet, а также получение практических навыков работы с FTP-клиентом ОС Solaris. Ход и порядок выполнения работы: 1. Для запуска программы в среде Windows выполните следующие действия: • нажмите левой кнопкой мыши на кнопке Пуск. • выберите пункт «Выполнить» и нажмите левую кнопку мыши • в появившемся окне в поле «Открыть» введите имя выполняемой программы (можно также указать исполняемый файл с помощью кнопки «Обзор»). • Нажав «Enter» запустите программу на исполнение. 2. Для проверки наличия и качества сетевого соединения с удаленной системой используется команда Ping. Эта утилита (команда) отсылает запрос (несколько байт) на требуемый компьютер и ожидает ответа , определяя при этом время следования запроса и ответа. Формат этой команды следующий: ping [-t] [-a] [-n count] [-1 size] [-f] [-w timeout] список адресов Параметры: -t Отправка пакетов на указанный узел до команды прерывания -а Определение адресов по именам узлов. -n count Количество запросов -1 size Размер посылаемого пакета -f Установка флага, запрещающего фрагментацию пакета. -w timeout Время таймаута в миллисекундах. После запуска программы на экране будет показываться время установки связи с заданным компьютером, если связь отсутствует и/или превышено заданное время таймаута, то в окне будет возникать сообщение «Request timeout» или «Destination host unreachable». 3. Для запуска текстового ftp-клиента в окне запуска введите «ftp.exe» и нажмите клавишу Enter. Появляется подсказка: «ftp>». Для получения подсказки по командам введите «help» или «?». Подробно назначение команд описано в разделе «Протокол ftp» данного методического пособия. 4. Чтобы проследить путь следования IP-пакета к удаленному серверу используется программа tracert.exe. Формат её вызова: tracert [-d] [-h максЧисло] [-j списокУзлов] [-w интервал] имя Параметры: -d Без определения адресов по именам узлов. -h максЧисло Максимальное число переходов при поиске узла. -j сиисокУзлов Свободный выбор маршрута по списку узлов. -w интервал Интервал ожидания каждого ответа в мсек. После запуска данная программа в соответствии с заданными параметрами осуществляет посылку IP-пакета на компьютер-цель и выводит имена всех других компьютеров, находящихся между вами и заданным компьютером Контрольные вопросы: 1. Можно ли использовать проводник Интернета или же проводник Windows для работы с FTP-сервером? 2. Можно ли из командной строки установить пассивный режим FTP, если по умолчанию был установлен активный? 3. Почему утилита FTP-клиента, несмотря на неудобный интерфейс, содержится в Windows? Практическое занятие 14 Способы защиты информации Цель работы: ознакомиться с теоретические аспекты защиты информации от вредоносных программ: разновидности вирусов, способы заражения и методы борьбы. Ознакомиться с различными видами программных средств защиты от вирусов. Получить навыки работы с антивирусным пакетом NOD 32. Получить практические навыки работы с носителями информации и способов защиты их. Ход и порядок выполнения работы: 1. Найдите на диске С каталог "lab2" в ней будет 4 папки, в которых будет выложены архивы с вирусами.(АРХИВЫ НЕ РАСПАКОВЫВАТЬ) 2. Скачайте файл отчета "Результаты лабораторной работы №2" из каталога файлов раздел "Загрузка файлов для выполнения лабораторных работ". 3. Запустите проверку на вирусы папку "nod 32". Для того что бы запустить проверку на вирусы с помощью программы NOD 32 производятся следующие манипуляции: Щелкните на папке "nod32" правой кнопкой мышки и выберите пункт "Сканировать с помощью программы ESET NOD 32" Занесите полученные результаты в отчет. 4. Запустите антивирусную утилиту DrWeb CureIt, которая расположена в папке "lab2". На все предложенные вопросы отвечаем "ДА". Затем выбираем режим сканирования "Выборочно" и в дереве каталогов, расположенного в правой части выделяем папку "drweb", расположенную в каталоге "lab2" Полученные результаты заносим в отчет. 5. Установите и запускаем утилиту Kaspersky Virus Removal Tool. Сканируем папку "касперский", расположенную в каталоге "lab2". Результаты сканирования заносим в отчет. Для выбора папки используем пункт "Добавить" Контрольные вопросы: 1.Что такое компьютерный вирус? 2. Дайте краткое описание сетевым вирусам. Виды сетевых вирусов. 3. Кратко опишите файлово- загрузочные вирусы. 4. Дайте определение «шпионским программам», «фишинг», «фарминг» Практическое занятие 15 Средства создания сайта. Цель работы: освоение приемов создания web-страниц и web-сайтов на языке HTML: знакомство с элементами и структурой html-документа; управление форматами текста и шрифтами; организация гиперсвязей между документами. Задание1. Создайте с помощью языка HTML в БЛОКНОТЕ web-сайт «Мой сайт», состоящий из пяти страниц: Страница 1 должна содержать: заголовок; гиперссылки: «Обо мне», «Моя семья», «Друзья», «Мои увлечения». Страницы 2, 3, 4 и 5 должны содержать: заголовок; по два или более отформатированных абзаца текста (один абзац не менее трех полных строк); фотографии (минимум по одной на каждой странице). Сайт должен содержать информацию о вас, а также ваших родственниках, друзьях и т.п. Требования к сайту: заголовки и гиперссылки выравнивать по центру; для абзацев текста использовать различные варианты выравнивания (по ширине, по левому краю, по правому краю); использовать разные способы выравнивания фотографий; обязателен фоновый цвет страницы; на каждой странице должен быть заголовок окна; для заголовков использовать шрифт Time New Roman, для основного текста – Arial (размеры подобрать самостоятельно). Задание 2. Протестируйте работоспособность сайта в браузере (по возможность в двух различных). Протестируйте работоспособность сайта при выключенной графике. Задание 3. Измените в настройках браузера шрифт по умолчанию на Courier New, размер 14 и убедиться, что это не повлияет на внешний вид страниц сайта. Задание 4. Разместите созданный сайт на любом бесплатном хостинге. Проверьте работоспособность. Содержание отчета Отчет должен содержать: Название работы. Цель работы. Задание и порядок его выполнения. Вывод по работе. Контрольные вопросы: 1. 2. 3. 4. 5. 6. Что такое WWW? Что такое web-страница? Что такое сайт? Что включает в себя сопровождение сайта? Что такое тег (атрибуты тега)? Этапы создания web-страницы? Список литературы. 1. Гончаров А. HTML в примерах. "Питер", С-Пб, 2010. 2. Интернет. Энциклопедия, 2-е изд. Под редакцией Мелиховой Л.Г. - С-Пб.: Издательство ПИТЕР, 2014. 3. Коцюбинский А.О., Грошев С.В. Современный самоучитель работы в сети Интернет. Быстрый старт.: Практическое пособие. – М.: Издательство ТРИУМФ, 2010 4. Кушниренко А.Г. и др. Информационная культура. 9-10 кл. – М.: Издательство Дрофа, 2010 5. Кушниренко А.Г. и др. Информационная культура.11 кл. – М.: Издательство Дрофа, 2011 6. Колесников О.Э. Интернет для делового человека. - M.: МЦФ. Издат. фирма “Яуза”, 2010. 7. Олифер В. Г., Олифер Н. Д. «Компьютерные сети: принципы, технологии, протоколы», Питер, 2012 г. 8. Соломенчук В. Интернет: краткий курс, 2-е изд. С-Пб,: Издательство ПИТЕР, 2010. 9. Фок Б. Internet с самого начала 1-е изд. - С-Пб,: Издательство ПИТЕР, 2012. 10. Шафрин Ю.А. Информационные технологии. 10-11 кл. – М.: Издательство Лаборатория базовых знаний, 2010. 11. http//www.informatika.ru; 12. http//www.student.informatika.ru; 13. http://mirgeo.ucoz.ru 14. http://ikt.rtk-ros.ru/p23aa1.html 15. http://videouroki.net/ 16. http://www.life-prog.ru/