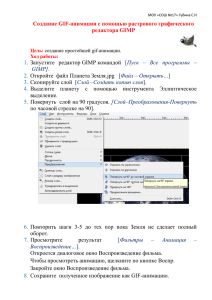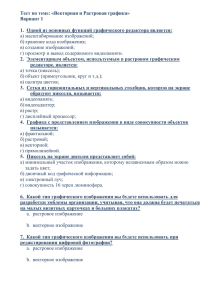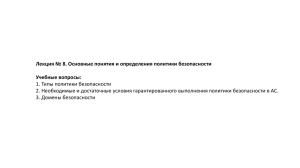Редактирование изображений в растровом графическом редакторе
advertisement
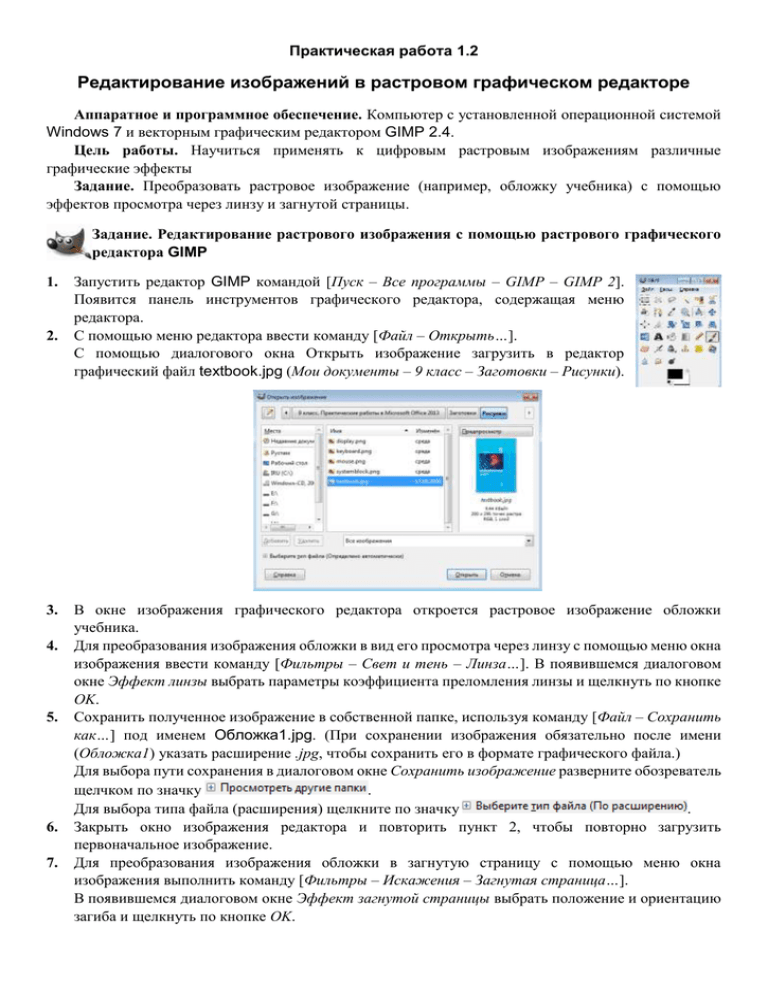
Практическая работа 1.2 Редактирование изображений в растровом графическом редакторе Аппаратное и программное обеспечение. Компьютер с установленной операционной системой Windows 7 и векторным графическим редактором GIMP 2.4. Цель работы. Научиться применять к цифровым растровым изображениям различные графические эффекты Задание. Преобразовать растровое изображение (например, обложку учебника) с помощью эффектов просмотра через линзу и загнутой страницы. Задание. Редактирование растрового изображения с помощью растрового графического редактора GIMP 1. 2. 3. 4. 5. 6. 7. Запустить редактор GIMP командой [Пуск – Все программы – GIMP – GIMP 2]. Появится панель инструментов графического редактора, содержащая меню редактора. С помощью меню редактора ввести команду [Файл – Открыть…]. С помощью диалогового окна Открыть изображение загрузить в редактор графический файл textbook.jpg (Мои документы – 9 класс – Заготовки – Рисунки). В окне изображения графического редактора откроется растровое изображение обложки учебника. Для преобразования изображения обложки в вид его просмотра через линзу с помощью меню окна изображения ввести команду [Фильтры – Свет и тень – Линза…]. В появившемся диалоговом окне Эффект линзы выбрать параметры коэффициента преломления линзы и щелкнуть по кнопке OK. Сохранить полученное изображение в собственной папке, используя команду [Файл – Сохранить как…] под именем Обложка1.jpg. (При сохранении изображения обязательно после имени (Обложка1) указать расширение .jpg, чтобы сохранить его в формате графического файла.) Для выбора пути сохранения в диалоговом окне Сохранить изображение разверните обозреватель щелчком по значку . Для выбора типа файла (расширения) щелкните по значку . Закрыть окно изображения редактора и повторить пункт 2, чтобы повторно загрузить первоначальное изображение. Для преобразования изображения обложки в загнутую страницу с помощью меню окна изображения выполнить команду [Фильтры – Искажения – Загнутая страница…]. В появившемся диалоговом окне Эффект загнутой страницы выбрать положение и ориентацию загиба и щелкнуть по кнопке OK. 8. Сохранить полученное изображение в собственной папке, используя команду [Файл – Сохранить как…] под именем Обложка2.tif. (При сохранении изображения обязательно после имени (Обложка2) указать расширение .tif, чтобы сохранить его в формате графического файла.) При появлении окна Экспортировать файл установите переключатель на параметр Объединить видимые слои и нажмите на кнопку Экспорт; затем – при появлении окна Сохранить как TIFF – установить переключатель в положение сжатия – Никакого и нажать на кнопку Сохранить.