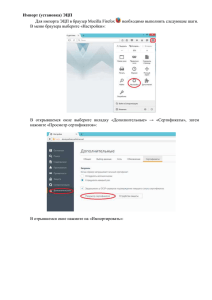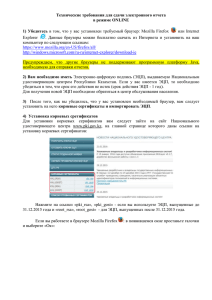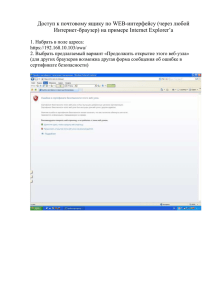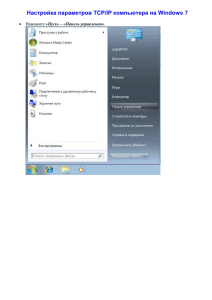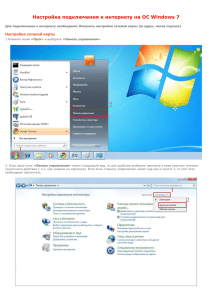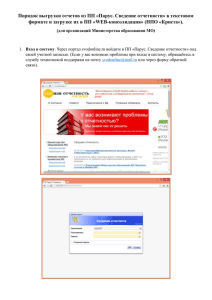Технические требования для сдачи электронного отчета
advertisement
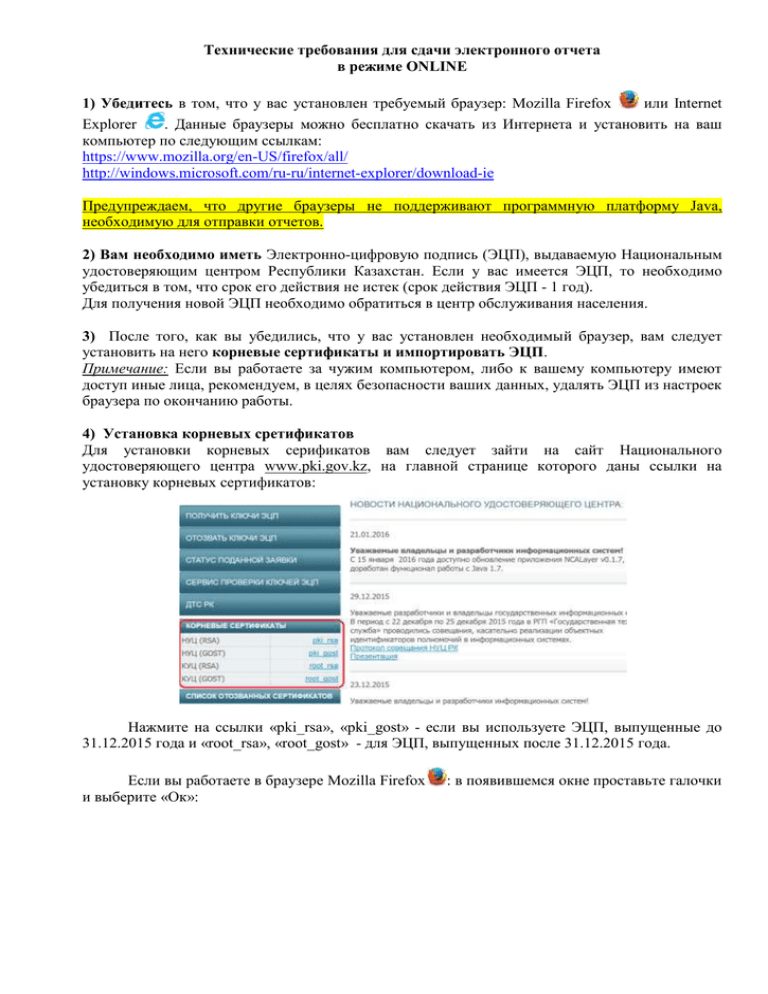
Технические требования для сдачи электронного отчета в режиме ONLINE 1) Убедитесь в том, что у вас установлен требуемый браузер: Mozilla Firefox или Internet Explorer . Данные браузеры можно бесплатно скачать из Интернета и установить на ваш компьютер по следующим ссылкам: https://www.mozilla.org/en-US/firefox/all/ http://windows.microsoft.com/ru-ru/internet-explorer/download-ie Предупреждаем, что другие браузеры не поддерживают программную платформу Java, необходимую для отправки отчетов. 2) Вам необходимо иметь Электронно-цифровую подпись (ЭЦП), выдаваемую Национальным удостоверяющим центром Республики Казахстан. Если у вас имеется ЭЦП, то необходимо убедиться в том, что срок его действия не истек (срок действия ЭЦП - 1 год). Для получения новой ЭЦП необходимо обратиться в центр обслуживания населения. 3) После того, как вы убедились, что у вас установлен необходимый браузер, вам следует установить на него корневые сертификаты и импортировать ЭЦП. Примечание: Если вы работаете за чужим компьютером, либо к вашему компьютеру имеют доступ иные лица, рекомендуем, в целях безопасности ваших данных, удалять ЭЦП из настроек браузера по окончанию работы. 4) Установка корневых сретификатов Для установки корневых серификатов вам следует зайти на сайт Национального удостоверяющего центра www.pki.gov.kz, на главной странице которого даны ссылки на установку корневых сертификатов: Нажмите на ссылки «pki_rsa», «pki_gost» - если вы используете ЭЦП, выпущенные до 31.12.2015 года и «root_rsa», «root_gost» - для ЭЦП, выпущенных после 31.12.2015 года. Если вы работаете в браузере Mozilla Firefox и выберите «Ок»: : в появившемся окне проставьте галочки Браузер Mozilla Firefox автоматически сохранит выбранный корневой сертификат. Второй сертификат устанавливается аналогично. Если вы работаете в браузере Internet Explorer , то после выбора корневого сертификата появится сигнальная строка браузера о дальнейшем действии. Выберите «Открыть» (можно сначала сохранить в загрузках): Далее также выберите «Открыть»: В открывшемся окне выберите «Установить сертификат»: После чего откроется мастер импорта сертификатов. Выбираем «Далее»: В следующем окне отмечаем «поместить все сертификаты в следующее хранилище» и выбираем «Обзор»: В открывшемся окне выбора хранилища сертификата выберите папку «Доверенные корневые центры сертификатов», затем «Ок» и «Далее»: Выбираем «Готово»: Импорт корневого сертификата успешно выполнен: Второй сертификат устанавливается аналогично. 5) Импорт (установка) ЭЦП Для импорта ЭЦП в браузер Mozilla Firefox В меню браузера выберите «Настройки»: необходимо выполнить следующие шаги. В открывшемся окне выберите вкладку «Дополнительные» → «Сертификаты», затем нажмите «Просмотр сертификатов»: В отрывшемся окне нажмите на «Импортировать»: Далее в открывшемся диалоговом окне указать путь к папке с сертификатами и выбрать сертификат на алгоритме AUTH_RSA: При запросе пароля введите пароль, полученный Вами вместе с ЭЦП → нажать на кнопку «ОК»: Сертификат успешно импортирован в браузер: Если вы используете браузер Internet Explorer сделать следующие шаги. В меню браузера выберите «Свойства браузера»: , то для импорта ЭЦП необходимо В открывшемся окне выберите «Сертификаты»: Далее выбираете «Импорт»: Откроется окно мастера импорта сертификатов. Выбираем «Далее»: Выбираем «Обзор»: Далее в открывшемся диалоговом окне указать путь к папке с сертификатами и выбрать сертификат на алгоритме AUTH_RSA: Нажмите «Далее», в следующем окне набираете пароль и «Далее»: В следующем окне выберите «Поместить все сертификаты в следующее хранилище» и «Обзор»: В открывшемся окне выбора хранилища сертификата пометьте галочкой «Показать физические хранилища», раскройте папку «Личное», отметьте папку «Реестр» и выберите «ОК»: Выберите «Далее», а в следующем окне нажимаем «Готово»: Импорт успешно выполнен: Переходите к заполнению форм.