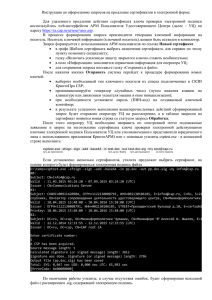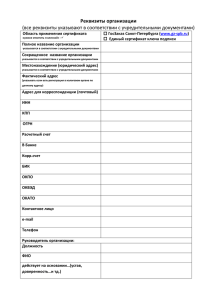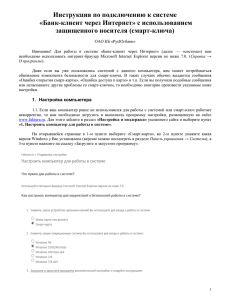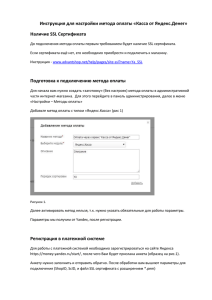Инструкция. Дистанционная схема выдачи
advertisement
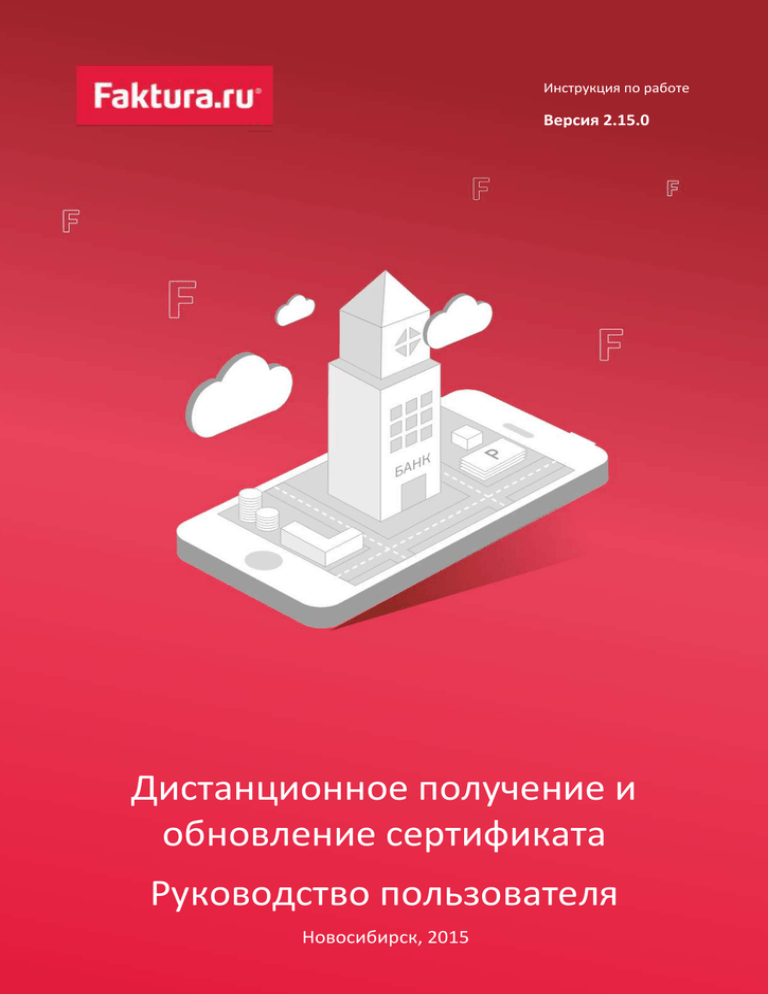
Введение Инструкция по работе Версия 2.15.0 Дистанционное получение и обновление сертификата Руководство пользователя Новосибирск, 2015 0 Удаленное получение сертификата Содержание 1. Используемые смарт-ключиError! defined. Bookmark not 2. Удаленное получение сертификата ............................. 4 3. Удаленное обновление сертификата ........................ 11 4. Дополнительные настройки ....................................... 18 1 Удаленное получение сертификата 1. Используемые Смарт-ключи Смарт-ключ – специализированное устройство хранения Ключа ЭП. Ключи ЭП клиента генерируются и хранятся непосредственно внутри смарт-ключа. Ключ ЭП технически невозможно считать из смарт-ключа и скопировать на другой носитель. В настоящее время для работы в сервисе используется три типа Смарт-ключей: Смарт-ключ («Рутокен ЭЦП») с поддержкой международных стандартов и ГОСТ. Предназначен для одновременного хранения пары ключей (ГОСТ+RSA) ( Рис. 1) Рис. 1– Смарт-ключ «Рутокен ЭЦП» Смарт-ключ (MS_Key K) с поддержкой международных стандартов и ГОСТ. Предназначен для одновременного хранения пары ключей (ГОСТ+RSA) (Рис. 3) 2 Удаленное получение сертификата Рис. 2 – Смарт-ключ MS_Key K Смарт-ключ (Cosmo) с поддержкой международных стандартов. Предназначен для хранения ключей, записанных средствами «Смарт-ключ (RSA)» (Рис. 3) Рис. 3 – Смарт-ключ (Cosmo) 3 Удаленное получение сертификата 2. Удаленное получение сертификата Шаг 1: Создание запроса на получение сертификата Для создания запроса на сертификат вам необходимо перейти по ссылке следующего вида: https://ca.faktura.ru/ca/new-certificate?agentId=* и заполнить специальную форму (Рис. 4). * - это идентификатор Агента (Банка). Точную ссылку (с идентификатором Банка) уточните у своего Агента. На странице запроса (Рис. 4) в секции «Информируем» указано наименование Агента, в адрес которого будет отправлен запрос на получение сертификата. 4 Удаленное получение сертификата Рис. 4 – Страница для создания запроса на получение сертификата Для создания запроса на получение сертификата вам необходимо: 5 Удаленное получение сертификата 1) Указать устройство/каталог хранения сертификата. a. Выбрать из списка: Смарт-ключ (ГОСТ+RSA) (Рис. 2); Смарт-ключ (RSA)(Рис. 3); Файл. Примечание: Для сохранения сертификата на смарт-ключ (ГОСТ+RSA) необходимо, чтобы на вашем компьютере был установлен компонент безопасности не ниже версии 1.6.131.16. Актуальную версию компонента безопасности вы можете скачать на сайте Faktura.ru в разделе «Настройка и поддержка»/ «Настроить компьютер для работы в системе». 2) Заполнить анкету для получения сертификата: Ф.И.О. – заполняется самостоятельно (максимальное число символов 50). Возможные символы: текстовые, цифровые и знак «-» (минус). Наименование организации – заполняется самостоятельно. Допустимые символы: текстовые, цифровые и знак «-» (минус). ИНН - заполняется самостоятельно. Необязательный параметр (максимальное число символов 12). Примечание: Если сертификат получает физическое лицо, то необходимо поставить галочку «Сертификат выдается физическому лицу». Страна – по умолчанию устанавливается значение «Россия». Поле недоступно для редактирования; Город – указывается город пользователя. Начните вводить название города, система предложит вам соответствующее наименование (если в списке нет населенного пункта, то Клиенту необходимо сообщить об этом на e-mail support@faktura.ru); Адрес - заполняется самостоятельно (максимальное число символов 255); Телефон - заполняется самостоятельно (максимальное число символов 20). Необязательный параметр; E-mail - заполняется самостоятельно. Очень важно: Необходимо указать корректный e-mail, так как на него поступит ссылка для сохранения сертификата. В дальнейшем на указанный e-mail будут поступать уведомления об истечении срока действия сертификата. Примечание. Обращаем ваше внимание, что доступен также английский вариант формы запроса на сертификат. Для переключения языка интерфейса используйте ссылки «EN/RU» в правом верхнем углу формы. После заполнения анкетной информации подтвердите введенные данные (кнопка «Подтвердить»). 6 Удаленное получение сертификата Система транслитерирует данные вашего запроса (Рис. 5). Рис. 5 – Вид страницы для создания запроса на получение сертификата (данные транслитерированы) Далее необходимо отправить данные вашего запроса Агенту УЦ (Банку) «Отправить запрос». - кнопка После нажатия этой кнопки система попросит вас ввести пин-код (либо пароль доступа к секретному ключу, если ключ будет храниться в файле). 7 Удаленное получение сертификата Примечание: При вводе пин-кода/пароля рекомендуем использовать и текстовые, и числовые символы. Для ввода пин-кода/пароля рекомендуем использовать виртуальную клавиатуру. После ввода пин-кода откроется страница с уникальным номером запроса и ссылкой на заявление для получения сертификата (Рис. 6). Обращаем внимание, что заявление на получение необходимо распечатать, подписать и передать Агенту (Банку) в том порядке, который установил Агент, в адрес которого вы отправляете запрос. Рис. 6 – Вид страницы с уникальным номером запроса Шаг 2: Сохранение сертификата 8 Удаленное получение сертификата После подтверждения Вашего запроса со стороны Агента УЦ (Банка) на e-mail, который был указан вами в запросе на сертификат (Рис. 4) поступит письмо, содержащее ссылку для сохранения сертификата. Примечание: Если запрос на сертификат был создан в английском варианте интерфейса, то после подтверждения запроса ссылка на сохранение сертификата поступит клиенту также на английском языке. При переходе по ссылке откроется страница для сохранения вашего сертификата (Рис. 7). Обращаем внимание, что также на данной странице расположена ссылка на Акт приемапередачи. Акт приема-передачи необходимо распечатать, подписать и передать Агенту (Банку) в том порядке, который установил Агент, который подтвердил Ваш запрос на сертификат. 9 Удаленное получение сертификата Рис. 7 – Вид страницы для сохранения сертификата Для сохранения сертификата необходимо нажать кнопку «Сохранить сертификат» и ввести ПИН-код или пароль (который был указан вами при запросе на сертификат). После успешного сохранения сертификата на экране появится соответствующее сообщение. 10 Удаленное обновление сертификата 3. Удаленное обновление сертификата Шаг 1: Создание запроса на обновление сертификата Перейдите по ссылке https://ca.faktura.ru/ca/renew-certificate и создайте запрос на обновление сертификата Для создания запроса на обновление сертификата необходимо: 1) Указать устройство хранения сертификата. a. Выбрать из списка: Смарт-ключ; Файл. Примечание: Обращаем ваше внимание, что доступен также английский вариант формы запроса на обновление сертификата. Для переключения языка интерфейса используйте ссылки «EN/RU» вверху формы. Замечание: Для обновления сертификатов, хранящихся на смарт-ключе (ГОСТ+RSA), необходимо чтобы на вашем компьютере был установлен компонент безопасности не ниже версии 1.6.131.16. 11 Удаленное получение сертификата Рис. 8 – Вид страницы запроса на обновление (шаг 1) После нажатия кнопки «Далее» система попросит вас ввести пин-код (либо пароль доступа к секретному ключу, если сертификат хранится в файле). В открывшемся окне можно просмотреть данные вашего сертификата и изменить (если это необходимо) контактную информацию: телефон и e-mail (Рис. 9). 12 Удаленное получение сертификата Рис. 9 - Вид страницы запроса на обновление (шаг 2) Для того чтобы отправить запрос на обновление сертификата, нажмите кнопку «Обновить». Подтверждением того, что система успешно приняла ваш запрос на обновление сертификата, является присвоение ему уникального номера запроса. 13 Удаленное получение сертификата Рис. 10 - Вид страницы с уникальным номером запроса. Шаг 3: Сохранение обновленного сертификата После подтверждения вашего запроса со стороны Агента УЦ (Банка) на e-mail, который был указан вами в запросе на обновление сертификата (Рис. 8), поступит письмо, содержащее ссылку для сохранения сертификата. Примечание: 14 Удаленное получение сертификата Если запрос на обновление сертификата был создан в английском варианте интерфейса, то после подтверждения запроса ссылка на сохранение обновленного сертификата поступит клиенту также на английском языке. При переходе по ссылке откроется страница для сохранения вашего сертификата (Рис. 11). Рис. 11 – Вид страницы для получения обновленного сертификата Обращаем внимание, что акт приема-передачи подписывается вашей электронной подписью (аналог собственноручной подписи) - кнопка «Подписать Акт приема-передачи», далее Вам необходимо ввести пин-код (либо пароль). Откроется Акт приема-передачи в электронном виде (Рис. 12): 15 Удаленное получение сертификата Рис. 12 – Акт приема-передачи После подписания акта приема-передачи (кнопка «Подписать») откроется окно для сохранения обновленного сертификата (Рис. 13). 16 Удаленное получение сертификата Рис. 13 – Вид страницы для сохранения обновленного сертификата После успешного сохранения сертификата на экране появится соответствующее сообщение. 17 Удаленное получение сертификата 4. Дополнительные настройки Обращаем ваше внимание, что для корректной работы по удаленной схеме в браузерах Google Chrome и Mozilla Firefox может понадобиться дополнительная настройка. Google Chrome 1. 2. 3. 4. В настройках браузера пройдите по ссылке «Показать дополнительные настройки»; В разделе «Личные данные» нажмите кнопку «Настройки контента…»; В разделе «Плагины» нажмите «Управление исключениями»; В окне «Исключение для плагинов» добавьте адрес https://ca.faktura.ru в список шаблонов. Установите «Разрешить»; 5. Нажмите «Готово» для сохранения изменений. Mozilla Firefox 1. В разделе «Дополнения» выберите «Плагины»; 2. В списке плагинов найдите Java (TM) Platform; 3. Выберите «Всегда включать». 18