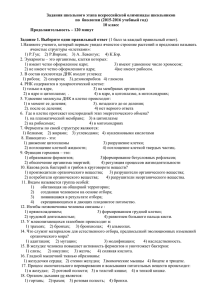установите размер рамки фрейма данных в компоновке по
advertisement
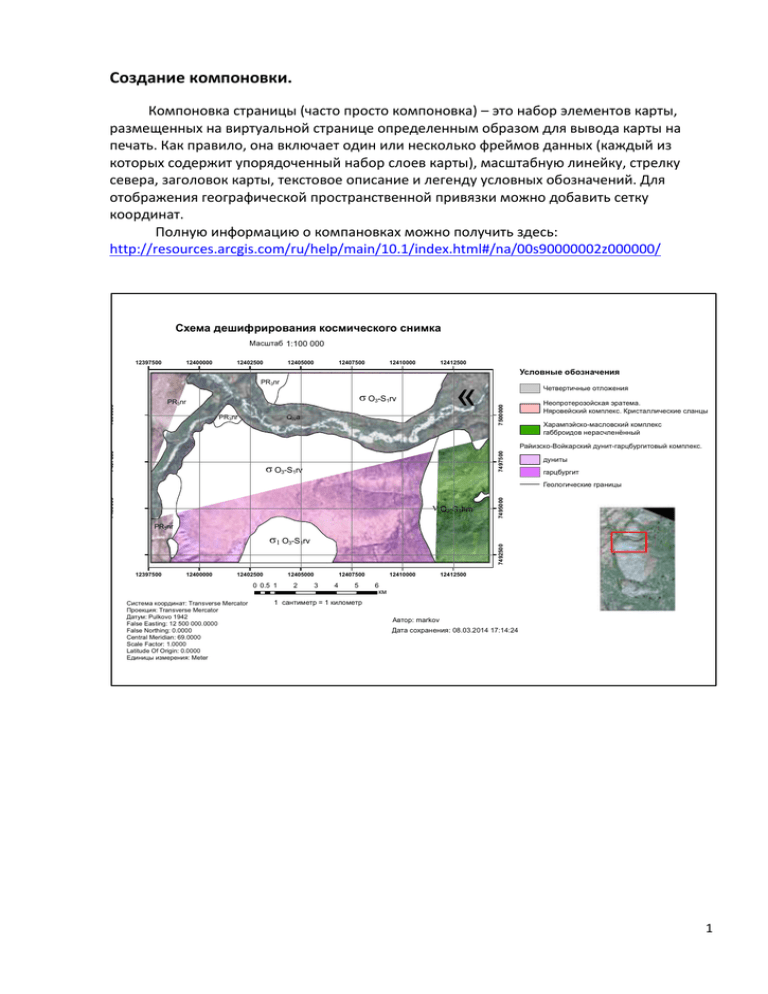
Создание компоновки. Компоновка страницы (часто просто компоновка) – это набор элементов карты, размещенных на виртуальной странице определенным образом для вывода карты на печать. Как правило, она включает один или несколько фреймов данных (каждый из которых содержит упорядоченный набор слоев карты), масштабную линейку, стрелку севера, заголовок карты, текстовое описание и легенду условных обозначений. Для отображения географической пространственной привязки можно добавить сетку координат. Полную информацию о компановках можно получить здесь: http://resources.arcgis.com/ru/help/main/10.1/index.html#/na/00s90000002z000000/ Схема дешифрирования космического снимка Масштаб 1:100 000 12397500 12400000 12402500 12405000 12407500 12410000 12412500 Условные обозначения 7500000 « O3-S1rv PR3nr PR3nr QIVal Четвертичные отложения 7500000 PR3nr Неопротерозойская эратема. Няровейский комплекс. Кристаллические сланцы Харампэйско-масловский комплекс габброидов нерасчленённый 7497500 7497500 Райизско-Войкарский дунит-гарцбургитовый комплекс. O3-S1rv дуниты гарцбургит O3-S1hm 7495000 7495000 Геологические границы PR3nr 12397500 12400000 12402500 12405000 0 0.5 1 Система координат: Transverse Mercator Проекция: Transverse Mercator Датум: Pulkovo 1942 False Easting: 12 500 000.0000 False Northing: 0.0000 Central Meridian: 69.0000 Scale Factor: 1.0000 Latitude Of Origin: 0.0000 Единицы измерения: Meter 7492500 O3-S1rv 2 12407500 3 4 5 12410000 12412500 6 км 1 сантиметр = 1 километр Автор: markov Дата сохранения: 08.03.2014 17:14:24 1 Определение масштаба карты для печати, размера и ориентировки печатного листа. В этом задании требуется подготовить карту к печати в масштабе 1:100 000 на листе формата А4 в альбомной ориентации. - установите базовый масштаб: - откройте окно свойств фрейма данных; - перейдите на вкладку Общие; - введите знаменатель масштаба в строку Базовый масштаб (напр., 100000); Если установлен базовый масштаб, то для всех слоев фрейма данных, у которых в свойствах слоя выбрана опция Масштабировать символы, если установлен базовый масштаб, размер символов будет изменяться при изменении масштаба отображения карты (по умолчанию эта опция включена). - установите фиксированный масштаб: - откройте свойства фрейма данных; - перейдите на вкладку Фрейм данных; - в разделе Экстент выберите Фиксированный масштаб; - в строку Масштаб введите значение масштаба печати (100000); Фиксированный масштаб предохранит от случайного изменения масштаба при создании или печати компоновки. - в Таблице содержания фрейма данных установите режим по отображению и расположите слои так, как на рисунке, чтобы созданный вами слой геологических тел был выше слоя космического снимка. - откройте окно свойств слоя геологических тел и установите частичную прозрачность слоя так, чтобы было видно изображение космического снимка. 2 - установите экстент отображения космического снимка по экстенту слоя рамка (frame): откройте окно свойств слоя космического снимка, перейдите на вкладку Экстент и в строке Установить экстент как выберите прямоугольный экстент frame. В результате космический снимок не будет выходить за пределы рамки. - откройте окно компоновки: - нажмите кнопку, расположенную в нижней левой части окна, или выберите команду меню Вид \ Вид компоновки. - установите размер и ориентировку печатного листа: - из меню файл выберите Параметры страницы и печати. - установите размер бумаги А4; - установите ориентацию Альбомная; - отметьте галочкой Использовать страницу принтера (без этого параметры страницы не изменятся). - установите размер рамки фрейма данных в компоновке по размеру карты: Выберите указатель и щёлкните по карте – по контуру рамки фрейма появится 8 маркёров. Перемещайте маркёры, чтобы изменить размер рамки. с помощью этого инструмента можно перемещать карту внутри рамки. с помощью этого инструмента перемещайте рамку по странице компоновки. 3 Из меню Вставка выбирайте элементы оформления карты и добавляйте их на компоновку (настройка масштабной линейки, создание сетки и легенды, добавление обзорной карты описаны ниже). 4 Масштабная линейка. - выберите стиль масштабной линейки, нажмите кнопку Свойства; - в строке При изменении размера… выберите Изменить число делений ( выбор этой опции даёт возможность устанавливать цену деления); - установите единицы делений (километры) и цену деления (1); Координатная сетка. - откройте окно свойств фрейма данных ; - откройте вкладку Сетки и нажмите кнопку Новая сетка. - выберите Координатная сетка, построенная в единицах карты, нажмите Далее. - введите значения интервалов координатной сетки; - нажимайте кнопку Далее и если надо, изменяйте значения по умолчанию. 5 - чтобы изменить свойства созданной сетки, откройте окно свойств. Например, чтобы убрать десятичные знаки в метках сетки, откройте вкладку Подписи, нажмите кнопку Дополнительные свойства, затем кнопку Числовой формат и установите число десятичных знаков = 0. Координатная сетка видна только в компоновке. http://resources.arcgis.com/ru/help/main/10.1/index.html#/na/00s900000010000000/ - сетки Легенда. - из меню вставка выберите Легенда - с помощью кнопок, переместите в правое окно слои, которые вы хотите использовать в легенде. - нажимайте кнопку Далее и если надо, изменяйте значения по умолчанию. Выделите легенду, перетащите её на свободное место, щёлкните по ней правой кнопкой и выберите из контекстного меню Конвертировать в графику. Эта операция разорвёт связь между слоями карты и легендой, но позволит редактировать легенду. 6 -Ещё раз щёлкните по легенде правой кнопкой и выберите из контекстного меню Разгруппировать. Удалите лишние строки. Отредактируйте текст легенды (для этого разгруппируйте текст (правой кнопкой – разгруппировать), измените его и снова сгруппируйте со значком. Сгруппируйте легенду целиком и разместите её справа от карты. Обзорная карта. Добавьте в проект новый фрейм данных. - добавьте в новый фрейм данных космический снимок. Откройте окно свойств фрейма данных, перейдите на вкладку Индикатор экстента и выберите фрейм, с которым хотите связать обзорную картуПриложение 7 Приложение.. Использование индикаторов экстента В данной инструкции принимается, что на карте расположены по меньшей мере два фрейма данных, причем экстент одного фрейма полностью лежит в пределах экстента другого. Фрейм данных с большим экстентом является картой-указателем. Фрейм данных с меньшим экстентом является основной картой. 1. Щелкните правой кнопкой мыши по фрейму данных карты-указателя в таблице содержания и выберите опцию Свойства (Properties). 2. Щелкните закладку Индикаторы экстента (Extent Indicators) диалогового окна Свойства фрейма данных (Data Frame Properties). 3. Выберите фрейм данных основной карты из списка Другие фреймы данных (Other data frames). Вы можете отображать экстенты нескольких фреймов данных сразу. Можно выбрать дополнительные фреймы данных. 4. Нажатием кнопки с правой стрелкой (>) добавьте фрейм данных в список Показать индикатор экстента для этих фреймов данных (Show extent indicator for these data frames). 5. Щелкните OK во всех диалоговых окнах. Таким образом, создается индикатор экстента в виде стандартного красного контура. Подсказка: Также можно создавать индикаторы экстентов для фреймов данных с отличающейся системой координат. При этом ArcMap автоматически преобразует индикатор экстента в нужную проекцию. Индикаторы экстента могут использоваться для отображения границ нескольких фреймов данных в одном фрейме. При наличии нескольких фреймов данных на карте, желательно называть их четкими и содержательными именами, для того, чтобы было проще различить их при создании индикатора экстента. Смена символа индикатора экстента 1. Щелкните правой кнопкой мыши по фрейму данных карты-указателя в таблице содержания и выберите опцию Свойства (Properties). 2. Щелкните закладку Индикаторы экстента (Extent Indicators) диалогового окна Свойства фрейма данных (Data Frame Properties). 3. Выберите фрейм данных основной карты в списке Показать индикатор экстента для этих фреймов данных (Show extent indicator for these data frames). 4. Щелкните Рамка (Frame). 5. Измените необходимым образом свойства рамки (цвет, ширину линии и пр.). 6. Щелкните OK во всех диалоговых окнах. 8