Основы работы в операционной системе Windows 7
advertisement
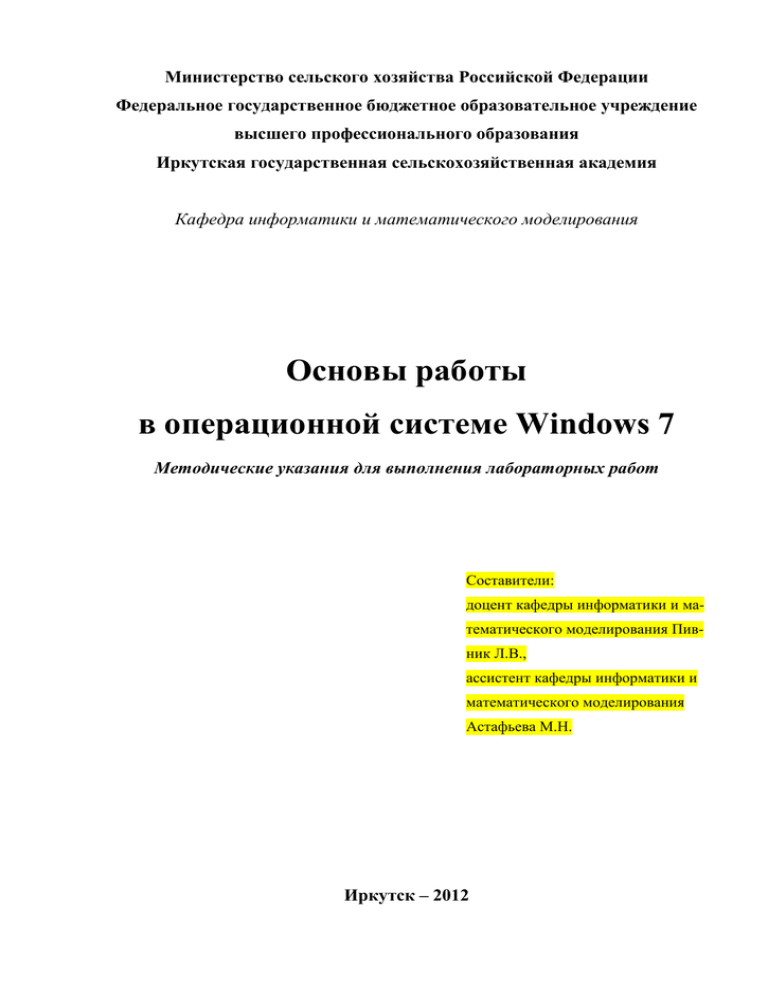
Министерство сельского хозяйства Российской Федерации Федеральное государственное бюджетное образовательное учреждение высшего профессионального образования Иркутская государственная сельскохозяйственная академия Кафедра информатики и математического моделирования Основы работы в операционной системе Windows 7 Методические указания для выполнения лабораторных работ Составители: доцент кафедры информатики и математического моделирования Пивник Л.В., ассистент кафедры информатики и математического моделирования Астафьева М.Н. Иркутск – 2012 УДК 681.3.066 (075.8) Печатается по решению методического совета Иркутской государственной сельскохозяйственной академии (протокол № 8 от 9 апреля 2012 г.) Пивник Л.В., Астафьева М.Н. Основы работы в операционной системе Windows 7: Методические указания для выполнения лабораторных работ. – Иркутск: ИрГСХА, 2012. – 60 с. – ил. Рецензенты: доцент кафедры информатики и математического моделирования ИрГСХА, к.т.н. Н.Н. Антонова; доцент кафедры информатики и кибернетики БГУЭП, к.ф.-м.н. А.В.Бурдуковская. В учебном пособии излагаются основные понятия и приемы работы в ОС Windows 7. В упражнениях рассматриваются конкретные примеры выполнения команд над объектами Windows 7. Пособие предназначено для студентов очной и заочной форм обучения по всем направлениям подготовки бакалавров и специалистов, для аспирантов и преподавателей академии, а также для любых начинающих пользователей персонального компьютера. М.Н. Астафьева, Л.В. Пивник, 2012 © Издательство ИрГСХА, 2012 2 Содержание Введение ..................................................................................................................... 4 1 Основные понятия и функции операционной системы ..................................... 5 1.1 Определение и функции операционной системы .................................... 5 1.2 Понятие и виды интерфейса ....................................................................... 7 1.3 Классификация операционных систем...................................................... 8 2 Операционная система Windows 7 ..................................................................... 11 2.1 Краткая историческая справка об операционных системах семейства Windows ............................................................................................................ 11 2.2 Основные характерные черты операционных систем семейства Windows ............................................................................................................ 13 2.3 Операционная система Windows 7 .......................................................... 14 Лабораторные работы ............................................................................................. 16 Лабораторная работа № 1 Первый сеанс общения с операционной системы Windows 7 ........................................................................................ 16 Лабораторная работа № 2 Интерфейс ОС Windows 7 ................................. 31 Лабораторная работа № 3 Работа с системными объектами Windows 7 ... 39 Контрольное задание по теме «Основы работы в операционной системе Windows 7»............................................................................................................... 58 Литература ............................................................................................................... 59 3 Введение Операционная система Windows 7 – это новейшая производительная и надежная система с новыми возможностями управления компьютером и файлами, которая помогает выполнять на персональном компьютере привычные задачи намного быстрее и проще. ОС Windows 7 является логическим продолжением операционной системой Windows Vista, сочетая при этом скорость Windows XP и новинки оформления Windows Vista. Методические указания состоят из трех лабораторных работ, в каждой их которых излагается теоретический материал по вопросам соответствующей темы, описываются основные приемы работы с некоторыми устройствами компьютера, а также предлагаются упражнения для закрепления практических навыков работы с ОС Windows 7. В лабораторной работе № 1 описываются основные элементы Рабочего стола, приемы работы с мышью, справочной системой Windows 7, а также способы загрузки и управления прикладными программами. Вторая лабораторная работа дает возможность изучить элементы графического интерфейса, их назначение, а также основные приемы работы с окнами в ОС Windows 7. Выполнение лабораторной работы № 3 позволит изучить и закрепить на практике структуру организации и хранения информации в среде ОС Windows 7, а также освоить основные команды работы с файлами, папками и другими объектами. После каждой лабораторной работы приводятся контрольные вопросы, ответив на которые студент может проверить свой уровень полученных знаний, а, выполнив контрольное задание, приведенное в конце методических указаний, эти знания может проверить преподаватель. 4 1 Основные понятия и функции операционной системы 1.1 Определение и функции операционной системы Операционная система (ОС) – комплекс управляющих и обрабатывающих программ, которые обеспечивают взаимодействие между устройствами вычислительной системы и прочими программами. ОС предназначены для управления работой устройств и программ, а также для эффективного распределения ресурсов компьютера между вычислительными процессами и организации надежных вычислений. Основная функция всех ОС – посредническая. Она заключается в обеспечении нескольких видов интерфейса: между пользователем и программно-аппаратными средствами компьютера (интерфейс пользователя); между программным и аппаратным обеспечением (аппаратнопрограммный интерфейс); между разными видами программного обеспечения (программный интерфейс). Прочие функции операционной системы: распределение ресурсов компьютера (ввод и вывод данных, запуск и остановка других программ, выделение и освобождение дополнительной памяти и др.); загрузка программ в оперативную память и их выполнение; стандартизованный доступ к периферийным устройствам (устройства ввода-вывода); управление оперативной памятью (распределение между процессами, организация виртуальной памяти); управление доступом к данным на энергонезависимых носителях (таких как жёсткий диск, оптические диски и др.), организованным в той или иной файловой системе; обеспечение пользовательского интерфейса; 5 сохранение информации об ошибках системы; Дополнительные функции: параллельное или псевдопараллельное выполнение задач (многозадачность); эффективное распределение ресурсов вычислительной системы между процессами; разграничение доступа различных процессов к ресурсам; организация надежных вычислений (невозможности одного вычислительного процесса намеренно или по ошибке повлиять на вычисления в другом процессе), основана на разграничении доступа к ресурсам; взаимодействие между процессами: обмен данными, взаимная синхронизация; защита самой системы, а также пользовательских данных и программ от действий пользователей (злонамеренных или по незнанию) или приложений; многопользовательский режим работы и разграничение прав доступа (аутентификация, авторизация). Все операционные системы обеспечивают свой автоматический запуск. Для дисковых ОС в специальной (системной) области диска создается запись программного кода. Обращение к этому коду выполняют программы, находящиеся в базовой системе ввода-вывода (BIOS). Завершая свою работу, они дают команду на загрузку и исполнение содержимого системной области диска. При включении компьютера без операционной системы на мониторе будет отображен лишь светящийся пустой экран, и слышно жужжание вентилятора источника питания. При этом микропроцессор не работает. Операционная система записывается в постоянную память и автоматически загружается в оперативную память при включении компьютера. 6 1.2 Понятие и виды интерфейса Компьютеры и информационные системы становятся все более дружественными и понятными даже для человека, не являющегося специалистом в области информатики и вычислительной техники. Это стало возможным, прежде всего потому, что пользователи и их программы взаимодействуют с вычислительной техникой посредством специального (системного) программного обеспечения - через операционную систему. Операционная система предоставляет интерфейсы и для выполняемых приложений и для пользователей. Интерфейс - совокупность технических, программных и методических (протоколов, правил, соглашений) средств взаимодействия в вычислительной системе пользователей с устройствами и программами, а также устройств с другими устройствами и программами. Интерфейс - в широком смысле слова, это способ (стандарт) взаимодействия между объектами. Интерфейс в техническом смысле слова задаёт параметры, процедуры и характеристики взаимодействия объектов. Различают следующие виды интерфейсов: интерфейс пользователя - набор методов взаимодействия компьютерной программы и пользователя этой программы; программный интерфейс - набор методов для взаимодействия между программами; аппаратный интерфейс - способ взаимодействия физических устройств. Чаще всего речь идёт о компьютерных портах. Пользовательский интерфейс - это совокупность программных и аппаратных средств, обеспечивающих взаимодействие пользователя с компьютером. Основу такого взаимодействия составляют диалоги. Под диалогом в данном случае понимают регламентированный обмен информацией между человеком и компьютером, осуществляемый в реальном масштабе времени и направленный на совместное решение конкретной задачи. Каждый диалог со7 стоит из отдельных процессов ввода/вывода, которые физически обеспечивают связь пользователя и компьютера. Современными видами интерфейсов пользователя являются: командный, WIMP-интерфейс, SILK-интерфейс. Командный интерфейс реализован в виде пакетной технологии и технологии командной строки. WIMP-интерфейс (Window - окно, Image - образ, Menu - меню, Pointer указатель). Характерной особенностью этого вида интерфейса является то, что диалог с пользователем ведется не с помощью команд, а с помощью графических образов - меню, окон, других элементов. SILK-интерфейс (Speech – речь, Image – образ, Language – язык, Knowlege – знание). Этот вид интерфейса наиболее приближен к обычной, человеческой форме общения. В рамках этого интерфейса идет обычный "разговор" человека и компьютера. При этом компьютер находит для себя команды, анализируя человеческую речь и находя в ней ключевые фразы. Результат выполнения команд он также преобразует в понятную человеку форму. Этот вид интерфейса наиболее требователен к аппаратным ресурсам компьютера, и поэтому его применяют в основном для военных целей. 1.3 Классификация операционных систем ОС различаются особенностями реализации алгоритмов управления ресурсами компьютера, областями использования. Программы, предназначенные для работы под управлением данной ОС, принято называть приложениями ОС. В зависимости от алгоритма управления процессором, операционные системы делятся на: однозадачные и многозадачные; однопользовательские и многопользовательские; локальные и сетевые; 8 однопроцессорные и многопроцессорные системы. По числу одновременно выполняемых задач операционные системы делятся на два класса: однозадачные (MS DOS); многозадачные (OS/2, Unix, Windows). Однозадачные ОС (например, MS DOS) передают все ресурсы вычислительной системы одному исполняемому приложению и не допускают запуска другого приложения. Многозадачные ОС – управляют распределением ресурсов вычислительной системы между задачами и обеспечивают: возможность одновременной или поочередной работы нескольких приложений; возможность обмена данными между приложениями; возможность совместного использования программных, аппаратных, сетевых и прочих ресурсов вычислительной системы несколькими приложениями. Большинство современных графических операционных систем являются многозадачными. По числу одновременно работающих пользователей на ЭВМ ОС разделяются на однопользовательские (MS DOS) и многопользовательские (Unix, Linux, Windows 95-2000, XP, Vista, 7). Многопользовательская система (система с коллективным доступом, система коллективного доступа) – вычислительная система или ее часть (например операционная система), позволяющая нескольким пользователям одновременно иметь доступ к одной ЭВМ со своего терминала (локального или удаленного). Многопользовательский характер работы достигается благодаря режиму разделения времени, который заключается в очень быстром переключении ЭВМ между разными терминалами и программами и соответственно быстрой отработке команд каждого пользователя. При этом последний не замечает задержек времени, связанных с обслуживанием других поль9 зователей. Примерами разработок указанного вида могут служить помимо Windows операционные системы: NetWare, созданная и развиваемая фирмой Novell (США) для локальных информационных вычислительных систем; Unix фирмы AT&T’s Bell Laboratories (США) REAL/32 и др. В многопользовательских ОС существуют средства защиты информации каждого пользователя от несанкционированного доступа других пользователей; Однопользовательская система – операционная система, не обладающая свойствами многопользовательской. Примерами однопользовательских ОС являются MS DOS фирмы Microsoft (США) и ОС/2, созданная совместно Microsoft и IBM. Одним из важнейших признаков классификации ЭВМ является разделение их на локальные и сетевые. Локальные ОС применяются на автономных ПК или ПК, которые используются в компьютерных сетях в качестве клиента. В состав локальных ОС входит клиентская часть ПО для доступа к удаленным ресурсам и услугам. Сетевые ОС предназначены для управления ресурсами ПК включенных в сеть с целью совместного использования ресурсов. Они представляют мощные средства разграничения доступа к информации, ее целостности и другие возможности использования сетевых ресурсов. Многопроцессорные и однопроцессорные операционные системы. Одним из важных свойств ОС является наличие в ней средств поддержки многопроцессорной обработки данных. Такие средства существуют в OS/2, Net Ware, Widows NT. По способу организации вычислительного процесса эти ОС могут быть разделены на асимметричные и симметричные. 10 2 Операционная система Windows 7 2.1 Краткая историческая справка об операционных системах семейства Windows Первой дисковой операционной системой для персональных компьютеров созданной фирмой Microsoft является MS DOS. Для общения пользователя с ОС MS DOS используется пользовательский интерфейс в виде командной строки (например, C:\> - строка приглашения), который базируется на посимвольном вводе команд с клавиатуры, что требует определенной квалификации и аккуратности пользователя. Кроме того, пользователь должен помнить десятки команд и специальные параметры, а также знать правила записи их в командной строке. Таким образом, обучение и работа в ОС MS DOS является трудоемким процессом. С целью упрощения работы с ПК под управлением ОС MS DOS были разработаны специальные программы - оболочки, к наиболее популярной из которых относится NORTON COMMANDER. Затем было разработано семейство оболочек (Windows 1.0, Windows 2.x, Windows 3.x) для MS-DOS. В 1985 году создана Windows 1.0, в 1987 году - Windows 2.x, а в 1990 - 1994 годах появилось семейство 3x (3.0, 3.1, 13.11). Все это семейство Windows являлось надстройками над операционной системой MS DOS. В 1995 году была выпущена полноценная многозадачная операционная система с графическим пользовательским интерфейсом Windows 95. Эта ОС положила начало семейства Windows 9x. Затем вышла в свет операционная система Windows 98, которая практически не отличалась от Windows 95. В ней появились некоторые дополнительные возможности, и она более ориентирована на работу в Интернет. Затем появились операционные системы Windows 98 SE и Windows ME, которые базировались на MS DOS. Параллельно с разработкой ОС, которые базировались на MS DOS, в 1993 г. Microsoft начала выпуск новых операционных систем «новой техноло11 гии» (New Technology – NT) Windows NT 3.1. В 1996 году появилась новая версия ОС семейства NT Windows NT 4.0. В 2000 году появилась ОС Windows 2000 (Windows NT 5.0), которая усовершенствовала операционную систему Windows NT 4.0 и была предназначена для создания корпоративных информационных систем. В 2002 г. вышла Windows XP Professional (Windows NT 5.1), которая объединила в себе преимущества Windows 2000 Professional и лучшие качествами Windows 98 и Windows ME. Это делает Windows XP Professional наиболее оптимальной операционной системой, как для автономных компьютеров, так и ПК, применяемых в корпоративной среде. В 2006 году вышла в свет новая операционная система Windows Vista (Windows NT 6.0) для замены Windows XP. С целью повышения популярности новой ОС на рынок было выпущено значительное количество новых компьютеров с предустановленной системой Vista. Но Windows Vista не оправдала возложенных не ее надежд, она имеет множество недостатков. Например, на ней не работают приложения, созданные для Windows XP. В 2009 году вышла новая операционная система Windows Seven или Windows 7 (Windows NT 6.1) для замены неудачной Windows Vista. Это ОС, которая менее требовательная к ресурсам компьютера, и которая работает быстрее, чем Windows Vista. В ближайшее время планируется выпуск Windows 8 – операционная система из семейства Microsoft Windows, которая разрабатывается компанией те, Microsoft. В Windows 8 будет реализована 128-битная архитектура (IA-128), которая будет полностью совместима с уже существующей 64-битной архитектурой. Вполне вероятно, что в Windows 8 будет использоваться система распознавания голоса и голосовое управление. Также ожидается улучшенная система виртуализации и более эффективное взаимодействие с мобильной версией Windows 8. Наконец, в Windows 8 найдет свое воплощение интерфейс “лента” (Ribbon Band), используемый в Microsoft Office начиная с 2007 версии. Выход 12 финальной версии Windows 8 запланирован на начало 2012 года. Бета-версия доступна уже сейчас. 2.2 Основные характерные черты операционных систем семейства Windows ОС семейства Windows (начиная с версии Windows 95) – это высокопроизводительная, многозадачная и многопоточная 32-разрядная ОС с графическим интерфейсом и расширенными сетевыми возможностями. Начиная с версии Windows 98, ОС становится еще и многопользовательской. Основные характерные черты программных продуктов серии Windows: полная независимость программ от аппаратной части компьютера программная совместимость; мощный и единый графический (оконный) интерфейс; многозадачность; возможность работы в сетевой среде; наличие универсальной системы средств обмена данными между приложениями; удобная и гибкая справочная система; преимущественное использование мыши для выполнения операций над объектами; полное соответствие изображения на экране последующему изображению на бумаге; совместимость со всеми видами приложений, разработанными для MS DOS; возможность использования длинных имен файлов и каталогов (папок) – до 255 символов. 13 2.3 Операционная система Windows 7 Разработка Windows 7 (Seven) началась сразу после выпуска ОС Windows Vista.milestone 1, 2 и 3 были анонсированы Microsoft в 2008 году. Дата выхода Windows 7 в России - 22 октября 2009 года. Операционная система Windows 7 - это новейшая производительная и надежная операционная система с новыми возможностями управления компьютером и файлами, которая позволяет выполнять на персональном компьютере привычные задачи намного быстрее и проще. Windows 7 содержит большое число как незначительных, так и крупных улучшений. К основным нововведениям следует отнести повышенную безопасность и стабильность операционной системы, улучшенную навигацию и обновленный интерфейс (скриншот рабочего стола представлен на рис. 1) Рисунок 1 – Интерфейс рабочего стола Windows 7 Операционная система Windows 7 является логическим продолжением операционной системой Windows Vista. Ee архитектура по сравнению с 14 Windows Vista фактически не изменилась, поэтому не возникает проблем с запуском программ, разработанных для Vista. Что касается приложений, разработанных для ранних версий Windows, то здесь возникают некоторые проблемы. Так некоторые приложения, работающие под Windows XP, не запускаются в среде Windows 7, а множество программ, созданных под Windows XP и предыдущих версий ОС, запускаются в Windows 7 только в режиме совместимости. Совместимость программ - это режим, который позволяет выполнять программы, написанные для предыдущих версий Windows. В заключение необходимо отметить, что требования данной операционной системы к аппаратному обеспечению ПК по сравнению с Windows Vista снижены, поэтому ее можно устанавливать на компьютерах небольшой мощности. 15 Лабораторные работы Лабораторная работа № 1 Первый сеанс общения с операционной системой Windows 7 Цель работы: Изучить основные системные объекты и приемы управления ОС Windows 7 и порядок работы с ними. Порядок работы: 1. Освоить порядок загрузки и завершения работы ОС Windows. 2. Изучить назначение Рабочего стола и его элементов. 3. Освоить приемы работы с мышью. 4. Изучить назначение Главного меню, его структуру и доступ к нему. 5. Изучить назначение, вызов и порядок работы контекстного меню. 6. Изучить назначение, возможности и порядок работы Справочной системы Windows 7. 7. Освоить назначение, способы загрузки и завершения работы Стандартных программ Windows 7. Методические указания для выполнения лабораторной работы 1. Загрузка ОС Windows 7, если она установлена на компьютер, происходит автоматически при каждом включении ПК. Если в компьютере установлено несколько версий Windows, т.е. имеет место многозагрузочная конфигурация, то можно выбрать, какая из версий будет запускаться по умолчанию. Можно также создать список автоматически запускаемых при загрузке системы Windows программ. Завершение работы ОС Windows 7. Правильный алгоритм завершения работы с Windows 7 такой: 1. Закройте все приложения (все открытые окна). В подавляющем большинстве случаев это делается щелчком мышью по кнопке закрытия окна (в правом верхнем углу окна). 16 2. Щелкните мышью по кнопке Пуск. 3. В появившемся Главном меню щелкните мышью по кнопке Завершение работы. В результате после некоторого ожидания система сама выключит электропитание вашего компьютера. После этого, не забудьте выключить питание монитора и дополнительных устройств, которые подключены к вашему компьютеру, если они имеют собственные кабели питания (некоторые устройства, подключенные к портам USB, питаются от компьютера). 2. Рабочий стол – это основная область экрана, которая появляется после включения компьютера и загрузки ОС Windows 7. На рабочий стол можно помещать значки различных объектов, например, файлов и папок, и выстраивать их в удобном порядке (рис. 1). Чтобы запустить какой-либо объект, необходимо дважды щелкнуть по его значку. Окна открытых программ и папок отображаются на рабочем столе. Чтобы обеспечить быстрый доступ к файлам, папкам, программам и другим объектам с Рабочего стола можно создать для них ярлыки. Ярлык - это средство для быстрого доступа к объекту. Он содержит ссылку (путь) на объект, а не сам объект. Двойной щелчок на ярлыке открывает объект, для которого он создан. При удалении ярлыка удаляется только ярлык, но не сам объект. Ярлык от значка самого объекта можно узнать по стрелке на нем . Область рабочего стола иногда расширяют, включая в него Панель задач, которая располагается вдоль нижней границы экрана (рис. 1). В отличие от рабочего стола, который может быть закрыт открытыми окнами, панель задач видна почти всегда. Она состоит из трех основных частей: кнопка Пуск, открывающая Главное меню; средняя часть, на которой в виде кнопок отображаются открытые про- граммы, файлы и папки, позволяя быстро переключаться между ними; 17 область уведомлений, в которой находятся часы и значки (миниатюр- ные изображения), показывающие состояние некоторых программ и параметров компьютера. Упражнение 1. Элементы Рабочего стола и действия над ними 1. Просмотрите назначение элементов Рабочего стола на всплывающих подсказках. Для этого наведите указатель мыши на объект и придержите его на этом объекте 1-2 секунды. 2. Переместите значки объектов (файлов, папок, ярлыков) в любое другое место Рабочего стола. Для этого выделите нужный объект левой клавишей мыши, нажмите ее и, удерживая, переместите мышь в другое место Рабочего стола. 3. Переместите Панель задач вдоль левой, правой или верхней границы Рабочего стола. Для этого установите указатель мыши на свободное место Панели задач и, удерживая леву клавишу мыши, переместите ее соответственно к левой, правой или верхней границе Рабочего стола. Верните Панель задач в исходное положение. Данную операцию можно выполнить в том случае, если в контекстном меню для Панели задач отключена опция Закрепить панель задач. 4. Посмотрите, как отображаются на Панели задач открытые окна папок, файлов и программ. Для этого откройте последовательно окна, например, папки Компьютер, программы WordPad и любого файла, расположенного на Рабочем столе. Проследите, как при открытии каждого окна на Панели задачи появляется соответствующая кнопка с названием открытого объекта. 5. Для перемещения между окнами открытых объектов, последовательно нажимайте на их кнопках и проследите, как при этом на экране монитора соответственно изменяется содержимое текущего (активного) окна, скрывая при этом другие открытые окна. 18 3. Основные приемы работы с мышью Стандартная мышь имеет две кнопки: основная кнопка (обычно левая) и вспомогательная кнопка (обычно правая). Основная кнопка используется гораздо чаще. Большинство моделей мыши оснащены колесом прокрутки, расположенным между кнопками, которое облегчает просмотр документов и вебстраниц. В некоторых случаях колесо прокрутки можно нажимать и использовать в качестве третьей кнопки. Более совершенные модели мыши могут иметь дополнительные кнопки для выполнения других функций. Указание на объект на экране - означает поместить мышь так, чтобы ее указатель как будто дотрагивался до объекта. Когда мышь указывает на объект, часто появляется всплывающая подсказка с описанием этого объекта. Например, если указать на Корзину, на Рабочем столе появляется поле со следующими сведениями: Используется для временного сохранения файлов и папок, которые были удалены. Щелчок – означает нажать и отпустить левую клавишу мыши. В большинстве случаев щелчок используется для выделения объекта или открытия меню. Иногда это действие называют одинарным щелчком или щелчком левой кнопкой мыши. Двойной щелчок – это щелчок, быстро выполненный два раза. Обычно применяется для открытия объектов на рабочем столе или в окне папки. Например, можно запустить программу или открыть папку, дважды щелкнув на соответствующий значок. Щелчок правой кнопкой мыши – приводит к открытию контекстного меню (списка доступных действий для выделенного элемента или объекта). Перетаскивание (иногда называется перетаскивание и отпускание) используется для перемещения объектов в другое место, а также для перемещения окон и значков на экране. При наличии колеса прокрутки на мыши можно выполнять быстрый просмотр документов и веб-страниц. Для прокрутки вниз поверните колесо назад (на себя). Для прокрутки вверх поверните колесо вперед (от себя). 19 Параметры мыши в соответствии с личными предпочтениями пользователя можно изменять. Например, можно переключать функции кнопок и указателя мыши, делать указатель мыши более заметным, менять скорость прокрутки колесом мыши, изменять назначение клавиш мыши в связи с физиологическими особенностями пользователя (левша). 4. Главное меню ОС Windows 7 При щелчке мышью по кнопке Пуск на Панели задач появляется главное меню Windows 7 (рис. 2). В этом меню отображаются установленные приложения и собраны команды для настроек системы и поиска информации. Рисунок 2 – Главное меню Windows 7 В левой части (на левой панели) появившегося прямоугольника отображается краткий список приложений, которые использовались в последнее время или которыми, по мнению разработчиков операционной системы, вы будете часто пользоваться. Слева от названий приложений видны значки. Они придают приложению индивидуальность и позволяют быстрее найти его глазами среди остальных. Для запуска любого из этих приложений просто щелкните по его названию или значку мышью. Однако, как было сказано, это краткий список приложений. Чтобы увидеть все установленные (то есть готовые к работе) приложения, надо щелкнуть мышью по пункту Все программы. В результате краткий список приложений в 20 левой панели Главного меню заменится полным списком установленных приложений (рис. 3). Здесь видны и приложения со своими значками (команды меню), и папки, в которых содержатся приложения или другие папки, со значками. Запустить приложение на выполнение можно, щелкнув по его названию мышью. Рисунок 3 – Полный список установленных приложений Если вы не помните или не знаете, для чего нужно то или иное приложение, можно подвести указатель мыши к его названию и некоторое время не двигать мышь. При этом может появиться подсказка, описывающая назначение приложения. 21 Кроме приложений со своими значками в этом списке есть и папки со значками . Эти папки могут содержать в себе приложения или другие пап- ки. При щелчке по названию папки она открывается, и отображается список ее содержимого. Например, на рисунке 4 показана раскрывшаяся папка Стандартные, когда по ней щелкнули мышью. Рисунок 4 – Содержимое папки Стандартные Для запуска приложения нужно щелкнуть мышью по его названию или значку. Когда выбранное приложение запускается, Главное меню автоматически пропадает с экрана. Кроме списка приложений в Главном меню есть и другие панели (прямоугольные области). Справа от списка приложений расположен список ко22 манд, позволяющих вызвать некоторые полезные функции. Рассмотрим каждый пункт в отдельности. Документы – открывает окно, где отображается содержимое папки Документы, автоматически созданной Windows 7 для вас. В ней вы можете хранить электронные документы (файлы с текстом, таблицы). Изображения – открывает окно, где отображается содержимое папки Изображения, автоматически созданной Windows 7 для вас. В ней вы можете хранить различные изображения, например фотографии. Музыка – открывает окно, где отображается содержимое папки Музыка, автоматически созданной Windows 7 для вас. В ней вы можете хранить файлы с музыкальными произведениями. Игры – открывает окно, где собраны стандартные игры, входящие в состав Windows 7. Любую из них можно запустить двойным щелчком мыши по значку или названию. Компьютер – открывает окно, где перечислены все логические диски, доступные на вашем компьютере, и все устройства со съемными носителями (дисковод для дискет, привод CD-дисков, привод DVD-дисков). Панель управления – вызывает окно настроек операционной системы Windows 7. Подробнее рассмотрим некоторые из этих настроек позже. Устройства и принтеры – вызывает окно со списком установленных принтеров. Программы по умолчанию – позволяет настроить вызов программ, которые запускаются по умолчанию для обработки файлов различных типов или при выполнении некоторых стандартных действий. Справка и поддержка – позволяет вызвать справочную систему Windows 7. В нижней части правой панели Главного меню расположена кнопка Завершение работы, предназначенная для завершения работы ОС Windows 7. В левой нижней части Главного меню расположено поле для поиска различных файлов и программ, расположенных на вашем компьютере. Курсор 23 клавиатуры уже мигает в этом поле, поэтому можно сразу вводить искомое имя файла или его фрагмент. В процессе ввода предварительные результаты поиска будут выводиться в поле выше, где был список приложений (рис. 5). Рисунок 5 – Результаты поиска Если искомый файл или программа появилась в этом списке, можете щелкать по ней мышью. Файл откроется для просмотра или редактирования, а программа запустится. Упражнение 2. Работа с Главным меню 1. Нажав кнопку Пуск, откройте Главное меню и рассмотрите его содержимое. 2. Последовательно, наводя курсор мыши на пункты правой части окна Главного меню, по всплывающей подсказке, изучите назначение каждого из этих пунктов. 24 3. Проследите, как раскрываются пункты левой части окна Главного меню, например, по следующей схеме: Пуск Все программы Стандартные Служебные. 4. Запустите из списка наиболее часто используемых программ (в левой части окна Главного меню) приложение Калькулятор и изучите возможности этой программы. После завершения работы с приложением закройте его, щелкнув на кнопке (закрыть) в строке заголовка. 5. Наведите курсор мыши (выделите) на любую программу в левой части окна Главного меню, название которой завершается значком . Посмот- рите, как раскрывается подменю (вложенное меню) этой программы). 6. Изучите порядок завершения работы с ОС Windows через Главное меню. Для этого выполните действия по предложенной схеме: ПускЗавершение работы. 5. Контекстное меню Для запуска программ, выполнения команд над объектами ОС (файлами, папками, др. графическими элементами) можно использовать контекстное меню, которое вызывается правой клавишей мыши либо клавишей на кла- виатуре. Контекстное меню – это совокупность команд или других действий, применимых к выделенному объекту (на который указывает мышь). Рядом со значком появляется список действий, которые можно выполнить над приложением или документом. Для выбора в этом списке нужной команды или действия необходимо щелкнуть на соответствующем пункте контекстного меню левой кнопкой мыши, после чего выбранное действие или команда будут выполнены. На рисунке 6 показан вид контекстного меню для Рабочего стола. В упражнении 3 рассмотрите содержание контекстного меню в зависимости от выбранного объекта. 25 Рисунок 6 – Вызов контекстного меню Упражнение 3. Работа с контекстным меню 1. Щелкните правой кнопкой мыши в свободном месте Рабочего стола. Рассмотрите список возможных команд для этого объекта. 2. Щелкните правой кнопкой мыши на папке Корзина. Рассмотрите список возможных команд для этого объекта. 3. Щелкните правой кнопкой мыши на любом файле, расположенном на Рабочем столе. Обратите внимание на различие списков команд применимых к объектам папка и файл. 4. Вызовите контекстное меню для Панели задач, щелкнув правой клавишей мыши в свободном месте на ней. Изучите назначение команд списка. 5. Самостоятельно изучите вид контекстного меню для окон папки и приложения. 6. Справочная система Windows 7 26 Доступ к справочной службе можно выполнить одним из следующих способов: 1. В Главном меню выбрать пункт Справка и поддержка. 2. В окне любой папки щелкнуть на кнопке (вызов справки примени- тельно к папке). 3. Нажать клавишу F1 (при этом все окна должны быть свернуты). Рисунок 7 – Окно программы проводник Windows 7 Центр справки и поддержки – эта кнопка открывает страницу справки Windows 7 для начинающих пользователей. Печать – при нажатии на эту кнопку на печать выводится страница справки, выведенная на экран. Справка – отображает все разделы справки по темам. Поиск – позволяет найти конкретные слова или фразы, встречающиеся в материалах справки. Упражнение 4. Получение справочной информации 27 Центр справки и поддержки 1. Вызовите одним из предложенных выше способов окно Справка и поддержка. 2. Щелкните мышью по кнопке . В окне справки откроется список разделов данной вкладки. 3. Выберите щелчком мыши раздел Знакомство с основами Windows. 4. В открывшемся списке содержатся разделы, которые помогут получить представление о задачах и средствах, необходимых для успешной работы с компьютером. Из перечисленных разделов выберите Программы, файлы и папки. 5. Выберите подраздел Файлы и папки. 6. В открывшемся окне прочитайте информацию по выбранному вопросу. 7. После просмотра справочной информации закройте окно Справки кнопкой . Справка 1. В окне папки Компьютер щелкните на кнопке 2. Щелкните мышью по кнопке . . В открывшемся окне отобразятся все разделы справки по темам. 3. Выберите тему Файлы, папки и библиотеки щелчком мыши. 4. Рассмотрите элементы открывшегося окна и выберите раздел Файлы и папки. 5. После просмотра справочной информации закройте окно Справки кнопкой . Поле поиска 28 1. Для вызова окна справки нажмите клавишу F1. 2. Щелкните мышью в поле Поиск в справке . Вве- дите ключевое слово или фразу, например, Файлы и папки, нажмите клавишу Enter или кнопку . 3. В окне справки отобразится список Лучшие 30 результатов для файлы и папки. 4. Выберите наиболее подходящий результат, например, Файлы и папки, щелкнув по нему мышью. 5. После просмотра справочной информации закройте окно Справки кнопкой . Если упражнение выполнено верно, результат использования всех способов получения справки будет одним и тем же. Самостоятельно! Получите справочную информацию по интересующему Вас вопросу. 7. Стандартные программы Windows 7 При установке операционной системы, по умолчанию загружается целый пакет стандартных программ Windows 7, которые можно найти в меню ПускВсе программыСтандартные (рис. 8). При помощи стандартных программ можно рисовать, набирать текстовые документы, общаться по электронной почте, смотреть фильмы и слушать музыку. Опишем некоторые из них подробнее. 29 Рисунок 8 – Стандартные программы Windows Блокнот – это простой текстовый редактор, который чаще всего используется для просмотра и редактирования текстовых файлов. WordPad – это текстовый редактор для создания и редактирования документов. В отличие от блокнота, документы WordPad могут содержать различное форматирование и графические объекты, при этом можно вставить объекты (картинки или другие документы) в документ WordPad или связать их с ним. Калькулятор – используется для выполнения простых операций: сложения, вычитания, умножения и деления. В калькуляторе также предусмотрены возможности для выполнения программируемых, инженерных и статистических вычислений. Paint – это компонент Windows7, который позволяет создавать рисунки на пустом листе или поверх других изображений. Большинство инструментов, используемых в Paint, находятся на ленте рядом с верхней частью окна Paint. Упражнение 5. Загрузка стандартных программы из меню Пуск 1. Загрузите из списка Стандартных программ приложение Paint по схеме: ПускВсе программыСтандартные Paint. 2. Изучите вид окна программы. 30 3. Создайте простейший объект в окне программы, используя соответствующие кнопки. 4. Закройте окно программы, не сохраняя документ. Самостоятельно! Загрузите стандартную программу WordPad. Наберите ответ на любой из нижеперечисленных контрольных вопросов к Лабораторной работе №1. Сохраните созданный файл. Контрольные вопросы 1. Определение ОС Windows. 2. Основные возможности ОС Windows. 3. Порядок загрузки и завершения работы ОС Windows. 4. Определение Рабочего стола, его основные элементы и их назначение. 5. Определение и назначение Панели задач. 6. Основные приемы работы с мышью. 7. Назначение и возможности Главного меню, доступ к нему. 8. Понятие контекстного меню, способы его вызова. 9. Способы получения справочной информации. 10. Понятие Стандартных программ, их назначение и загрузка. Лабораторная работа № 2 Интерфейс ОС Windows 7 Цель работы: Изучить назначение и использование активных и пассивных элементов управления Windows 7. Порядок работы: 1. Изучить понятие интерфейса и его элементов. 2. Изучить основные виды окон Windows 7 и их элементы. 3. Изучить варианты отображения окна на экране. 31 4. Научиться перемещать окна на экране и изменять их размеры. 5. Освоить приемы многооконной работы и способы размещения нескольких окон на экране. 6. Изучить назначение, элементы и использование диалоговых окон. Методические указания и упражнения 1. Интерфейс и его элементы Интерфейс – это средство, предоставляемое операционной системой для взаимодействия с компьютером. Пользовательский интерфейс Windows 7 состоит из различных графических элементов: указателей мыши, программных и диалоговых окон, меню, вкладок и др. Активным элементом интерфейса является указатель мыши, его работа синхронизирована с перемещением мыши по поверхности стола. Остальные графические элементы являются пассивными. Для правильной работы в Windows 7 необходимо иметь четкое представление о назначении и функциях этих элементов. Кроме того, следует учитывать, что речь идет именно об интерфейсе пользователя, так как в информатике существует множество интерфейсов. 2. Виды окон и их элементы Окно – важнейший элемент интерфейса пользователя, прямоугольная область экрана, внутри которой, в зависимости от типа окна, располагаются папки, файлы, значки, документы, вкладки, кнопки и др. Основные виды окон - окно папки, диалоговое окно, окно справочной системы, окно программы, окно документа. После открытия папки в пределах рабочего стола размещается ее окно (рис. 9). Окно папки содержит следующие элементы: кнопки управления окном папки – позволяют изменить вариант представления окна на экране; 32 кнопка Назад – позволяет вернуться в каталог, в котором пользователь находился перед тем, как открыть текущую папку; кнопка Вперед – позволяет перейти из текущей папки к той, которая была открыта после нее; строка меню - находится под адресной строкой. С помощью меню можно выполнить любые действия, доступные в окне папки; адресная строка – отображает путь к открытой в данный момент папке; поле поиска – позволяет быстро найти файл, находящийся в открытой или в одной из вложенных папок; панель инструментов – содержит кнопки для выполнения стандартных действий с файлами и папками; панель навигации – в верхней части окна навигации располагается список избранных папок, в нижней – дерево папок; область содержимого папки – отображает значки файлов и папок, находящихся в открытой папке; панель подробностей – содержит некоторые параметры выделенного объекта, позволяет изменять их вручную; линейки прокрутки – позволяют просматривать невидимую в данный момент часть области содержимого папки; область предварительного просмотра – предназначена для просмотра рисунков, веб-страниц, видеофайлов в уменьшенном виде. 33 Рисунок 9 – Окно проводника Windows 7 3. Варианты отображения окна на экране Различают три варианта представления окна на экране: окно стандартного размера, занимающее часть экрана; полноэкранное окно, занимающее весь экран; свернутое окно, которое отображается в виде кнопки на Панели задач и не отображается на экране. 4. Перемещение и изменение размеров окна Для удобства работы с несколькими окнами можно перемещать их по экрану и изменять их размеры. Можно изменять размеры только окон папок и приложений. Изменять размеры диалогового окна и окна справочной системы нельзя. Перемещать по экрану можно окна папок и программ стандартного вида, диалоговое окно и окно справочной системы. Поэтому, сначала необходимо восстановить окно папки или программы до стандартного размера, а затем переместить его в нужное место. 34 Упражнение 6. Перемещение окна 1. Откройте папку Компьютер двойным щелчком мыши по ее значку на Рабочем столе. 2. Наведите указатель мыши на верхнюю часть окна выше адресной строки. Удерживая левую кнопку мыши, перетащите окно на новое место. 3. Отпустите кнопку мыши для размещения окна на новом месте. Упражнение 7. Изменение размеров окна 1. Откройте папку Компьютер. 2. Поместите курсор в правый нижний угол окна – на ушко для изменения размера. Подождите пока курсор примет вид двойной диагональной стрелки, затем, удерживая левую кнопку мыши, перемещайте его, уменьшая или увеличивая окно. 3. Поместите курсор на левой или правой границе папки Компьютер. При этом курсор должен принять вид двойной горизонтальной стрелки. Когда это произойдет, удерживая левую кнопку мыши, перемещайте границу окна до достижения нужного размера. 4. Щелкните на кнопке свертывания папки Компьютер. Окно свер- нется, просмотреть его содержимое можно наведя курсор мыши на кнопку проводник на панели задач (рис. 10). Рисунок 10 – Вид свернутого окна в Проводнике на панели задач 35 5. Щелкните по кнопке Проводник на панели задач, выберите папку Компьютер, чтобы восстановить окна папки. 6. Щелкните на кнопке развертывания папки компьютер. При этом окно развернется и заполнить весь экран. Кнопка развертывания превратится после этого в кнопку восстановления . 7. Щелкните на кнопке восстановление папки Компьютер для приведения окна к стандартному виду. 8. Щелкните на кнопке закрытия для завершения работы с папкой Компьютер. 5. Работа с несколькими окнами В Windows можно работать одновременно с несколькими прикладными программами и с несколькими окнами каждой программы. Открытые окна подразделяются на активное (текущее) и неактивные. Активным называется окно, в котором в данный момент ведется работа. Остальные окна в этом случае будут неактивными. Чтобы сделать окно активным, достаточно щелкнуть в любом месте внутри этого окна или по его кнопке на панели задач. Чтобы упорядочить расположение открытых окон на экране необходимо щелкнуть правой клавишей мыши по свободному месту на Панели задач, а затем в контекстном меню выбрать один из возможных вариантов расположения окон: окна каскадом, отображать одной стопкой, отображать окна рядом, показать рабочий стол. Переключение между прикладными программами можно осуществлять щелчком соответствующей кнопки на Панели задач или сочетанием клавиш Alt+Tab. Упражнение 8. Расположение окон на экране 1. Запустите программу WordPad: ПускВсе программыСтандартныеWordPad. 36 2. Запустите программу Paint: ПускВсе программыСтандартныеPaint. 3. Запустите программу Калькулятор: ПускВсе программыСтандартныеКалькулятор. На Панели задач появятся соответственно три кнопки, а на экране три окна программ WordPad, Paint, Калькулятор. 4. Нажмите правую клавишу мыши в свободном месте на Панели задач. Появится контекстное меню с возможными вариантами расположения окон на экране. 5. Выбирая один из возможных вариантов, проследите, как располагаются окна на экране. 6. Сверните все окна прикладных программ (на Панели задач останутся их кнопки). 7. Воспользуйтесь кнопками на Панели задач для открытия окон прикладных программ в произвольном порядке. 8. Щелкая мышью на заголовках открытых окон или внутри них, сделайте последовательно активным каждое из них. 9. Закройте окна всех прикладных программ. 6. Диалоговые окна Диалоговое окно является окном специального типа, оно предоставляет возможность устанавливать параметры команды и другими способами управлять исполнением программы и ее функциями. Диалоговые окна используются еще и для того, чтобы сообщить пользователю какую-то информацию, содержащую запрос на подтверждение выполнения какой-либо команды. Диалоговые окна могут иметь следующие элементы; 1) строка заголовка – содержит название окна и управляющие кнопки; 2) вкладки – составные части сложных диалоговых окон. Каждой вкладке соответствует свое содержание диалогового окна; 37 3) поле ввода текста – прямоугольная область, в которую можно ввести с клавиатуры текстовую или числовую информацию, необходимую для выполнения команды; 4) поле ввода со списком – содержит элементы, из которых необходимо выбрать один. - кнопка, открывающая всевозможные списки; 5) кнопки опций – группа переключателей, из которых можно выбрать только один. - значок переключателя (селектор); 6) поля меток – группа независимых переключателей. Метка активи- зирует определенный параметр; 7) счетчик – элемент управления, предназначенный для изменения числового значения, вводимого в поле и др.; 8) поле Образец – наглядно отображает установленные параметры; 9) командные кнопки (ОК, Применить, Отменить и др.) – дают сигнал к исполнению. Упражнение 9. Использование диалоговых окон 1. Запустите программу Проводник, щелкнув на соответствующем значке на Панели задач. 2. На Панели навигации (в левой части окна) щелкните правой клавишей мыши на объекте Рабочий стол. 3. В открывшемся контекстном меню выберите команду Свойства. 4. В диалоговом окне Свойства: Рабочий стол последовательно меняя активную вкладку просмотрите содержимое каждой из них. 5. Для закрытия диалогового окна щелкните на кнопке закрыть или ОК. Упражнение 10. Изменение параметров документа 1. Запустите программу WordPad. 2. В открывшемся окне программы в левом верхнем углу нажмите кнопку с открывающимся списком. 38 3. В появившемся списке выберите команду Параметры страницы. Откроется диалоговое окно Параметры страницы. 4. При установлении параметров страницы следите, как будет изменяться внешний вид страницы в поле образец. 5. В области Бумага раскройте поле ввода со списком Размер и выберите указателем мыши размер А3. 6. В области Ориентация щелкните на кнопке опций Альбомная. 7. В области Поля установите величину полей: Слева: 30, Справа: 15, Сверху: 20, Снизу: 20. 8. Активизируйте метку Печатать номера страниц. 9. Нажмите кнопку ОК. Контрольные вопросы 1. Понятие интерфейса и его элементы. 2. Виды окон Windows 7 и их элементы. 3. Варианты отображения окна на экране. 4. Как изменить размеры окна? 5. Как переместить окно на экране? 6. Понятие активного окна и неактивных окон. 7. Способы и порядок размещения нескольких окон на экране. 8. Определение и назначение диалогового окна, его элементы. Лабораторная работа № 3 Работа с системными объектами Windows 7 Цель работы: Научиться выполнять основные команды работы с файлами, папками и другими объектами Windows 7. Порядок работы: 1. Изучить структуру и организация хранения информации в среде ОС Windows 7. 39 2. Изучить назначение и порядок выполнения команд для обслуживания файловой структуры. 3. Изучить назначение и использование папки Корзина. 4. Изучить назначение и порядок выполнения команд работы с ярлыком объекта. Методические указания и упражнения 1. Файловая структура ОС Windows 7, ее объекты Для отображения значков устройств, файлов и папок в Windows 7 часто используется программа Проводник. Содержимое любой папки всегда открывается в окне Проводник, хотя часто его называют «окном папки». Помимо Проводника для организации файлов в Windows 7 используются понятие Библиотеки. Библиотеки не являются папками, они просто содержат информацию о расположении файлов и являются каталогами ссылок, используя которые, можно сразу перейти по нужному адресу. Все современные дисковые операционные системы обеспечивают создание файловой системы, предназначенной для хранения данных на дисках и обеспечения доступа к ним. Принцип организации файловой системы — табличный. Организация хранения информации в компьютере называется файловой структурой. Поверхность жесткого диска рассматривается как трехмерная матрица, измерениями которой являются номера поверхности, цилиндра и сектора. Под цилиндром понимается совокупность всех дорожек, принадлежащих разным поверхностям и находящихся на равном удалении от оси вращения. Данные о том, в каком месте диска записан тот или иной файл, хранятся в системной области диска в специальных таблицах размещения файлов (FAT-таблицах). Поскольку нарушение FAT-таблицы приводит к невозможности воспользоваться данными, записанными на диске, к ней предъявляются особые требова- 40 ния надежности, и она существует в двух экземплярах, идентичность которых регулярно контролируется средствами операционной системы. Несмотря на то, что данные о местоположении файлов хранятся в табличной структуре, пользователю они представляются в виде иерархической структуры — людям так удобнее, а все необходимые преобразования берет на себя операционная система. К функции обслуживания файловой структуры относятся следующие операции, происходящие под управлением операционной системы: создание файлов и присвоение им имен; создание каталогов (папок) и присвоение им имен; переименование файлов и каталогов (папок); копирование и перемещение файлов между дисками компьютера и между каталогами (папками) одного диска; удаление файлов и каталогов (папок); навигация по файловой структуре с целью доступа к заданному файлу, каталогу (папке); управление атрибутами файлов. Файл – это именованная последовательность байтов произвольной длины. Файл является основной структурной единицей хранения данных на дисках или других носителях информации. По способам именования файлов различают “короткое” и “длинное” имя. Имя файла состоит из двух частей: собственно имени и расширения файла. В ОС MS-DOS на имя файла отводится 8 символов, а на его расширение – 3. Имя от расширения отделяется точкой. Как имя, так и расширение могут включать только алфавитно-цифровые символы латинского алфавита. Сегодня имена файлов, записанные в соответствии с форматом, принятым в ОС MS DOS считаются “короткими”. Основным недостатком “коротких” имен является их низкая содержательность. Далеко не всегда удается выразить несколькими символами харак41 теристику файла, поэтому с появлением операционной системы Windows 95 было введено понятие “длинного” имени. Такое имя может содержать до 256 символов, а расширение – до 4 символов. Этого вполне достаточно для создания содержательных имен файлов. “Длинное” имя может содержать любые символы, кроме девяти специальных: \ /:*?"<> |. В имени разрешается использовать пробелы и несколько точек. Расширением имени считаются все символы, идущие после последней точки. Наиболее распространенные типы файлов и их расширения представлены в таблице 1. Таблица 1 – Типы файлов и их расширения в Windows Тип файла Расширение Исполняемые программы exe, com Текстовые файлы txt, rtf, doc, docx Табличные файлы xls, xlsx Графические файлы bmp, gif, jpg, png, pds Web-страницы htm, html Звуковые файлы wav, mp3, midi, kar, ogg Видеофайлы avi, mpeg Код (текст) программы на языках bas, pas, cpp программирования В файлах могут храниться различные типы данных: тексты, рисунки, чертежи, числа, программы, таблицы и т.п. Особенности конкретных файлов определяются их форматом. Для характеристики файла используются следующие параметры: собственное имя файла; объем файла в байтах; дата создания файла или последнего обновления; 42 время создания файла; тип файла; специальные атрибуты файла (только для чтения, скрытый файл, системный файл, архивированный файл). Папка (в компьютерной терминологии - каталог) - это специальное место на диске, в котором хранятся имена файлов и сведения о них (время последнего их обновления, атрибуты файлов, их объем и т.д.). В ПК на диске может храниться несколько сотен и даже тысяч файлов. Различают два состояния папки – текущее (активное) и пассивное. Текущий (активный) каталог (папка) – каталог, в котором в данный момент работает пользователь. Пассивный каталог – каталог, с которым в данный момент времени не имеется связи. В Windows принята иерархическая структура организации каталогов, которую изображают в виде дерева каталогов (рис. 11). Рисунок 11 – Дерево каталогов На каждом диске всегда имеется единственный главный (корневой) каталог. Он находится на 0-м уровне иерархической структуры и обозначается символом "\". Корневой каталог создается при форматировании (инициализации, разметке) диска, имеет ограниченный размер. В главный каталог могут 43 входить другие каталоги и файлы, которые создаются командами операционной системы и могут быть удалены соответствующими командами. Родительский каталог – каталог, имеющий подкаталоги. Подкаталог – каталог, который находится в другом каталоге. Таким образом, любой каталог, содержащий каталоги нижнего уровня, может быть, с одной стороны, по отношению к ним родительским, а с другой стороны, подчиненным (подкаталогом) по отношению к каталогу верхнего уровня. В структуре каталогов могут находиться каталоги, не содержащие ни одного файла или подкаталога. Такие подкаталоги называются пустыми. Путь к файлу – это доступ к содержимому файла, организованный из главного или текущего каталога, через цепочку соподчиненных каталогов (подкаталогов) n-го уровня. В каталоге любого уровня могут храниться записи, как о файлах, так и о каталогах нижнего уровня. Полное имя файла – это путь к файлу вместе с его именем. 2. Команды для работы с объектами ОС Windows 7 К основным командам работы с объектами ОС Windows 7 относятся: 1) создание файла; 2) сохранение файла; 3) создание новой папки; 4) открытие файла и папки; 5) копирование объектов; 6) перемещение объектов; 7) переименование объектов; 8) удаление объектов. 44 Создание файла Чаще всего новые файлы создаются с помощью разных программ, например, текстовый редактор WordPad создает текстовые документы, а графический редактор Paint создает рисунки. Порядок выполнения команды 1. Загрузить Стандартную программу, необходимую для создания документа. 2. Раскрыть список команд для работы с файлом, щелкнув на кнопке . 3. Выбрать команду Создать. Появится окно документа с пустой рабочей областью, с именем, определенным по умолчанию. Сохранение файла Для выполнения данной команды необходимо задать имя файла и его местоположение (имя папки). Существует два вида команд сохранения файлов: Сохранить – позволяет при первом сохранении файла задать его имя, расширение (тип файла) и местоположение. При последующем сохранении (например, после редактирования или форматирования) файл будет сохраняться под тем же именем, с тем же расширением и в том же месте (папке). Сохранить как… - используется при необходимости поменять имя файла, его расширение и местоположение (папку). Порядок выполнения команд 1. Создать новый документ. 2. Раскрыть список команд для работы с файлом, щелкнув на кнопке . 3. Выбрать команду Сохранить. 4. Указать параметры сохранения (имя файла, тип файла, имя папки). 5. Щелкнуть на кнопке Сохранить. 45 При повторном использовании команды Сохранить достаточно щелкнуть на кнопке Сохранить , находящейся на панели быстрого доступа. По- рядок выполнения команды Сохранить как… аналогичен описанному выше. Упражнение 11. Создание и сохранение файла 1. Загрузите одну из Стандартных программ для создания документов (WordPad, Paint или Блокнот). 2. Введите текст (WordPad или Блокнот) или создайте рисунок (Paint). 3. Сохраните созданный файл с произвольным именем на Рабочем столе. Создание папки Вы можете создать папку на Рабочем столе или внутри другой папки. Для создания папки можно использовать один из двух способов: с помощью контекстного меню или через меню Файл (в окне папки). Первый способ (на рабочем столе или в другой папке); 1. Щелкнуть в любом свободном месте Рабочего стола (или открытой папки) правой кнопкой мыши. 2. Щелкнуть в появившемся контекстном меню на пункте Создать. 3. Выбрать щелчком мыши Папку. Будет создана папка с выделенным именем Новая папка. 4. В поле имя папки ввести нужное название и нажать клавишу Enter. На рабочем столе будет создана папка с заданным именем. Второй способ (в другой папке): Создадим новую папку на диске С: в папке Документы. 1. В Главном меню открыть щелчком мыши папку Документы. 2. В меню Файл выбрать команду Создать. 3. Щелкнуть на пункте Папку. Будет создана новая папка. 4. В поле имя папки ввести нужное название и нажать клавишу Enter. В паке Документы будет создана папка с заданным именем. 46 Открытие папки или файла Существует несколько способов открытия объектов (файла, папки). 1. Файл и папка открываются двойным щелчком левой клавиши мыши на соответствующем значке объекта. 2. С помощью команды Открыть меню Файл (в окне папке). 3. Посредством команды Открыть из контекстного меню для выбранного объекта. Упражнение 12 Создание папки и сохранение документа в ней Создайте на Рабочем столе последовательность вложенных папок Факультет\Группа\Фамилия. Для этого: 1. Щелкните правой клавишей мыши в свободном месте Рабочего стола. 2. В открывшемся контекстном меню выполните команду Со- здать→Папку. Введите название факультета (например, Экономический, Инженерный, Энергетический). Нажмите клавишу Enter. Папка с названием факультета будет создана, как показано на рисунке 12. 3. Двойным щелчком мыши на папке Факультет откройте ее. На экране появится пустое окно этой папки. 4. Щелкните в свободном месте окна папки Факультет правой клавишей мыши. Появится контекстное меню и выполните команду Создать→Папку. 5. Введите название группы например, группа 1, группа 2 и др., нажмите клавишу Enter. Папка вложенная в папку Факультет, будет создана. 6. В папке группа создайте индивидуальную папку по своей фамилии. Таким образом, последовательность вложенных папок будет создана. 7. Откройте файл, созданный ранее и сохраненный на Рабочем столе (см. упражнение 11). 47 8. Раскройте список команд для работы с файлом, щелкнув на кнопке . 9. Выберите команду Сохранить как…. 10. В области переходов диалогового окна Сохранить как… откройте папку Фамилия по цепочке: Рабочий стол\Факультет\Группа\Фамилия. 11. По желанию имя файла можете изменить. 12. Нажмите кнопку Сохранить. Копирование и перемещение объектов Windows 7 позволяет копировать и перемещать программы, документы или другие объекты на Рабочий стол или в другие папки. В обоих случаях действия по выполнению этих команд аналогичны, результаты же действий будут различаться следующим образом: при выполнении команды копирования объект копируется, то есть остается на старом месте и одновременно переносится на новое место; при выполнении команды перемещения объект перемещается на новое место, то есть копия объекта не остается на старом месте. Обе команды могут выполняться двумя способами: перетаскиванием объекта, с использованием комбинации клавиш клавиатуры или через контекстное меню. Первый способ (перетаскивание объекта): 1. Открыть окна двух папок: источник и получатель объекта. Расположить окна рядом. 2. Щелкнуть левой кнопкой мыши на значке файла или папки. Затем, удерживая клавишу мыши, нажать клавишу Ctrl на клавиатуре и перетащить значок объекта в окно папки-получателя. 3. Отпустить клавиши Ctrl и мыши. Объект будет скопирован. Замечания: 1. При перемещении объекта клавишу Ctrl удерживать не надо. 48 2. При копировании перетаскиванием объекта на другое дисковое устройство клавишу Ctrl можно не использовать. Второй способ (с использованием комбинаций клавиш на клавиатуре) 1 Открыть папку-источник для копирования (перемещения) объекта. 2 Щелкнуть левой клавишей мыши на объекте копирования. 3 Нажать комбинацию клавиш Ctrl+C (Ctrl+Х). 4 Открыть папку-получатель. 5 Нажать комбинацию клавиш Ctrl+V. 6 Файл или папка будут скопированы (перемещены) в другую папку. Третий способ (с использованием контекстного меню) 1 Открыть папку-источник для копирования (перемещения) объекта. 2 Щелкнуть правой клавишей мыши на объекте копирования. 3 Выбрать команду Копировать (Вырезать). 4 Открыть папку-получатель. 5 Щелкнуть правой клавишей мыши в рабочей области окна папки. 6 Выбрать команду Вставить. 7 Файл или папка будут скопированы (перемещены) в другую папку. Упражнение 13. Копирование и перемещение объектов Файл, созданный на Рабочем столе переместите в папку Группа. 1. Щелкните правой клавишей мыши по значку файла, созданному на Рабочем столе. 2. В открывшемся контекстном меню выберите команду Вырезать. 3. Откройте папку Группа. 4. Щелкните в рабочей области окна папки Группа правой клавишей мыши. 5. В открывшемся контекстном меню выберите команду Вставить. 6. В папке Группа появится перемещенный объект. При этом с Рабочего стола объект будет удален. Папку Группа скопируйте на Рабочий стол. 49 1. Щелкните левой клавишей мыши по значку папки Группа. 2. Нажмите комбинацию клавиш Ctrl+C. 3. Щелкните левой клавишей мыши на Рабочем столе. 4. Нажмите комбинацию клавиш Ctrl+V. 5. На Рабочем столе появится папка Группа. Выполните самостоятельно: скопируйте папку Факультет на Съемный диск (F:) («флэшка»). Переименование объектов Для переименования выделенного объекта служит команда Переименовать контекстного меню, меню Файл (в окне папки) и клавиша F2. Кроме того, для выполнения этой операции необходимо: 1. Выделить объект щелчком мыши. 2. Щелкнуть в рамке названия объекта. 3. Ввести с клавиатуры новое имя объекта. 4. Нажать клавишу Enter. Упражнение 14. Переименование объекта 1. Щелкните правой клавишей мыши на папке Факультет. 2. В открывшемся контекстном меню выберите команду Переименовать. 3. В поле названия объекта введите новое имя (например, Энергетический, Экономический и т.п.). 4. Нажмите клавишу Enter. 5. Откройте папку Факультет (под новым именем) на Рабочем столе. 6. Щелкните на значке папки Группа, а затем щелкните на ее имени. 7. Введите новое имя Группы (например, механик, педагог, экономист и т.п.). 8. Нажмите клавишу Enter. 50 Самостоятельно! Переименуйте один из файлов в папке Фамилия с помощью клавиши F2. 3. Назначение и использование папки Корзина При удалении объекта (файла или папки) он физически не удаляется, а перемещается в Корзину. Корзина используется для временного хранения удаленных файлов и папок. Для просмотра содержимого Корзины необходимо открыть ее двойным щелчком мыши по значку объекта. Способов удаления объекта существует несколько: перетаскивание объекта в Корзину; с помощью команды Удалить в контекстном меню; с помощью клавиши Delete. Первый способ (перетаскивание объекта) 1. Открыть окно папки, в которой находится удаляемый объект. 2. Расположить окно таким образом, чтобы на Рабочем столе просматривался значок Корзины. 3. Указать курсором мыши на удаляемый объект и, удерживая левую клавишу мыши, перетащить его на значок папки Корзина. Второй способ (с помощью команды Удалить контекстного меню) 1. Щелкнуть правой клавишей мыши по удаляемому объекту. 2. В контекстном меню выбрать команду Удалить. 3. В диалоговом окне Удалить папку (файл), показанном на рисунке 12, нажать кнопку Да. Объект будет удален в Корзину. Третий способ 1. Щелчком мыши выделить удаляемый объект. 2. Нажать клавишу Delete на клавиатуре. 3. В диалоговом окне, Удалить папку (файл) нажмите кнопку Да (рис. 12). 51 Рисунок 12 – Диалоговое окно Удалить папку Упражнение 15. Удаление объекта Удалите некоторые объекты, созданные в предыдущих упражнениях. 1. Используя последовательность вложенных папок, откройте папку Фамилия и выделите в ней один из файлов. 2. Нажмите клавишу Delete. 3. Нажмите кнопку Да. Файл будет удален. 4. Закройте папку Фамилия. 5. В окне папка Группа щелкните правой клавишей мыши по папке Фамилия 6. Выберите команду Удалить. 7. Нажмите кнопку Да, чтобы подтвердить ваше намерение удалить папку. Выполните самостоятельно: 1. Удалите последовательно папки Группа, Факультет с Рабочего стола. Выделение объектов в группу В окне папки можно работать с несколькими объектами одновременно. Над группой объектов можно выполнять следующие операции: копирование; перемещение; 52 удаление. Например, вы можете выделить несколько файлов, а затем, нажав кнопку Delete, удалить все файлы сразу. Объекты, расположенные в окне папки или на Рабочем столе рядом друг с другом, называются смежными. Для выделения смежных объектов в группу необходимо щелкнуть на значке первого объекта в группе, а затем, удерживая клавишу Shift щелкнуть на значке последнего объекта. Все объекты между первым и последним будут выделены. Для выделения произвольных (расположенных в разных местах рабочей области окна папки или Рабочего стола) объектов в группу необходимо щелкнуть на значке первого объекта, а все последующие выделять мышью, удерживая клавишу Ctrl. Таким образом, объекты будут выделены в группу. Упражнение 16. Выделение объектов в группу 1. Откройте папку Документы. 2. Выделите четыре любых смежных объекта следующим образом: щелкните мышью на первом объекте, чтобы выделить его; нажмите клавишу Shift и, удерживая ее, щелкните мышью на последнем из четырех смежных объектов. 3. Скопируйте выделенную группу объектов в папку Фамилия. 4. Снимите выделение, щелкнув в свободном месте окна. 5. В папке Документы выделите несколько произвольных объектов в группу следующим образом: щелкните мышью на первом объекте, чтобы выделить его; нажмите клавишу Ctrl и, удерживая ее, щелкните мышью на нескольких несмежных объектах. 6. Скопируйте выделенную группу объектов в папку Фамилия. 7. Выделите все скопированные в папку Фамилия объекты (п. 3, 6) и удалите их группой. 53 Отмена операций Операции, совершенные с объектами средствами оболочки Windows 7, при необходимости, можно отменить одним из способов: командой Отменить в меню Правка (в окне папки), кнопкой Упорядочить→Отменить на Панели инструментов; комбинацией клавиш Ctrl+Z. Основные операции над объектами папки Корзина: восстановить объект; удалить объект (объект удаляется из файловой системы и восстановить его невозможно); очистить Корзину (все объекты, находящиеся в Корзине удаляются из файловой системы, их восстановление уже невозможно). Восстановление объектов, удаленных в Корзину: 1. Открыть папку Корзина. 2. Выделить объект (файл или папку), подлежащий восстановлению. 3. Выполнить команду Восстановить в меню Файл или нажать кнопку Восстановить объект на Панели инструментов. Удаление объектов из Корзины Чтобы удалить отдельные файлы или папки из Корзины необходимо: 1. Открыть Корзину. 2. Выполнить команду Удалить в меню Файл. 3. В диалоговом окне Удалить папку (файл) нажмите кнопку Да. Очистить Корзину Чтобы удалить все объекты из Корзины нужно щелкнуть правой клавишей мыши на ее значке и выполнить команду меню Файл Очистить корзину либо щелкнуть на кнопке Очистить корзину на Панели инструментов. Самостоятельно! 1. Восстановите из Корзины удаленные файлы. 54 2. Снова удалите эти файлы в Корзину. 3. Удалите свои файлы и папки из Корзины окончательно. 4. Ярлык, его назначение и основные команды работы с ним Ярлык – значок, обеспечивающий быстрый доступ к объекту (файлу, папке, устройствам и т.д.). Ярлык можно создавать на Рабочем столе, в окне любой папке, кроме папок Компьютер и Сеть. При удалении ярлыка объекта сам объект не удаляется. При удалении объекта, для которого создан ярлык, его назначение теряет смысл. Создание ярлыка для объекта осуществляется одним из способов: посредством команды Создать ярлык в меню Файл; с помощью команды Создать ярлык контекстного меню объекта. Первый способ 1. Открыть папку, содержащую объект, для которого создается ярлык. 2. Выделить нужный объект мышью. 3. Выбрать в меню Файл команду Создать ярлык. В окне будет создан ярлык для выбранного объекта. При необходимости можно этот ярлык перетащить на Рабочий стол или в другую папку. Второй способ 1. Щелкнуть правой клавишей мыши на значке объекта. Появится контекстное меню. 2. Выбрать команду Создать ярлык. Для создания ярлыка объекта на Рабочем столе необходимо выполнить следующие действия: 1. Вызвать контекстное меню и выбрать команду Создать→Ярлык. 2. В открывшемся диалоговом окне Создать ярлык нажать кнопку Обзор. 55 3. В диалоговом окне Обзор файлов и папок выбрать объект (файл, папку, программу и т.п.), для которого создается ярлык. Нажать кнопку ОК. 4. В диалоговом окне Создать ярлык нажать кнопку Далее. 5. В поле Введите имя ярлыка: ввести имя ярлыка или оставить прежнее. 6. Щелкнуть кнопку Готово. На Рабочем столе появится ярлык выбранного объекта. Упражнение 17. Создание ярлыка для выбранного объекта Создайте ярлык для папки Фамилия. 1. Откройте папку Группа. 2. Выделите курсором мыши в окне папки Группа папку Фамилия. 3. Выполните команду Файл→Создать ярлык. В папке Группа будет создан ярлык Фамилия. На рисунке 11 показан результат создания ярлыка. Обратите внимание на то, что значок ярлыка отличается от значка папки изображением черной стрелочки в левом нижнем углу пиктограммы ярлыка. Самостоятельно! Создайте ярлык для папки Факультет на Рабочем столе. 56 Рисунок 13 – Создание ярлыка Контрольные вопросы 1. Основные объекты ОС Windows 7. 2. Понятие файла, путь к файлу, полное имя файла. 2. Понятия папки и вложенной папки. 3. Понятия корневого, текущего каталога. 4. Организация хранения данных в компьютере (иерархическая структура). 5. Основные команды работы с файлами. 6. Основные команды работы с папками. 7. В чем различие между копированием и перемещением объектов? 8. Способы создания папки. 9. Способы переименования объекта 10.Понятие Корзины, основные операции над ее объектами. 11.Отличие операции удаления объекта из Корзины или любой другой папки. 12.Понятие ярлыка, его назначение и обозначение. 57 Контрольное задание по теме «Основы работы в операционной системе Windows 7» Выполните задания в следующем порядке: 1. В папке Документы создайте последовательность из трех вложенных папок, например, Папка 1 \ Папка 2 \ Фамилия студента. 2. С помощью программы WordPad или Блокнот создайте три разных файла и сохраните их в папке Документы с именами файл1, файл2, файл3. Содержание каждого из созданных файлов – это ответ на любой контрольный вопрос из каждой лабораторной работы. 3. Скопируйте группой свои файлы в папку Фамилия студента. 4. Удалите группой файлы, находящиеся непосредственно в папке Документы. 5. Создайте на Рабочем столе ярлык для сетевого диска согласно учетной записи пользователя. 6. Скопируйте Папку 1 на сетевой диск. 7. В Папке 1 создайте ярлык для папки Фамилия студента. 8. Используя программу Paint, создайте файл 4 и сохраните его на сетевом диске. 9. Скопируйте файл 1 в Папку 1 и в папку Фамилия студента. 10. Переместите файл 2 из папки Фамилия студента в Папку 2. 12. Файл 3 в папке Фамилия студента переименуйте. 13. Удалите файл 4 с сетевого диска. 58 Литература 1. Чекмарев, Алексей Николаевич. Microsoft Windows 7. Это вам понравится! / Алексей Чекмарев. – Санкт-Петербург: БХВ-Петербург, 2009. – 326 с.: ил., табл. 2. Шаталов, Сергей Владимирович.Windows 7 / С.В. Шаталов. – Москва: Технолоджи-3000: Триумф, 2009. – 188 с.: ил. 3. Пташинский, Владимир Сергеевич. Знакомтесь: Windows 7: [новейшая операционная система] / Владимир Пташинский. – Москва: Эксмо, 2009. 232, с.: ил. 4. Леонтьев, Виталий Петрович. Новейший самоучитель Windows 7 / Виталий Леонтьев. – Москва: ОЛМА медиа групп, 2010. – 328 с.: ил. 5. Колисниченко, Денис Николаевич. Первые шаги с Windows 7 [Текст]: руководство для начинающих / Денис Колисниченко. – Санкт-Петербург: БХВ-Петербург, 2012. – 396 с.: ил. 59 Пивник Лариса Владимировна Астафьева Марина Николаевна Основы работы в операционной системе Windows 7 Методические указания дл выполнения лабораторных работ Корректура и редактирование авторов Компьютерный набор М.Н. Астафьева Лицензия на издательскую деятельность ЛР № 0704444 от 11.03.98 г. Формат 60х84. Печ.л. 1,6. подписано в печать 20.03.2012. Тираж 100 экз. Издательство Иркутской государственной сельскохозяйственной академии 664038, Иркутская обл., Иркутский р-н, пос. Молодежный 60


