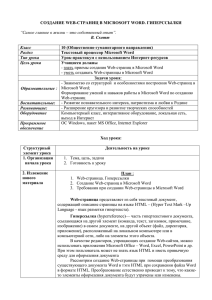ПР - Создание WEB-страниц с помощью MSWord
advertisement
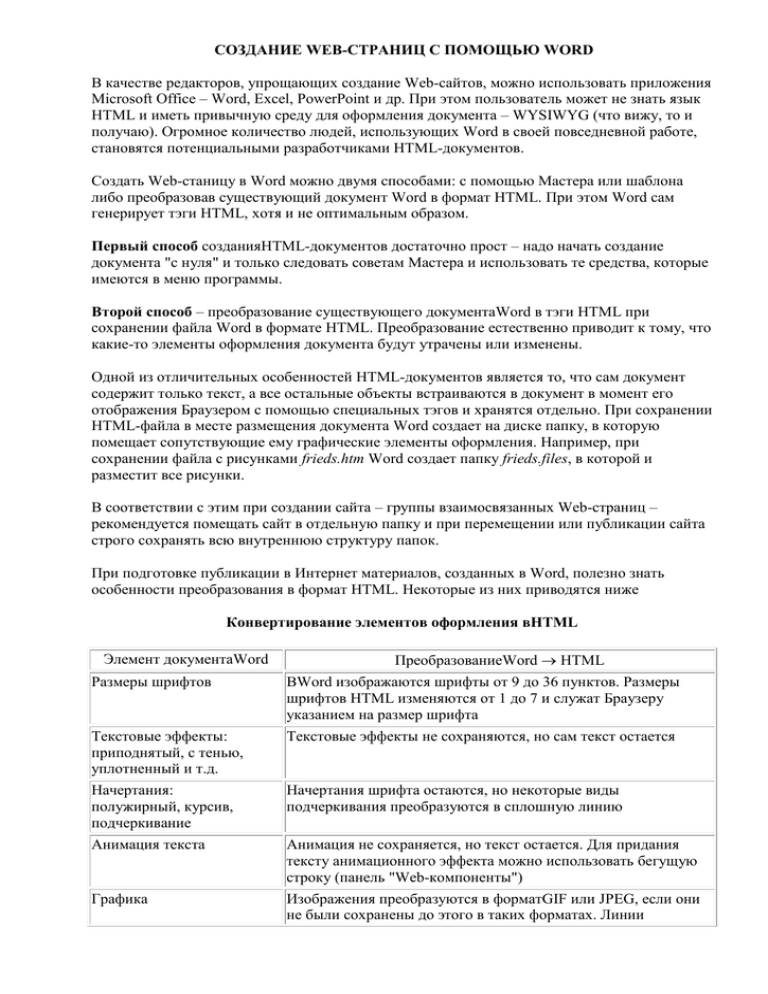
СОЗДАНИЕ WEB-СТРАНИЦ С ПОМОЩЬЮ WORD В качестве редакторов, упрощающих создание Web-сайтов, можно использовать приложения Microsoft Office – Word, Excel, PowerPoint и др. При этом пользователь может не знать язык HTML и иметь привычную среду для оформления документа – WYSIWYG (что вижу, то и получаю). Огромное количество людей, использующих Word в своей повседневной работе, становятся потенциальными разработчиками HTML-документов. Создать Web-станицу в Word можно двумя способами: с помощью Мастера или шаблона либо преобразовав существующий документ Word в формат HTML. При этом Word сам генерирует тэги HTML, хотя и не оптимальным образом. Первый способ созданияHTML-документов достаточно прост – надо начать создание документа "с нуля" и только следовать советам Мастера и использовать те средства, которые имеются в меню программы. Второй способ – преобразование существующего документаWord в тэги HTML при сохранении файла Word в формате HTML. Преобразование естественно приводит к тому, что какие-то элементы оформления документа будут утрачены или изменены. Одной из отличительных особенностей HTML-документов является то, что сам документ содержит только текст, а все остальные объекты встраиваются в документ в момент его отображения Браузером с помощью специальных тэгов и хранятся отдельно. При сохранении HTML-файла в месте размещения документа Word создает на диске папку, в которую помещает сопутствующие ему графические элементы оформления. Например, при сохранении файла с рисунками frieds.htm Word создает папку frieds.files, в которой и разместит все рисунки. В соответствии с этим при создании сайта – группы взаимосвязанных Web-страниц – рекомендуется помещать сайт в отдельную папку и при перемещении или публикации сайта строго сохранять всю внутреннюю структуру папок. При подготовке публикации в Интернет материалов, созданных в Word, полезно знать особенности преобразования в формат HTML. Некоторые из них приводятся ниже Конвертирование элементов оформления вHTML Элемент документаWord ПреобразованиеWord HTML Размеры шрифтов ВWord изображаются шрифты от 9 до 36 пунктов. Размеры шрифтов HTML изменяются от 1 до 7 и служат Браузеру указанием на размер шрифта Текстовые эффекты: приподнятый, с тенью, уплотненный и т.д. Текстовые эффекты не сохраняются, но сам текст остается Начертания: полужирный, курсив, подчеркивание Начертания шрифта остаются, но некоторые виды подчеркивания преобразуются в сплошную линию Анимация текста Анимация не сохраняется, но текст остается. Для придания тексту анимационного эффекта можно использовать бегущую строку (панель "Web-компоненты") Графика Изображения преобразуются в форматGIF или JPEG, если они не были сохранены до этого в таких форматах. Линии преобразуются в горизонтальные линии Графические объекты: автофигуры, фигурный текст, надписи и тени Объекты преобразуются в файлы форматаGIF. В среде редактирования Web-страницы можно вставить графические средства "Вставка" – "Рисунок" Таблицы Таблицы преобразуются, однако параметры, не поддерживаемыеHTML, не сохраняются (например, цветные границы и границы переменой ширины) При необходимости вставить на HTML-страницу собственные тэги, в Word предусмотрено непосредственное редактирование HTML-кода. Это можно сделать, вызвав окно редактора через меню "Вид" – "Источник HTML". До того как перейти в этот режим, следует сделать сохранение файла. После завершения редактирования перед закрытием окна, файл также нужно сохранить. Другая возможность перехода в режим редактирования НТМL – это открыть документ в Браузере и вызвать меню "Вид" – "В виде HTML". По умолчанию редактирование выполняется в Блокноте. Хотя Word отображает документ практически в том же виде, в каком он в дальнейшем будет находиться в Браузере, предварительный просмотр Web-документа можно выполнить, не покидая Word. В меню "Вид" установлены способы отображения документа Word (рис.8.1). При выборе "Web-документ" файл отображается так, как будет выглядеть в Браузере, установленном на компьютере. Через меню "Вид" можно вернуться к обычному режиму работы с документом. Рис. 8.1. Способы отображения документаWord ОСНОВНЫЕ ТЕРМИНЫ ASCII (American Standard Code for information Interchange– Американский стандартный код для обмена информацией) –семиразрядный код для представления текстовой информации. GIF (Graphics Interchange Format– формат обмена графикой) – используется для немногоцветных четких изображений, поддерживает прозрачные области и анимацию. HTML (Hyper Text Markup Language) – язык разметки гипертекстов. JPEG (Joint Photography Experts Group– объединенная группа экспертов по машинной обработке фотоизображений) – распространенный формат растровой графики, который идеально подходит для сканируемых фотографий. Web-page (Web-страница) – электронный документ, предназначенный для размещения (размещенный) в Интернет. Web-site (Web-сайт) – совокупность Web-страниц, связанных между собой темой, гиперссылками и близким расположением в Интернет. Web server (Web-сервер) – сервер, предназначенный для размещения Web-сайтов в Интернет и предоставляющий услуги по запросам клиентов. WYSIWYG (What You See Is What You Get– что видишь, то и имеешь) – тип редакторов, в которых документ отображается так, как он будет напечатан или представлен в Интернет. ЗАДАНИЕ 1 СозданиеWeb-сайта на основе программных приложений MS Office (Word и Excel) I. Создание группы Web-страниц методом преобразования документов MS Office 1. Подготовить папку для размещения Ваших документов. (Мои документы\ Работы учащихся\ 9 класс\...) 2. Создать документ Word следующего содержания. Главный заголовок, например, Объект WordArt: Далее 3-4 абзаца о своем происхождении (краткая автобиография). Затем разместить текст: "Далее Вы можете узнать подробности:" И создать оглавление, состоящее, например, из двух пунктов: Мои увлечения Мои друзья 3. Оформить документ и сохранить в своей папке на жестком диске под именем main.doc 4. Создать документ Word, посвященный Вашим увлечениям. Сохранить документ под именем hobby.doc в своей папке. Документ должен быть оформлен и кроме текста содержать рисунки. 5. Создать книгу Excel с таблицей по приведенному ниже образцу, сохранить под именем friends.xls (см. ниже) Для вычисления средних значений должны быть использованы формулы. 5.1. Построить графики, иллюстрирующие сведения о Ваших друзях. Расположить графики, под таблицей подогнать размеры таблицы и графиков. 5.2. Подготовить лист к печати: Кнопка Office –ПЕЧАТЬ-ПРЕДВАРИТЕЛЬНЫЙ ПРОСМОТР (убедиться в правильном расположении информации на странице) 6. Установить связи между документами с помощью гиперссылок. 6.1. Открыть главный документ main.doc и последовательно выделяя заголовки разделов, закрепить за ними гиперссылки (ВСТАВКА- ГИПЕРССЫЛКА) на соответствующие документы. 6.2. Сохранить документ и проверить работоспособность гиперссылки. 7. В главном документе установить закладку на заголовок Мои увлечения. Дать ей название "Хобби". Сохранить документ. 8. Создать в конце каждого вспомогательного документа гиперссылки, обеспечивающие возврат в основной документ. 8.1. Подготовить рисунок для обеспечения возврата из вспомогательных документов в главный. Например, рисунок можно получить ВСТАВКА-ФИГУРЫ. 8.2. Вставить в конец каждого из документов рисунок и закрепить за ним гиперссылку на документ main.doc. В файле hobby.doc гиперссылка должна обеспечивать переход на закладку "Хобби". 9. Сохранить документы и проверить работу гиперссылок. 10. Создать группу связанных Web-страниц методом преобразования подготовленных документов. 10.1. Подготовить папку для Web-документов с именем My_Web. 10.2. Последовательно раскрывая подготовленные ранее документы, сохранить их в папке My_Web, указав: Тип файла: Web-страница (*.htm; *.html) 10.3. Закрыть все документы, проанализировать изменения, произошедшие в структуре папок. 11. Просмотреть Web-документы, начиная с main.htm. Проанализировать, какие элементы документов изменились или вовсе исчезли. Попытаться сделать переход по гиперссылке. Убедиться в том, что связи между Web-страницами нуждаются в редактировании. 12. Отредактировать Web-документы, изменить гиперссылки, выполнить дополнительное оформление. Внимание! Для перехода из Браузера в режим редактирования нужно воспользоваться меню "Файл" – "Править вMicrosoft Word for Windows" или кнопкой инструментов. на панели