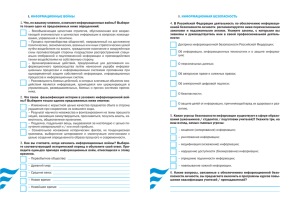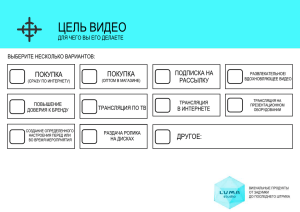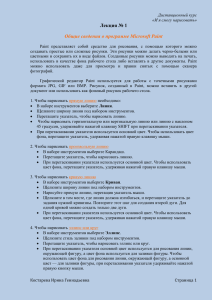Графический редактор Paint ориентирован на процесс
advertisement
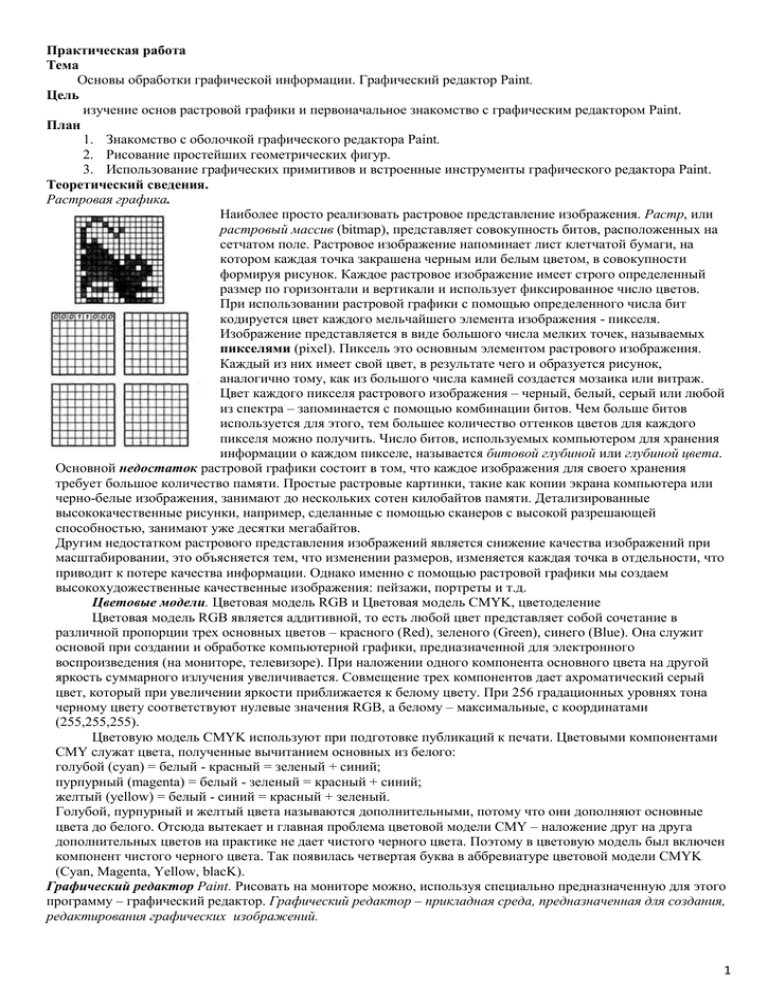
Практическая работа Тема Основы обработки графической информации. Графический редактор Paint. Цель изучение основ растровой графики и первоначальное знакомство с графическим редактором Paint. План 1. Знакомство с оболочкой графического редактора Paint. 2. Рисование простейших геометрических фигур. 3. Использование графических примитивов и встроенные инструменты графического редактора Paint. Теоретический сведения. Растровая графика. Наиболее просто реализовать растровое представление изображения. Растр, или растровый массив (bitmap), представляет совокупность битов, расположенных на сетчатом поле. Растровое изображение напоминает лист клетчатой бумаги, на котором каждая точка закрашена черным или белым цветом, в совокупности формируя рисунок. Каждое растровое изображение имеет строго определенный размер по горизонтали и вертикали и использует фиксированное число цветов. При использовании растровой графики с помощью определенного числа бит кодируется цвет каждого мельчайшего элемента изображения - пикселя. Изображение представляется в виде большого числа мелких точек, называемых пикселями (pixel). Пиксель это основным элементом растрового изображения. Каждый из них имеет свой цвет, в результате чего и образуется рисунок, аналогично тому, как из большого числа камней создается мозаика или витраж. Цвет каждого пикселя растрового изображения – черный, белый, серый или любой из спектра – запоминается с помощью комбинации битов. Чем больше битов используется для этого, тем большее количество оттенков цветов для каждого пикселя можно получить. Число битов, используемых компьютером для хранения информации о каждом пикселе, называется битовой глубиной или глубиной цвета. Основной недостаток растровой графики состоит в том, что каждое изображения для своего хранения требует большое количество памяти. Простые растровые картинки, такие как копии экрана компьютера или черно-белые изображения, занимают до нескольких сотен килобайтов памяти. Детализированные высококачественные рисунки, например, сделанные с помощью сканеров с высокой разрешающей способностью, занимают уже десятки мегабайтов. Другим недостатком растрового представления изображений является снижение качества изображений при масштабировании, это объясняется тем, что изменении размеров, изменяется каждая точка в отдельности, что приводит к потере качества информации. Однако именно с помощью растровой графики мы создаем высокохудожественные качественные изображения: пейзажи, портреты и т.д. Цветовые модели. Цветовая модель RGB и Цветовая модель CMYK, цветоделение Цветовая модель RGB является аддитивной, то есть любой цвет представляет собой сочетание в различной пропорции трех основных цветов – красного (Red), зеленого (Green), синего (Blue). Она служит основой при создании и обработке компьютерной графики, предназначенной для электронного воспроизведения (на мониторе, телевизоре). При наложении одного компонента основного цвета на другой яркость суммарного излучения увеличивается. Совмещение трех компонентов дает ахроматический серый цвет, который при увеличении яркости приближается к белому цвету. При 256 градационных уровнях тона черному цвету соответствуют нулевые значения RGB, а белому – максимальные, с координатами (255,255,255). Цветовую модель CMYK используют при подготовке публикаций к печати. Цветовыми компонентами CMY служат цвета, полученные вычитанием основных из белого: голубой (cyan) = белый - красный = зеленый + синий; пурпурный (magenta) = белый - зеленый = красный + синий; желтый (yellow) = белый - синий = красный + зеленый. Голубой, пурпурный и желтый цвета называются дополнительными, потому что они дополняют основные цвета до белого. Отсюда вытекает и главная проблема цветовой модели CMY – наложение друг на друга дополнительных цветов на практике не дает чистого черного цвета. Поэтому в цветовую модель был включен компонент чистого черного цвета. Так появилась четвертая буква в аббревиатуре цветовой модели CMYK (Cyan, Magenta, Yellow, blacK). Графический редактор Paint. Рисовать на мониторе можно, используя специально предназначенную для этого программу – графический редактор. Графический редактор – прикладная среда, предназначенная для создания, редактирования графических изображений. 1 Документом графического редактора является рисунок. Так как мы с вами говорим о растровой графике. То и знакомиться мы будем с принципами работы растрового графического редактора. Графический редактор Paint – это прикладная программа, предназначенная для работы с растровыми изображениями – изображениями, построенными из множества отдельных цветных точек (пикселей), подобно тому, как формируется изображение на экране монитора. Paint – простейший графический редактор, предназначенный для создания и редактирования растровых графических изображений в основном формате Windows (BMP) и форматах Интернета (GIFи JPEG). Файлы с расширениями *.bmp, *.pcx, *.gif , *.msp , *.img и др. соответствуют форматам растрового типа. Он приемлем для создания простейших графических иллюстраций, в основном схем, диаграмм и графиков, которые можно встраивать в текстовые документы; в Paint можно создавать рекламу, буклеты, объявления, приглашения, поздравления и др. В вашем распоряжении различные средства и инструменты для “художественного” творчества – палитра цветов, кисть, аэрозольный баллончик, ластики для стирания, “карандаши” для рисования геометрических фигур (линий, прямоугольников, эллипсов, многоугольников). Редактор позволяет вводить тексты, и богатый набор шрифтов из комплекта Windows дают возможность выполнять на картинках эффектные надписи. Имеются и “ножницы” для вырезания фрагментов картинки, - вырезанный элемент можно переместить, скопировать, уменьшить, увеличить, развернуть и т.д. Основные возможности Paint o Проведение прямых и кривых линий различной толщины и цвета. o Использование кистей различной формы, ширины и цвета. o Построение различных фигур - прямоугольников, многоугольников, овалов, эллипсов - закрашенных и не закрашенных. o Помещение текста на рисунок. o Использование преобразований - поворотов, отражений, растяжений и наклона. Чтобы нарисовать прямую линию 1. В наборе инструментов выберите Линия. 2. Щелкните ширину линии под набором инструментов. 3. Перетащите указатель, чтобы нарисовать линию. Рис. Прямая Чтобы нарисовать произвольную линию 1. В наборе инструментов выберите Карандаш. 2. Перетащите указатель, чтобы нарисовать линию. Чтобы нарисовать кривую линию 1. В наборе инструментов выберите Кривая. 2. Щелкните ширину линии под набором инструментов. 3. Нарисуйте прямую линию, перетащив указатель мыши. 4. Щелкните в том месте, где линия должна изгибаться, и перетащите указатель до задания нужной кривизны. Повторите этот шаг для создания второй дуги. Для одной кривой можно создать только две дуги. Чтобы нарисовать эллипс или круг 1. В наборе инструментов выберите Эллипс. 2. Щелкните стиль заливки под набором инструментов. 3. Перетащите указатель, чтобы нарисовать эллипс или круг. Рис. Эллипс. При перетаскивании указателя основной цвет используется для рисования линии, окружающей фигуру, а цвет фона используется для заливки фигуры. Чтобы использовать цвет фона для рисования линии, окружающей фигуру, а основной цвет — для заливки фигуры, при перетаскивании указателя удерживайте нажатой правую кнопку мыши. Чтобы нарисовать круг, удерживайте нажатой клавишу SHIFT при перетаскивании указателя. Толщина границы круга или эллипса совпадает с толщиной линии, выбранной для инструмента создания линий. Чтобы изменить толщину границы, выберите в наборе инструментов линию или кривую, а затем выберите толщину линии под набором инструментов. Чтобы нарисовать прямоугольник или квадрат 1. В наборе инструментов выберите Прямоугольник для создания прямоугольной фигуры или Скругленный прямоугольник для создания фигуры со скругленными углами. 2. Щелкните стиль заливки под набором инструментов. 3. Для создания прямоугольника перетащите указатель по диагонали в нужном направлении. 2 4. Чтобы нарисовать квадрат, перетаскивая указатель, удерживайте нажатой клавишу SHIFT. При перетаскивании указателя основной цвет используется для рисования линии, окружающей фигуру, а цвет фона используется для заливки фигуры. Чтобы использовать цвет фона для рисования линии, окружающей фигуру, а основной цвет — для заливки фигуры, при перетаскивании указателя удерживайте нажатой правую кнопку мыши. Толщина границы фигуры совпадает с толщиной линии, выбранной для инструмента создания линий. Чтобы изменить толщину границы, выберите в наборе инструментов линию или кривую, а затем выберите толщину линии под набором инструментов. Чтобы создать цветную заливку, выберите стиль заливки под набором инструментов. Чтобы нарисовать многоугольник 1. В наборе инструментов выберите Многоугольник. 2. Щелкните стиль заливки под набором инструментов. 3. Перетащите указатель, чтобы нарисовать прямую линию. 4. Щелкните в месте расположения каждой вершины многоугольника. 5. В последней вершине щелкните дважды. Рис Многоугольник. Чтобы многоугольник содержал только углы по 45 и 90 градусов, удерживайте нажатой клавишу SHIFT при перетаскивании указателя. При перетаскивании указателя используется основной цвет. Чтобы использовать цвет фона, перетащите указатель, удерживая нажатой правую клавишу мыши. Толщина границы многоугольника совпадает с толщиной линии, выбранной для инструмента создания линий. Чтобы изменить толщину границы, выберите в наборе инструментов линию или кривую, а затем выберите толщину линии под набором инструментов. Графический редактор Paint ориентирован на процесс “рисования” изображения и комбинирования готовых фрагментов. Также с помощью графического редактора Paint возможно оформление цветных и сложных рисунков. Для начала рассмотрим Выбор цвета, так как оформление также включает в себя цветовое представление рисунков. Для выбора цвета можно использовать два способа: Во-первых, существует палитра цветов с 28 предлагаемыми цветами. Для выбора цвета линии и закраски следует щелкнуть левой кнопкой мыши над нужным цветом. Для выбора цвета фона щелкают правой кнопкой. Используемые по умолчанию основной и фоновый цвета отображаются в левом нижнем углу окна Paint. Во-вторых, можно выбрать инструмент “Выбор цвета” и щелкнуть им в том месте экрана, который закрашен нужным цветом. Можно также щелкать левой или правой кнопкой мыши. Рисование с помощью кисти 1. Выберите “Кисть” на панели инструментов. 2. Выберите форму кисти в нижней части панели инструментов. 3. Перемещайте указатель. При перемещении указателя с нажатой левой кнопкой мыши создаётся рисунок основного цвета. При перемещении указателя с нажатой правой кнопкой создаётся рисунок фонового цвета. Рисование с помощью распылителя 1. Выберите “Распылитель” на панели инструментов. 2. Выберите размер распылителя в нижней части панели инструментов 3. Перемещайте указатель. Заливка области или объекта 1. Выберите “Заливка” на панели инструментов. 2. Укажите на область или объект и нажмите кнопку мыши. Если граница фигуры не является непрерывной, то указанным цветом будут заполнены другие области рисунка. Чтобы найти разрыв, укажите на Масштаб в меню Вид, затем выберите Крупный или Выбрать. Изменение палитры 1. Выберите на палитре цвет, который следует изменить. 2. Выберите команду Изменить палитру в меню Параметры. 3. Нажмите кнопку “Определить цвет”, затем измените значения компонентов цвета, используя модель RGB(красный, зеленый, синий) или HLS (оттенок, контраст, яркость). 4. Нажмите кнопку “Добавить в набор”. Для сохранения изменённой палитры выберите команду Сохранить палитру в меню Параметры. Чтобы загрузить сохраненную палитру, выберите команду Загрузить палитру в меню 3 Параметры. Преобразование цветного рисунка в черно-белый 1. Выберите команду Атрибуты в меню Рисунок. 2. Выберите параметр “Черно-белая”. Преобразование рисунка в черно-белый является необратимым. После возвращения к цветной палитре цветными можно будет сделать только новый объект. Обращение всех цветов рисунка Производится путем выбора команды Обратить цвета в меню Рисунок. Каждый цвет будет заменен на обратный к нему (белый станет черным, красный – синим и т.д.). Чтобы изменить цвет существующей линии 1. В наборе инструментов выберите Заливка. 2. Выберите другой цвет на палитре. 3. Щелкните линию, которую требуется изменить. Чтобы скопировать цвет области или объекта 1. В наборе инструментов выберите Выбор цвета. 2. Щелкните область, цвет которой требуется скопировать. 3. В наборе инструментов выберите Заливка. 4. Щелкните область или объект, для которого требуется задать новый цвет. o Ход работы 1. Запуск программы Paint: Пуск – Программы - Стандартные – Paint или значок 2. Изучите вид окна Paint.(рис.1.1.) Рассмотрите кнопки на Панели инструментов.(рис.1.2.) Если панель инструментов отсутствует на экране, то откройте её командой Вид – Набор инструментов. 3. Изучите Палитру цветов. Если палитра отсутствует на экране, вызовите её командой Вид – Палитра (рис. 1.3.). Найдите область, которая отражает текущий цвет . Верхний квадрат – это текущий цвет, т.е. цвет которым рисуем, он выбирается левой кнопкой мыши, а цвет фона (нижний квадрат) – правой кнопкой мыши. Для изменения оттенков цветов зайдем в меню Палитра – Изменить палитру (рис.1.4.) 4 4. Выберите инструмент Кисть .или Выберите инструмент Карандаш . Как узнать, какой инструмент выбран? Выбранным инструментом нарисуйте на рабочем поле небольшой контурный рисунок — цветок, машинку. При рисовании отдельных линий меняйте цвета в палитре. Работа инструментами по нанесению или стиранию изображения выполняется мышью с нажатой кнопкой. 5. Выберите инструмент Ластик . Сотрите на рисунке неудачные линии и попробуйте нарисовать их лучше. 6. Панель настройки инструментов. Щелкая левой кнопкой мыши, выбирайте инструменты на панели инструментов. При этом следите за изменением панели настройки инструментов. Рассмотрите, какие настройки есть для разных экранных инструментов. Нарисуйте несколько линий разной толщины, прямоугольник только с границами, эллипс полностью залитый цветом, скругленный прямоугольник с границами одного цвета и заливкой другого. 7. Нарисуйте простейший пейзаж: лучистое солнце на голубом небе; облака; извилистая дорога, убегающая к линии горизонта; небольшое озеро, заросшее по берегам тростником. Выберите Карандаш или Кисть. 8. В палитре выберите голубой цвет. 9. Проведите линию горизонта от правой границы листа до левой. 10. Выберите инструмент Заливка . Указатель мыши примет ту же форму. Щелкните кончиком льющейся краски по любой точке свободного пространства в верхней части листа. Голубая краска разольется, и получится небо. 11. В палитре выберите зеленый цвет. Щелкните кончиком льющейся краски по любой точке свободного пространства в нижней части листа. Получится трава. 12. Выберите инструмент Эллипс. 13. На панели настройки выберите сплошное заполнение. 14. В палитре выберите желтый цвет. 15. На голубом небе нарисуйте круг. 16. Выберите инструмент Линия. 17. На панели настройки выберите толщину луча. 18. Нарисуйте лучи солнца. 19. Распылителем (выберите самый большой профиль) нанесите легкие белые облачка на голубом небе. Дорисуйте пейзаж самостоятельно. 20. Скопируйте облака. 21. Вывод. Сдавайте отчет. Задание: Нарисуйте картинки, подобные представленным здесь, и раскрасьте их. Или нарисуйте рекламу своему отделению и классу. Создайте поэтапные файлы рисования рисунка, каждый новый элемент сохраните в новом файле. Прим. в 1 файле только солнце, во втором солнце и луч, в 3 еще один луч добавляется (солнце +2 луча)и т.д. Файлы сохранить в своей рабочей папке. 5 1. 2. 3. 4. 5. 6. 7. 8. 9. 10. 11. 12. 13. 14. 15. Контрольные вопросы. Что такое растровое изображение? Что такое пиксель? Как формируется растровое изображение? Как кодируется цвет? Что такое бит? Основные инструменты Paint? Как скопировать часть изображения? Как вставить изображение? Как выделить изображение? Как изменить шрифт текста? Как поместить изображение на рабочий стол Инструмент для разбрызгивания краски Как нарисовать круг? Как зеркально отобразить рисунок? Как определить цвет? 16. Как преобразовать цветов в черно-белый? 17. Что такое «обратить цвет» 18. Как изменить цвет уже существующей линии? 19. Команда, позволяющая откатить выполненную операцию или действие назад 20. Какие расширения использует растровая графика? 21. В каких сферах деятельности человека используют растровую графику? 22. Инструмент для обозначения границ фрагмента 23. Инструмент мгновенного закрашивания замкнутой поверхности 24. Панель выбора цвета 6